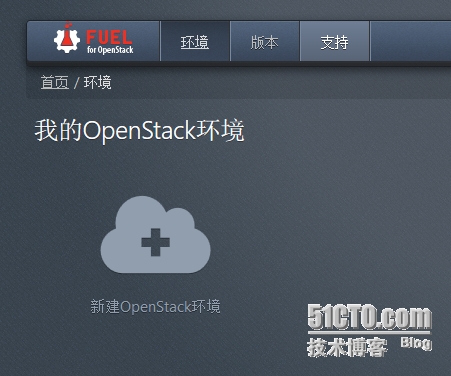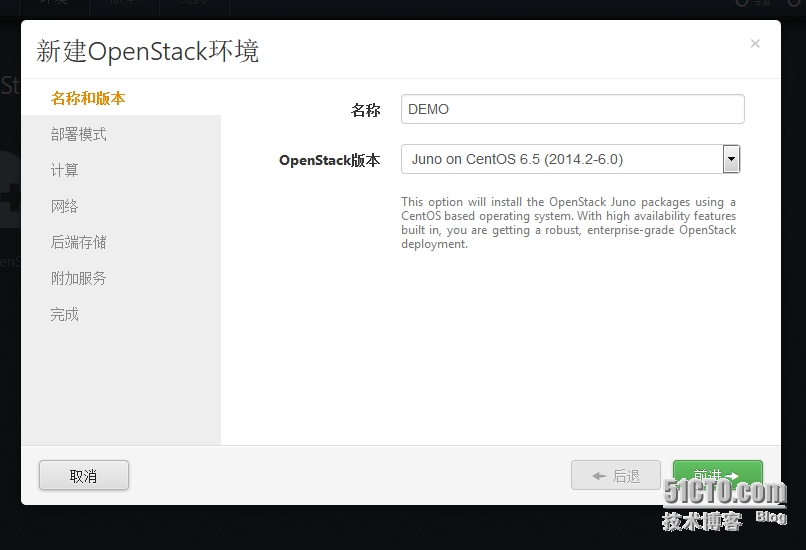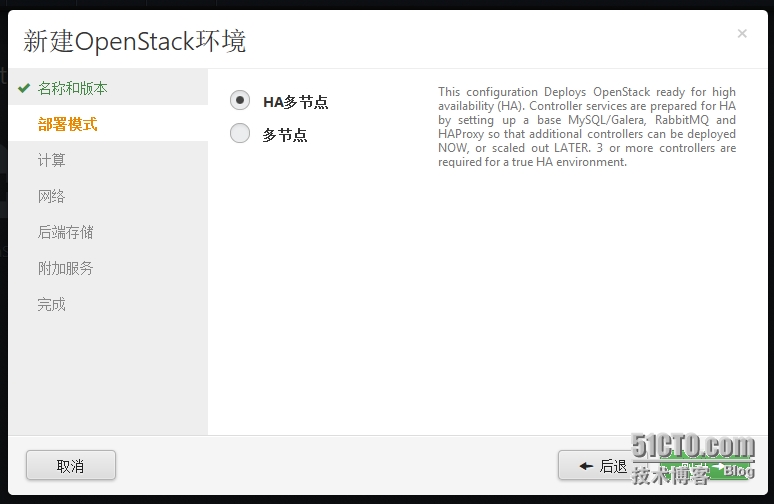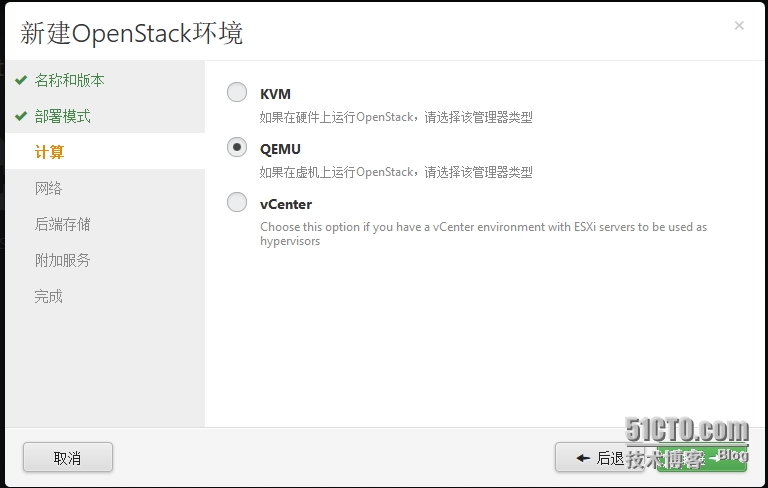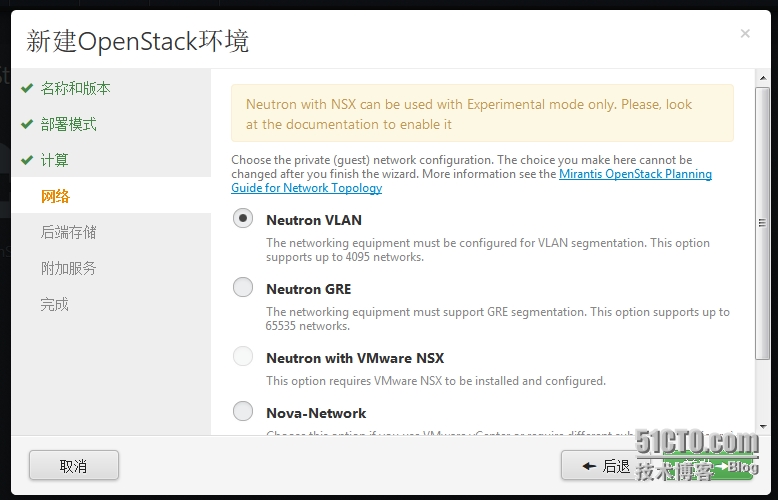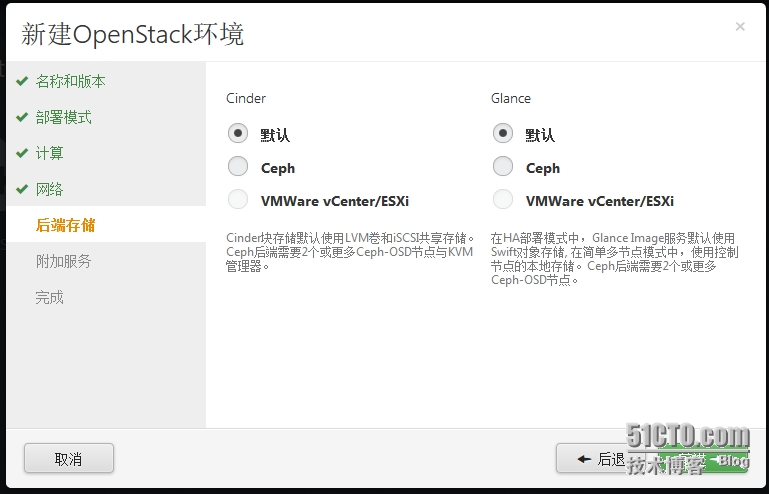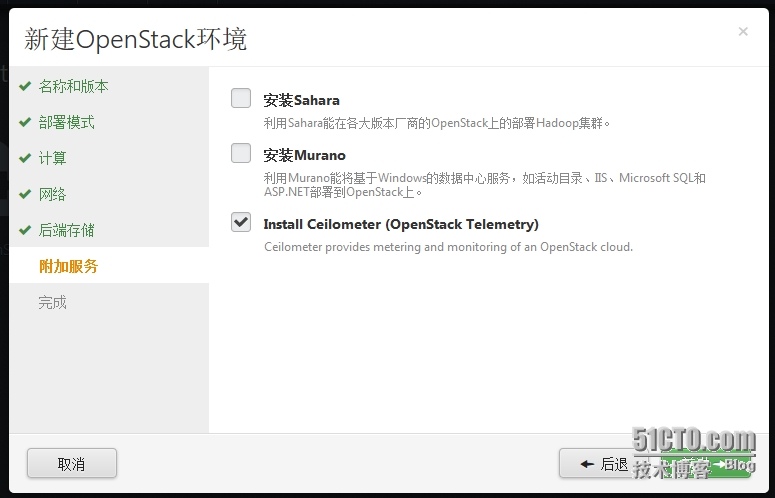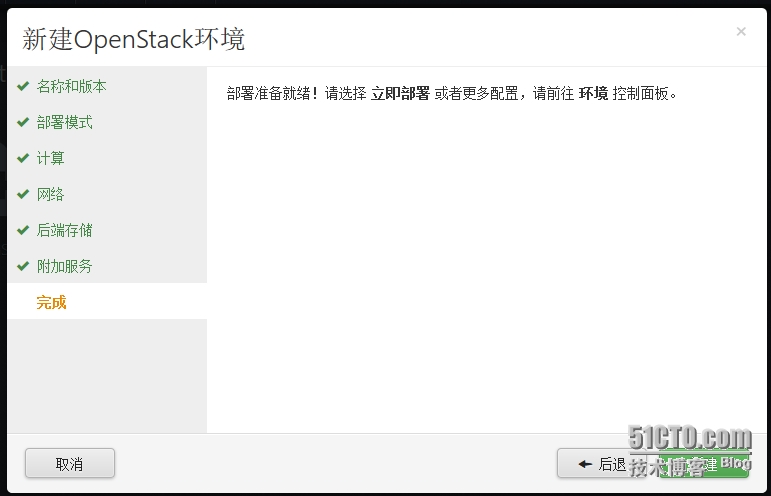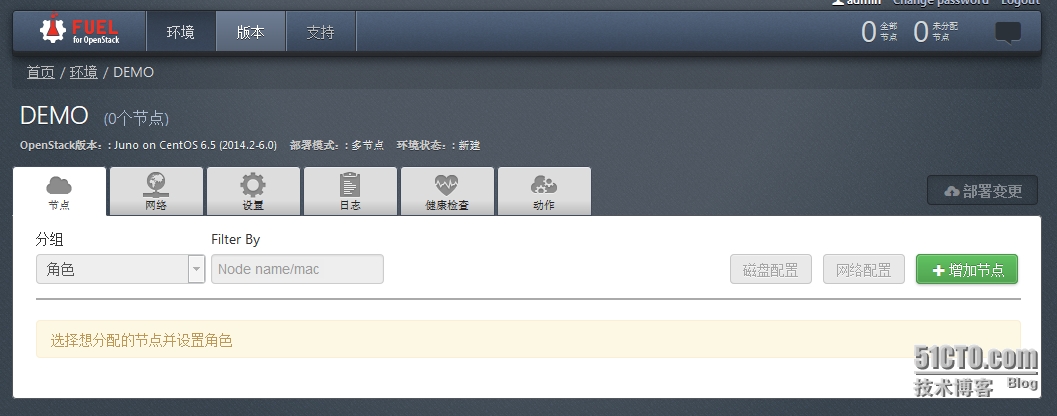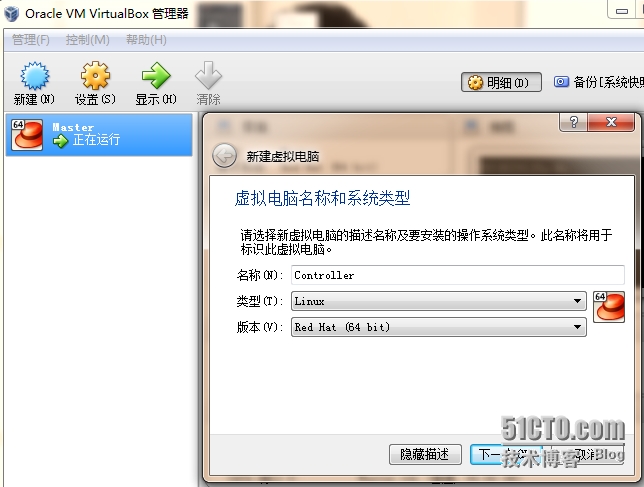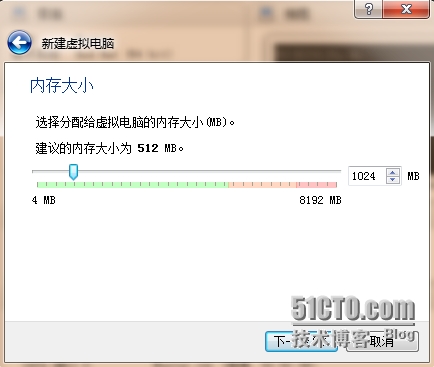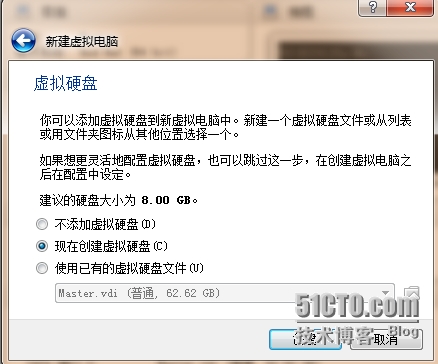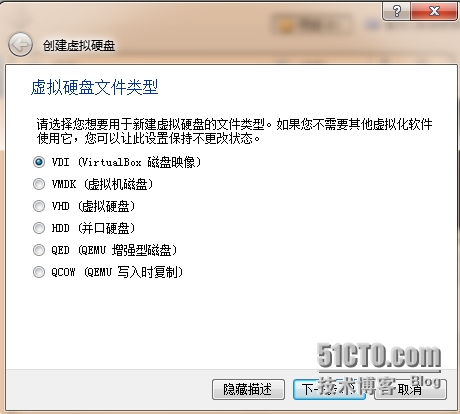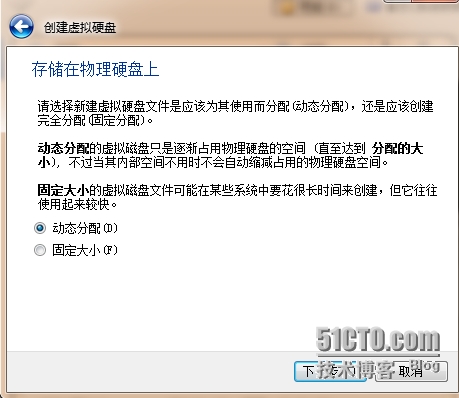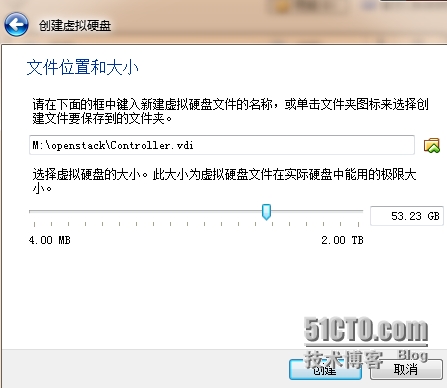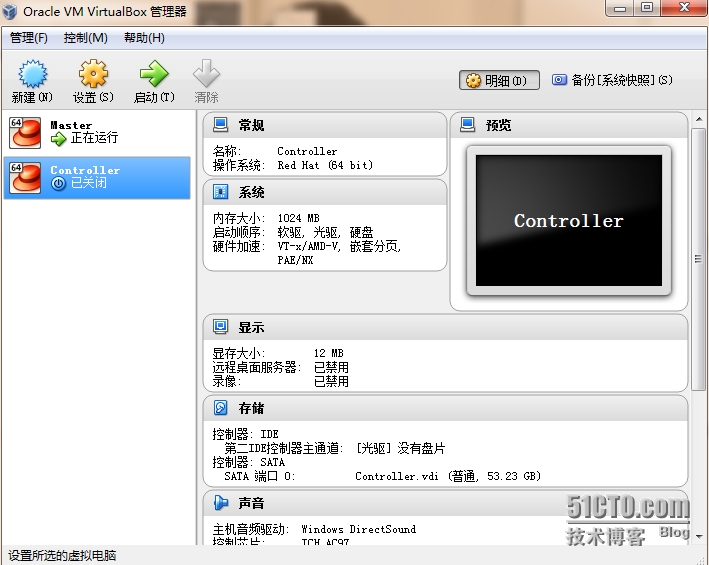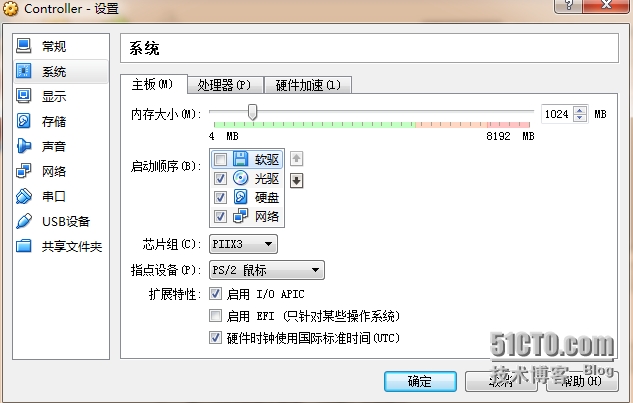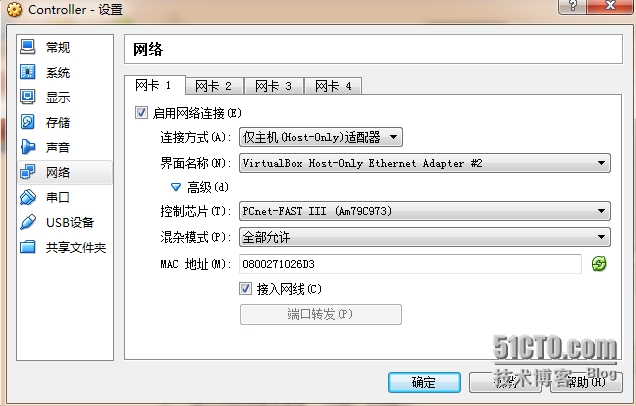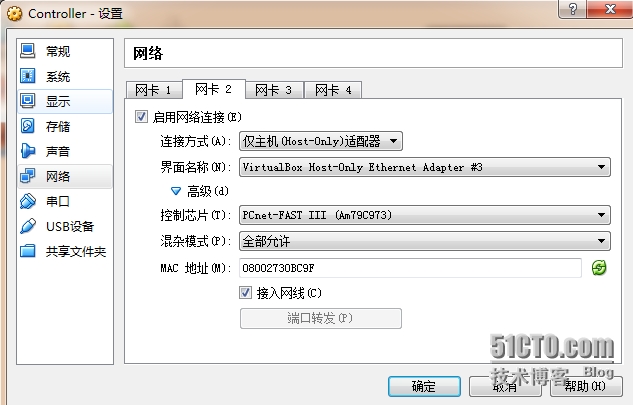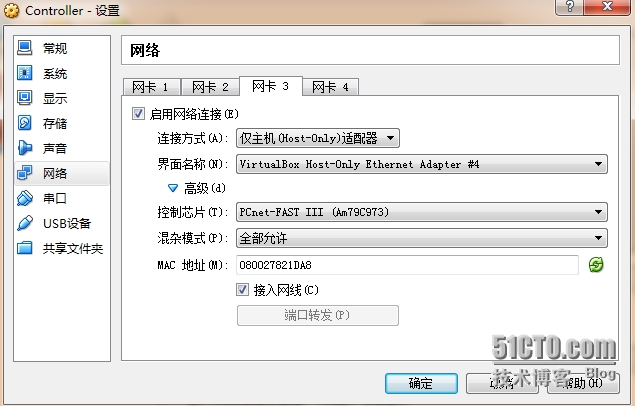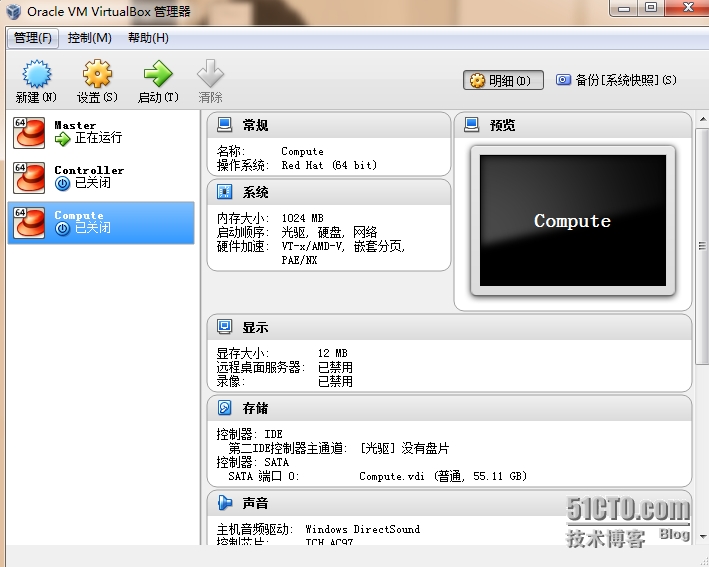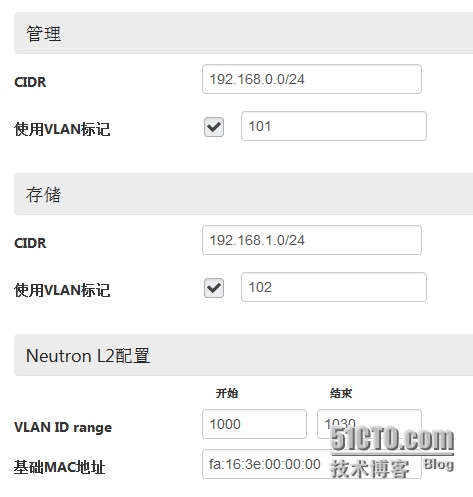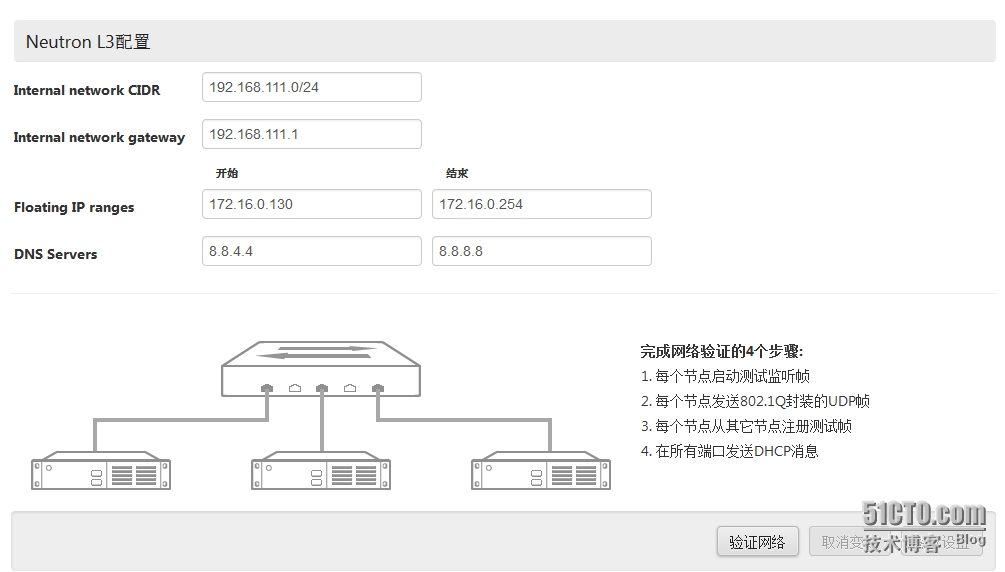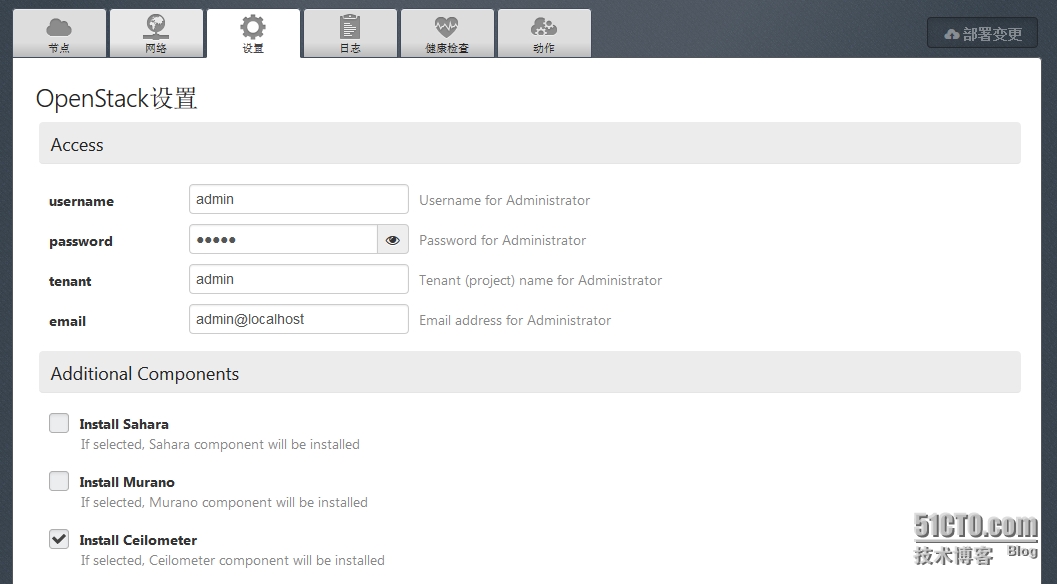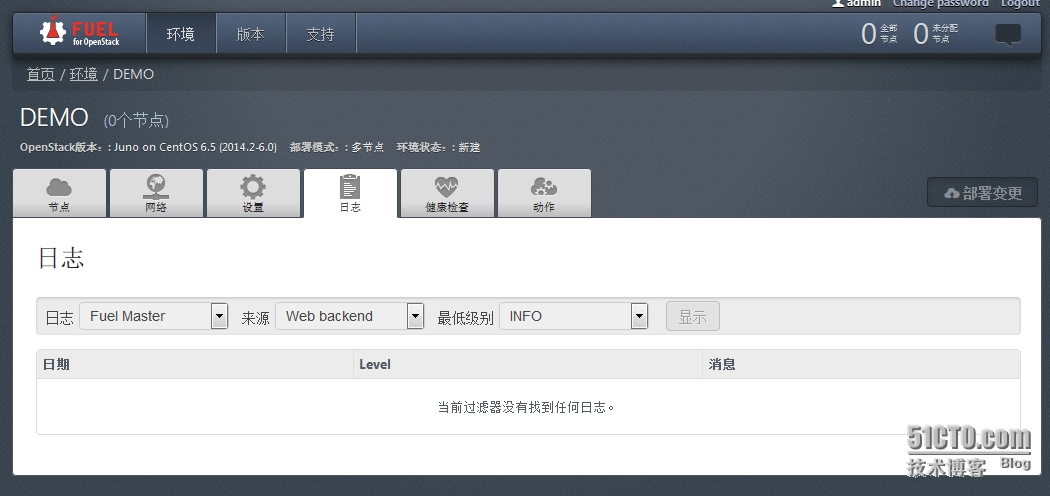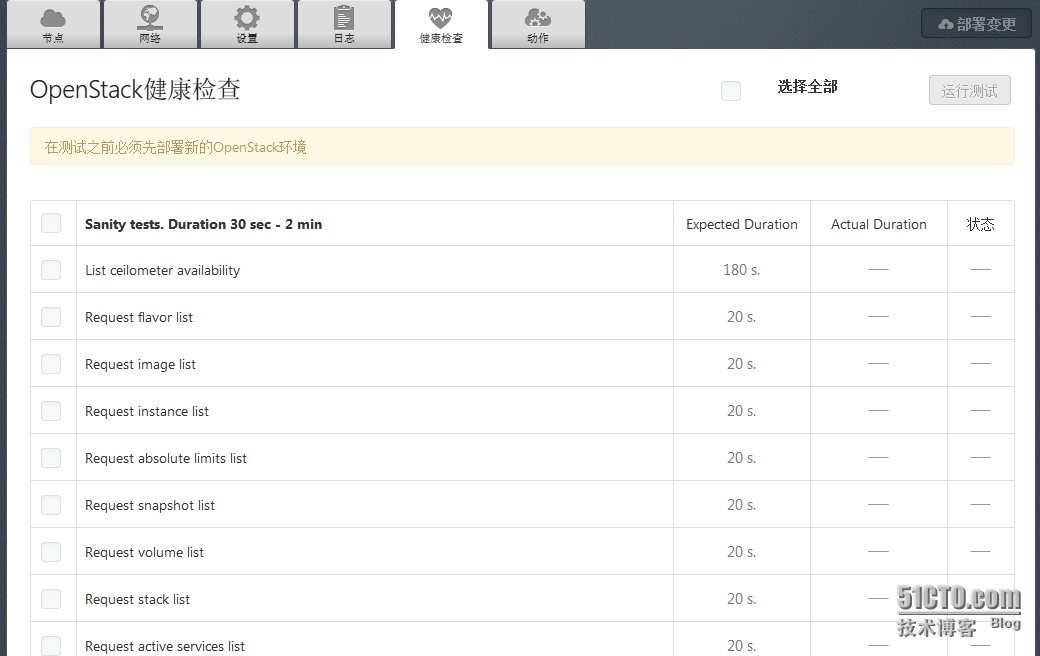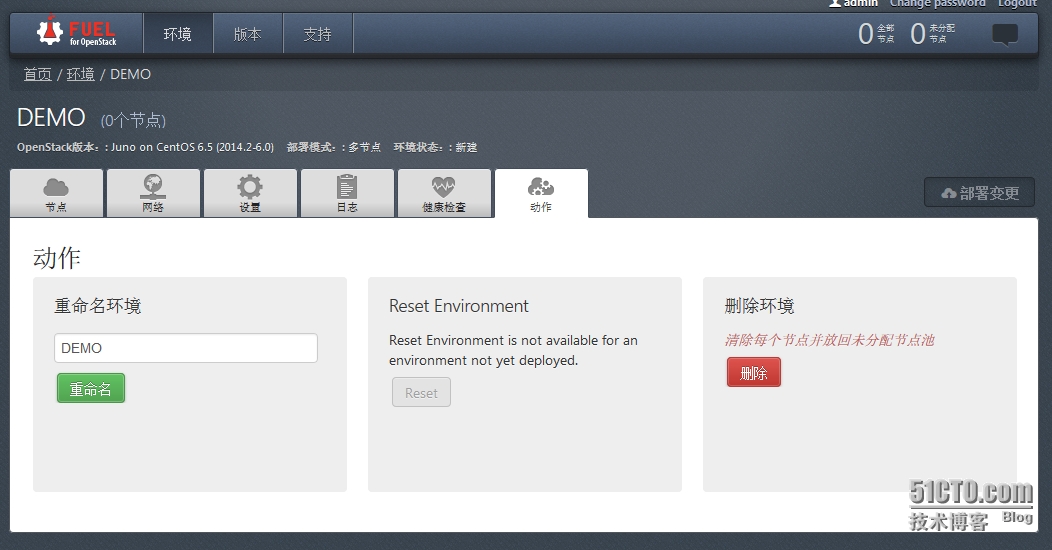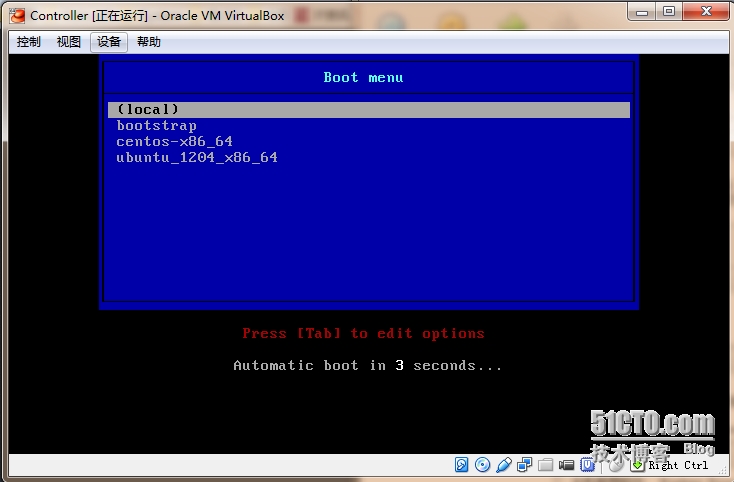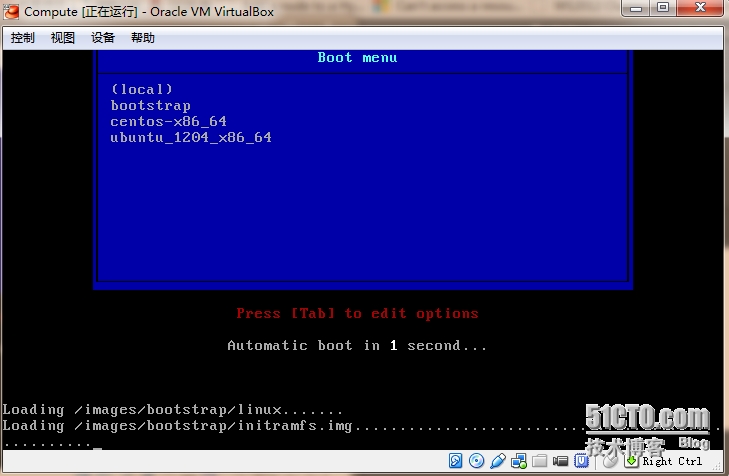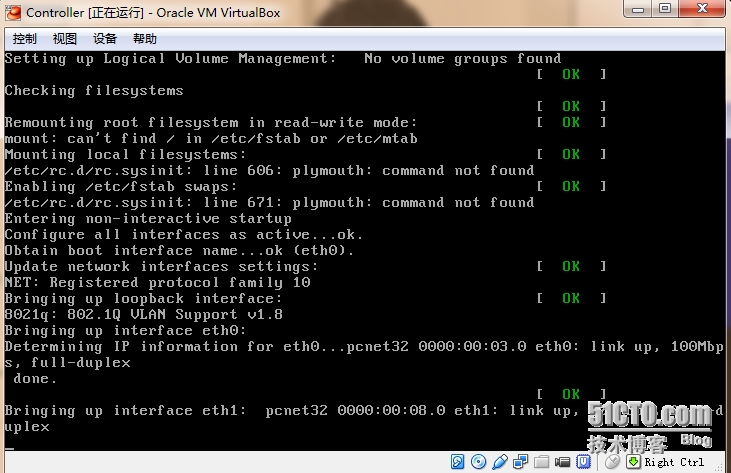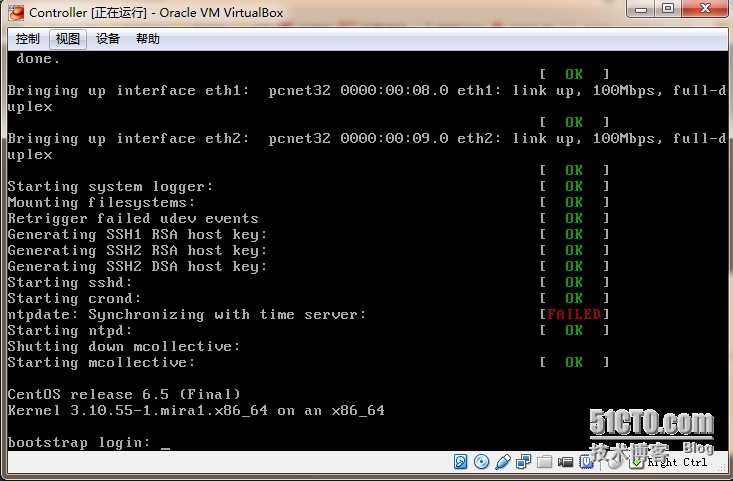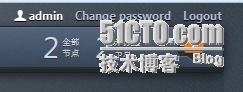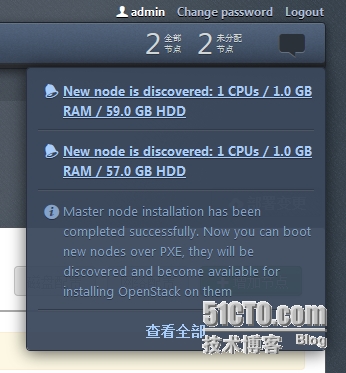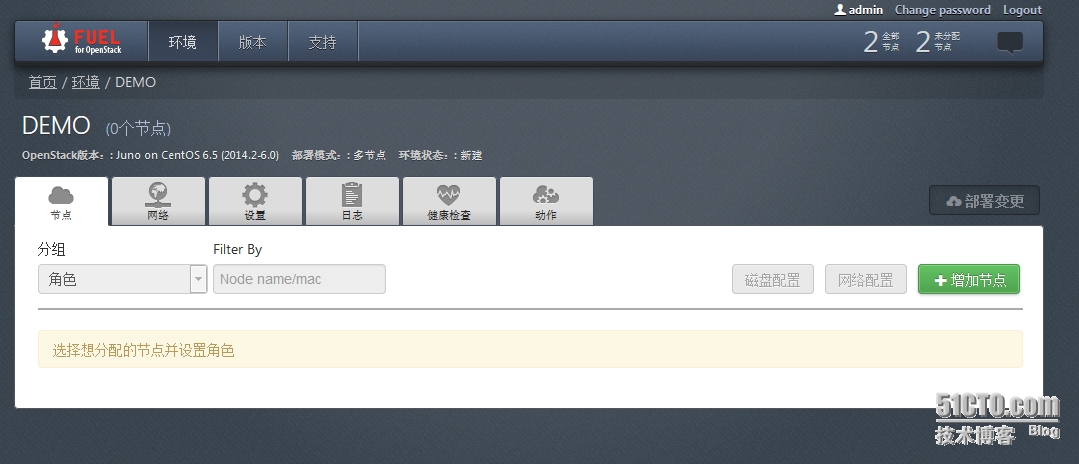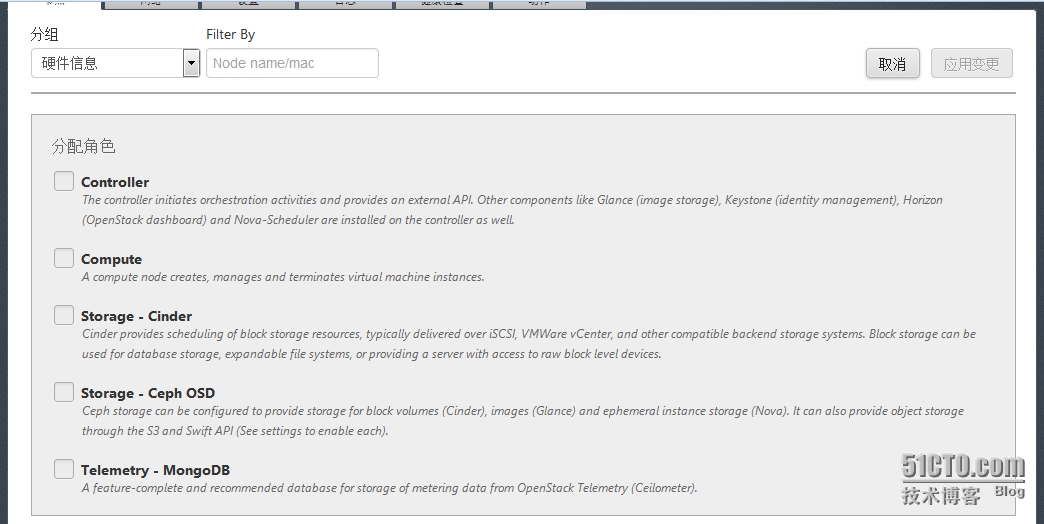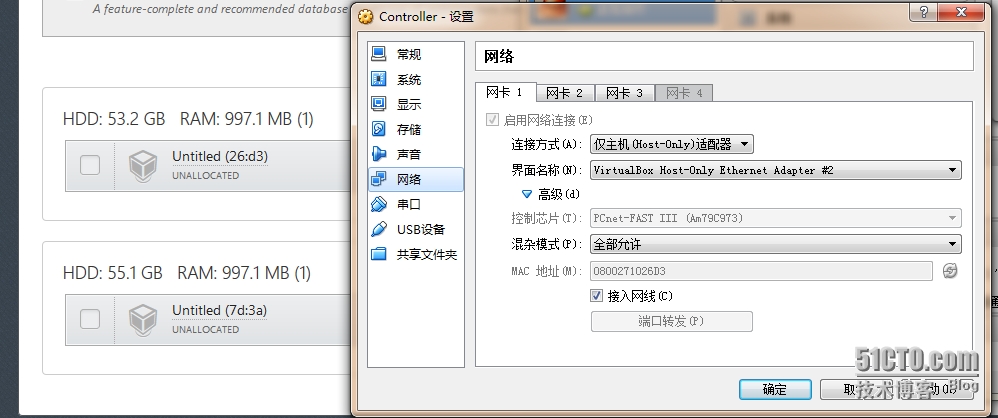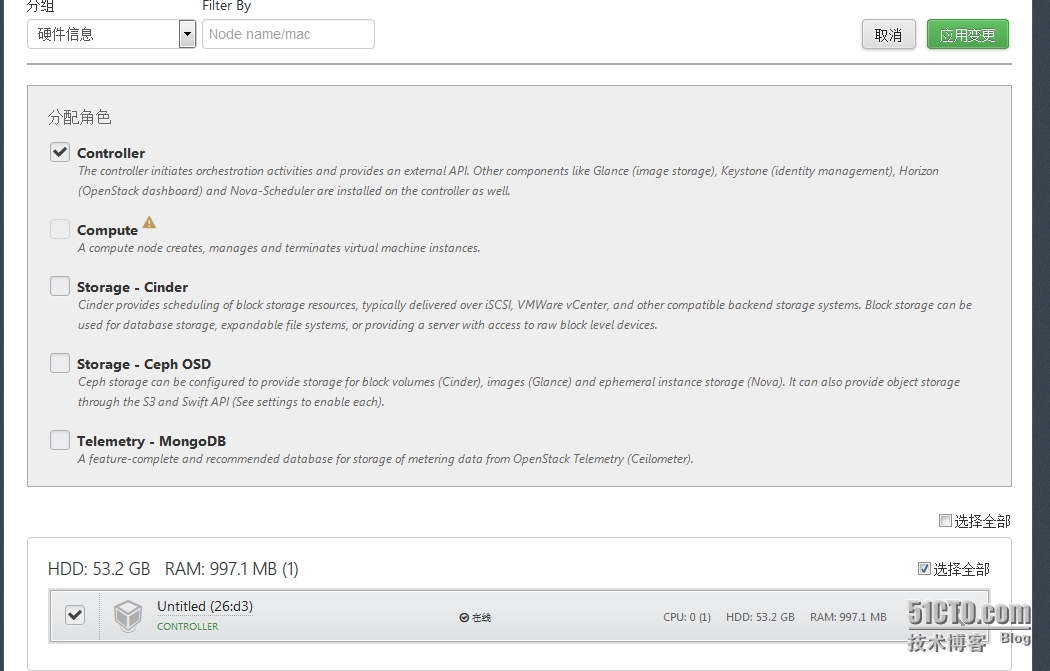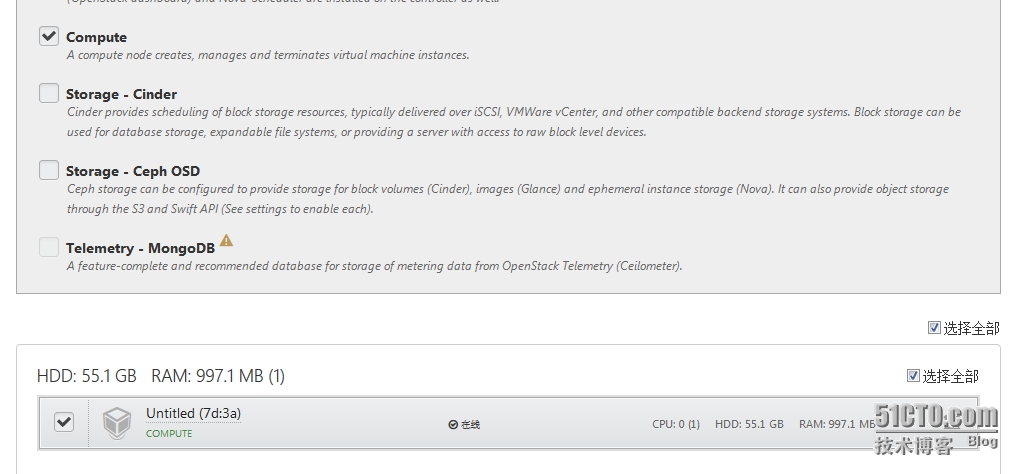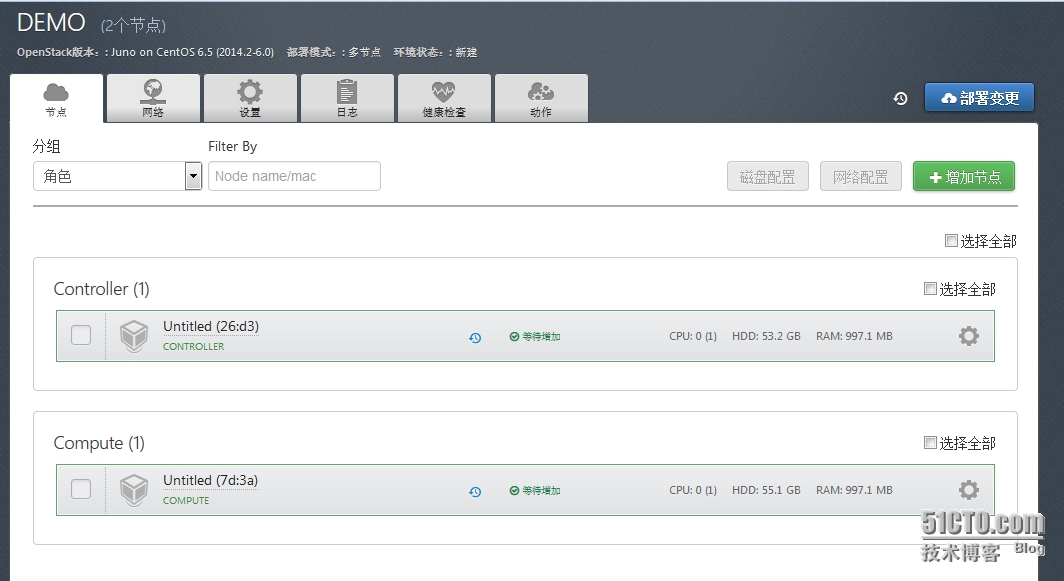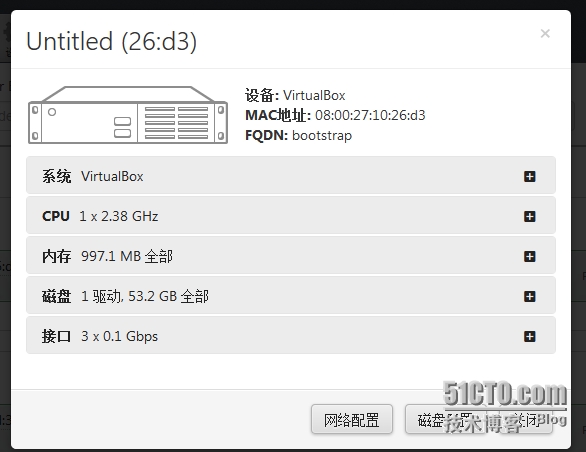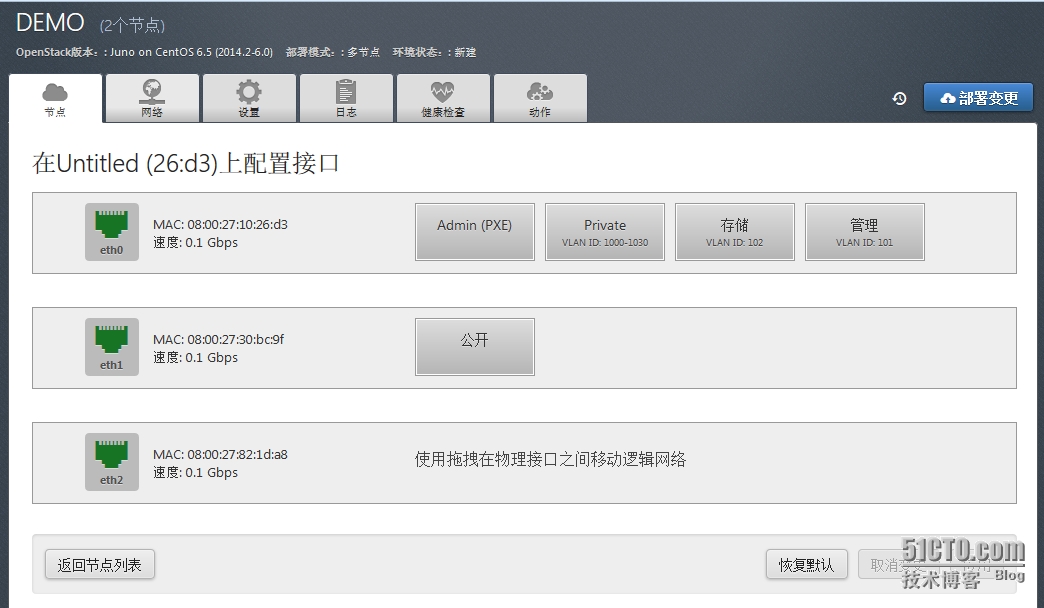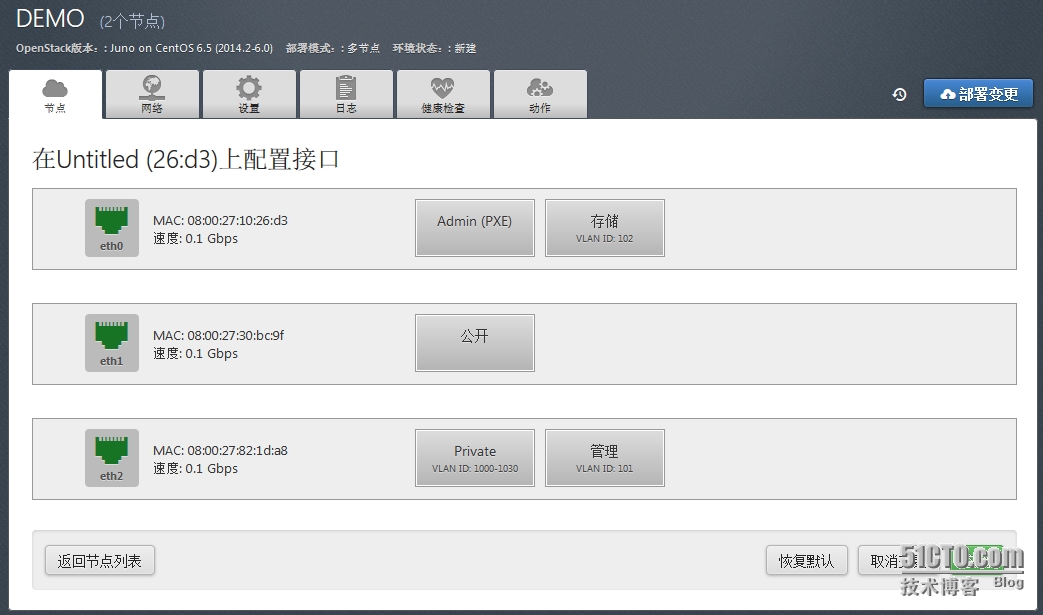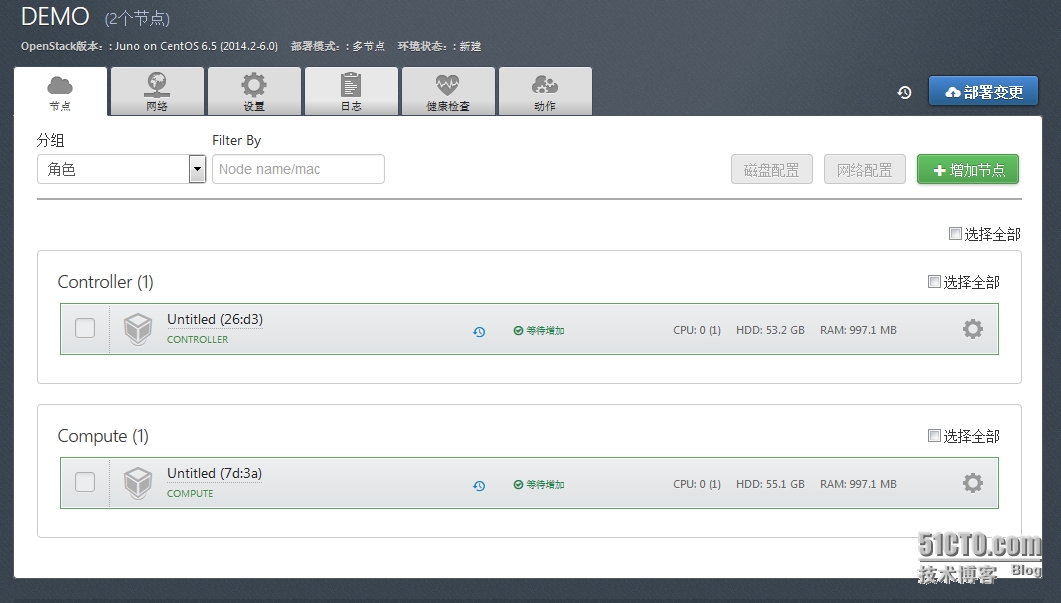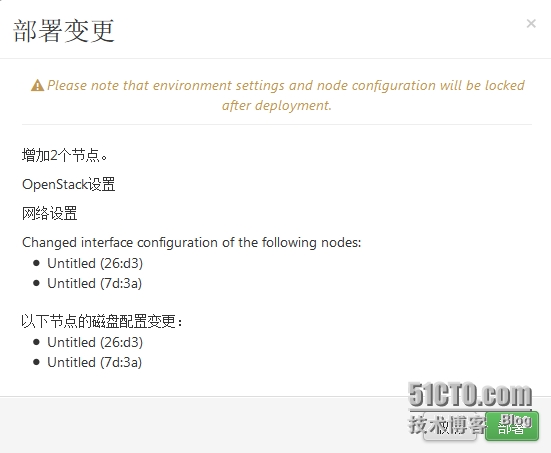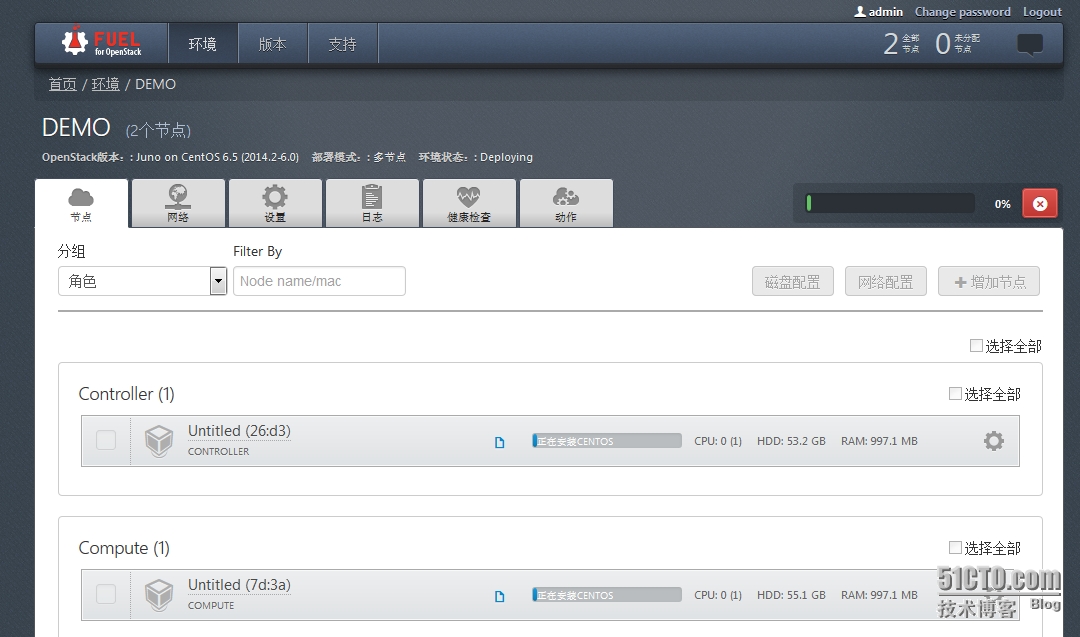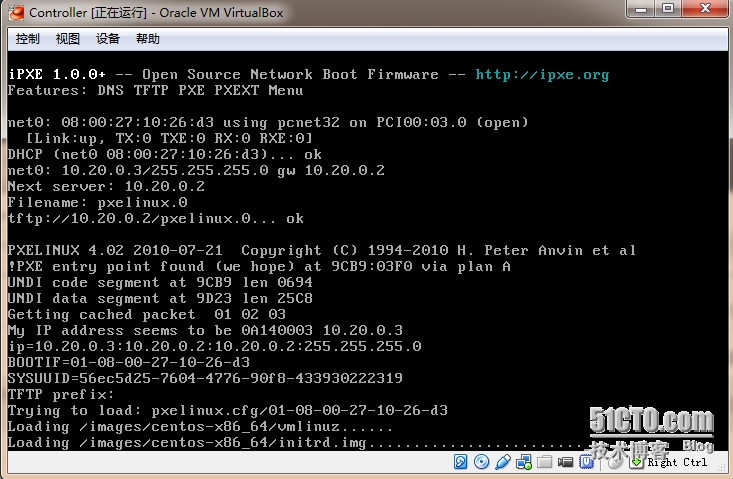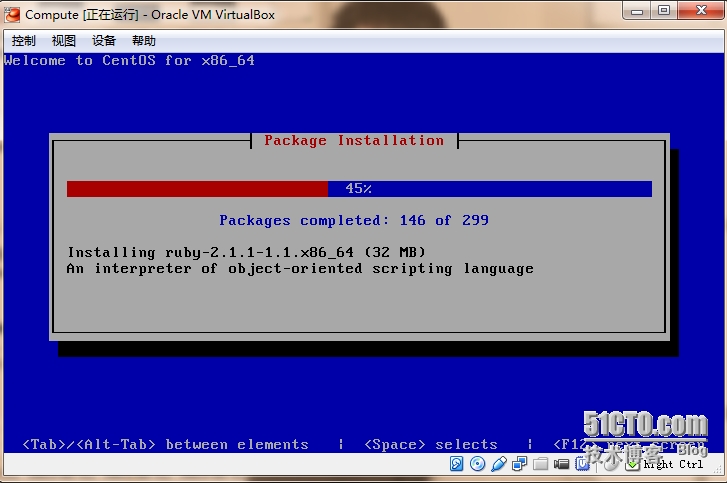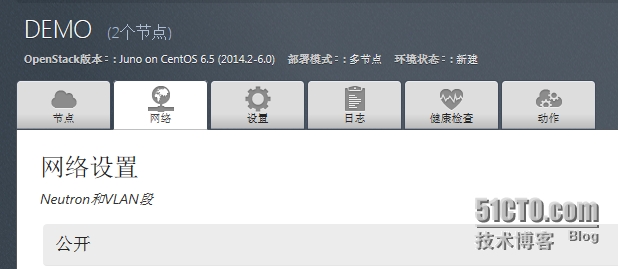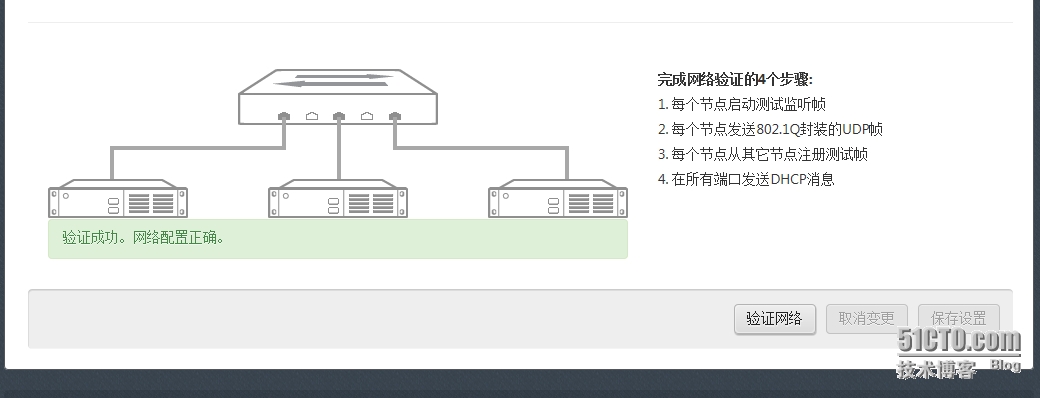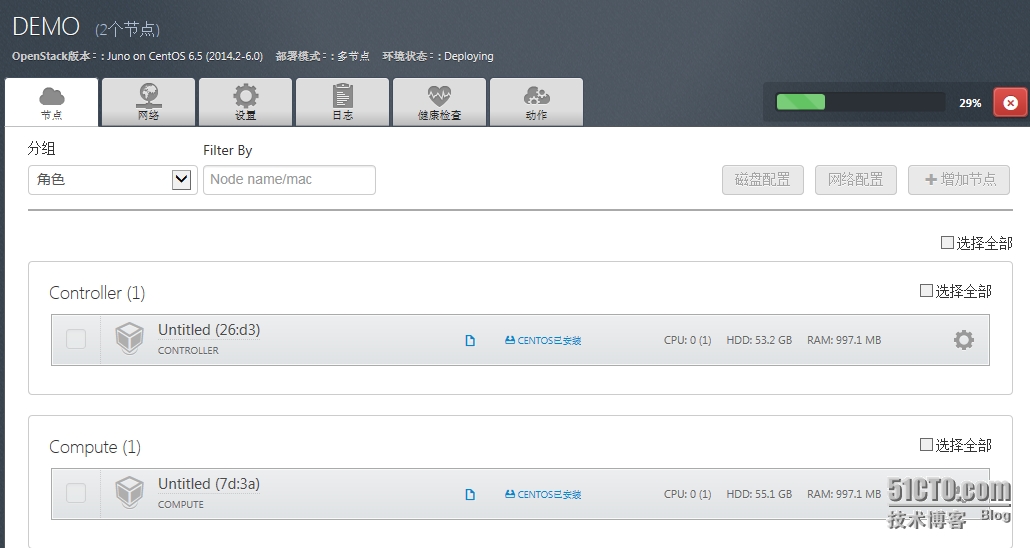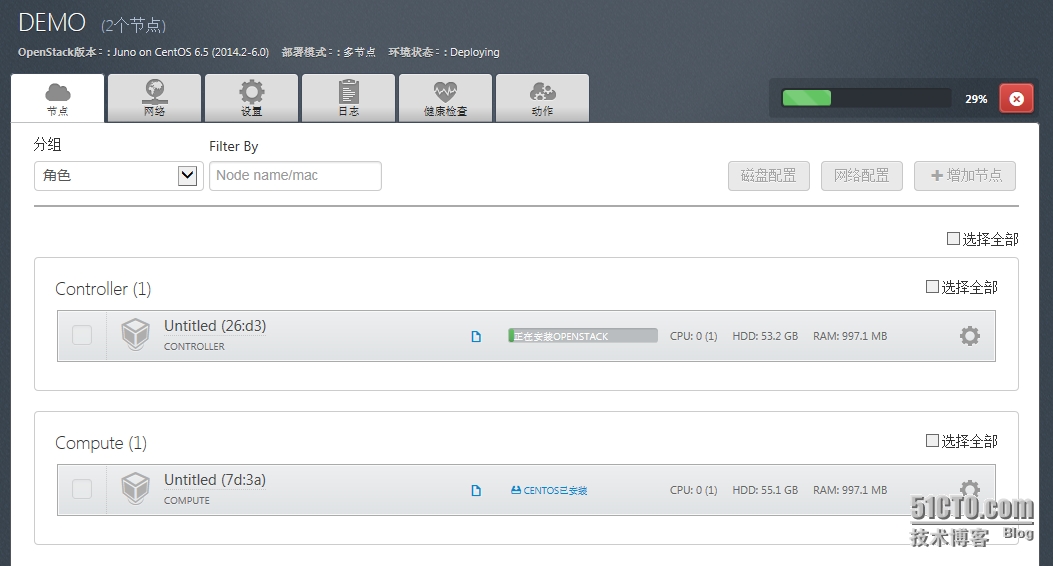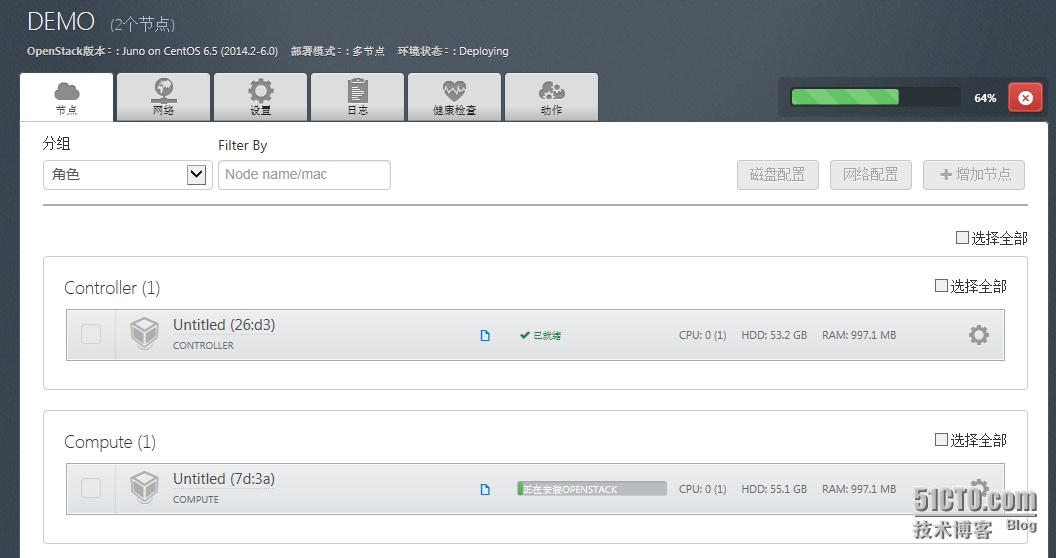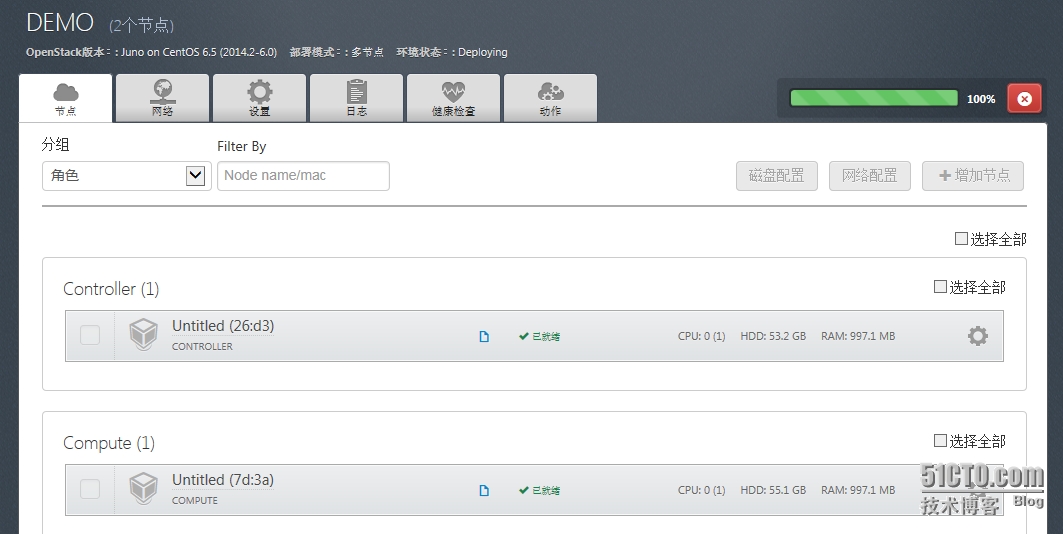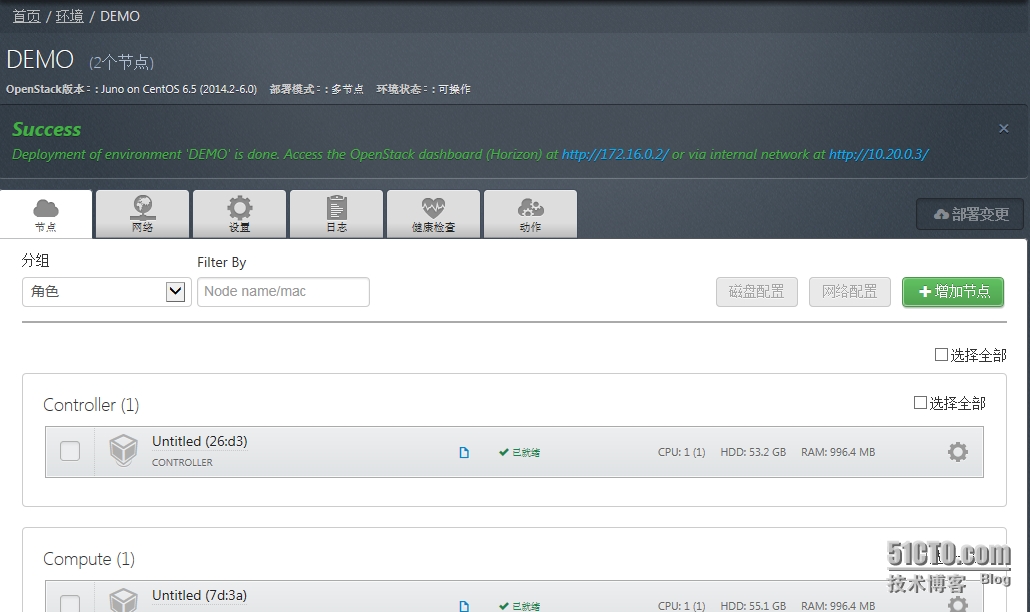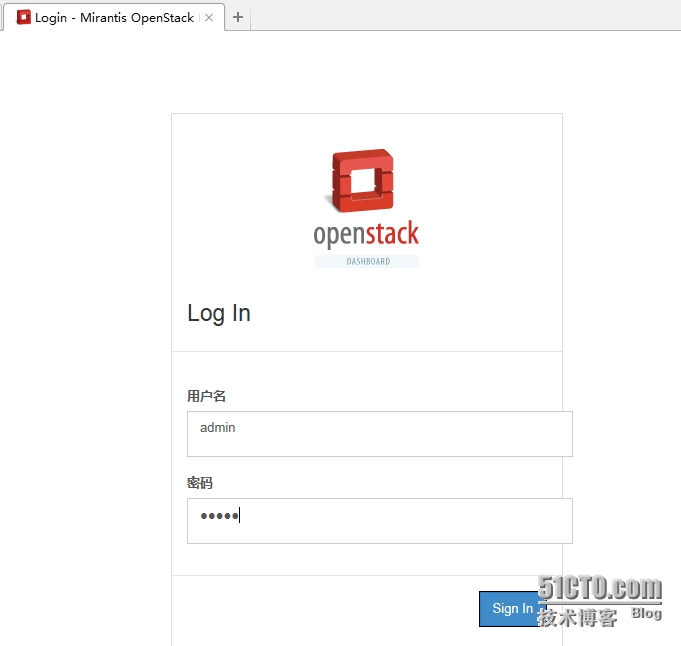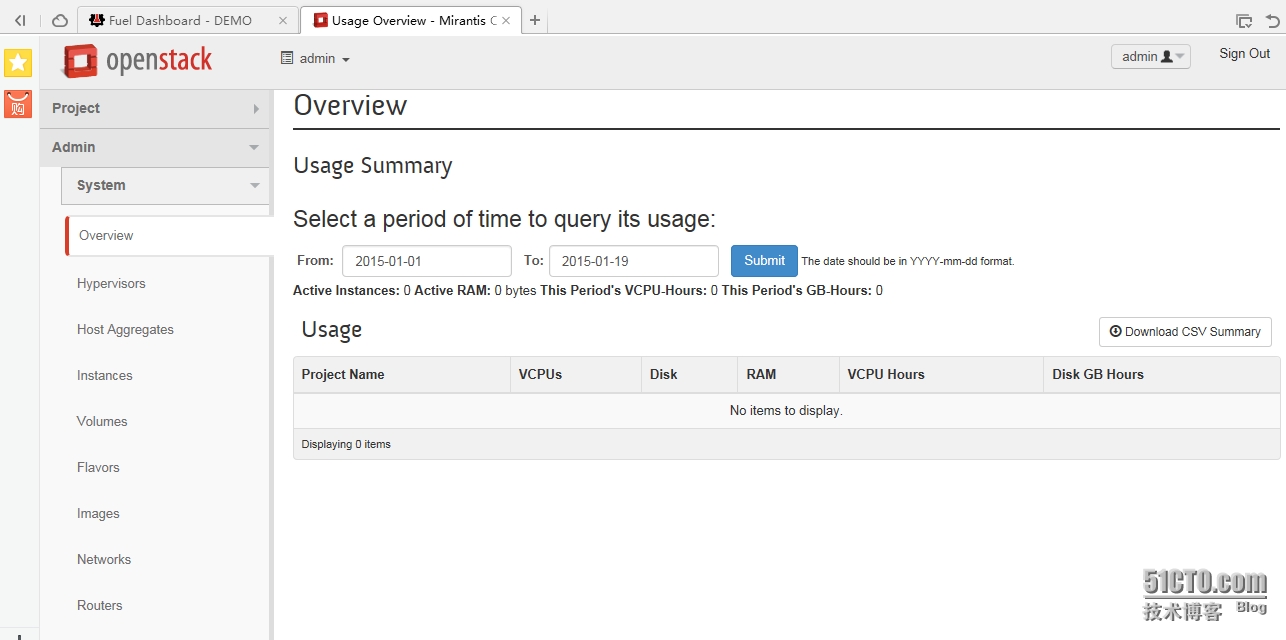使用Fuel安裝OpenStack(下)
轉載於:http://tianhunyongheng.blog.51cto.com/1446947/1605919
好了,前面我們已經安裝好了Fuel Master,現在開始準備安裝OpenStack,安裝完成後就可以看到OpenStack的主介面了。
繼續昨天,我們進入到Fuel UI,然後“新建OpenSTack環境”來建立openstack的部署環境。
給我們的部署環境來起個名字,我這裡叫“DEMO”,openstack支援centos 6.5和Ubuntu 12.04.4兩個版本,我們選擇centos,我個人喜好redhat,熟悉了吧。6.0是juno版本,如果想部署Havana,那麼得下載5.1.1,下一步
openstack部署環境有兩個,其一是HA多節點,此模式是支援控制節點的HA,至少三個控制節點,為什麼不是兩個節點呢,這個是因為兩個節點容易產生腦裂,這裡不特別講解了,襲擊感興趣就自己google一下。
由於我這裡資源有限,選擇其二,對節點模式,此模式是沒有控制節點HA的,實際環境大家還是部署第一種HA模式,我這裡等下會建立兩個虛機:controller和compute
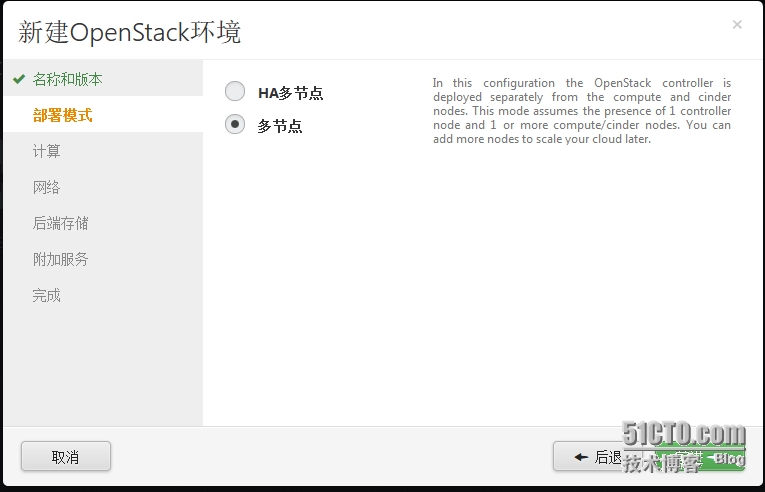
這裡因為我們跑在虛機上,所以選擇QEMU,這個是一款模擬器,執行起來比較慢,生產環境選擇KVM,如果用來管理VMware環境,就選擇vCenter,管理VMware必須通過vcenter,這是VMware定下的規矩,否則VMware還賣什麼呢,但是openstack底層的hypervisor也是支援ESXI的,有興趣的可以自己研究。
openstack的網路是非常負責的,指的專門研究,這裡不多講,預設選擇VLAN模式夠用了。
我這裡選擇預設,也就是把塊儲存和映象都在本地,所以計算節點的本地磁碟最好劃大一點。實際生產環境大家根據自己的環境選擇,cinder可以使用ISCSI,我這裡預設
這裡我都不需要,有興趣的可以研究下ceilometer這個計費系統,但是他需要單獨的資料庫節點,我這裡三個都不選。
好了,完成了。
這裡就是我們建立好的“demo”環境了,經過建立這個環境大家知道這是個什麼環節了吧,它定義了我們部署openstack的各個功能元件和模式。
接下來要正式部署openstack了,那麼我們要先準備兩臺虛機,以controller為例。開啟virtualbox,單擊“新建”,取名“controller”,型別選擇“linux”,“redhat x64”,下一步
我暫時兩臺虛機都劃1G記憶體
現在建立
選擇VDI
動態分配,節省空間,實際環境建議選擇“固定大小”
空間不得小於40G建議,compute節點建議給更多,如果需要用到cinder的話
建立好的虛機
右鍵建立好的虛機,選擇設定,單擊系統,軟碟機可以去掉,由於openstack通過PXE引導安裝所以這裡務必要勾選網路這一項,保證虛機可以PXE啟動。
網絡卡的設定和Fuel Master一般,這裡不贅述了,網路的規劃見前一篇博文。
按照controller同樣建立compute虛機,也可以clone一臺,配置相同。當然這臺的記憶體需要跳大,因為後續建立雲主機的時候要保證有充足的記憶體,我這裡先建立虛機,暫時1G記憶體,大家知道這一點要。
虛機建立好了,咱們來看看“網路”,咱們有用的是“公開”和“管理”,這裡的公開網路是可以給雲主機分配floating IP,其他的IP段在以後建立雲主機的時候可以回過頭來再看。
這裡有個網路驗證,在搭建設定好自己的網路之後,最好點選這裡驗證下,確認網路OK再開始搭建環境。
“設定”裡面的內容就是咱們之前建立次環境的時候定義的內容
“日誌”的作用很明顯,在你安裝的過程中如果遇到錯誤,可以到這裡來進一步分析
這是Fuel的強大之處,可以對部署完成的openstack環境進行“健康檢查”,當然一般不會100%通過,但是你看下報錯的點是不是跟你實際部署環境相關,沒有部署的話,可以忽略。
“動作”這一項很簡單,可以重新命名次環境的名字,可以刪除本環境,重新搭建。
好了,廢話完了,接下來我們開始動手了,先分別開啟兩臺虛機,前提是確認之前的網路配置的沒問題。如下圖虛機開機後,由於本地磁碟是空的,光碟也沒有載入映象,所以自動從PXE網路啟動。
我們什麼也不用做,預設自動從“bootstrap”啟動
啟動的過程
啟動完成了哦。
這是回到Fuel UI介面,可以看到右上角有兩個提醒
單擊來展開,看到Master已經發現了兩臺主機
單擊右上角的“增加節點”
我們可以看到“分配角色”,這是我們建立虛機的角色,常用的是controller和compute
那麼現在來看看怎麼分別虛機和怎麼給虛機分配角色。咱們怎麼區分controller和compute呢,MAC地址,顯示情況中,可能本地磁碟都是一樣的,記憶體也可能一樣,那麼唯一準確區分的方法或者標示就是MAC地址,例如本案例中的26:d3和7d:3a,開啟虛機設定的網路的PXE啟動的MAC地址,這樣就可以確定26:d3這臺就是controller了
我們選定26:d3這臺,然後再選中“分配角色”的“controller”,確認沒問題,然後點選右上角的“應用變更”。
然後回到“節點”,可以看到如下圖的情況
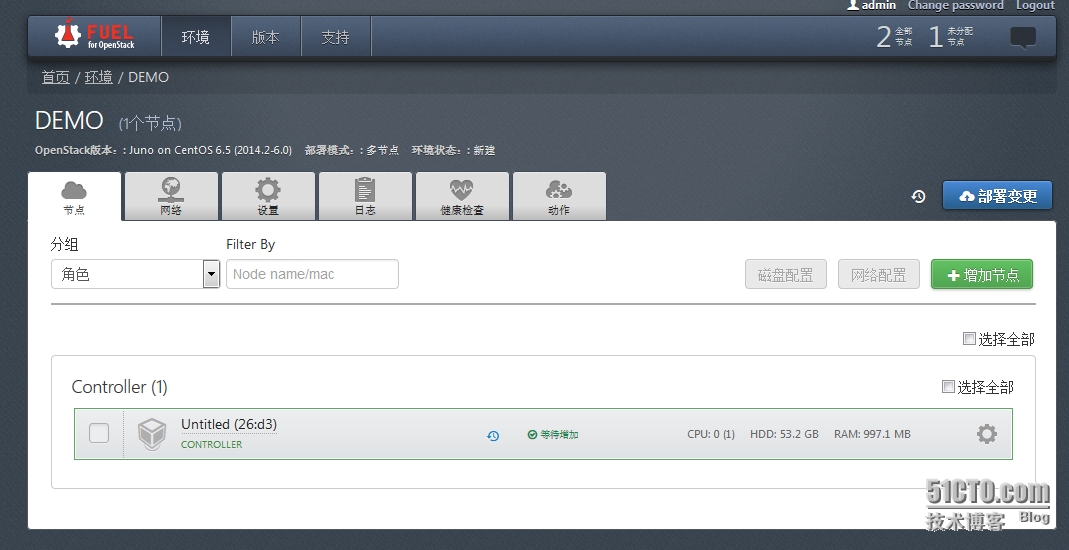
然後跟上面方法一樣的來選定compute節點
然後回到確認頁面,這就是我們的選中,時間環境中,可能只要確認controller和cinder等特殊節點,因為compute節點過多,所以排除之前的節點,全部選中即可
然後咱們來調整每臺主機的網路選擇,這也可以後續部署完成後再改,接下來選中節點的設定的圖示,彈出如下彈窗,單擊網路配置
預設是如下的分配
我們需要的網路和介面分配如下,Admin網路不能更改,儲存在本案中無所謂,其他網路的用途之前已經介紹過,不再贅述
如此,已經所有設定已經配置OK了,那麼點選右上角的“部署變更”
接下來看一下設定,然後開始部署
看一下,這兩個節點已經同時開始安裝centos,準備openstack環境
看一下兩個節點的安裝過程,這個過程不需要你做什麼事情,需要的是等待,其實這個過程很漫長,特別是實驗環境,由於咱們資源有限,實際環境還是挺快的
實際安裝了299個包
不好意思,剛才落了一個驗證網路的過程,當然這不是必須的過程,可選,但是建議,就是網路設定OK之後,大家在“網路”這裡,左下方做一下驗證,正確的話,如下,有錯誤的話,最好在安裝之前解決。
好了,centos已經全部安裝完畢了,這裡注意centos是同時安裝的
Centos安裝完成的介面
接下來將逐檯安裝OpenStack元件,這裡是逐檯安裝哦,所以這裡會比較佔用時間,大家可以休息下
安裝另一臺
時間還是漫長的,終於安裝OK了,如果是配置高的物理機,其實還是挺快的。
安裝完成後不要慌,等待如下的success出現就大功告成了。根據咱們的環境,172.16.0.2是公網,另一個是私網,建議使用公網地址訪問UI,因為私網地址是沒法使用VNC來開啟雲主機的
開啟瀏覽器,輸入172.16.0.2,出現如下登入介面,使用者名稱密碼都是admin,一般出現這個畫面說明openstack安裝是沒問題的了。這裡我出現了cookies問題,無法登入,重啟瀏覽器,重新登入就可以了。
這是登陸後的畫面,內容就不一一介紹了。
好了,OpenStack已經安裝完成,下一篇我們會介紹如果使用openstack來建立雲主機,怎麼給主機掛載volume以及基礎的使用。
相關推薦
使用Fuel安裝OpenStack(下)
轉載於:http://tianhunyongheng.blog.51cto.com/1446947/1605919 好了,前面我們已經安裝好了Fuel Master,現在開始準備安裝OpenStack,安裝完成後就可以看到OpenStack的主介面了。 繼續昨天,我們
KICKSTART無人值守安裝系統(下)
整合編輯default配置檔案 vi /var/lib/tftpboot/pxelinux.cfg/default default ks prompt 0 label ks kernel vmlinuz append initrd=initrd.img ks=h
sencha touch 擴充套件篇之將sencha touch打包成安裝程式(下)- 使用phonegap打包安裝程式
這講我們來講解下如何使用phonegapa建立專案環境並通過她們將sencha touch打包成app,這裡我們只講解打包android的apk,打包ios的過程有點類似,但是需要在mac環境下,最後通過xcode匯出成ipa安裝程式; 一、phonega
windows安裝boost,python安裝dlib(下)
接下來要執行dlib/python_examples裡面的face_landmark_detection.py. 1、face_landmark_detection.py需要兩個引數,“模型路徑”和“圖片目錄路徑”。 2、直接在cmd中執行的話,會出現報錯:
OpenStack----手動安裝OpenStack(分散式)
#OpenStack 手動安裝手冊(Icehouse) ##部署架構 為了更好的展現OpenStack各元件分散式部署的特點,以及邏輯網路配置的區別,本實驗不採用All in One 的部署模式,而是採用多節點分開部署的方式,方便後續學習研究。
centos7下yum快速安裝 mariadb(mysql)
版本 repos 測試 tar b-s 新版 roo system -s 從最新版本的centos系統開始,默認的是 Mariadb而不是mysql! 使用系統自帶的repos安裝很簡單: yum install mariadb mariadb-server systemc
Nagios監控基礎安裝與監控項部署(下)
nrpe snmp上文總結了nagios監控的基礎安裝配置,現在來總結一下Nagios監控項部署一、Nagios服務端監控部署1、Nagios服務端目錄與相關配置文件說明Nagios 安裝完成後,/usr/local/nagios/目錄下會生成 nagios 相關目錄及配置文件,默認的的配置文件在/usr/l
用lnmp.org中的lnmp下安裝ftp(pureftp)
linux lnmp pureftp ftp公司服務器用lnmp.org一鍵安裝的環境。發現1.4有一些問題,後來仍改為1.3然後,按教程,安裝pureftp,https://lnmp.org/faq/ftpserver.html進入到lnmp1.3目錄下,./pureftpd.sh即可。教程頁面內容較多,大
mac 下安裝jdk (轉)
spa idl sig classes frame jstack ascii javah cmd 出自 http://blog.csdn.net/collonn/article/details/28483109: Mac OS 10.9會安裝jdk1.6。蘋果提供的Ja
linux下安裝vsftp(二)
restart put pass con system 關閉 set acc cannot 安裝vsftpd 1、以管理員(root)身份執行以下命令 yum install vsftpd 2、設置開機啟動vsftpd ftp服務 chkconfig vsftpd
安裝軟件包工具(下)
edi 源碼包 curl stc ack tool rec dir total 更換yum倉庫源 1.首先刪除原來的源2.網絡下載獲取163源,可以通過兩種方式: [root@weix-01 yum.repos.d]# curl -O http://mirrors.163.
Windows 下 Python 3.6 下安裝 TensorFlow (屢敗屢戰)
plot global install sim can 版本 結果 codec error: 事情是這樣的,好不容易找到了【含代碼而不止代碼】的教程: (知乎回答) 但是我用的是windows,還是win7,怎麽辦?有代碼就好說,代碼裏不是有“from keras……”
vmware下安裝centos7(二)
虛擬機NAT模式主機ping不通外網一直使用vmware workstation的NAT方式聯網,但是從沒有用虛擬機訪問外網過,今天突然需要使用了,可是就是無法連接。現在記錄下來NAT方式連接外網的過程 首先把關於vmware workstation安裝程序在host創建出來的vm8虛擬網卡功能進行說明 很多
linux下安裝telnet(centos)
組件 rpm entos 網絡連接 inux gre centos 7 clas grep 1 環境 centos 7 yum已配置好 網絡連接正常 2 檢查是否已安裝相關軟件 rpm -qa|grep telnet 3 安裝相關組件 yu
OpenStack Queens 源碼安裝系列(3)環境準備
eth tar.gz ger linux white tcpdump b-s org fire 一、節點信息 2個節點 1個控制節點 1個計算節點 網絡規劃: 1、管理網絡(Management) 2、業務網絡(Tenant) 3、外部網絡(External)
windows10環境下的RabbitMQ安裝步驟(圖文)
tps serve 地址 配置 電腦 log html 設置 bsp 記錄下本人在win10環境下安裝RabbitMQ的步驟,以作備忘。 第一步:下載並安裝erlang 原因:RabbitMQ服務端代碼是使用並發式語言Erlang編寫的,安裝Rabbit MQ的前提是
Win10下安裝Tensorflow(GPU)+CUDA8.0+cudnn6
第一步:安裝cuda8.0(TensorFlow不支援cuda9.0版本,安裝後會報錯) 如果出現這種情況,可以從官方下載最新的顯示卡驅動,驅動安裝後可以在C:\NVIDIA\DisplayDriver\385.41\Win10_64\International 找到ListD
Mac下如何安裝brew(Homebrew)
寫在最前面: 最近想用python+selenium做一個驗證碼識別的功能,目前已經把驗證碼的圖片搞定了,現在要做的就是識別。 我採用esseract-ocr,需要用到brew安裝,然鵝,我的mac上沒有裝brew,今天介紹一下如何安裝brew。 輸入命令 //
linux下解除安裝mysql(rpm)
linux下解除安裝mysql 檢視是否安裝了mysql的元件 rpm –qa |grep –I mysql 解除安裝前關閉mysql服務 service mysql status service mysql stop 檢視mysql對應的資料夾資訊
Redis學習01_redis安裝部署(centos) Redis學習(一):CentOS下redis安裝和部署
原文: http://www.cnblogs.com/herblog/p/9305668.html Redis學習(一):CentOS下redis安裝和部署 1.基礎知識 redis是用C語言開發的一個開源的高效能鍵值對(key-value)資料庫。它通過提