使用花生殼+II7搭建網站服務
阿新 • • 發佈:2019-01-22
1簡介
IIS7及以上版本提供的請求-處理架構包括以下內容:
Windows Process Activation Service(WAS)可以讓站點支援更多協議,不僅僅是HTTP和HTTPS;
可以通過增加或移除模組來自定義Web伺服器引擎;
整合IIS和ASP.NET請求-處理管線。
那麼現在我麼那就開始來搭建伺服器。
2伺服器搭建
【第一步】
開啟控制面板,選擇並進入“程式”,雙擊“開啟或關閉Windows服務”,在彈出的視窗中選擇“Internet資訊服務”下面所有地選項,點選確定後,開始更新服務。



【第二步】
更新完成後,開啟瀏覽器,輸入“http://localhost/”回車,如果此時出現IIS7歡迎介面,說明Web伺服器已經搭建成功。

【第三步】iis支援asp.net4.0的註冊命令使用方法。
32位的Windows:
1. 執行->cmd
2. cd C:\Windows\Microsoft.NET\Framework\v4.0.30319
3. aspnet_regiis.exe -i
64位的Windows:
1. 執行->cmd
2. cd C:\Windows\Microsoft.NET\Framework64\v4.0.30319
3. aspnet_regiis.exe -i

【第四步】重啟好後我們開始配置IIS7—我們繼續開啟控制面板找到【管理工具】。


【注】進入Internet資訊服務有很多種,筆者只是使用最常用的方式。
點選 Internet資訊服務(IIS)管理工具,開啟執行。

【第四步】父路徑設定。
點選網站目錄,看右側的ASP檔案。雙擊。

進入後,將啟用父路徑改為true。點選右上角的”應用”

【第五步】應用程式池設定。
點選左側程式池,在點右側【新增應用程式池】,將.NET框架改為4.0即可。

在點右側【設定應用程式池預設設定】。將啟用32位應用程式改為true,版本改為v4.0。

【第六步】許可權設定。
在IIS分欄中->ASP->啟用父路徑->改為”True”->點選右上角的”應用”
在C:\Windows\temp–>屬性–>安全–>編輯–>新增NETWORK SERVICE使用者的讀寫許可權就可以解決.
在C:\Windows\temp–>屬性–>安全->在”組或使用者名稱”中查詢是否有”IIS_IUSRS”使用者,如果有,無需新增,直接新增修改和寫入許可權。
如果沒有,點選”編輯”->”新增”->”高階”->”立即查詢”->在搜尋結果中找到”IIS_IUSRS”使用者->點選”確定”->點選”確定”->然後新增修改和寫入許可權
【注】本機的防火牆要關閉。
3使用花生殼開通內網穿透
開通花生殼(內網穿透)服務:
http://www.oray.com/activity/140902/?icn=oray_140902&ici=hsk_home-grid
下載花生殼(內網穿透)客戶端:
http://hsk.oray.com/download/
安裝花生殼(內網穿透)客戶端。
和普通安裝軟體一樣,筆者就不在贅述了。安裝成功後,執行花生殼(內網版)客戶端軟體,使用您在花生殼官網註冊的帳號名和密碼填入花生殼客戶端軟體中進行登入。沒有賬號的線進行註冊哈。正常登入後,會顯示三個模組分別是“域名列表”、“內網穿透”、“自診斷”。

點選“內網穿透”,則跳轉至花生殼管理內網穿透頁面,點選介面右上角“新增對映”按鈕。

對映型別:這裡對映的是網站所以直接選擇網站80埠;
選擇域名:可以選擇一個域名;
應用名稱:可隨意填寫;
內網主機:填寫網站伺服器的內網IP地址;
內網埠:填寫網站搭建時開放的埠號;
資訊填寫完成後,設定成功後點擊確認,設定成功後,會自動生成外網訪問地址。

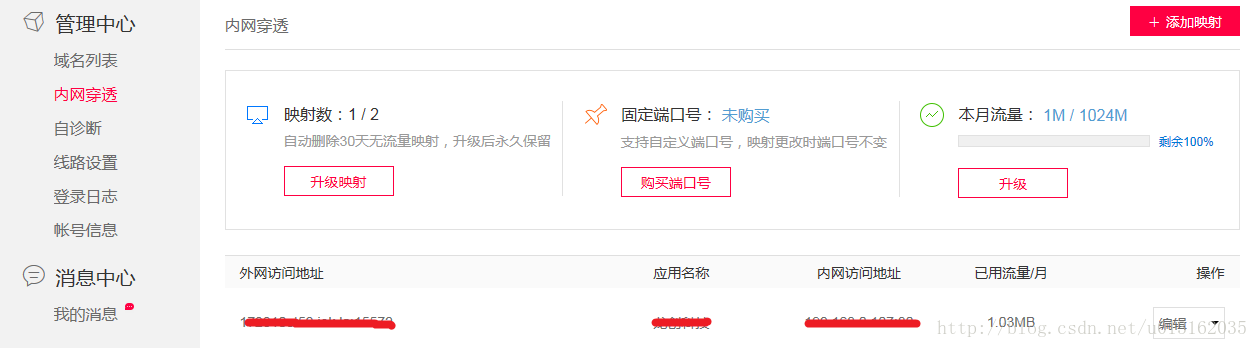
好了,伺服器就搭建好了,請你的小夥伴試試吧。
