使用Cisco Packet Tracer練習無線還真不錯!
阿新 • • 發佈:2019-01-22
以前學NA的時候不用過它。今天又拿起它來做一下無線實驗,感覺還真不錯呢?
拓撲圖如下:
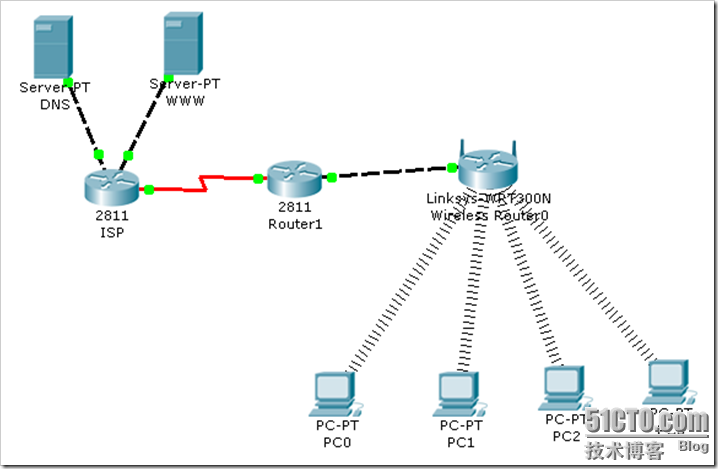 在ISP背後接了一臺DNS伺服器與一個WWW伺服器,現在Router1模擬公司的路由器,在公司的路由器背後接了一臺t300n的無線路由器,下面4臺PC,通過添加了無線網絡卡,連線到無線路由器上,然後通過公司內部的路由器訪問外面的WWW伺服器。
那麼我們現在來看看如何實現呢?
先把isp與Router1的配置好!
Server端的配置:
在ISP背後接了一臺DNS伺服器與一個WWW伺服器,現在Router1模擬公司的路由器,在公司的路由器背後接了一臺t300n的無線路由器,下面4臺PC,通過添加了無線網絡卡,連線到無線路由器上,然後通過公司內部的路由器訪問外面的WWW伺服器。
那麼我們現在來看看如何實現呢?
先把isp與Router1的配置好!
Server端的配置:
ISP端的配置:
現在我們將DNS伺服器配置起來:
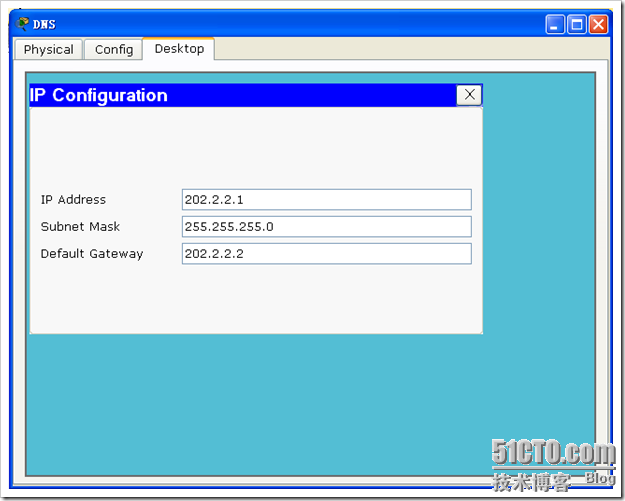
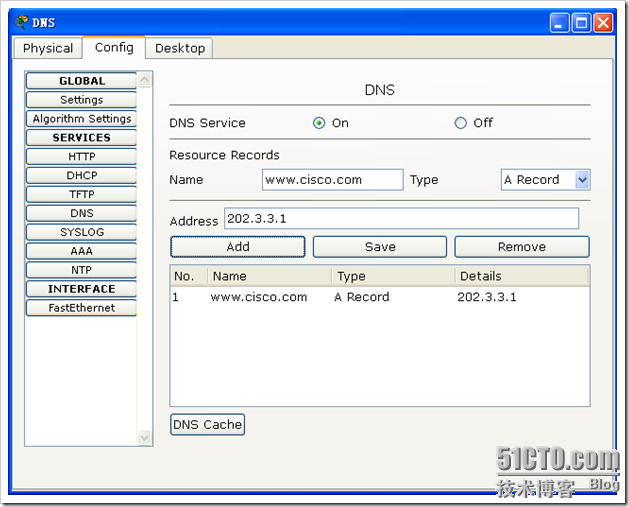 在這裡做一個域名解析,以便我們等一會我們公司內部那4臺PC通過這個域名去訪問我們的WWW伺服器。
配置WWW伺服器:
在這裡做一個域名解析,以便我們等一會我們公司內部那4臺PC通過這個域名去訪問我們的WWW伺服器。
配置WWW伺服器:
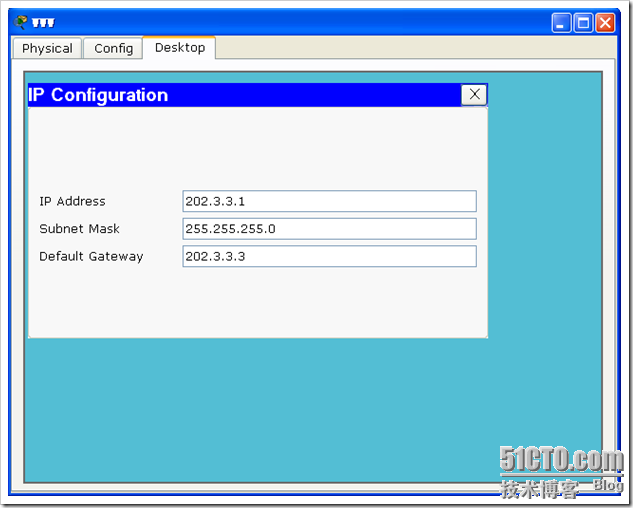
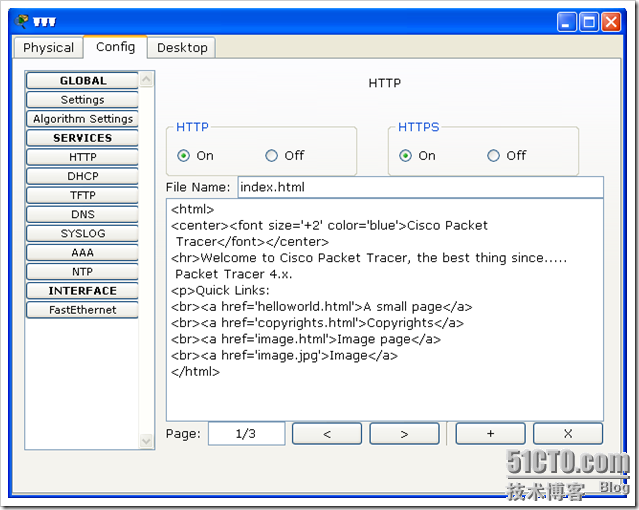 WWW服務預設是開啟了的,所以不必我們再去開啟一次。
現在ISP這邊我們已經配置好了,我們現在來看看,如何配置無線路由器。我發覺這個無線路由器的模擬程式也真機基本上是一樣的。
WWW服務預設是開啟了的,所以不必我們再去開啟一次。
現在ISP這邊我們已經配置好了,我們現在來看看,如何配置無線路由器。我發覺這個無線路由器的模擬程式也真機基本上是一樣的。
 在上面那裡我們可以有兩個先項,一個是自動配置,通過DHCP獲取得來,另一個就是手工配置的。在我們現實生活中,還可以設定一個PPPOE撥號。我們可以直接用它通過ADSL撥號上網使用。但是這裡就沒有這個了。
下圖就是我們通過手工指定的配置。相信大家應該看得懂吧!這裡就不多說了。(注意這個接中是Internet那個介面上的配置哦,真實機是WAN口,就是與上級路由器通訊的介面)
在上面那裡我們可以有兩個先項,一個是自動配置,通過DHCP獲取得來,另一個就是手工配置的。在我們現實生活中,還可以設定一個PPPOE撥號。我們可以直接用它通過ADSL撥號上網使用。但是這裡就沒有這個了。
下圖就是我們通過手工指定的配置。相信大家應該看得懂吧!這裡就不多說了。(注意這個接中是Internet那個介面上的配置哦,真實機是WAN口,就是與上級路由器通訊的介面)
 下面這個圖還是接在上面的那個圖上的。下面這個圖就是給通過無線或者有線接入進來的使用者自動分配IP地址,說白了就是DHCP功能。
下面這個圖還是接在上面的那個圖上的。下面這個圖就是給通過無線或者有線接入進來的使用者自動分配IP地址,說白了就是DHCP功能。
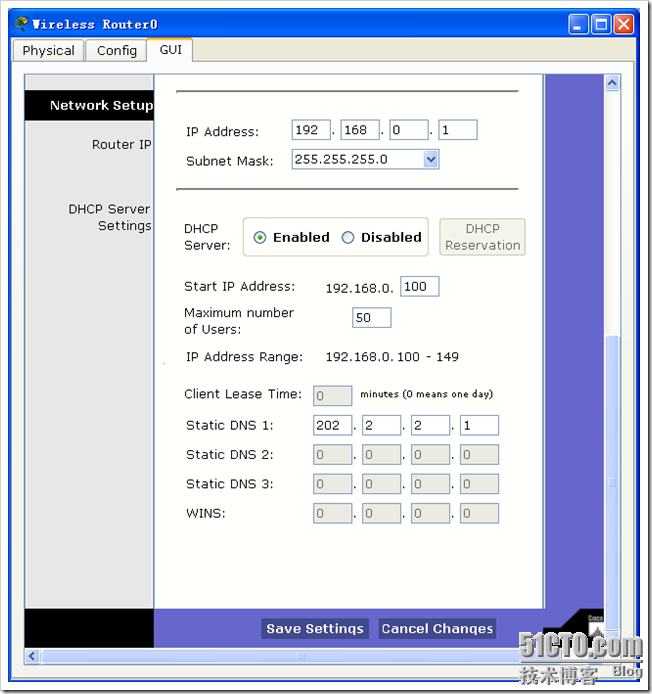 注意配置完了要點Save Setting(儲存配置)。不然配置不生效哦。
進入“Wireless”無線配置:
注意配置完了要點Save Setting(儲存配置)。不然配置不生效哦。
進入“Wireless”無線配置:
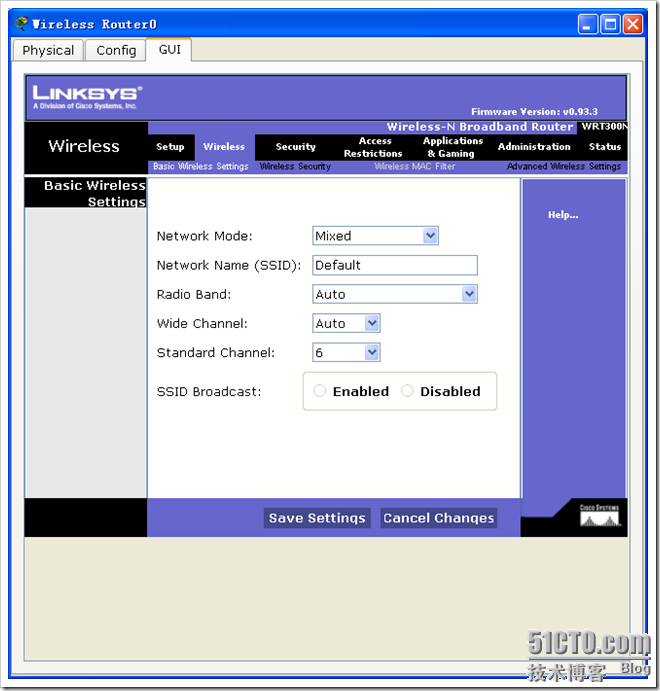 Network Mode:網路模式 Mixed表示混合型,不管你是A/B/G那種型別都可以使用。
Network Name(SSID):表示無線網路顯示SSID的名稱:如下圖的(SCCNC-MOT-SWDS-E):
Network Mode:網路模式 Mixed表示混合型,不管你是A/B/G那種型別都可以使用。
Network Name(SSID):表示無線網路顯示SSID的名稱:如下圖的(SCCNC-MOT-SWDS-E):
 設定好以後記住儲存哦。
下面這個選項是設定無線網路加密的。在這裡提供加密的方式有以下幾種(預設是禁用了的)
設定好以後記住儲存哦。
下面這個選項是設定無線網路加密的。在這裡提供加密的方式有以下幾種(預設是禁用了的)
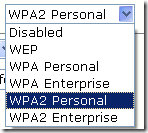 而這裡我們就先擇一個WPA2
而這裡我們就先擇一個WPA2
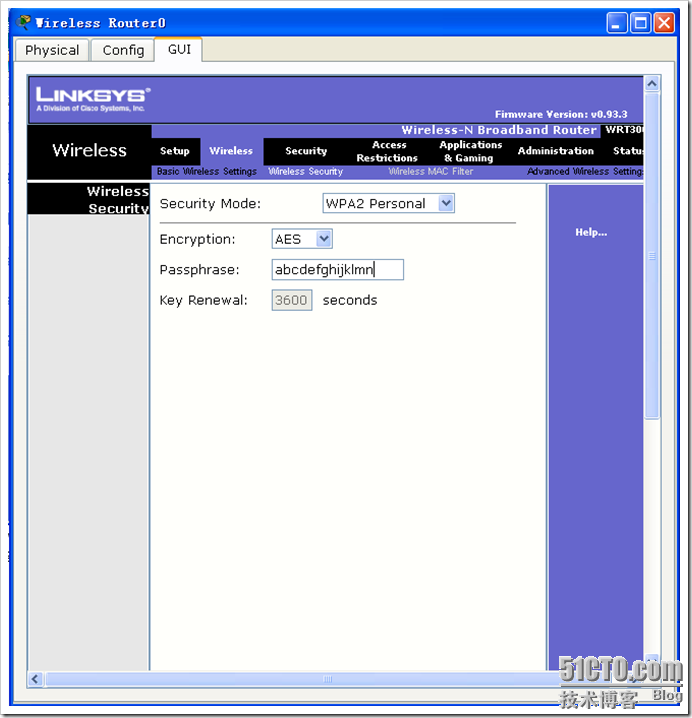 Encryption:使用AES來進行加密。
Passphraes:是加密密碼。
在這裡要注意的是,我們模擬器的PC上面只支援WEP安全模式。
Encryption:使用AES來進行加密。
Passphraes:是加密密碼。
在這裡要注意的是,我們模擬器的PC上面只支援WEP安全模式。
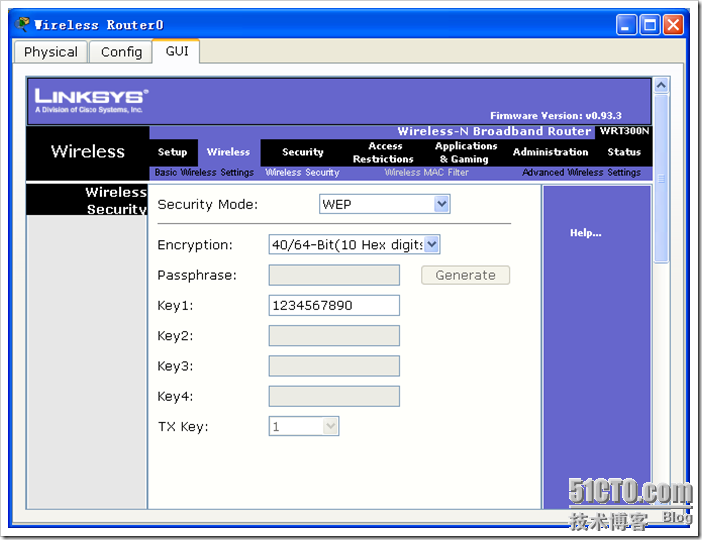 所以我們這裡將它改成WEP安全模式。
有人可能會問,那這裡的這個無線安全可以不要嗎?我的回答是:可以的。如果不設定的話,別人只的PC只有要無線網絡卡,再加上有又剛才在你無線網路覆蓋區域內的話,那麼別人就可以免費上網了!呵呵。(我有時候就經常免費上別人的網)。
Wireless MAC Filter
這項表示可以修改MAC地址,但是這個模擬器不能修改,在真機上面是可以修改的。
所以我們這裡將它改成WEP安全模式。
有人可能會問,那這裡的這個無線安全可以不要嗎?我的回答是:可以的。如果不設定的話,別人只的PC只有要無線網絡卡,再加上有又剛才在你無線網路覆蓋區域內的話,那麼別人就可以免費上網了!呵呵。(我有時候就經常免費上別人的網)。
Wireless MAC Filter
這項表示可以修改MAC地址,但是這個模擬器不能修改,在真機上面是可以修改的。
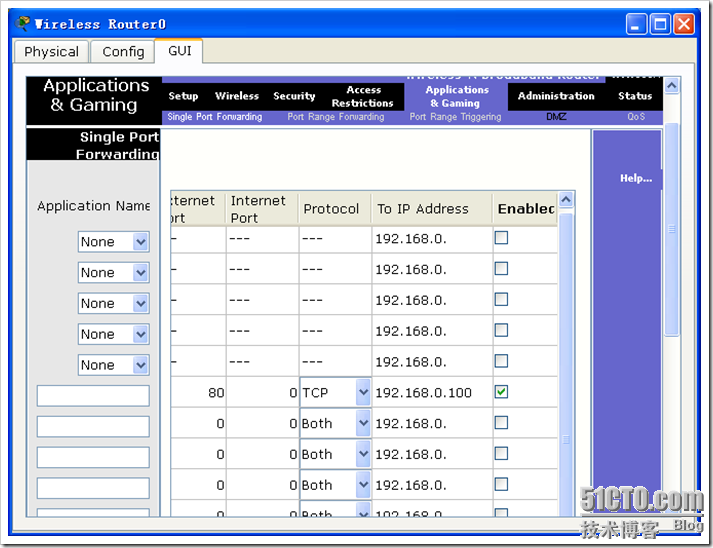 這一項裡面它可以用來限制你那些PC能訪問那些埠之類的,但是這個具體沒有使用過。
這一項裡面它可以用來限制你那些PC能訪問那些埠之類的,但是這個具體沒有使用過。
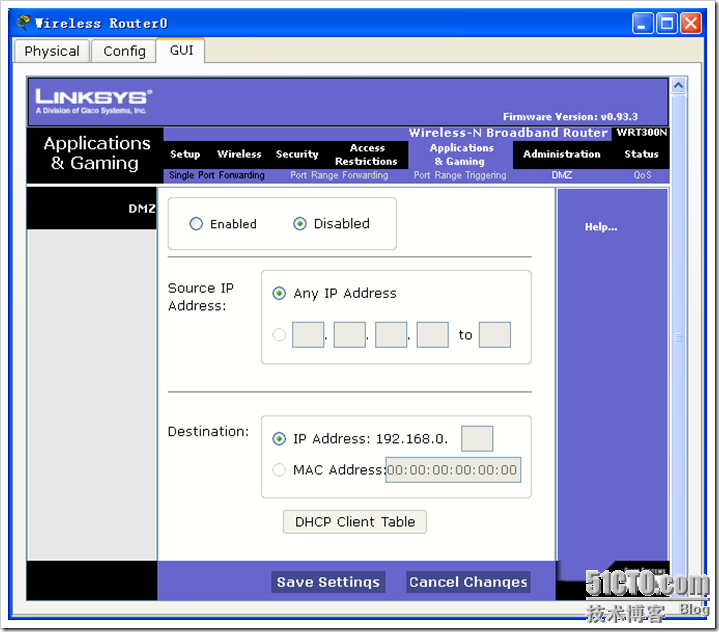 這裡上它某一臺PC放在DMZ區域,以供外網來進行訪問。
這裡上它某一臺PC放在DMZ區域,以供外網來進行訪問。
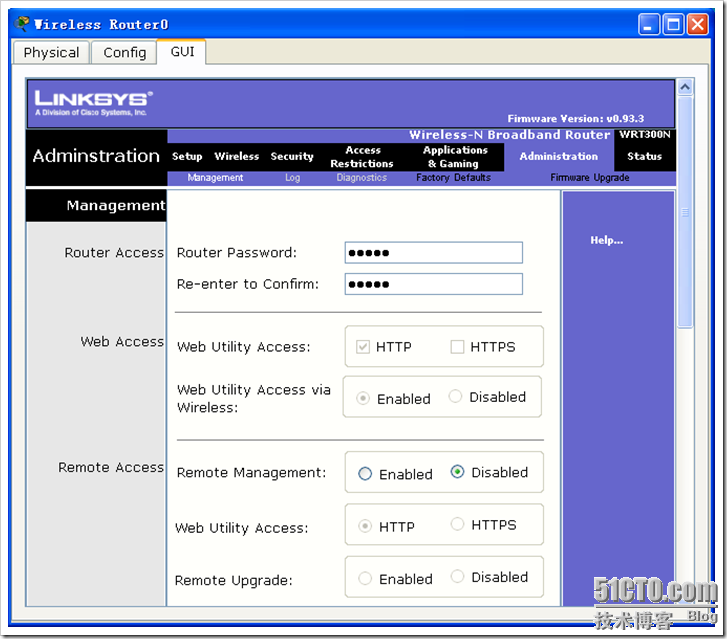 在這裡面就是一些管理員密碼,是否允許遠端管理之類的。
在這裡面就是一些管理員密碼,是否允許遠端管理之類的。
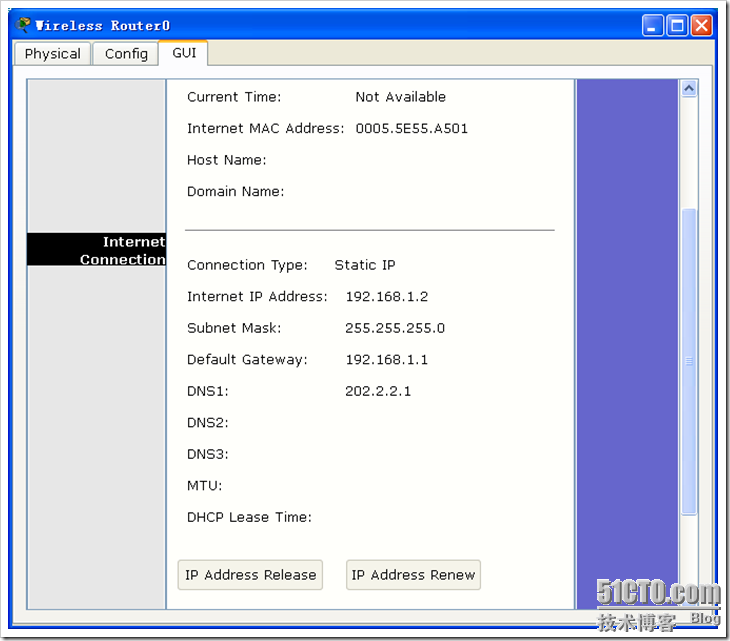 這就是最後一個,檢視當前狀態資訊。好了到此為止,我們的無線路由器就配置到這裡。那麼我們現在來看看我們的PC又該如何來配置呢?
在PC上預設只有一個“快速乙太網”介面,而沒有無線網絡卡的,那麼我們先來看看如何給我們的PC新增無線網絡卡呢?
這就是最後一個,檢視當前狀態資訊。好了到此為止,我們的無線路由器就配置到這裡。那麼我們現在來看看我們的PC又該如何來配置呢?
在PC上預設只有一個“快速乙太網”介面,而沒有無線網絡卡的,那麼我們先來看看如何給我們的PC新增無線網絡卡呢?
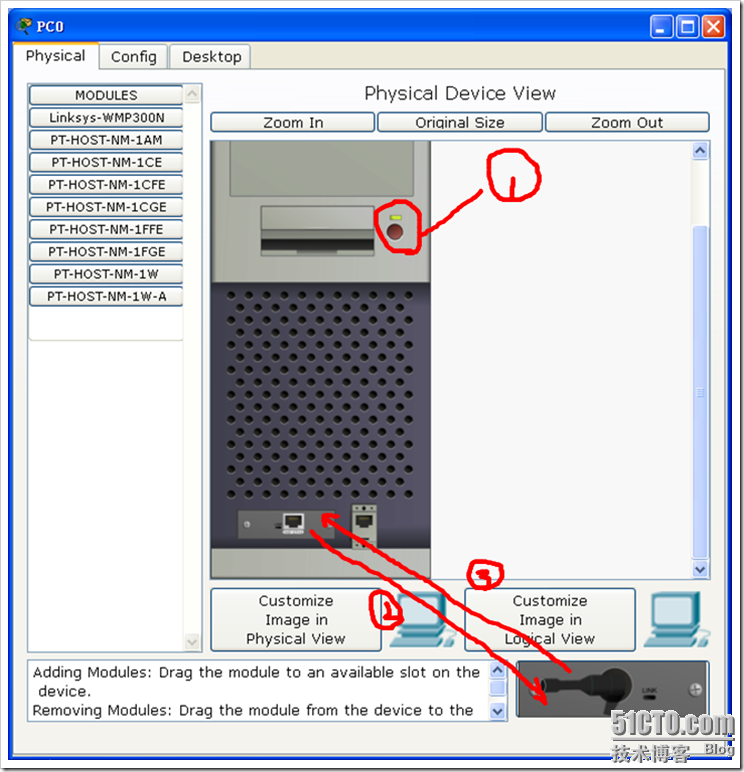 第一步:點選PC電源開關,將PC關機。
第二步:將PC下部的乙太網卡拖到我劍頭指的那個地方,將乙太網卡刪除掉
第三步:再將無線網絡卡拖到剛才乙太網卡的那個位置。
第四步:再點選PC電源開關,將PC開機。
這四步就是給我們模擬器中的普通PC新增無線網絡卡。
那麼現在我們無線網絡卡也添加了,那我們現在如果將這臺PC新增到我們的無線中去呢?
第一步:點選PC電源開關,將PC關機。
第二步:將PC下部的乙太網卡拖到我劍頭指的那個地方,將乙太網卡刪除掉
第三步:再將無線網絡卡拖到剛才乙太網卡的那個位置。
第四步:再點選PC電源開關,將PC開機。
這四步就是給我們模擬器中的普通PC新增無線網絡卡。
那麼現在我們無線網絡卡也添加了,那我們現在如果將這臺PC新增到我們的無線中去呢?
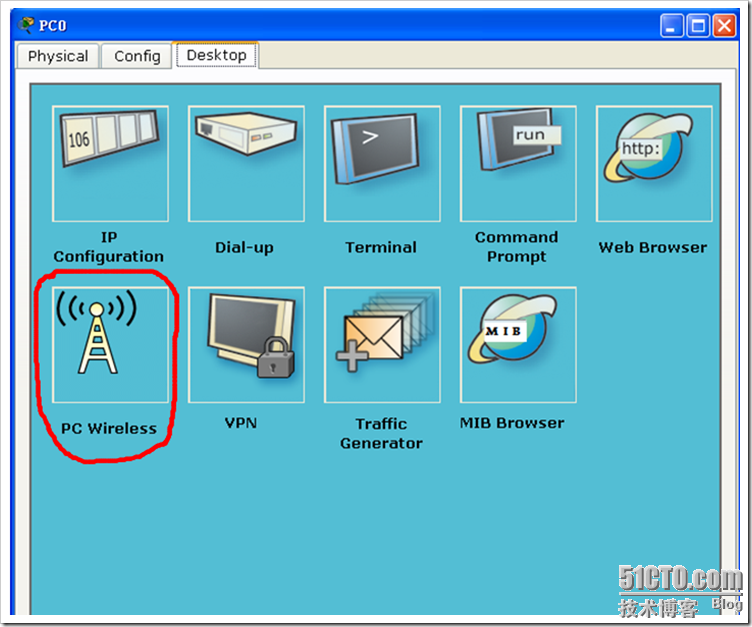 進入“Desktop”裡面點選如上圖的“PC Wireless”無線網路。
進入“Desktop”裡面點選如上圖的“PC Wireless”無線網路。
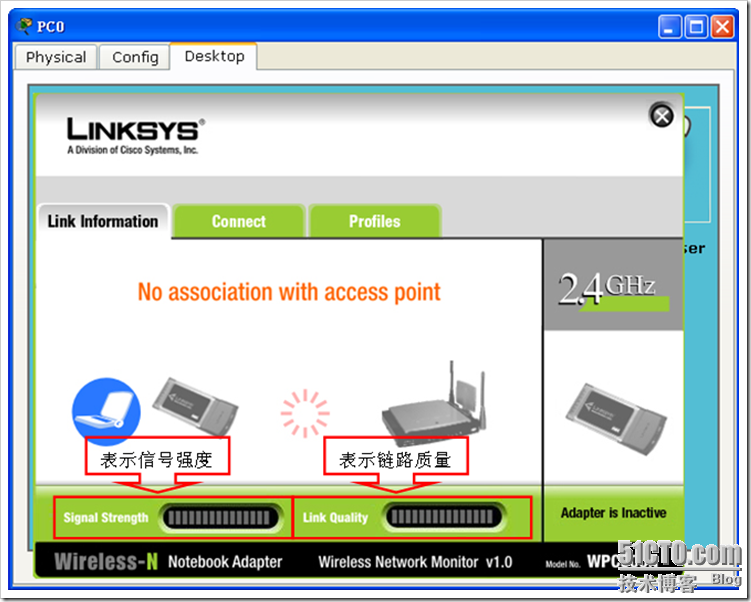 而在這裡,只有將我們連線進了我們無線路由器上以後,這兩項才會顯示。
而在這裡,只有將我們連線進了我們無線路由器上以後,這兩項才會顯示。
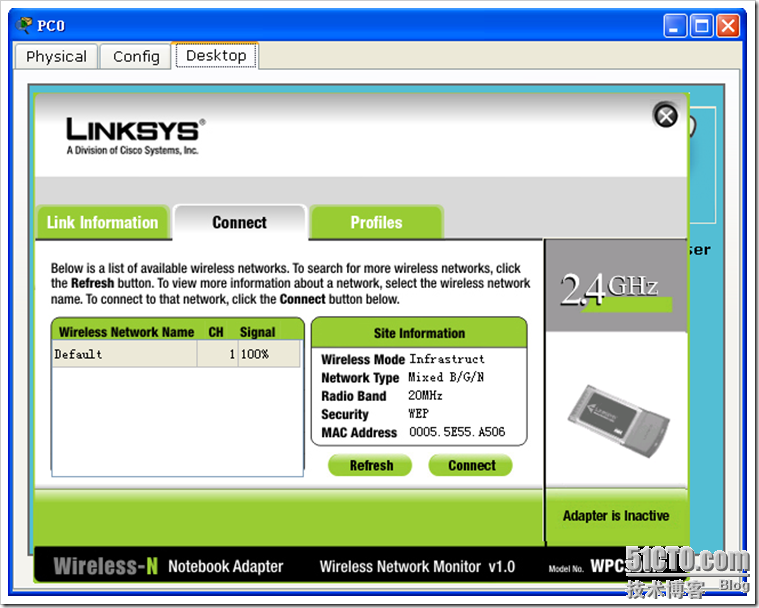 而在“Wireless Network Name”這下面有一個無線網路,名稱為“Default”,在右邊的“Site Intormation”這裡面顯示了這個臺線路由器的一些資訊。如支援網路型別有“Mixed B/G/N”安全模式使用的是“WEP”還有MAC地址等。這時當我們先中“Default”點選右邊的“connect”進行連線。
而在“Wireless Network Name”這下面有一個無線網路,名稱為“Default”,在右邊的“Site Intormation”這裡面顯示了這個臺線路由器的一些資訊。如支援網路型別有“Mixed B/G/N”安全模式使用的是“WEP”還有MAC地址等。這時當我們先中“Default”點選右邊的“connect”進行連線。
 就會出現一個叫我們輸入“WEP Key”我們在下面的“WEP Key 1”後面輸入我們前面在路由器上面輸入的密碼。
就會出現一個叫我們輸入“WEP Key”我們在下面的“WEP Key 1”後面輸入我們前面在路由器上面輸入的密碼。
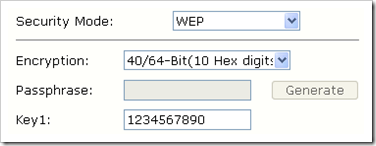 從這裡我們可以看到路由器上面的WEP key 1為“1234567890”。
從這裡我們可以看到路由器上面的WEP key 1為“1234567890”。
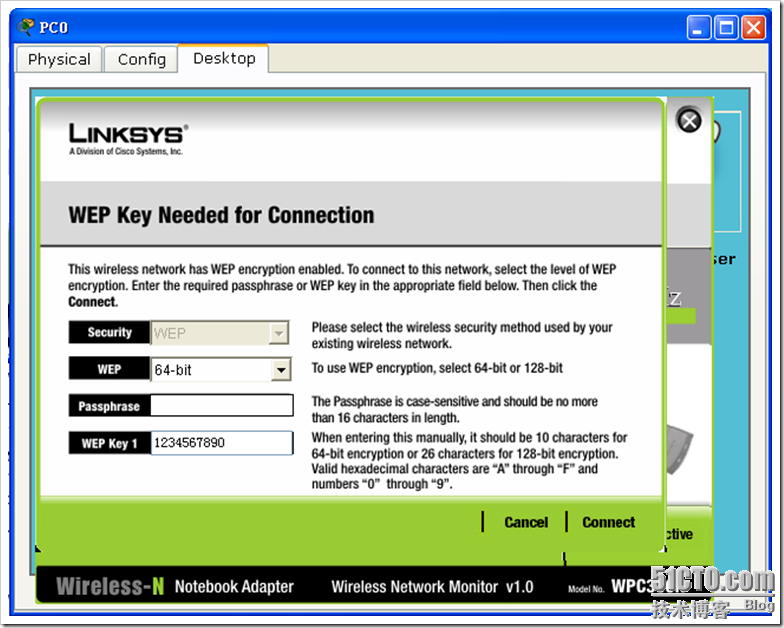 輸入好key以後,點選右下角的“Connect”連線。而這時候在我們第一頁就會變成連線的圖片,而且訊號強度與質量強度這裡都顯示的是綠色的。
輸入好key以後,點選右下角的“Connect”連線。而這時候在我們第一頁就會變成連線的圖片,而且訊號強度與質量強度這裡都顯示的是綠色的。
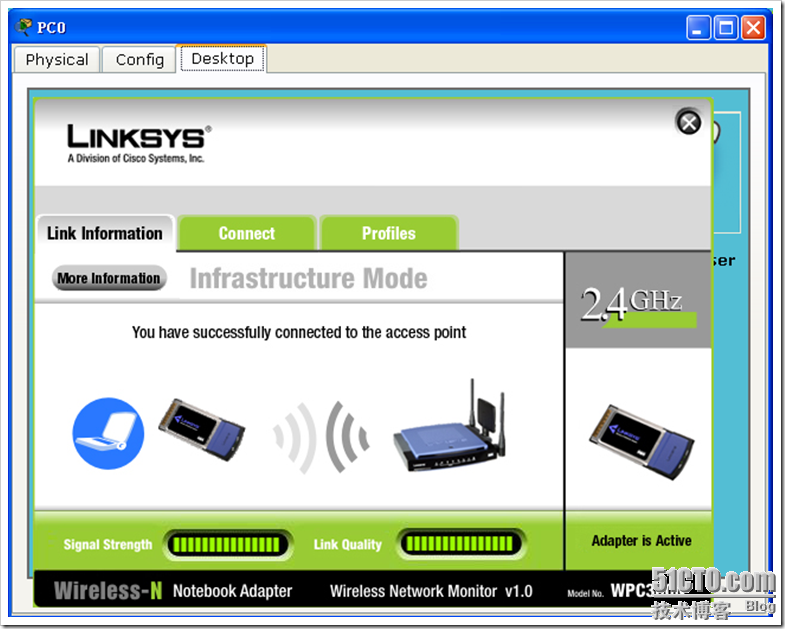 還有就是中間那個圖片顯示了一個廣播的形式。這就表示我們已經無無線路由器連線起來了。我們可以去總圖上面看看。
還有就是中間那個圖片顯示了一個廣播的形式。這就表示我們已經無無線路由器連線起來了。我們可以去總圖上面看看。
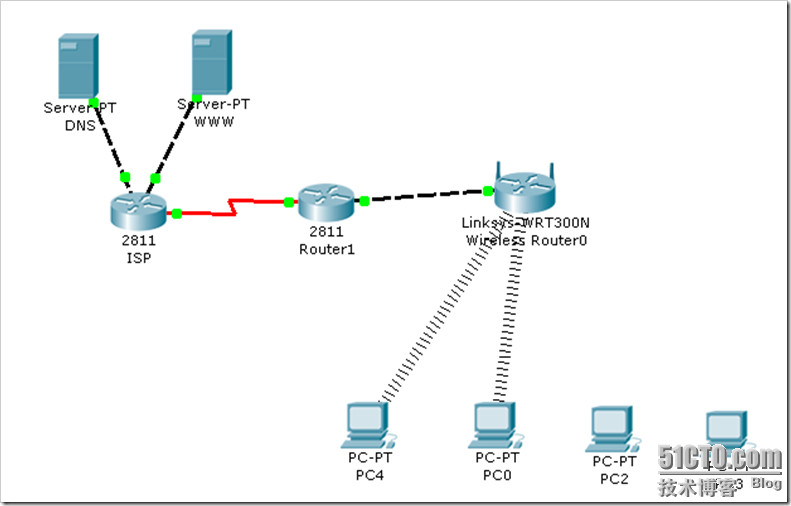 從上圖我們可以看見PC4與PC0與無線路由器連線起來了,而PC2與PC3我們還沒有進行設定都以沒有連線起來!
那我們現在在PC0上來測試一下能不能訪問WWW伺服器呢?
從上圖我們可以看見PC4與PC0與無線路由器連線起來了,而PC2與PC3我們還沒有進行設定都以沒有連線起來!
那我們現在在PC0上來測試一下能不能訪問WWW伺服器呢?
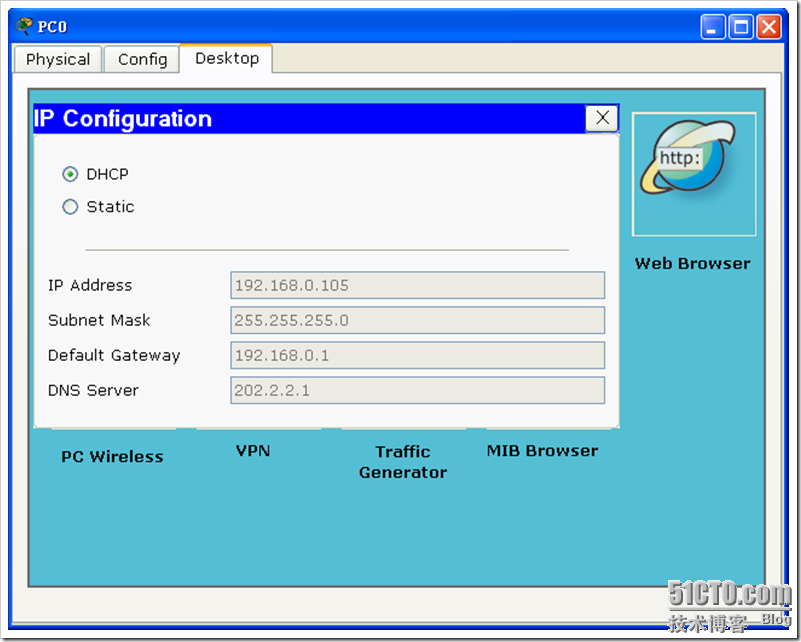 從這裡我們可以看見PC0從無線路由器處分配得到的IP地址以及閘道器、DNS等資訊。
從這裡我們可以看見PC0從無線路由器處分配得到的IP地址以及閘道器、DNS等資訊。
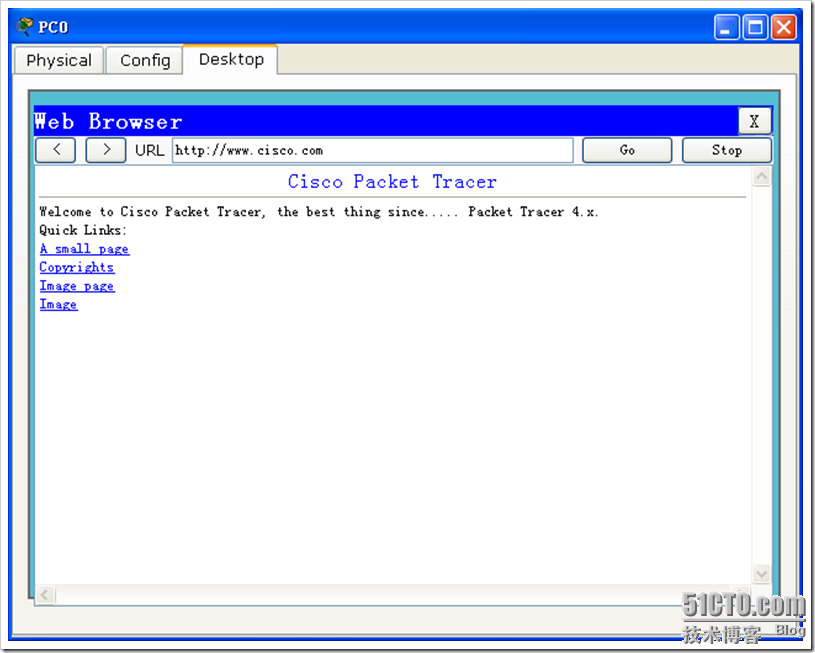 看看我們在PC0上面能夠訪問公網上面的WWW伺服器,而且我們的DNS也生效了,我們直接輸入“http://www.cisco.com”也能夠解析過去。
好了到此為止了吧!剩下的時候,你們也好好的練習一下這個無線路由器的配置吧!
看看我們在PC0上面能夠訪問公網上面的WWW伺服器,而且我們的DNS也生效了,我們直接輸入“http://www.cisco.com”也能夠解析過去。
好了到此為止了吧!剩下的時候,你們也好好的練習一下這個無線路由器的配置吧!
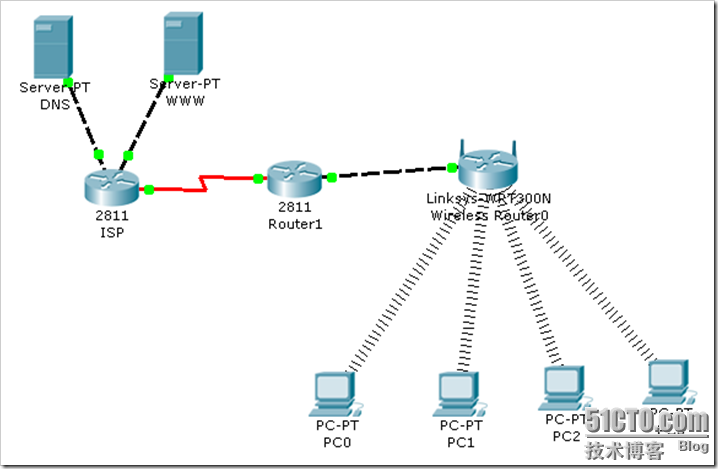 在ISP背後接了一臺DNS伺服器與一個WWW伺服器,現在Router1模擬公司的路由器,在公司的路由器背後接了一臺t300n的無線路由器,下面4臺PC,通過添加了無線網絡卡,連線到無線路由器上,然後通過公司內部的路由器訪問外面的WWW伺服器。
那麼我們現在來看看如何實現呢?
先把isp與Router1的配置好!
Server端的配置:
在ISP背後接了一臺DNS伺服器與一個WWW伺服器,現在Router1模擬公司的路由器,在公司的路由器背後接了一臺t300n的無線路由器,下面4臺PC,通過添加了無線網絡卡,連線到無線路由器上,然後通過公司內部的路由器訪問外面的WWW伺服器。
那麼我們現在來看看如何實現呢?
先把isp與Router1的配置好!
Server端的配置:
|
Router>en Router#conf tnter configuration commands, one per line. End with CNTL/Z. Router(config)#no ip domain-lookupRouter(config)#host Server Server(config-line)#logg syn Server (config-line)#exec-timeout 0 0 Server (config-line)#exit Server (config)#int s0/0/0 Server (config-if)#ip add 202.1.1.1 255.255.255.0 Server(config-if)#ip nat outside Server (config-if)#no shut %LINK-5-CHANGED: Interface Serial0/0/0, changed state to down Server (config-if)#int fa0/0 Server(config-if)#ip nat inside Server (config-if)#no shut %LINK-5-CHANGED: Interface FastEthernet0/0, changed state to up %LINEPROTO-5-UPDOWN: Line protocol on Interface FastEthernet0/0, changed state to up Server (config-if)#exit Server(config)#access-list 1 permit 192.168.1.0 Server(config)#ip nat inside source list 1 interface s0/0/0 overload Server (config)#ip route 0.0.0.0 0.0.0.0 s0/0/0 Server (config)#exit Server# |
| Router>en Router#conf t Enter configuration commands, one per line. End with CNTL/Z. Router(config)#host ISP ISP(config)#no ip domain-lookup ISP(config)#line con 0 ISP(config-line)#logg syn ISP(config-line)#exec-timeout 0 0 ISP(config-line)#exit ISP(config)#int s0/0/0 ISP(config-if)#ip add 202.1.1.2 255.255.255.0 ISP(config-if)#no shut %LINK-5-CHANGED: Interface Serial0/0/0, changed state to up ISP(config-if)#clock rate 64000 ISP(config-if)#exit %LINEPROTO-5-UPDOWN: Line protocol on Interface Serial0/0/0, changed state to up ISP(config)#int fa0/0 ISP(config-if)#ip add 202.2.2.2 255.255.255.0 ISP(config-if)#no shut %LINK-5-CHANGED: Interface FastEthernet0/0, changed state to up %LINEPROTO-5-UPDOWN: Line protocol on Interface FastEthernet0/0, changed state to up ISP(config-if)#int fa0/1 ISP(config-if)#ip add 202.3.3.3 255.255.255.0 ISP(config-if)#no shut %LINK-5-CHANGED: Interface FastEthernet0/1, changed state to up %LINEPROTO-5-UPDOWN: Line protocol on Interface FastEthernet0/1, changed state to up ISP(config-if)#exit ISP(config)# |
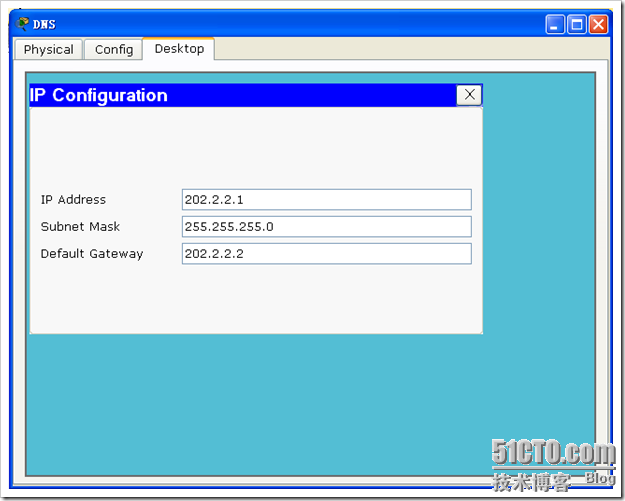
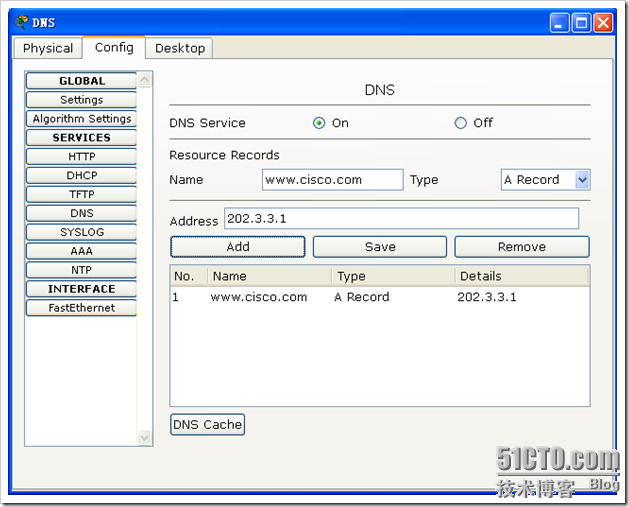 在這裡做一個域名解析,以便我們等一會我們公司內部那4臺PC通過這個域名去訪問我們的WWW伺服器。
配置WWW伺服器:
在這裡做一個域名解析,以便我們等一會我們公司內部那4臺PC通過這個域名去訪問我們的WWW伺服器。
配置WWW伺服器:
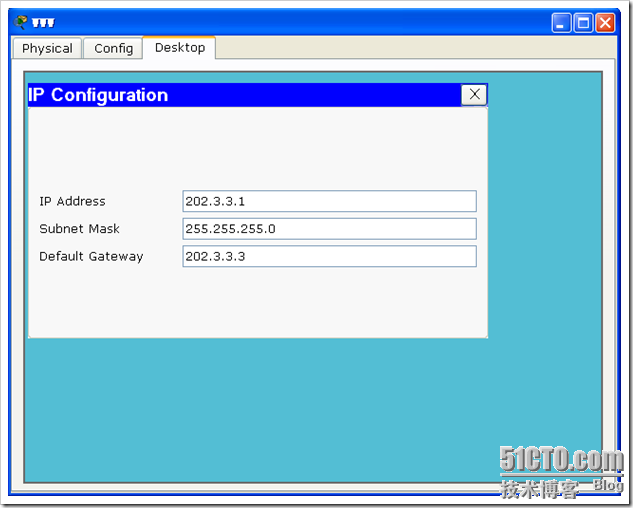
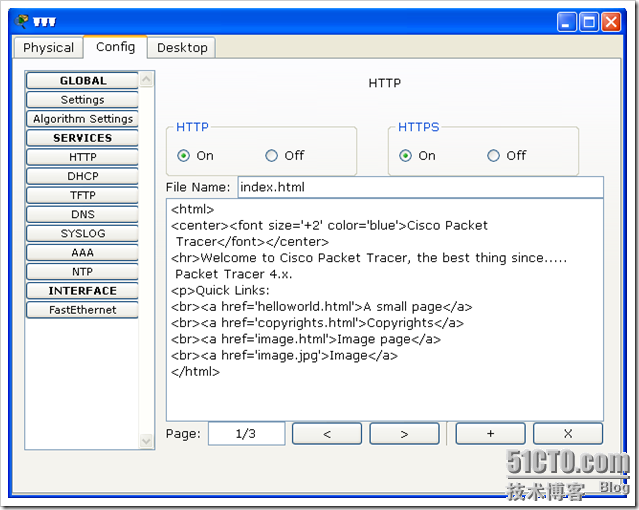 WWW服務預設是開啟了的,所以不必我們再去開啟一次。
現在ISP這邊我們已經配置好了,我們現在來看看,如何配置無線路由器。我發覺這個無線路由器的模擬程式也真機基本上是一樣的。
WWW服務預設是開啟了的,所以不必我們再去開啟一次。
現在ISP這邊我們已經配置好了,我們現在來看看,如何配置無線路由器。我發覺這個無線路由器的模擬程式也真機基本上是一樣的。
 在上面那裡我們可以有兩個先項,一個是自動配置,通過DHCP獲取得來,另一個就是手工配置的。在我們現實生活中,還可以設定一個PPPOE撥號。我們可以直接用它通過ADSL撥號上網使用。但是這裡就沒有這個了。
下圖就是我們通過手工指定的配置。相信大家應該看得懂吧!這裡就不多說了。(注意這個接中是Internet那個介面上的配置哦,真實機是WAN口,就是與上級路由器通訊的介面)
在上面那裡我們可以有兩個先項,一個是自動配置,通過DHCP獲取得來,另一個就是手工配置的。在我們現實生活中,還可以設定一個PPPOE撥號。我們可以直接用它通過ADSL撥號上網使用。但是這裡就沒有這個了。
下圖就是我們通過手工指定的配置。相信大家應該看得懂吧!這裡就不多說了。(注意這個接中是Internet那個介面上的配置哦,真實機是WAN口,就是與上級路由器通訊的介面)
 下面這個圖還是接在上面的那個圖上的。下面這個圖就是給通過無線或者有線接入進來的使用者自動分配IP地址,說白了就是DHCP功能。
下面這個圖還是接在上面的那個圖上的。下面這個圖就是給通過無線或者有線接入進來的使用者自動分配IP地址,說白了就是DHCP功能。
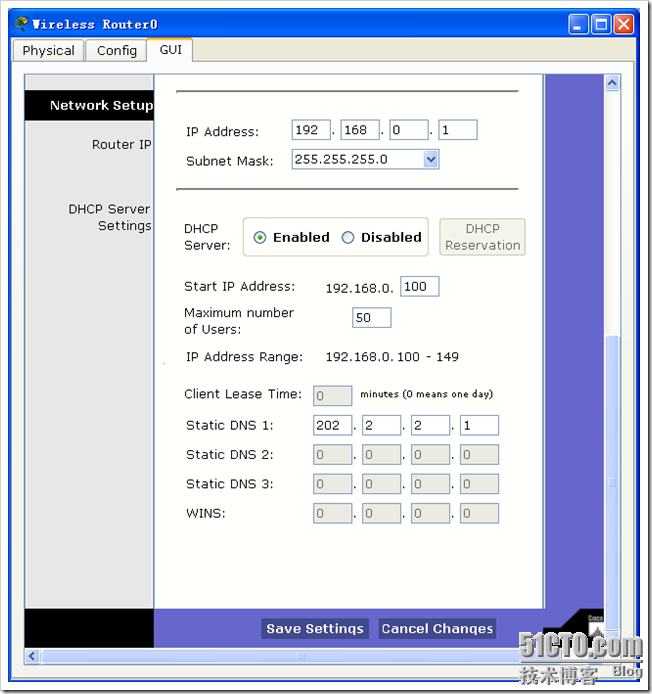 注意配置完了要點Save Setting(儲存配置)。不然配置不生效哦。
進入“Wireless”無線配置:
注意配置完了要點Save Setting(儲存配置)。不然配置不生效哦。
進入“Wireless”無線配置:
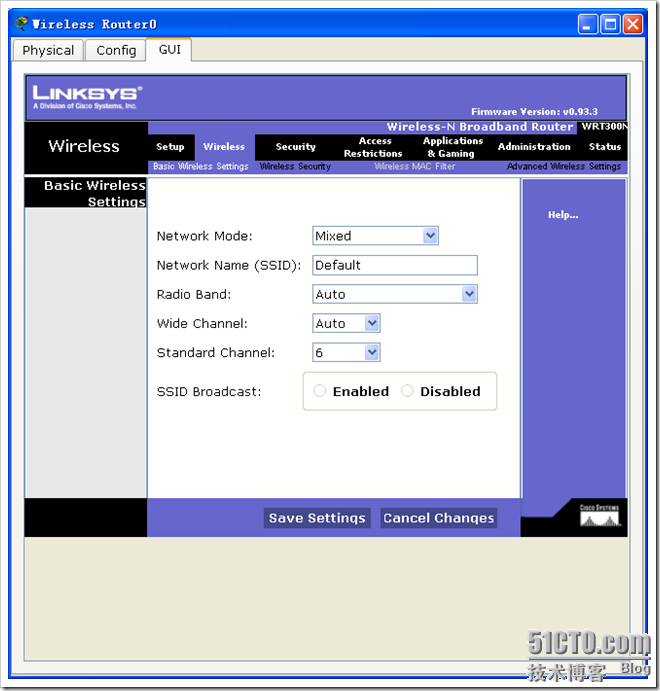 Network Mode:網路模式 Mixed表示混合型,不管你是A/B/G那種型別都可以使用。
Network Name(SSID):表示無線網路顯示SSID的名稱:如下圖的(SCCNC-MOT-SWDS-E):
Network Mode:網路模式 Mixed表示混合型,不管你是A/B/G那種型別都可以使用。
Network Name(SSID):表示無線網路顯示SSID的名稱:如下圖的(SCCNC-MOT-SWDS-E):
 設定好以後記住儲存哦。
下面這個選項是設定無線網路加密的。在這裡提供加密的方式有以下幾種(預設是禁用了的)
設定好以後記住儲存哦。
下面這個選項是設定無線網路加密的。在這裡提供加密的方式有以下幾種(預設是禁用了的)
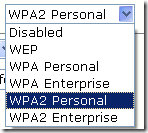 而這裡我們就先擇一個WPA2
而這裡我們就先擇一個WPA2
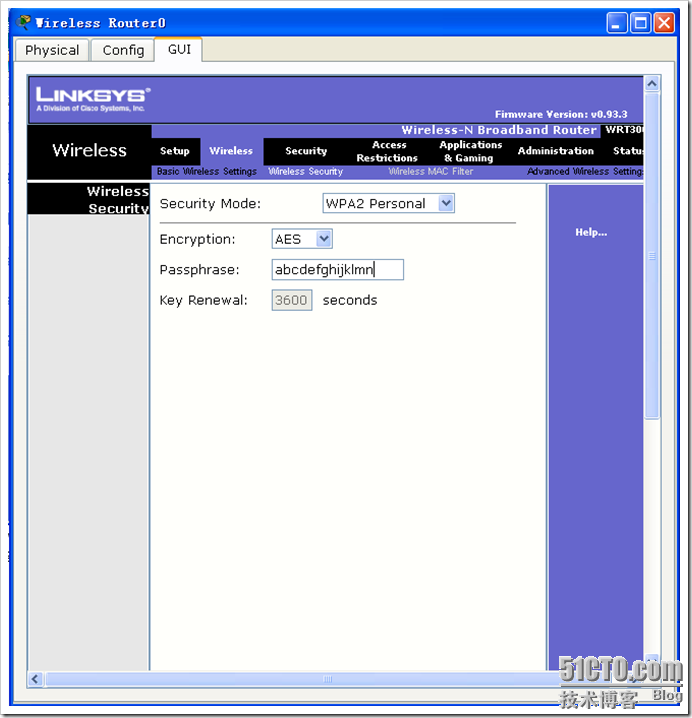 Encryption:使用AES來進行加密。
Passphraes:是加密密碼。
在這裡要注意的是,我們模擬器的PC上面只支援WEP安全模式。
Encryption:使用AES來進行加密。
Passphraes:是加密密碼。
在這裡要注意的是,我們模擬器的PC上面只支援WEP安全模式。
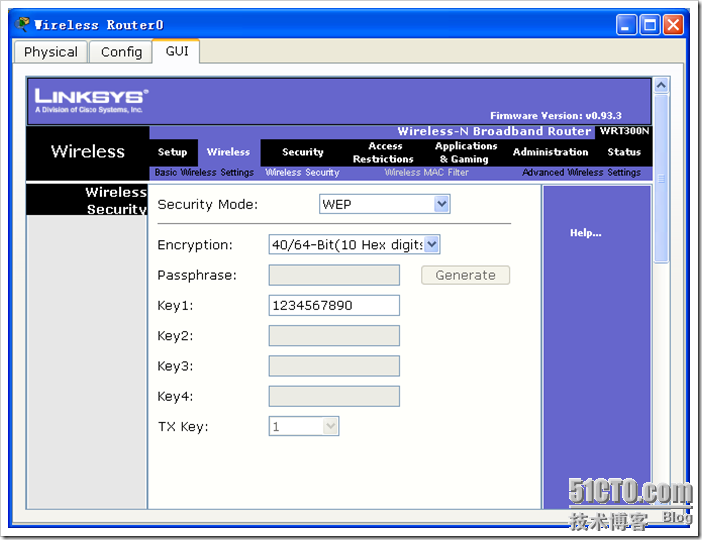 所以我們這裡將它改成WEP安全模式。
有人可能會問,那這裡的這個無線安全可以不要嗎?我的回答是:可以的。如果不設定的話,別人只的PC只有要無線網絡卡,再加上有又剛才在你無線網路覆蓋區域內的話,那麼別人就可以免費上網了!呵呵。(我有時候就經常免費上別人的網)。
Wireless MAC Filter
這項表示可以修改MAC地址,但是這個模擬器不能修改,在真機上面是可以修改的。
所以我們這裡將它改成WEP安全模式。
有人可能會問,那這裡的這個無線安全可以不要嗎?我的回答是:可以的。如果不設定的話,別人只的PC只有要無線網絡卡,再加上有又剛才在你無線網路覆蓋區域內的話,那麼別人就可以免費上網了!呵呵。(我有時候就經常免費上別人的網)。
Wireless MAC Filter
這項表示可以修改MAC地址,但是這個模擬器不能修改,在真機上面是可以修改的。
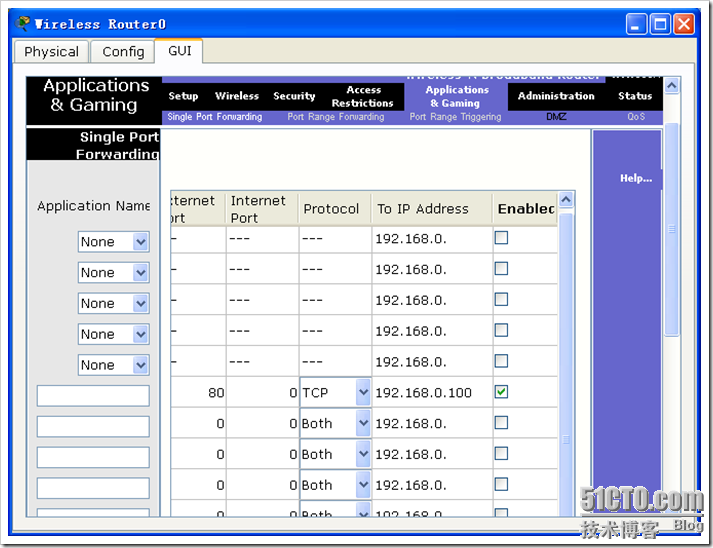 這一項裡面它可以用來限制你那些PC能訪問那些埠之類的,但是這個具體沒有使用過。
這一項裡面它可以用來限制你那些PC能訪問那些埠之類的,但是這個具體沒有使用過。
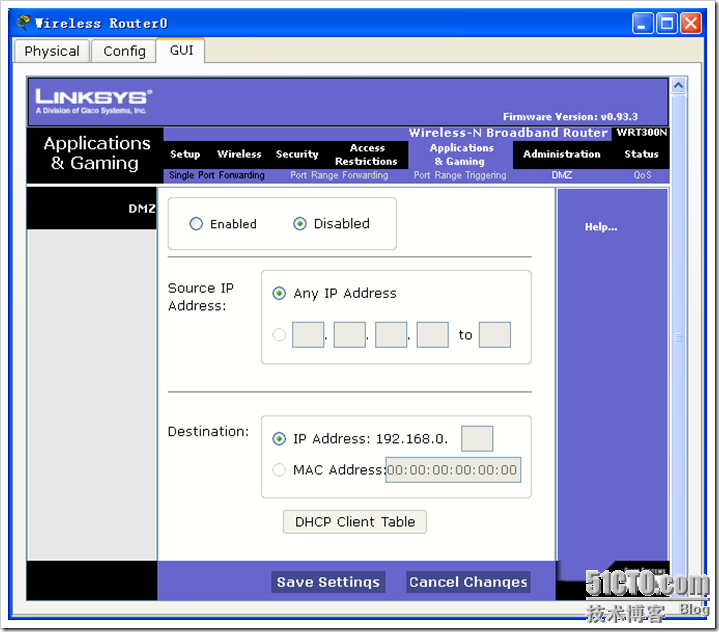 這裡上它某一臺PC放在DMZ區域,以供外網來進行訪問。
這裡上它某一臺PC放在DMZ區域,以供外網來進行訪問。
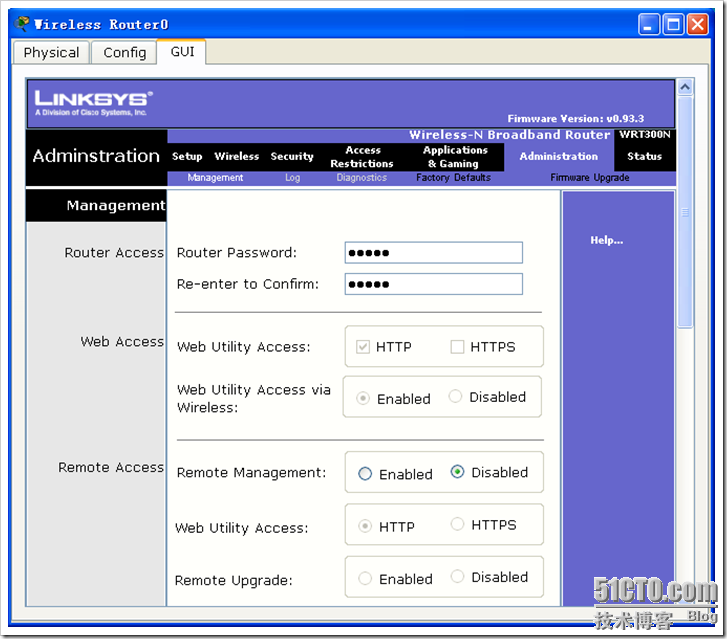 在這裡面就是一些管理員密碼,是否允許遠端管理之類的。
在這裡面就是一些管理員密碼,是否允許遠端管理之類的。
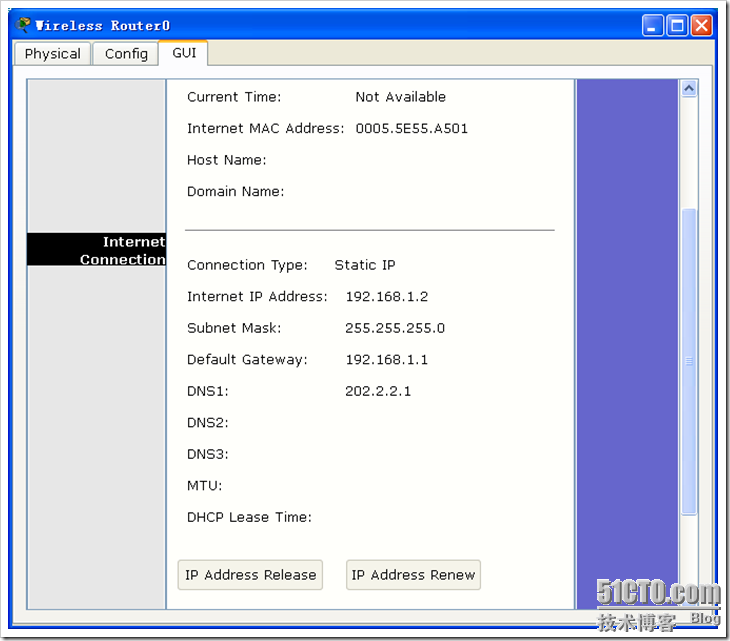 這就是最後一個,檢視當前狀態資訊。好了到此為止,我們的無線路由器就配置到這裡。那麼我們現在來看看我們的PC又該如何來配置呢?
在PC上預設只有一個“快速乙太網”介面,而沒有無線網絡卡的,那麼我們先來看看如何給我們的PC新增無線網絡卡呢?
這就是最後一個,檢視當前狀態資訊。好了到此為止,我們的無線路由器就配置到這裡。那麼我們現在來看看我們的PC又該如何來配置呢?
在PC上預設只有一個“快速乙太網”介面,而沒有無線網絡卡的,那麼我們先來看看如何給我們的PC新增無線網絡卡呢?
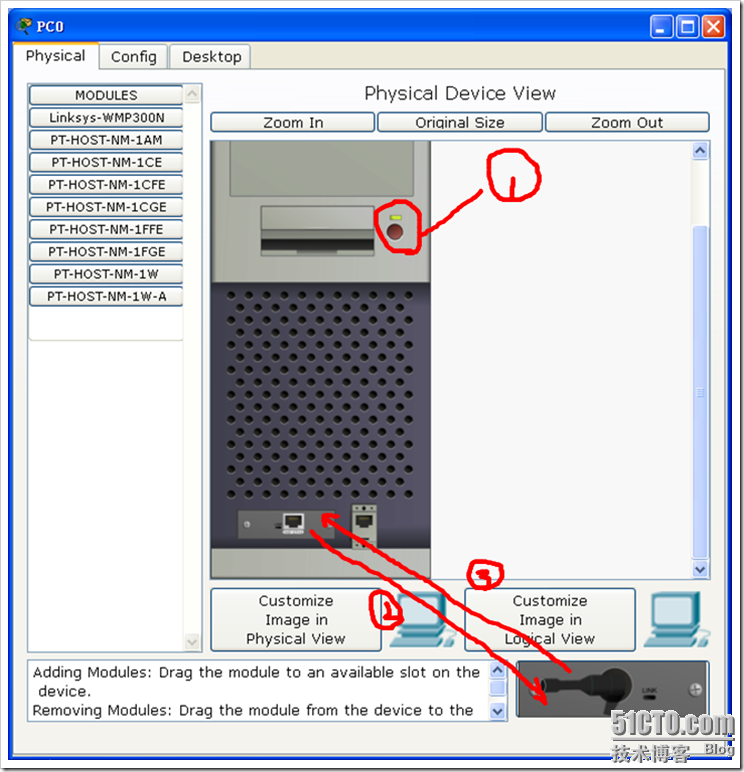 第一步:點選PC電源開關,將PC關機。
第二步:將PC下部的乙太網卡拖到我劍頭指的那個地方,將乙太網卡刪除掉
第三步:再將無線網絡卡拖到剛才乙太網卡的那個位置。
第四步:再點選PC電源開關,將PC開機。
這四步就是給我們模擬器中的普通PC新增無線網絡卡。
那麼現在我們無線網絡卡也添加了,那我們現在如果將這臺PC新增到我們的無線中去呢?
第一步:點選PC電源開關,將PC關機。
第二步:將PC下部的乙太網卡拖到我劍頭指的那個地方,將乙太網卡刪除掉
第三步:再將無線網絡卡拖到剛才乙太網卡的那個位置。
第四步:再點選PC電源開關,將PC開機。
這四步就是給我們模擬器中的普通PC新增無線網絡卡。
那麼現在我們無線網絡卡也添加了,那我們現在如果將這臺PC新增到我們的無線中去呢?
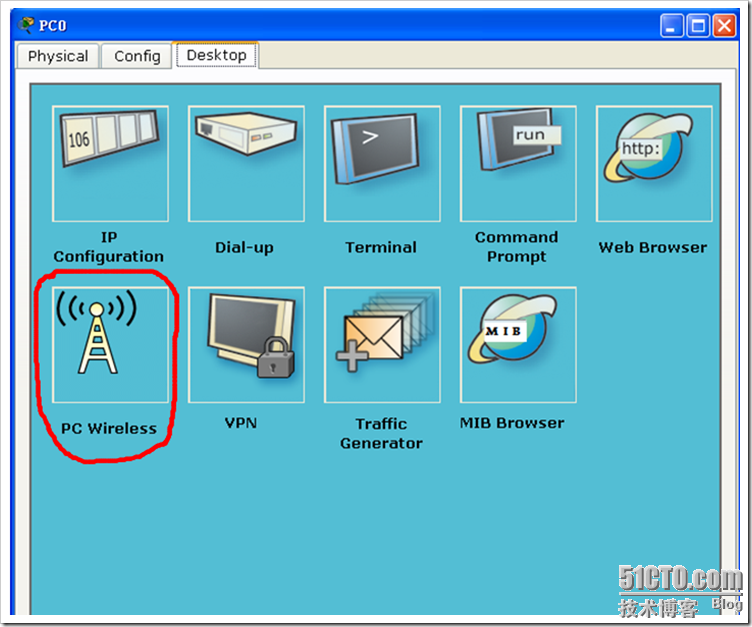 進入“Desktop”裡面點選如上圖的“PC Wireless”無線網路。
進入“Desktop”裡面點選如上圖的“PC Wireless”無線網路。
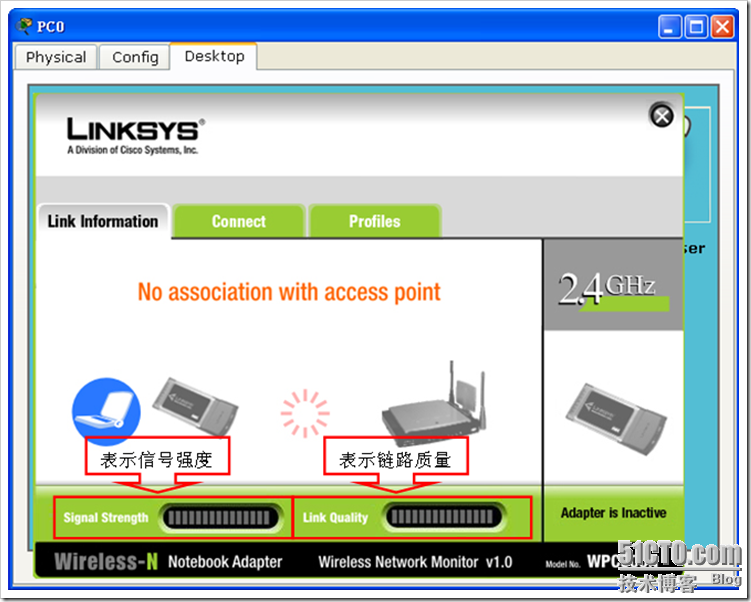 而在這裡,只有將我們連線進了我們無線路由器上以後,這兩項才會顯示。
而在這裡,只有將我們連線進了我們無線路由器上以後,這兩項才會顯示。
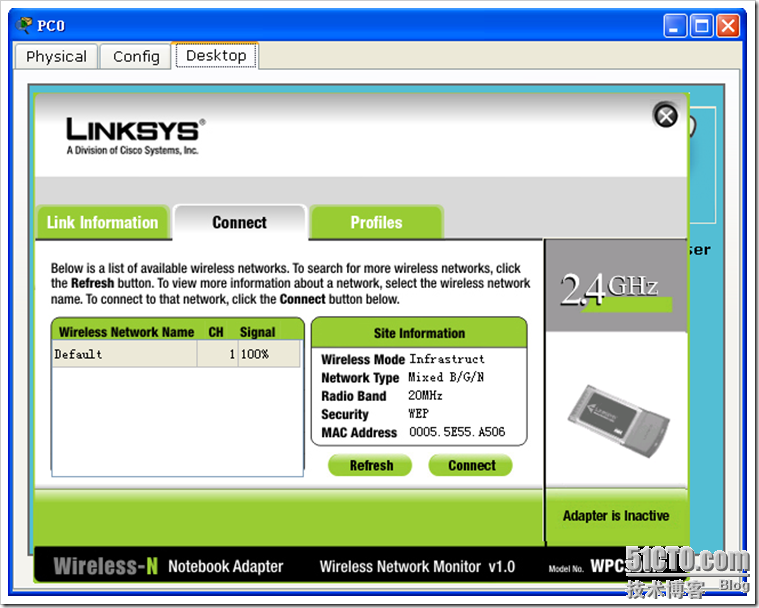 而在“Wireless Network Name”這下面有一個無線網路,名稱為“Default”,在右邊的“Site Intormation”這裡面顯示了這個臺線路由器的一些資訊。如支援網路型別有“Mixed B/G/N”安全模式使用的是“WEP”還有MAC地址等。這時當我們先中“Default”點選右邊的“connect”進行連線。
而在“Wireless Network Name”這下面有一個無線網路,名稱為“Default”,在右邊的“Site Intormation”這裡面顯示了這個臺線路由器的一些資訊。如支援網路型別有“Mixed B/G/N”安全模式使用的是“WEP”還有MAC地址等。這時當我們先中“Default”點選右邊的“connect”進行連線。
 就會出現一個叫我們輸入“WEP Key”我們在下面的“WEP Key 1”後面輸入我們前面在路由器上面輸入的密碼。
就會出現一個叫我們輸入“WEP Key”我們在下面的“WEP Key 1”後面輸入我們前面在路由器上面輸入的密碼。
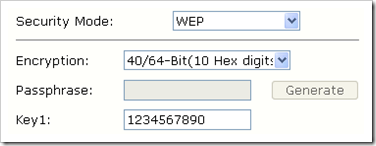 從這裡我們可以看到路由器上面的WEP key 1為“1234567890”。
從這裡我們可以看到路由器上面的WEP key 1為“1234567890”。
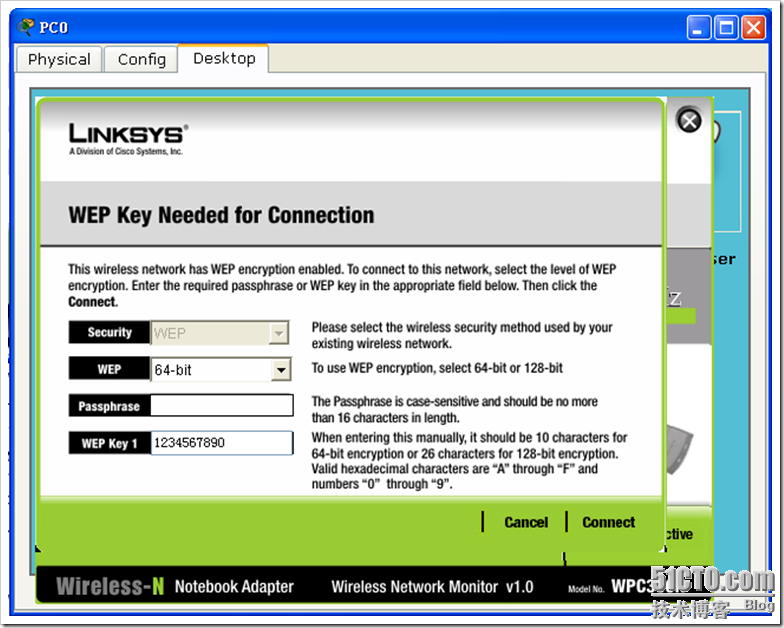 輸入好key以後,點選右下角的“Connect”連線。而這時候在我們第一頁就會變成連線的圖片,而且訊號強度與質量強度這裡都顯示的是綠色的。
輸入好key以後,點選右下角的“Connect”連線。而這時候在我們第一頁就會變成連線的圖片,而且訊號強度與質量強度這裡都顯示的是綠色的。
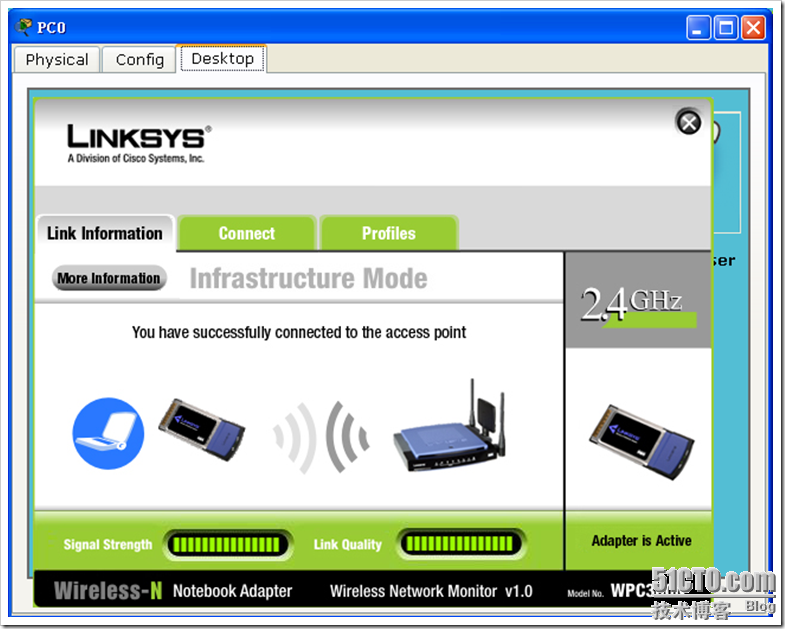 還有就是中間那個圖片顯示了一個廣播的形式。這就表示我們已經無無線路由器連線起來了。我們可以去總圖上面看看。
還有就是中間那個圖片顯示了一個廣播的形式。這就表示我們已經無無線路由器連線起來了。我們可以去總圖上面看看。
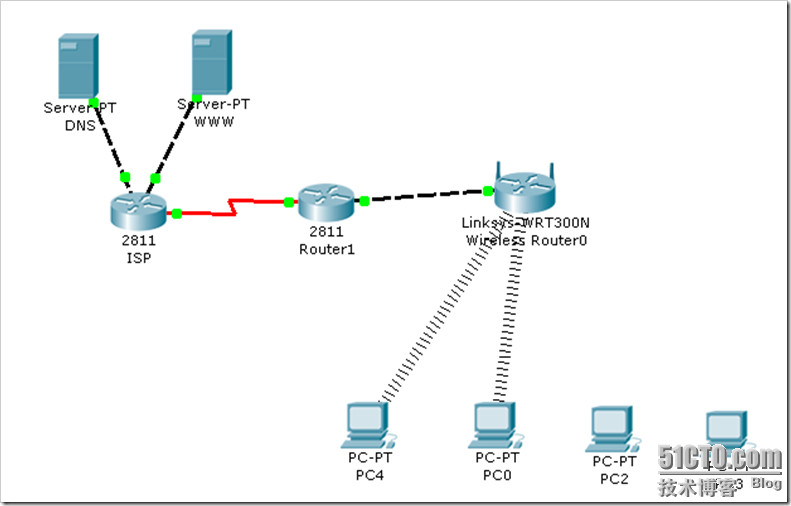 從上圖我們可以看見PC4與PC0與無線路由器連線起來了,而PC2與PC3我們還沒有進行設定都以沒有連線起來!
那我們現在在PC0上來測試一下能不能訪問WWW伺服器呢?
從上圖我們可以看見PC4與PC0與無線路由器連線起來了,而PC2與PC3我們還沒有進行設定都以沒有連線起來!
那我們現在在PC0上來測試一下能不能訪問WWW伺服器呢?
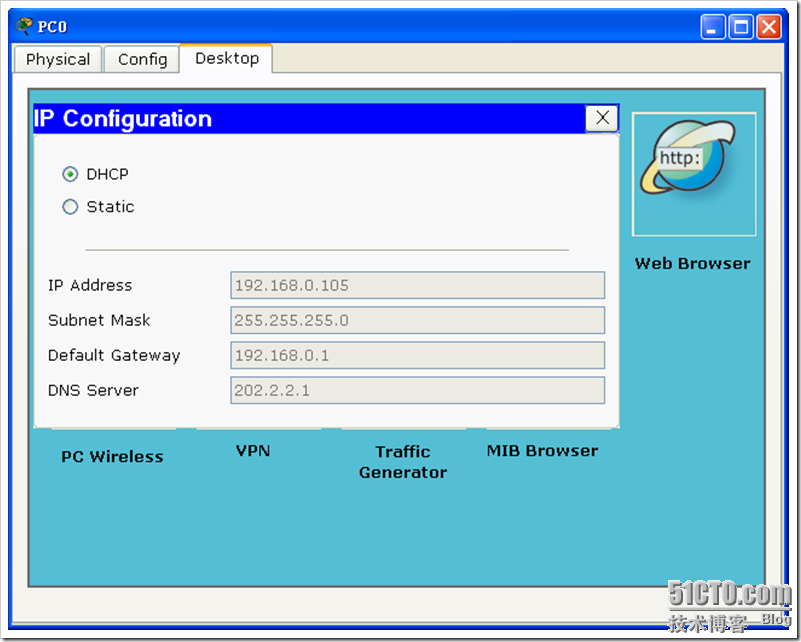 從這裡我們可以看見PC0從無線路由器處分配得到的IP地址以及閘道器、DNS等資訊。
從這裡我們可以看見PC0從無線路由器處分配得到的IP地址以及閘道器、DNS等資訊。
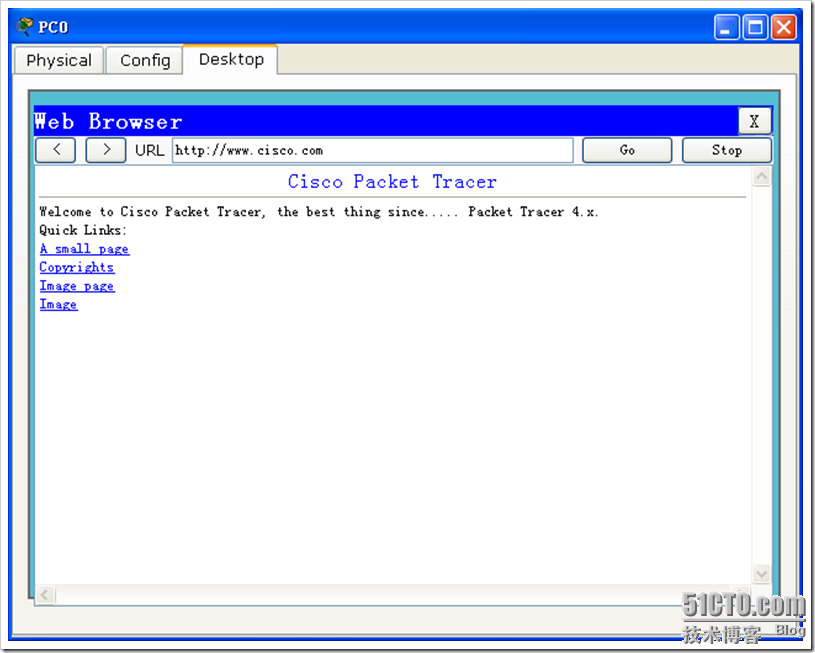 看看我們在PC0上面能夠訪問公網上面的WWW伺服器,而且我們的DNS也生效了,我們直接輸入“http://www.cisco.com”也能夠解析過去。
好了到此為止了吧!剩下的時候,你們也好好的練習一下這個無線路由器的配置吧!
看看我們在PC0上面能夠訪問公網上面的WWW伺服器,而且我們的DNS也生效了,我們直接輸入“http://www.cisco.com”也能夠解析過去。
好了到此為止了吧!剩下的時候,你們也好好的練習一下這個無線路由器的配置吧!
