Vmware vSphere 5.0實戰教程之二 vMotion及Storage vMotion實戰
阿新 • • 發佈:2019-01-22
上一節中,我們搭建好了vSphere高階應用環境,接下來我們來進行vMotion和SVMotion測試。
通過 vMotion,可以將正在執行的虛擬機器從一臺物理伺服器移動到另一臺物理伺服器,而無需中斷服務。從而更高效地分配資源。使用 vMotion,可將資源重新動態分配至物理伺服器上的虛擬機器。
 vSphere Storage vMotion通過 Storage vMotion,可以在資料儲存之間遷移虛擬機器而無需中斷服務。此功能使得管理員可以將虛擬機器負載從一個儲存陣列遷移到另一陣列,以便執行維護、重新配置 LUN、解決空間問題和升級 VMFS 卷。通過無縫遷移虛擬機器磁碟,管理員還可以使用 Storage vMotion 優化儲存環境來提高效能。
實驗環境如下圖所示。
vSphere Storage vMotion通過 Storage vMotion,可以在資料儲存之間遷移虛擬機器而無需中斷服務。此功能使得管理員可以將虛擬機器負載從一個儲存陣列遷移到另一陣列,以便執行維護、重新配置 LUN、解決空間問題和升級 VMFS 卷。通過無縫遷移虛擬機器磁碟,管理員還可以使用 Storage vMotion 優化儲存環境來提高效能。
實驗環境如下圖所示。
 一、vMotion
vMotion的原理:
ESX02克隆ESX01中需要轉移的虛擬機器記憶體;
克隆完畢後,ESX01中的虛擬機器進入等待狀態;
系統將記憶體資料切換到ESX02中;
記憶體資料切換完畢後,ESX02中的虛擬機器進入啟用狀態;
網絡卡MAC地址重新對應;
刪除ESX01中的虛擬機器,完成vMotion。
我們在ESX01上面建立一臺虛擬機器,並將其線上遷移到ESX02中。我這裡安裝的是2003的虛擬機器,IP地址是10.1.1.89。以下是詳細過程。
1.虛擬機器建立過程此處省略,確保vMotion已經啟用,右鍵點選一臺虛擬機器,點選遷移,
一、vMotion
vMotion的原理:
ESX02克隆ESX01中需要轉移的虛擬機器記憶體;
克隆完畢後,ESX01中的虛擬機器進入等待狀態;
系統將記憶體資料切換到ESX02中;
記憶體資料切換完畢後,ESX02中的虛擬機器進入啟用狀態;
網絡卡MAC地址重新對應;
刪除ESX01中的虛擬機器,完成vMotion。
我們在ESX01上面建立一臺虛擬機器,並將其線上遷移到ESX02中。我這裡安裝的是2003的虛擬機器,IP地址是10.1.1.89。以下是詳細過程。
1.虛擬機器建立過程此處省略,確保vMotion已經啟用,右鍵點選一臺虛擬機器,點選遷移,
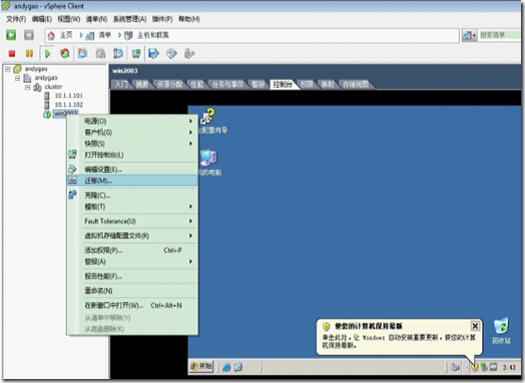 2.選擇要遷移選項,有三個選項,此處我們選擇更改主機,由於虛擬機器檔案放在獨立的iSCSI上,所以不需要遷移檔案,當然也可以同時選擇更改資料儲存,或者倆者同時(適用於維護的情況)。
2.選擇要遷移選項,有三個選項,此處我們選擇更改主機,由於虛擬機器檔案放在獨立的iSCSI上,所以不需要遷移檔案,當然也可以同時選擇更改資料儲存,或者倆者同時(適用於維護的情況)。
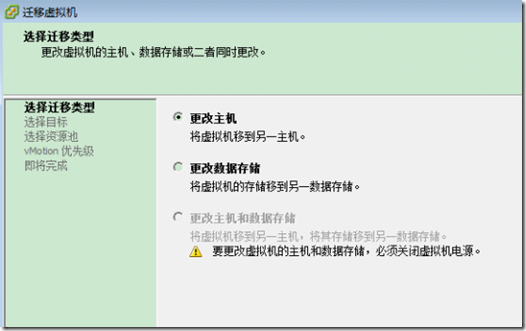 3.選擇要遷入的ESX主機,這裡選擇ESX02。
3.選擇要遷入的ESX主機,這裡選擇ESX02。
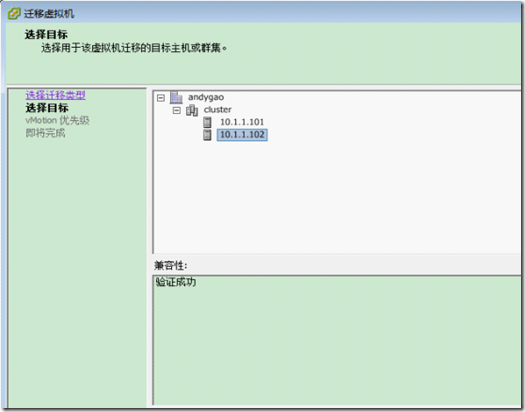 4.選擇高優先順序
4.選擇高優先順序
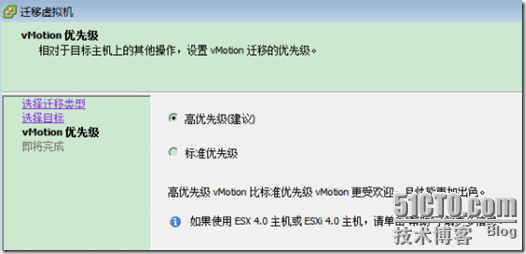 5.點選完成開始遷移虛擬機器,在下面的進度條,可以看到遷移的狀態。
5.點選完成開始遷移虛擬機器,在下面的進度條,可以看到遷移的狀態。
 遷移的速度比較快,到了一半的時候可能停留一段時間,在遷移的過程中,我們可以一直ping主機,可以發現,基本沒有延遲。如果在遷移的過程出現延遲,我們需要從網絡卡,交換機,網路儲存裝置去找原因,裝置越快,對遷移的影響越小。
遷移的速度比較快,到了一半的時候可能停留一段時間,在遷移的過程中,我們可以一直ping主機,可以發現,基本沒有延遲。如果在遷移的過程出現延遲,我們需要從網絡卡,交換機,網路儲存裝置去找原因,裝置越快,對遷移的影響越小。
 二、SvMotion
SvMotion需要倆個或以上儲存裝置,並且網路連通,而且主機CPU必須支援VMotion。
SvMotion原理和VMotion類似,因為是切換儲存,所以並不需要記憶體的克隆,單純的檔案在不同的儲存之間克隆,因此比VMotion相對簡單。操作同VMotion類似,選擇更改資料儲存即可,具體過程此處省略。
二、SvMotion
SvMotion需要倆個或以上儲存裝置,並且網路連通,而且主機CPU必須支援VMotion。
SvMotion原理和VMotion類似,因為是切換儲存,所以並不需要記憶體的克隆,單純的檔案在不同的儲存之間克隆,因此比VMotion相對簡單。操作同VMotion類似,選擇更改資料儲存即可,具體過程此處省略。
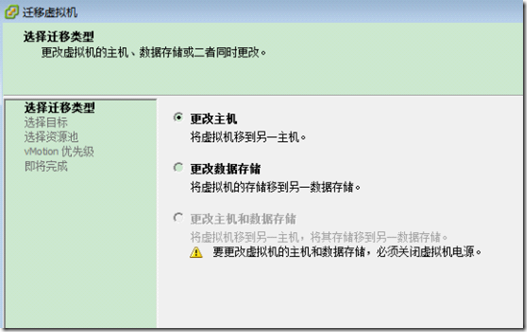 總結:VMotion是一切高階VI架構的基礎,ESX的DRS,HA,FT等高階功能,都需要VMotion來支援,VMotion操作簡單,不過需要強大的硬體來支援,因此,一般較大型的公司或者對IT投入比較重視的公司才會使用。但是相對於投入所獲得的高穩定性回報,是值得的。
總結:VMotion是一切高階VI架構的基礎,ESX的DRS,HA,FT等高階功能,都需要VMotion來支援,VMotion操作簡單,不過需要強大的硬體來支援,因此,一般較大型的公司或者對IT投入比較重視的公司才會使用。但是相對於投入所獲得的高穩定性回報,是值得的。
 vSphere Storage vMotion通過 Storage vMotion,可以在資料儲存之間遷移虛擬機器而無需中斷服務。此功能使得管理員可以將虛擬機器負載從一個儲存陣列遷移到另一陣列,以便執行維護、重新配置 LUN、解決空間問題和升級 VMFS 卷。通過無縫遷移虛擬機器磁碟,管理員還可以使用 Storage vMotion 優化儲存環境來提高效能。
實驗環境如下圖所示。
vSphere Storage vMotion通過 Storage vMotion,可以在資料儲存之間遷移虛擬機器而無需中斷服務。此功能使得管理員可以將虛擬機器負載從一個儲存陣列遷移到另一陣列,以便執行維護、重新配置 LUN、解決空間問題和升級 VMFS 卷。通過無縫遷移虛擬機器磁碟,管理員還可以使用 Storage vMotion 優化儲存環境來提高效能。
實驗環境如下圖所示。
 一、vMotion
vMotion的原理:
ESX02克隆ESX01中需要轉移的虛擬機器記憶體;
克隆完畢後,ESX01中的虛擬機器進入等待狀態;
系統將記憶體資料切換到ESX02中;
記憶體資料切換完畢後,ESX02中的虛擬機器進入啟用狀態;
網絡卡MAC地址重新對應;
刪除ESX01中的虛擬機器,完成vMotion。
我們在ESX01上面建立一臺虛擬機器,並將其線上遷移到ESX02中。我這裡安裝的是2003的虛擬機器,IP地址是10.1.1.89。以下是詳細過程。
1.虛擬機器建立過程此處省略,確保vMotion已經啟用,右鍵點選一臺虛擬機器,點選遷移,
一、vMotion
vMotion的原理:
ESX02克隆ESX01中需要轉移的虛擬機器記憶體;
克隆完畢後,ESX01中的虛擬機器進入等待狀態;
系統將記憶體資料切換到ESX02中;
記憶體資料切換完畢後,ESX02中的虛擬機器進入啟用狀態;
網絡卡MAC地址重新對應;
刪除ESX01中的虛擬機器,完成vMotion。
我們在ESX01上面建立一臺虛擬機器,並將其線上遷移到ESX02中。我這裡安裝的是2003的虛擬機器,IP地址是10.1.1.89。以下是詳細過程。
1.虛擬機器建立過程此處省略,確保vMotion已經啟用,右鍵點選一臺虛擬機器,點選遷移,
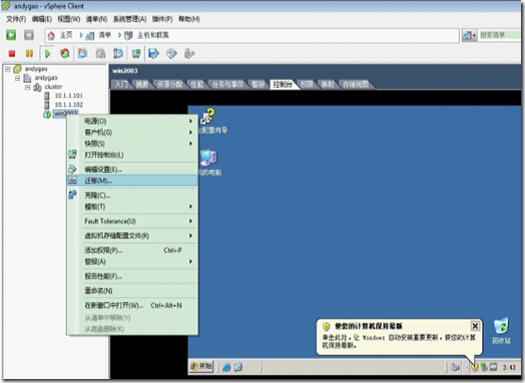 2.選擇要遷移選項,有三個選項,此處我們選擇更改主機,由於虛擬機器檔案放在獨立的iSCSI上,所以不需要遷移檔案,當然也可以同時選擇更改資料儲存,或者倆者同時(適用於維護的情況)。
2.選擇要遷移選項,有三個選項,此處我們選擇更改主機,由於虛擬機器檔案放在獨立的iSCSI上,所以不需要遷移檔案,當然也可以同時選擇更改資料儲存,或者倆者同時(適用於維護的情況)。
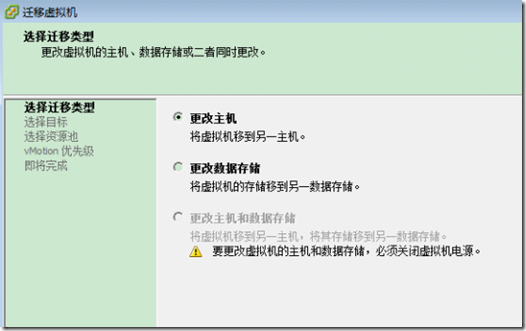 3.選擇要遷入的ESX主機,這裡選擇ESX02。
3.選擇要遷入的ESX主機,這裡選擇ESX02。
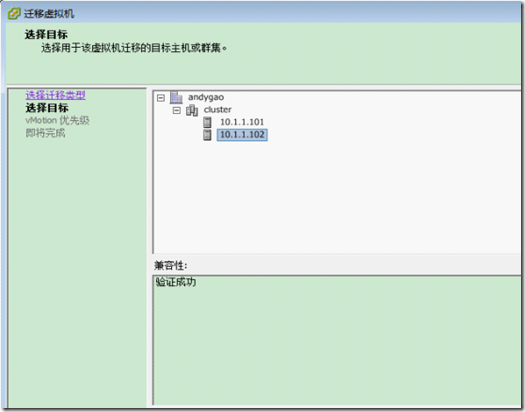 4.選擇高優先順序
4.選擇高優先順序
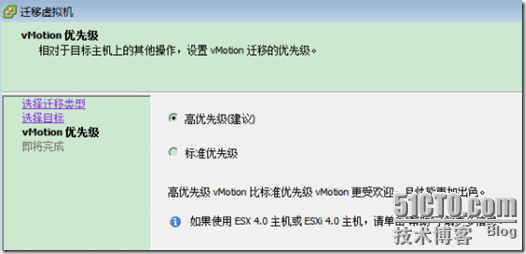 5.點選完成開始遷移虛擬機器,在下面的進度條,可以看到遷移的狀態。
5.點選完成開始遷移虛擬機器,在下面的進度條,可以看到遷移的狀態。
 遷移的速度比較快,到了一半的時候可能停留一段時間,在遷移的過程中,我們可以一直ping主機,可以發現,基本沒有延遲。如果在遷移的過程出現延遲,我們需要從網絡卡,交換機,網路儲存裝置去找原因,裝置越快,對遷移的影響越小。
遷移的速度比較快,到了一半的時候可能停留一段時間,在遷移的過程中,我們可以一直ping主機,可以發現,基本沒有延遲。如果在遷移的過程出現延遲,我們需要從網絡卡,交換機,網路儲存裝置去找原因,裝置越快,對遷移的影響越小。
 二、SvMotion
SvMotion需要倆個或以上儲存裝置,並且網路連通,而且主機CPU必須支援VMotion。
SvMotion原理和VMotion類似,因為是切換儲存,所以並不需要記憶體的克隆,單純的檔案在不同的儲存之間克隆,因此比VMotion相對簡單。操作同VMotion類似,選擇更改資料儲存即可,具體過程此處省略。
二、SvMotion
SvMotion需要倆個或以上儲存裝置,並且網路連通,而且主機CPU必須支援VMotion。
SvMotion原理和VMotion類似,因為是切換儲存,所以並不需要記憶體的克隆,單純的檔案在不同的儲存之間克隆,因此比VMotion相對簡單。操作同VMotion類似,選擇更改資料儲存即可,具體過程此處省略。
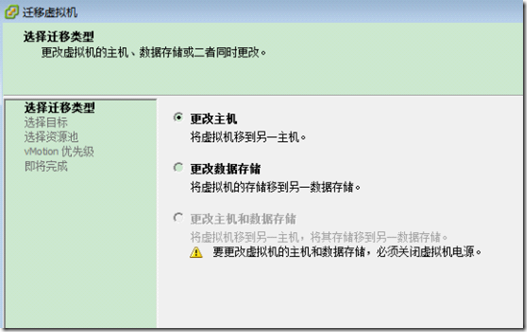 總結:VMotion是一切高階VI架構的基礎,ESX的DRS,HA,FT等高階功能,都需要VMotion來支援,VMotion操作簡單,不過需要強大的硬體來支援,因此,一般較大型的公司或者對IT投入比較重視的公司才會使用。但是相對於投入所獲得的高穩定性回報,是值得的。
總結:VMotion是一切高階VI架構的基礎,ESX的DRS,HA,FT等高階功能,都需要VMotion來支援,VMotion操作簡單,不過需要強大的硬體來支援,因此,一般較大型的公司或者對IT投入比較重視的公司才會使用。但是相對於投入所獲得的高穩定性回報,是值得的。
