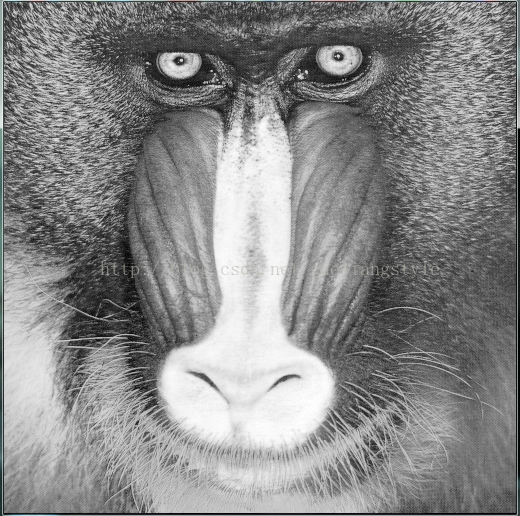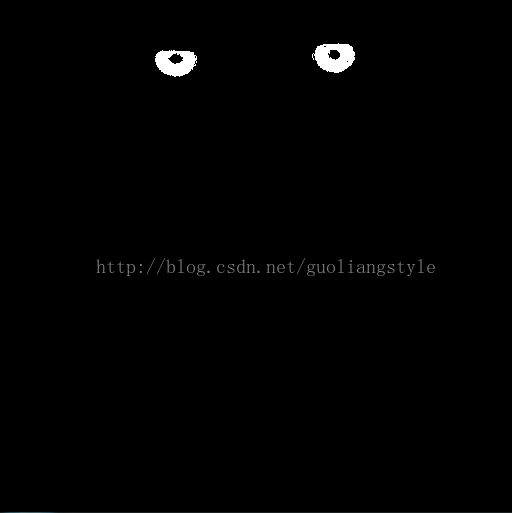vs2017上配置HALCON 12
HALCON 12 的安裝比較簡單,這裡略去。本人電腦為64位,HALCON軟體安裝在D盤中,為此將講解在DeBug×64上的環境配置。此配置為在C++下程式設計,請注意。
VS2017中配置HALCON 12的方法如配置OpenCV一樣簡單。
1.新建一個VC++下的常規空專案,你可以命名為 Hellow HALCON(vs上都是以新建專案開始寫程式的)。
然後在屬性管理器中電機DeBug|x64,找到Microsoft.Cpp.x64.user並點選進去。如下
2.進入user屬性頁後,在通用屬性目錄下找到VC++目錄並點選,修改兩處。第一處包含目錄新增:D:\MVTec\HALCON-12.0\include;D:\MVTec\HALCON-12.0\include\halconcpp(注意要在原有的目錄後加;號隔開,並不是修改是新增)。第二處庫目錄下新增:D:\MVTec\HALCON-12.0\lib\x64-win64。如下
3.在通用屬性\連結器\常規下找到附加庫目錄,並輸入D:\MVTec\HALCON-12.0\lib\x64-win64。如下
4.在通用屬性\連結器\輸入下找打附加依賴項,輸入halconcpp.lib。如下
5.至此已完成了HALCON的配置,下面是HALCON參考手冊上的程式碼,可以執行一下看是否配置成功。
#include "HalconCpp.h"
int main()
{
using namespace HalconCpp;
HImage Mandrill("monkey");
Hlong width, height;
Mandrill.GetImageSize(&width, &height);
HWindow w(0, 0, width, height);
Mandrill.DispImage(w);
w.Click();
w.ClearWindow();
HRegion Bright = Mandrill >= 128;
HRegion Conn = Bright.Connection();
HRegion Large = Conn.SelectShape("area", "and", 500, 90000);
HRegion Eyes = Large.SelectShape("anisometry", "and", 1, 1.7);
Eyes.DispRegion(w);
w.Click();
}
6.成功的效果圖如下所示