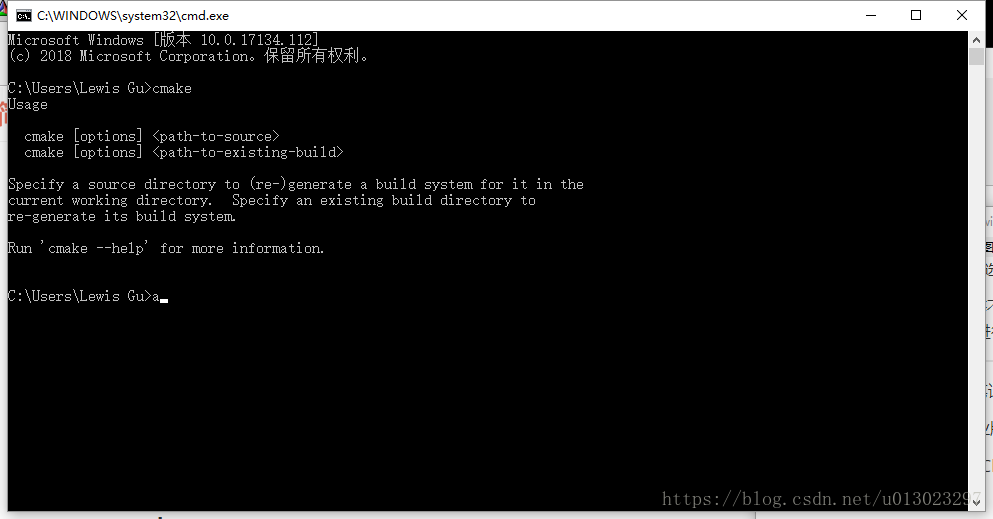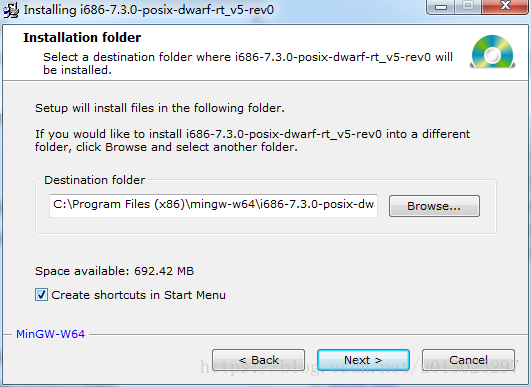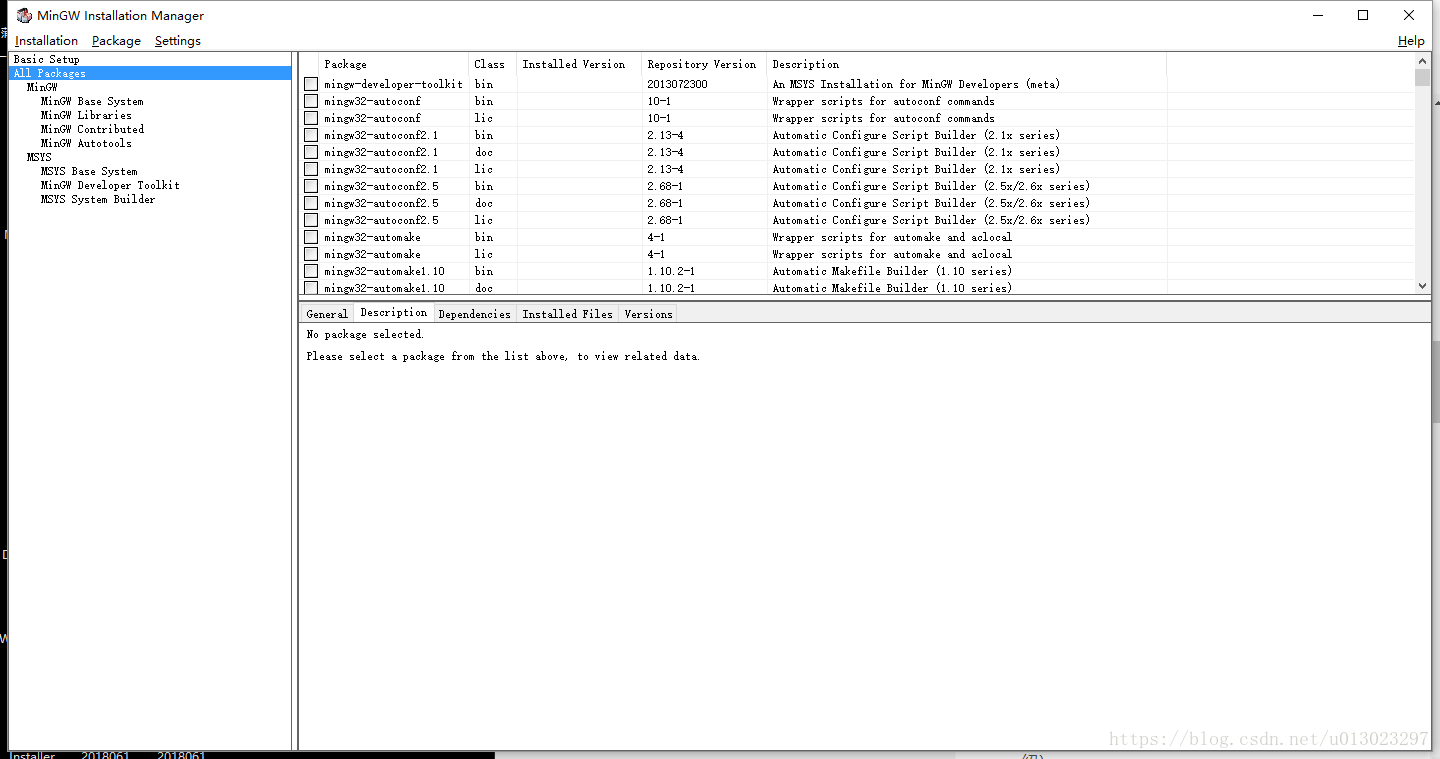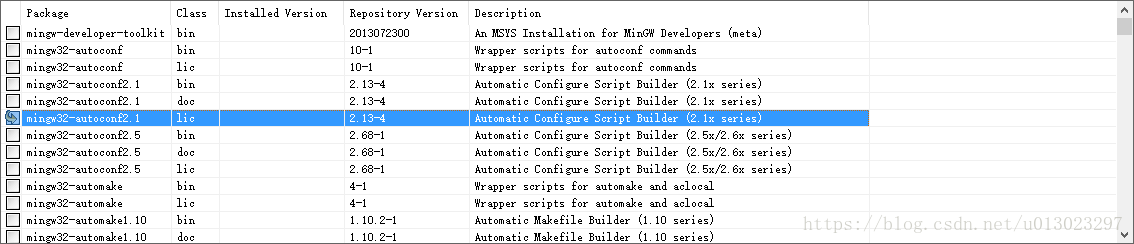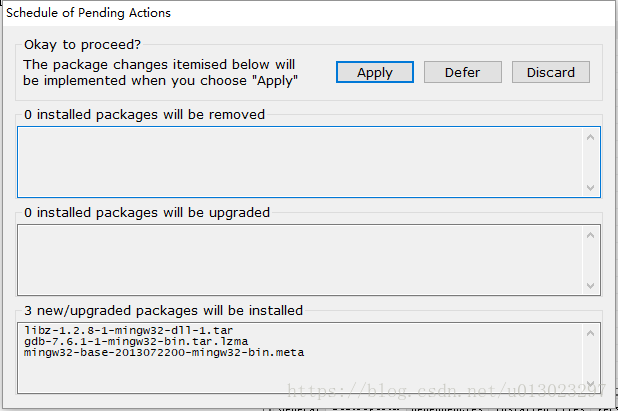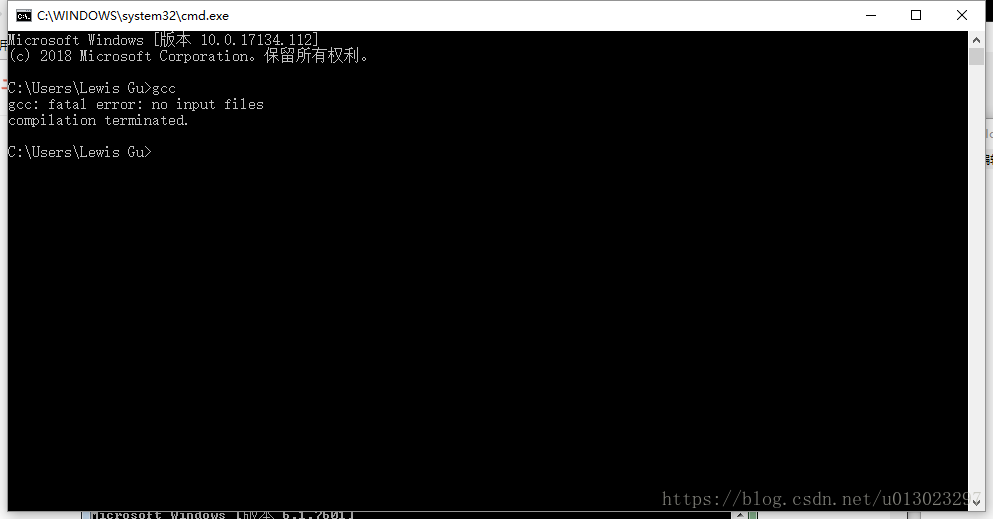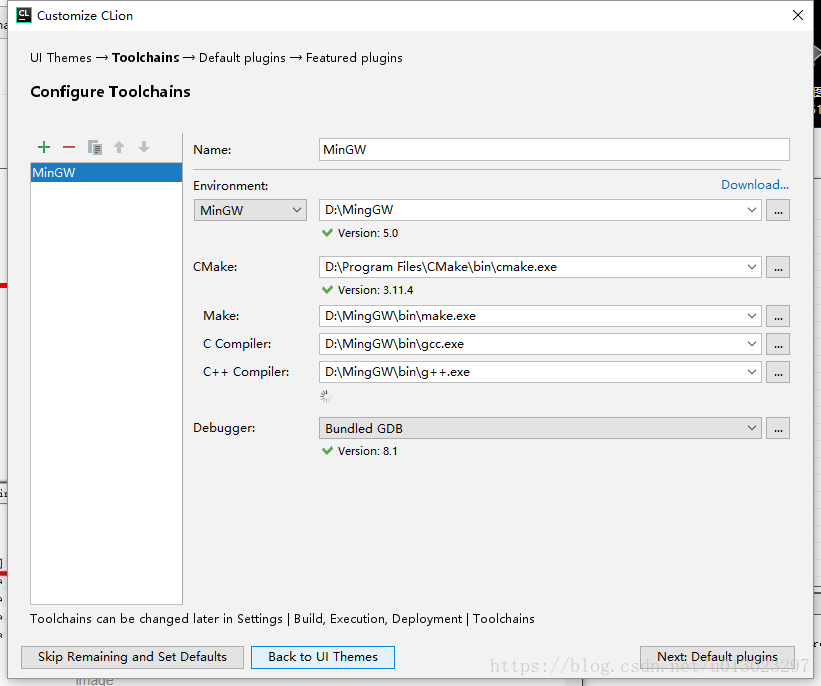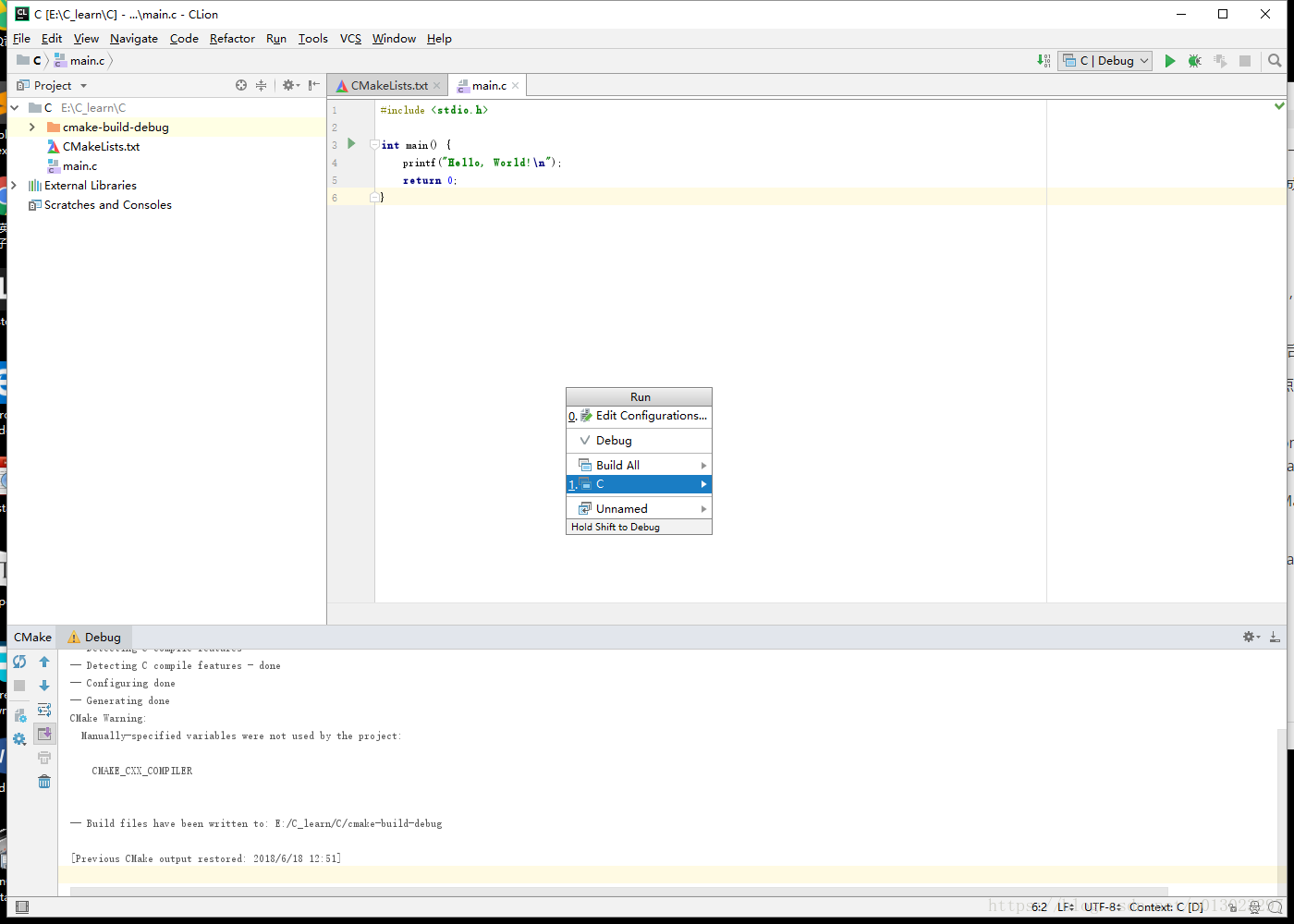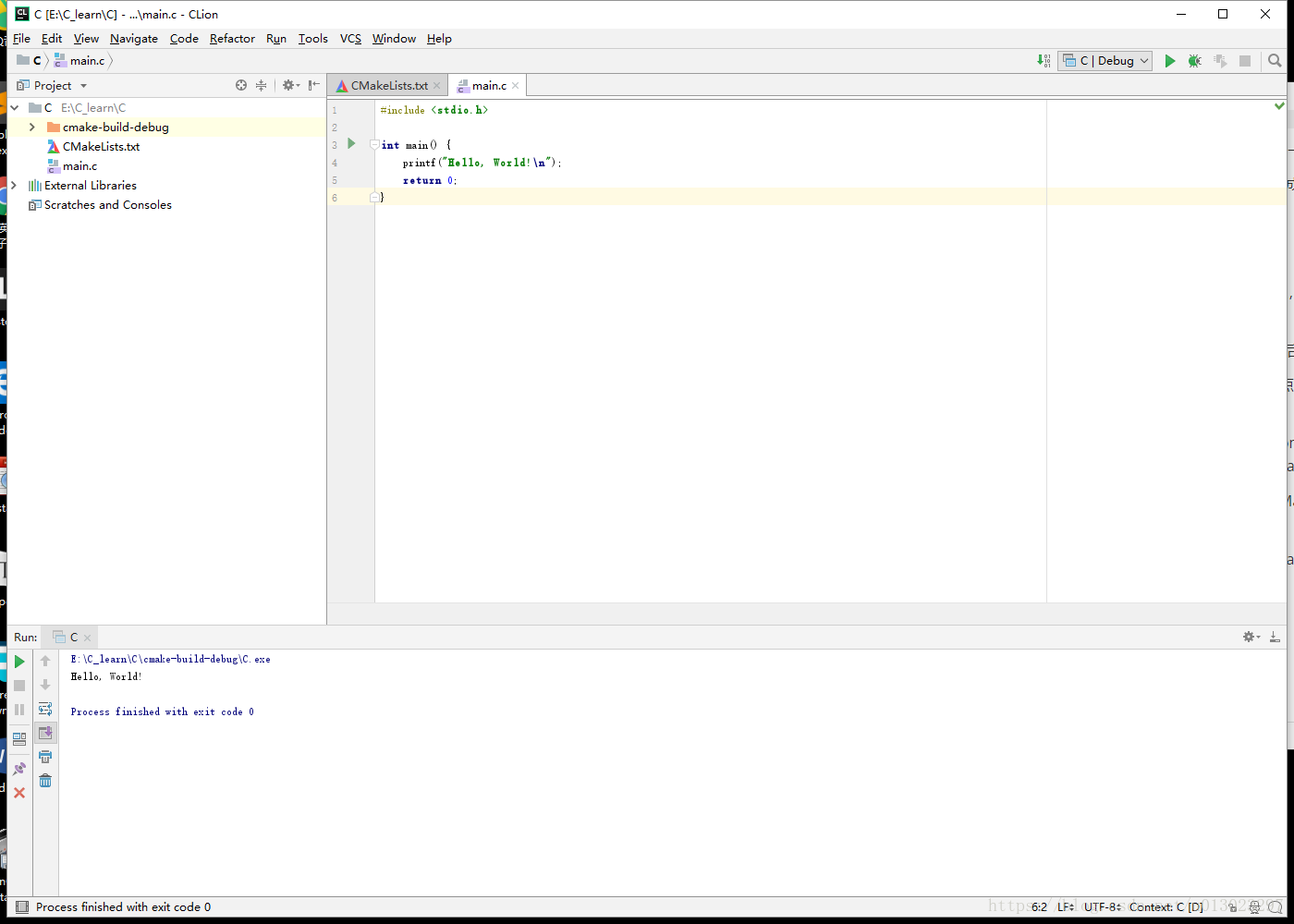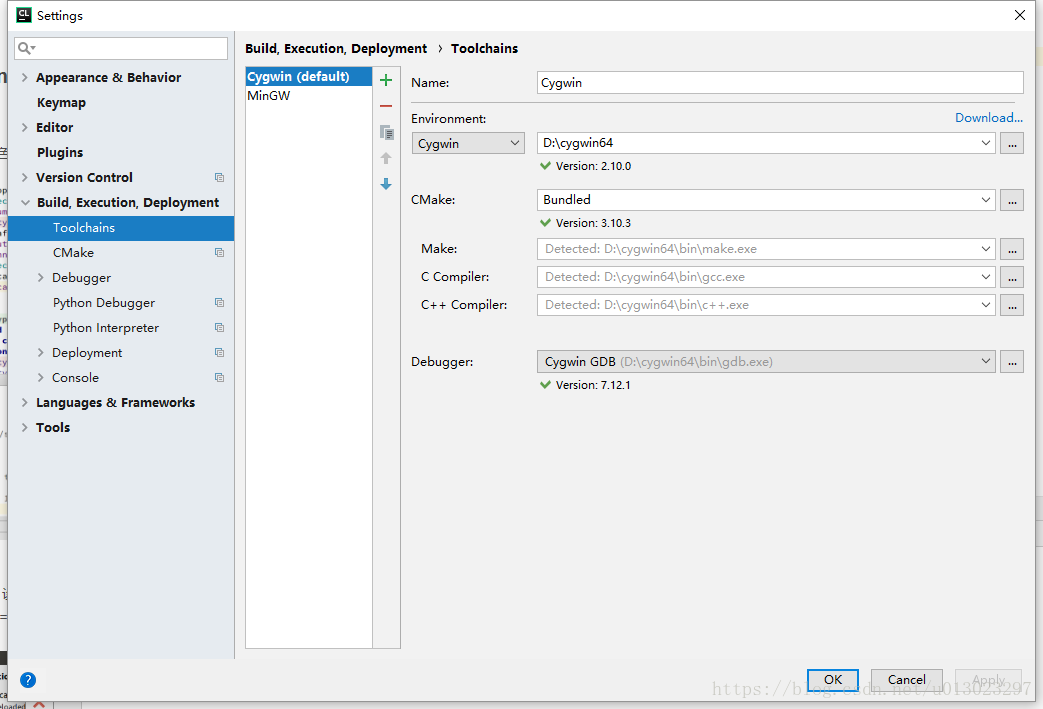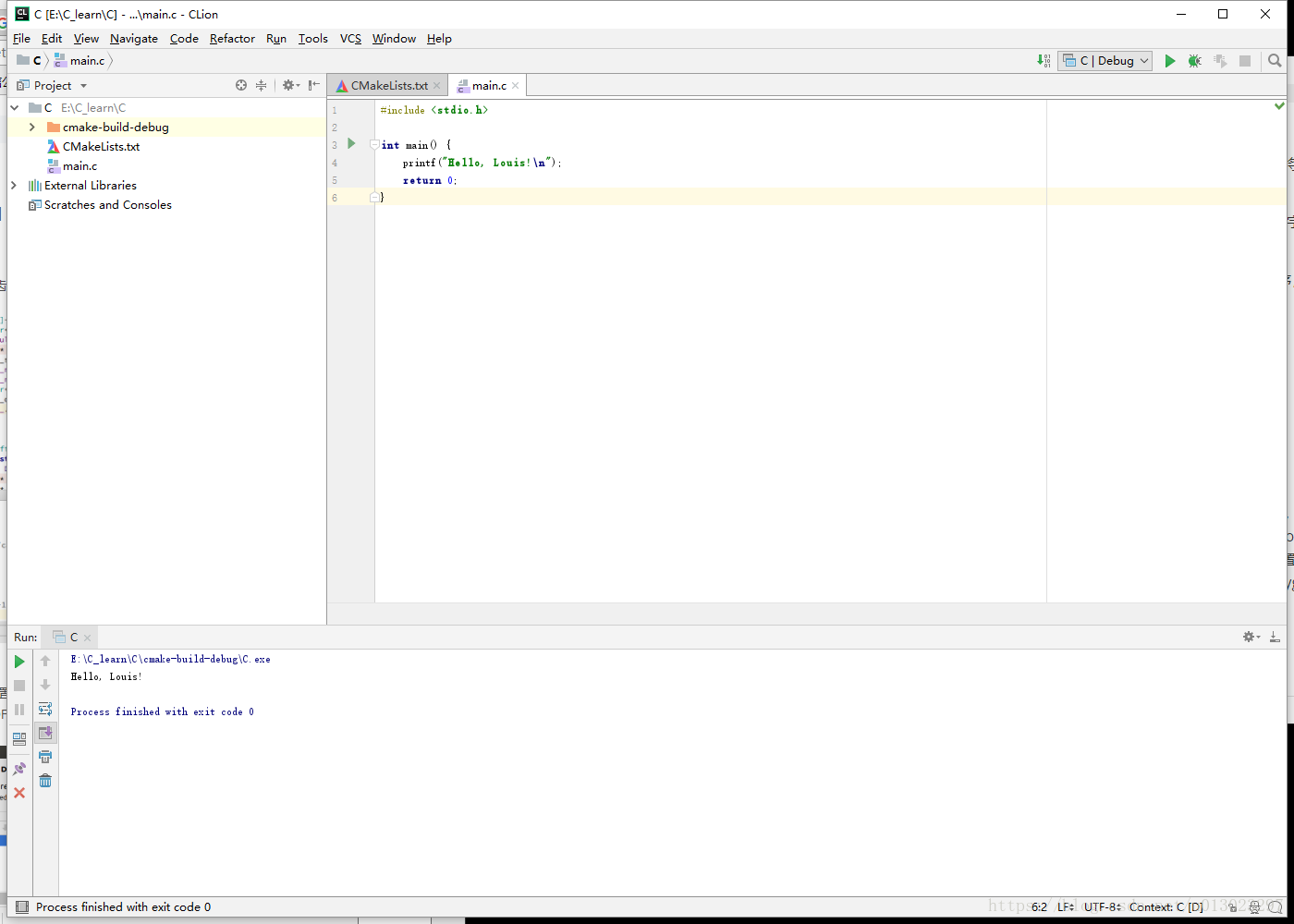基於ClIon的CMake、MinGW與Cygwin配置簡易指南
Clion是捷克公司JetBrains出品的JB全家桶之中主要面向C、C++的整合開發環境。JB家的Pycharm和IDEA是其最為出名的兩款,而我也是從Pycharm入的坑。因為近期想再把C撿起來複chong習xin復xue習xi,在網上看了好些相關IDE推薦,最後還是選擇Clion。
Clion與CodeBlocks等不太一樣的地方在於,官方允許基於MinGW、Cygwin與VisualStudio三種工具鏈進行設定,在此僅對前兩種進行介紹。
硬體配置:Dell遊匣筆記本7559,CPU:i5-6300HQ,記憶體:8G。
系統配置:Win10專業版1803
軟體配置:JetBrains Clion 2018.1.3
MinGW 2013-10-26
CMake3.11.4
首先安裝CMake、Cygwin與MinGW。
CMake安裝
其中CMake是最容易也最傻瓜的。搜尋官網,下載對應平臺的版本,這裡建議直接下載.msi的安裝版而非.zip的綠色版,從而免除手動配置環境變數。簡單地說就是勾選同意協議、將CMake新增到面向所有使用者的系統路徑(Add CMake to the system PATH for all users)。安裝路徑可根據自己需要修改。隨後next即可。
正確安裝後,在命令列輸入cmake會彈出如下介面:
MinGW安裝
從官網先下載好安裝的下載器,需要設定如下所示的版本、基於的架構等。
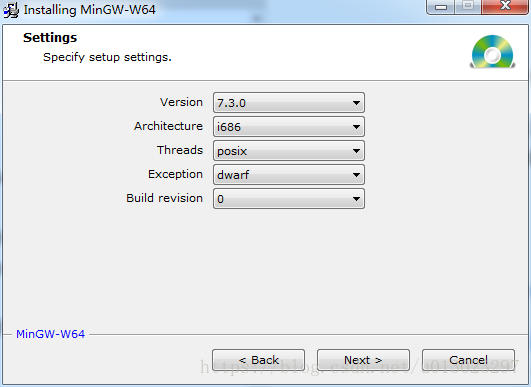
next後則可設定安裝目錄,個人喜歡在D盤下新建一個MinGW資料夾,這樣方便管理與查詢。
接下來一路next即可。
在桌面上會出現一個下圖所示圖示,雙擊即可進入MinGW的包管理。
安裝介面如下所示,
此處我們以Basic Setup中的mingw32-base為例介紹安裝流程。
點選左側的Basic Setup,滑鼠移動至mingw32-base處,右鍵選中Mark for Installation,如下圖所示。
屬性欄有Package(包名)、Class(類別,一般需要選擇bin與dev的)、InstalledVersion(安裝版本,僅勾選後才會顯示)、Repository Version(與前者類似)、Describtion(說明,對包的用途進行簡單介紹)
再點選左側選單欄中的Installation,下拉選中Apply Changes,會彈出如下所示的窗
點選Apply,隨後軟體自動進行下載安裝,完成後也會彈出類似日誌的細節提示,說明哪些壓縮包已被安裝。
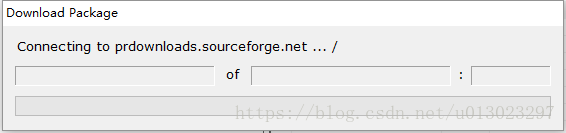
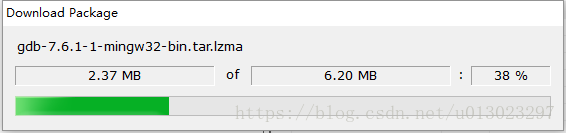
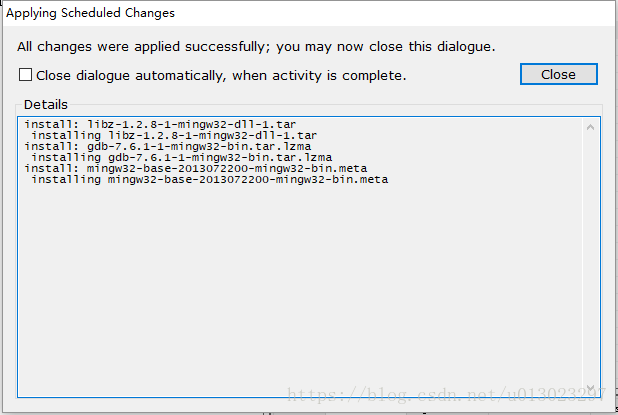
若要進行C/C++開發,原則上需要安裝的MinGW包如下所示
Basic Setup部分
mingw32-base
mingw32-gcc-g++
All Packages部分
主要集中在MinGW Base System分支下
勾選需注意class
mingw32-gcc c編譯器
mingw32-gcc-g++ c++編譯器
mingw32-gdb debugger驗證是否安裝成功,則可以在命令列中輸入gcc
出現下述介面即說明安裝成功。
Cygwin安裝
相對而言Cygwin安裝是最麻煩的,因為本身Cygwin就是許多自由軟體的集合,在Windows上執行類UNIX系統。體積和規模就比MinGW與CMake大了不少。
Cygwin安裝方法類似MinGW,從官網下載下來後直接開啟,一路next,中間會需要選擇下載方式,一般選擇Install from Internet(即第一種),然後選擇ROOT的安裝目錄(此處照舊新建Cygwin然後把東西扔裡面),接下來需要選擇安裝包的本地下載位置,此處新建一個IDM資料夾然後選擇它,對於選擇連線方式,預設直連,短暫跳過一個頁面後,會出現下載地址的選擇,一般來說國內公網選擇163的站點沒問題,網易的Cygwin映象使用幫助對使用說明進行了詳細的介紹,閱讀並跟隨操作即可,教育網則可選擇清華TUNA源、中科大源等高校映象站點,使用VPN的使用者建議根據目標國家進行選擇,或暫時退出VPN。
然後就會自動進入下一步,彈出選擇視窗。在搜尋小窗處輸入gcc-core、gcc-g++、make、gdb、binutils,並在devel下點選skip,在Bin屬性下出現勾選的方框即可。
若有其他需求,則根據需要搜尋相對應的包並安裝,例如筆者就額外增加並安裝了Python模組、net下的openssl、openssh等,此處增加的包/模組越多,安裝的時間也就越長。
接下來就是漫長的等待,其需要經歷下載——安裝——啟動三個階段。
完成後會自動勾選Create icon on Desktop,點選完成即可。
Clion安裝與配置
接下來就是最重要的ClIon安裝配置。
安裝很簡單,例行配置目錄以及啟動項。關鍵是配置,JB家軟體的配置邏輯基本都是先進行主題配置再進行執行相關的配置。
UI主題根據愛好選擇Decula或者InteliJ,這裡我選擇後者。
然後就進入工具鏈設定。
首先設定MinGW的,左側點選加號,環境選擇MinGW,點選右側的按鈕,將MinGW資料夾設為目標路徑。
然後照例設定CMake、Make、C Compiler和C++ Compiler。其中由於MinGW的Make可執行程式名字為mingw32-make.exe,故複製一個副本然後更名為Make.exe,Make的路徑直接選中它。
設定好MinGW的檔案路徑後,軟體會自動探測對應Make、C Compiler和C++ Compiler的可執行程式,但速度略慢,可等待也可手動選擇。
設定完成後,可對語言外掛進行設定,這裡只設置Markdown的支援,其他保持預設狀態。
下面進行HelloWorld測試
新建一個工程,直接Run
順利輸出Hello,world!
設定Cygwin的配置
大體類同於MinGW,在選單欄中選中File,單擊Settings,則會彈出一個視窗,選擇Build,Execution,Deployment分支,點選下屬的Toolchains則會彈出剛才設定MInGW的視窗。
點選+號,依次對Enviroment型別、路徑,以及CMake、Make、C Compiler、C++ Compiler以及Debugger進行設定,其中一旦設定了Enviroment的路徑,CMake與Debugger則會自動選中(即CMake可不使用額外安裝的版本,而且Cygwin下使用額外安裝的CMake會彈出警告提示),設定完畢後可點選左側的向上箭頭將Cygwin設為預設選項
下面進行輸出測試
新建一個工程,直接Run
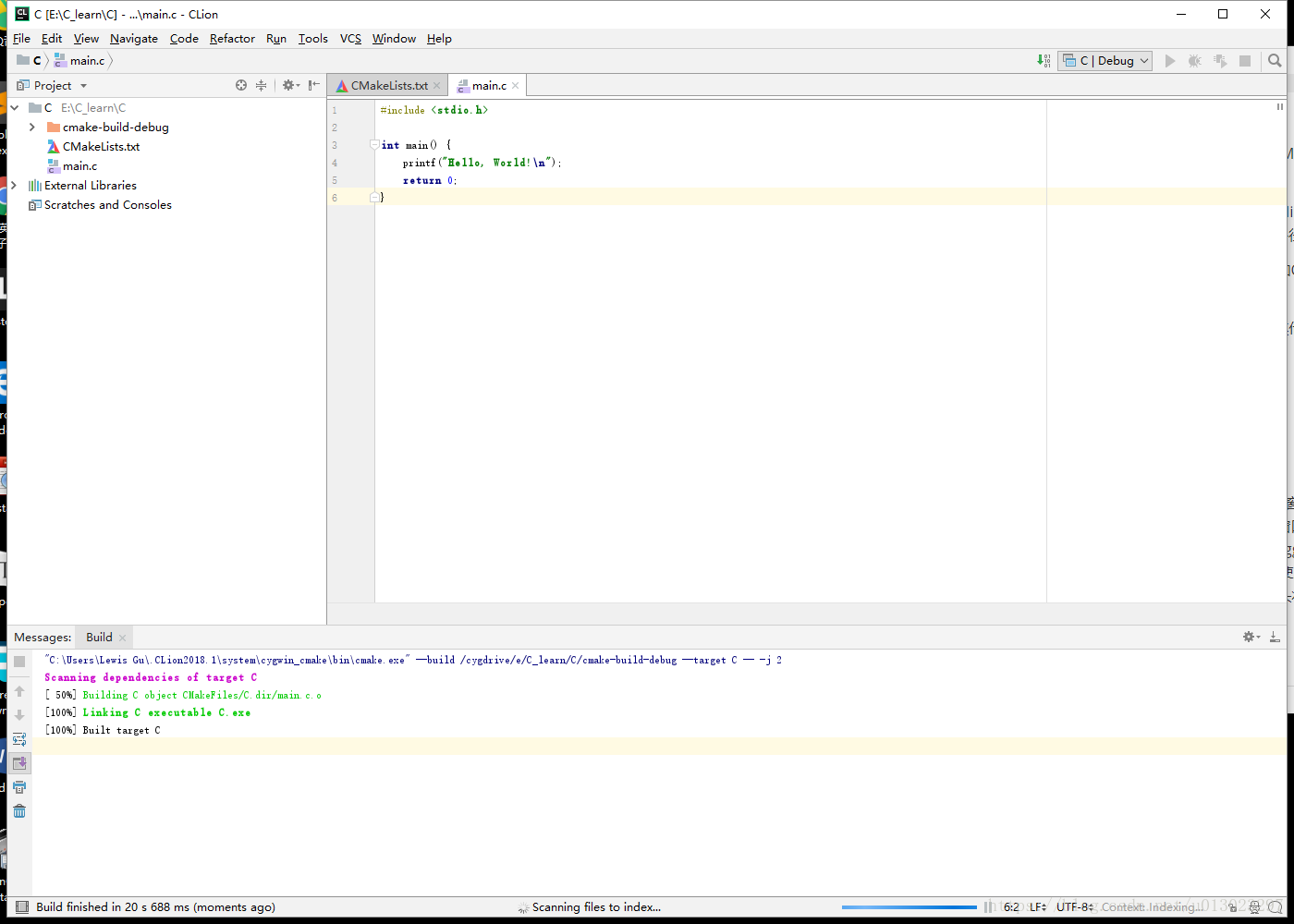
順利輸出Hello,Louis!
至此基本配置完成。