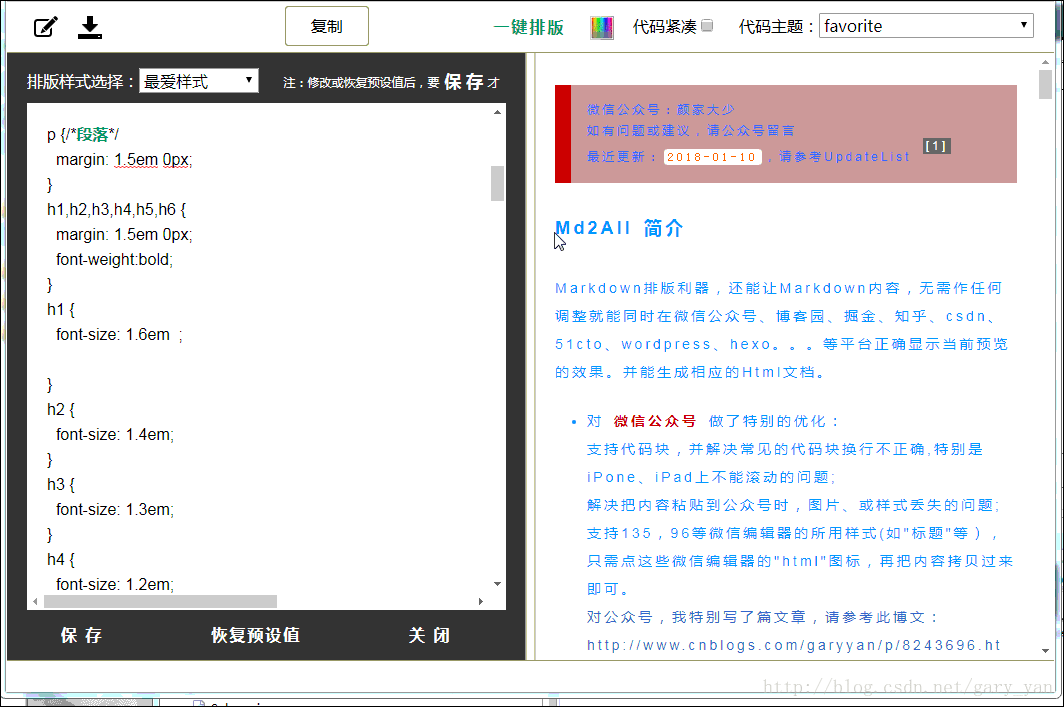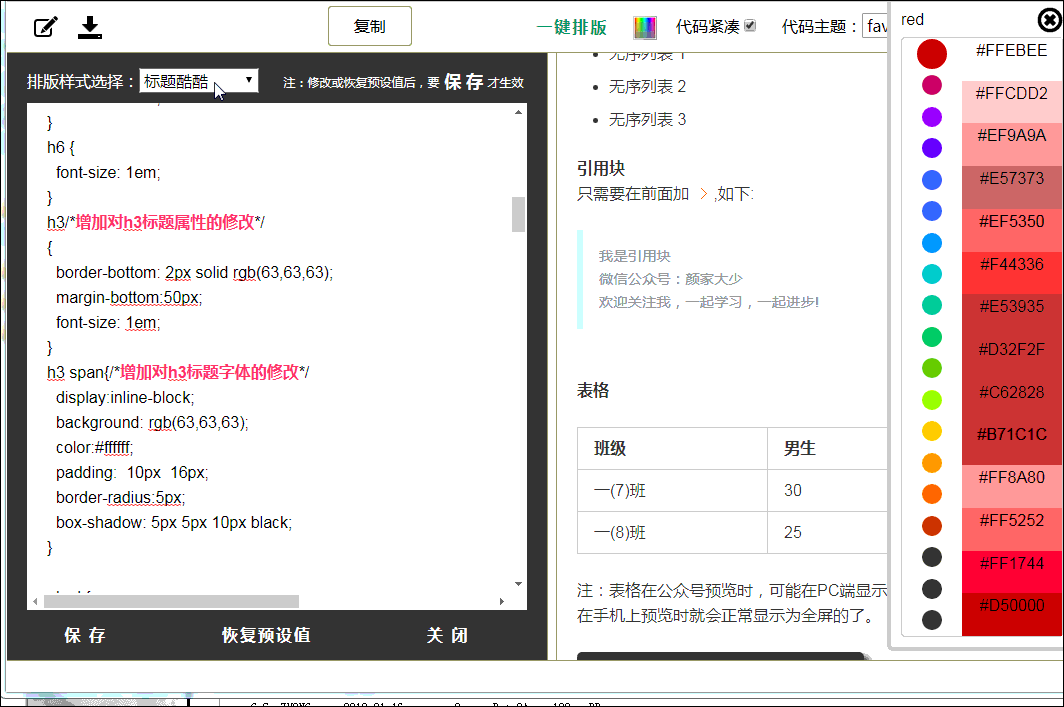markdown排版詳解,Md2All實戰
Md2All 簡介
Markdown排版利器,支援 “一鍵排版” 的樣式模板選擇,支援”css樣式自定義”,支援80多種程式碼高亮。
能讓Markdown內容,無需作任何調整就能同時在微信公眾號、部落格園、掘金、知乎、csdn、51cto、wordpress、hexo等平臺正確顯示當前預覽的效果。並能生成相應的Html文件。
富文字編輯器雖然用起來方便,但只能定義部份樣式,而Md2All的自定義css,是能定義所有標準的css樣式,甚至直接支援HTML排版,功能非常強大呵。
本教程主要內容如下:
- Md2All整體體驗;
- 初識css;
- 你要知到的;
- 全域性樣式自定義;
- 引用塊樣式自定義;
- 段落樣式自定義;
- 粗體、斜體、刪除線樣式自定義;
- 分隔線樣式自定義;
- 行內程式碼樣式自定義;
- 程式碼塊樣式自定義;
- 標題樣式自定義
標題酷酷的改進;
標題首字突出的改進;
標題上下邊框的改進 - 最後
Md2All整體體驗
我會先點左上角的 “編輯” 圖示後才開始寫作,這樣,寫作的內容會自動儲存在瀏覽器的快取中。大家會看到,就是常用的幾條markdown指令,經Md2All渲染後,整個效果就變得高大上了,你可以選擇自己喜歡的樣式模板,OK後,一鍵“複製”到公眾號中,整件事就完成了,整個過程非常簡單。
注:
“複製”指的是工具欄的那個“複製”圖示,已實現:全選+複製,不能用ctrl+c,也不能用右鍵的“複製”呵
所有的“儲存”,目前是儲存在本機的瀏覽器快取中,所以重新開機後,這些儲存的內容是不會丟失的,如果擔心不小心清了快取或其它的原因引起的丟失,建議自己備份一份。
關於圖片
大家會看到,我拿圖片連結的方法是先把圖片上傳到公眾號中,然後在公眾號的“素材管理”->”圖片“中點選開啟圖片後,再右鍵圖片,”複製圖片的連結地址”,貼上到markdown中的。你也可以把Md2All”複製”到公眾號後,再插入圖片。但這些方法相對來說是比較複雜的。
因本人也寫部落格,我通常的做法是先在部落格平臺(如CSDN,簡書)把markdown寫好,上傳好圖片(上傳圖片時,markdown會自動包含了圖片的連結),然後再把部落格平臺的整個markdown內容複製到Md2All排版,再一鍵 “複製” ,貼上,貼上……到各個平臺。
其實,對於大部分人來說,上面的視訊就已能完美解決公眾號用markdown來寫作的問題了。但對我來說,這只是介紹Md2All的開始。自定義css樣式功能如此強大,你能不往下看嗎?
初識css
對於沒學習過css的同學來說,一聽到css就懵了,啥來的?
簡單地說,css就是渲染網頁所用的樣式。開啟“一鍵排版”,看到裡面的的內容就是當前渲染效果對應的css樣式,不同的樣式模板對應不同的css樣式,所以就能渲染出不一樣的效果。
可能又有些同學看到css樣式檔案裡那麼多的內容,又懵了,不知從何下手。
其實,在樣式檔案中,我已加了很多的註釋,比如p {/*段落*/,另外,看到的h1,h2,......,h6為標題,分別對應markdown內容中的#,##,......,######。
舉個例子來說,如果我想改###這個h3標題的效果,那就只要改樣式檔案中以h3為開頭的樣式的內容即可。如:
h3 {
font-size: 1.3em;
}改為
h3 {
font-size: 2.3em;
color:#159957
}也可以直接在後面新增,後面的會覆蓋前面的,如:
h3 {
font-size: 1.3em;
}
h3 {
font-size: 2.3em;
color:#159957
}從上面的內容可以看到,font-size,color,這個不用解釋大家都知到是什麼意思了吧,而顏色大家會發現有時用的是如:color:rgb(248,35,117) ,而有時又用如color:#f82375,其實只不過是兩種不同的表達罷了,其中rgb(248,35,117)分表為r、g、b對應的10進位制數,和其16進位制數:color:#f82375是對應的。
因為Md2All中用的都是標準的css樣式,如果有不清楚的,百度一下就ok了。
你要知到的
修改樣式後,“儲存”就能即時預覽到效果。
大家後面會看到,我的第一步是從”預設樣式“中把整個樣式內容複製到”最愛樣式“中然後進行修改的,建議參考這個做法,因為所有的樣式模板都是從”預設樣式“中修修改改過來的,另外,其它的樣式模板目前還有可能在不斷改進中,所以在”最愛樣式“中定義自己的樣式是最好的。
另外,各個樣式模板相對”預設樣式“改動的部分,我都用 紅色 標出來,所以應該很容易就能看到改了那個地方,如果你喜歡某模板的標題樣式,然後又喜歡另一模板的引用塊樣式,可以把相應的樣式複製並整合到你“最愛樣式”下,如有需要再加以修改就行了。
好了,下面我就帶著大家一步一步來介紹如何自定義css樣式了。
全域性樣式自定義
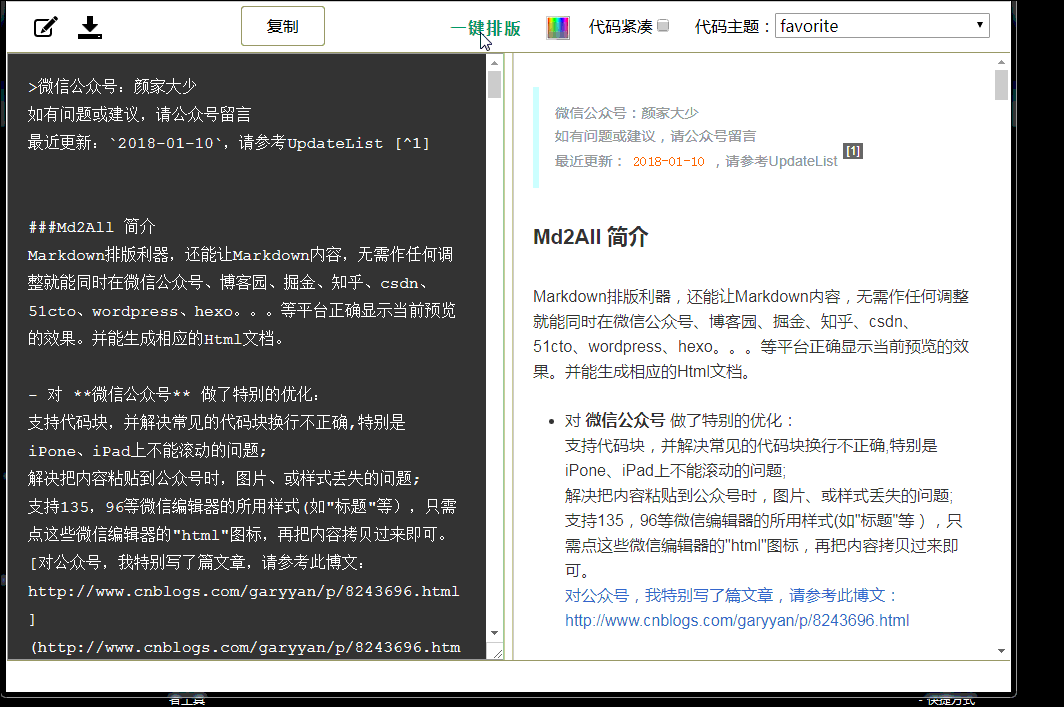
大家看到,修改output_wrapper{}下的樣式後,就直接影響了整個文件的顯示效果,而每個樣式的修改會有什麼效果,從英文單詞和視訊效果中已能很清楚地看到,所以不一一詳細描述了。
但細心的朋友可能會發現,不是說了全域性的嗎?但為什麼最上面的引用塊的樣式沒有變的?呵呵,再補充下:
更具體定義的元素,無論放在前面還是後面,也不會被範圍更大的定義覆蓋,如:
blockquote
{
color:#ffffff;
}
output_wrapper
{
color:#00000;
}output_wrapper的color不會覆蓋blockquote(引用塊)的。原因是就就是output_wrapper是針對所有的,而blockquote只是針對引用塊。
好吧,既然說了引用塊blockquote,那就接著blockquote{}來說吧!
引用塊樣式自定義
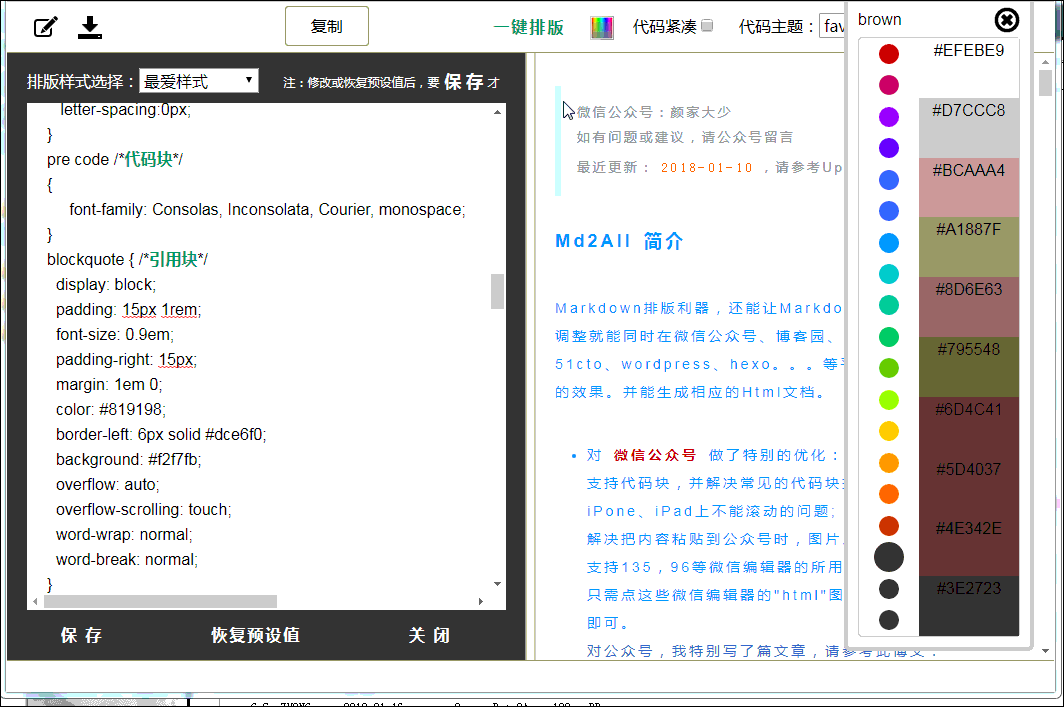
有了上面的介紹後,這兒看起來應該沒壓力了吧,就是改blockquote{},說白了就是英語單詞的事了。
段落樣式自定義
粗體、斜體、刪除線
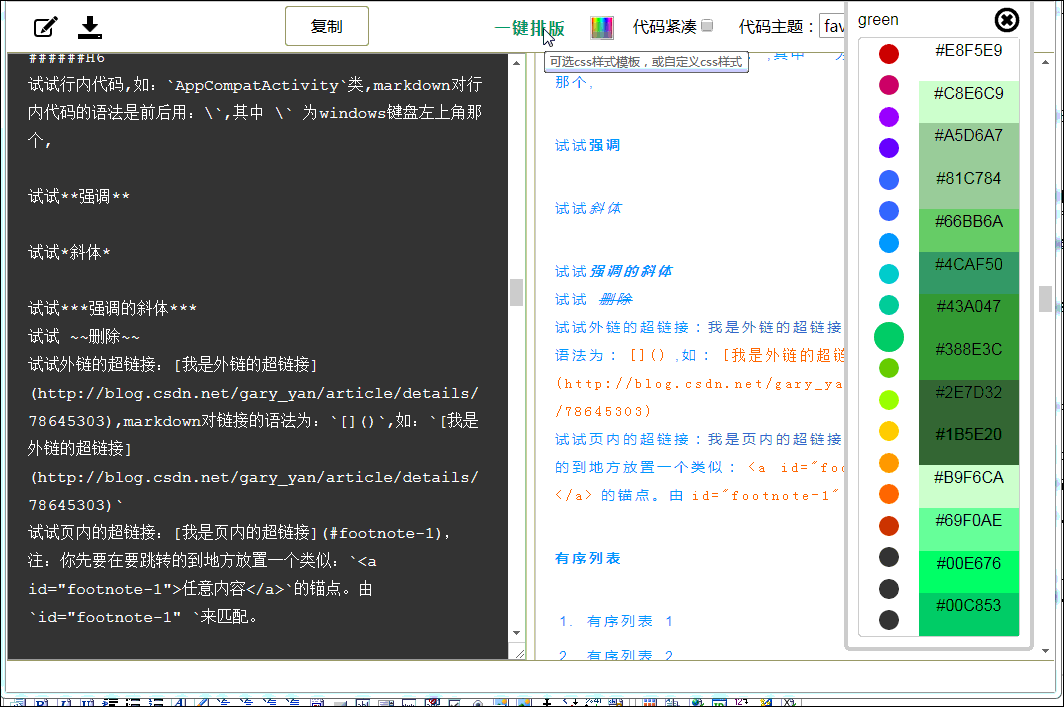
大家看到,對於斜體em{},我把font-style:itaic拿掉就不斜,對於刪除線del{},只要新增text-decoration:none;就會把刪除線可掉,對於強調strong{}可以新增font-weight:normal;把粗體去掉。這樣你就可以把它作為其它的作用了呵。
分隔線樣式自定義
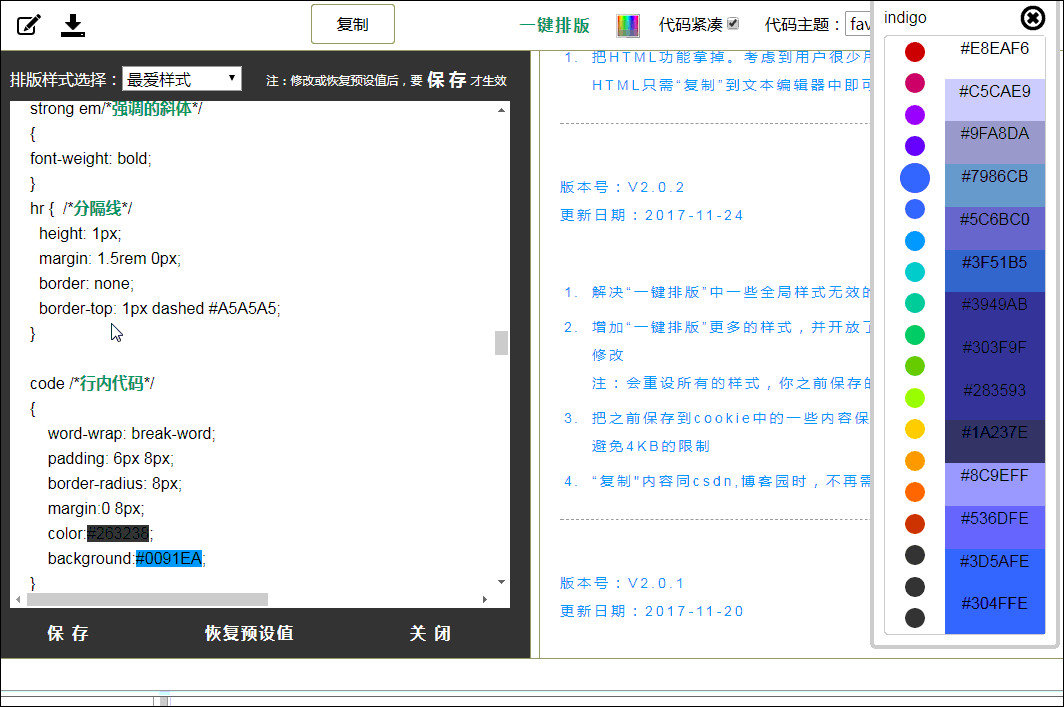
想不到分隔線也能做成這樣的效果,對吧?
行內程式碼樣式自定義
行內程式碼和程式碼塊一般情況都是用於程式碼顯示,不過行內程式碼是可以和其它的內容放在同一行的,所以有些同學也喜歡用行內程式碼來顯示一些自己要突出的內容;而程式碼塊,就是獨立為顯示一段程式碼的區域。
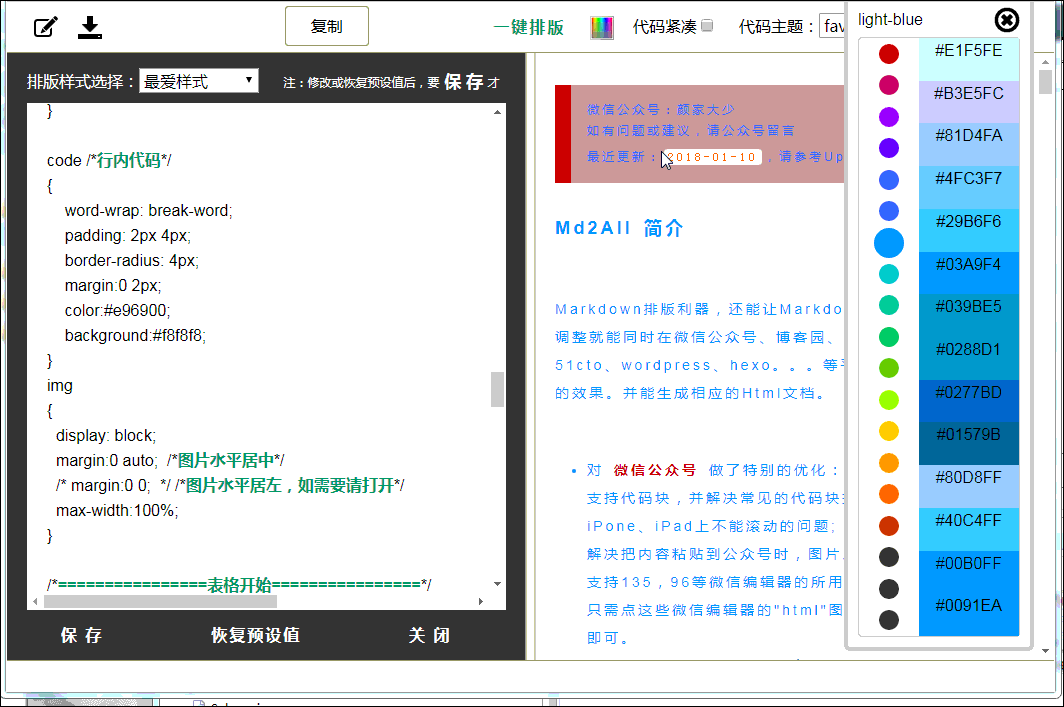
行內程式碼,也就是改code{}。
程式碼塊樣式自定義
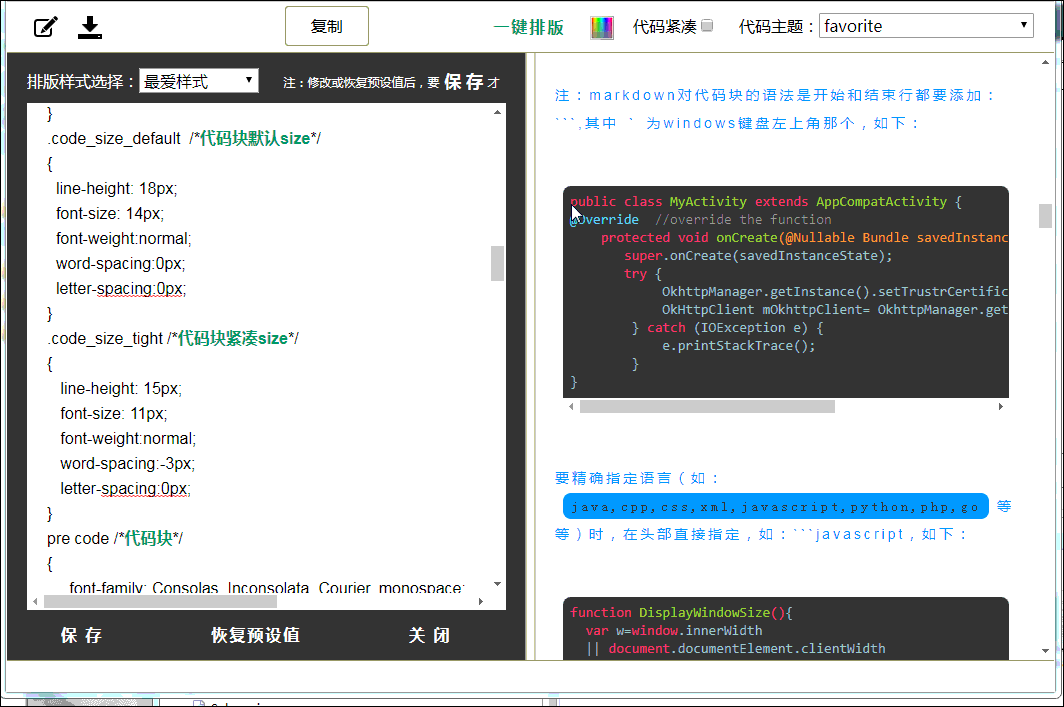
看到這兒後,就算工具欄沒了程式碼緊湊的功能,你也應該知到怎樣實現了吧!
另外,程式碼的高亮,你也可以隨心所欲地定義了吧。
標題樣式自定義
其實很多文章,大家都比較注意標題的樣式,所以下面會發別從三個標題樣式為例來進行練習。
補充一下,markdown語法的#對應樣式中的h1,##對應h2,……######對應h6,雖然對h1到h6瀏覽器會有預設的font-size,但也是可以任意自定義的。
大家看到我比較喜歡用h3,主要是因為,我寫markdown時喜歡用通用的語法,也就是說,就算有些平臺如:簡書,不支援Md2All的渲染,但我可以把Markdown的內容複製到簡書,用簡書自帶的markdown編輯器還是能渲染出它預設的效果的,而我喜歡h3作標題,就是因為h3預設的font-size對我來說,剛好。
而Md2All對標題(h1……h6)進行了優化,以h3為例,我把h3{}作為整個標題的樣式,而把h3 span{}作為文字內容的樣式,說得有點聽不懂,對嗎?不用擔心,通過下面的練習,你就知到了。
標題酷酷的改進
我看到大多數朋友喜歡用”標題酷酷“這個樣式,其實這個樣式是我自己瞎弄出來的,想不到有那麼多同學喜歡,有點偷著樂:p,但後來想想,是不是樣式太少,他們根本沒得選?
那好吧,自己來改一個吧。當然,我說的只是方法,大家知到方法後,怎樣改就是自己個人喜歡的事了。好,直接來視訊:
標題首字突出的改進
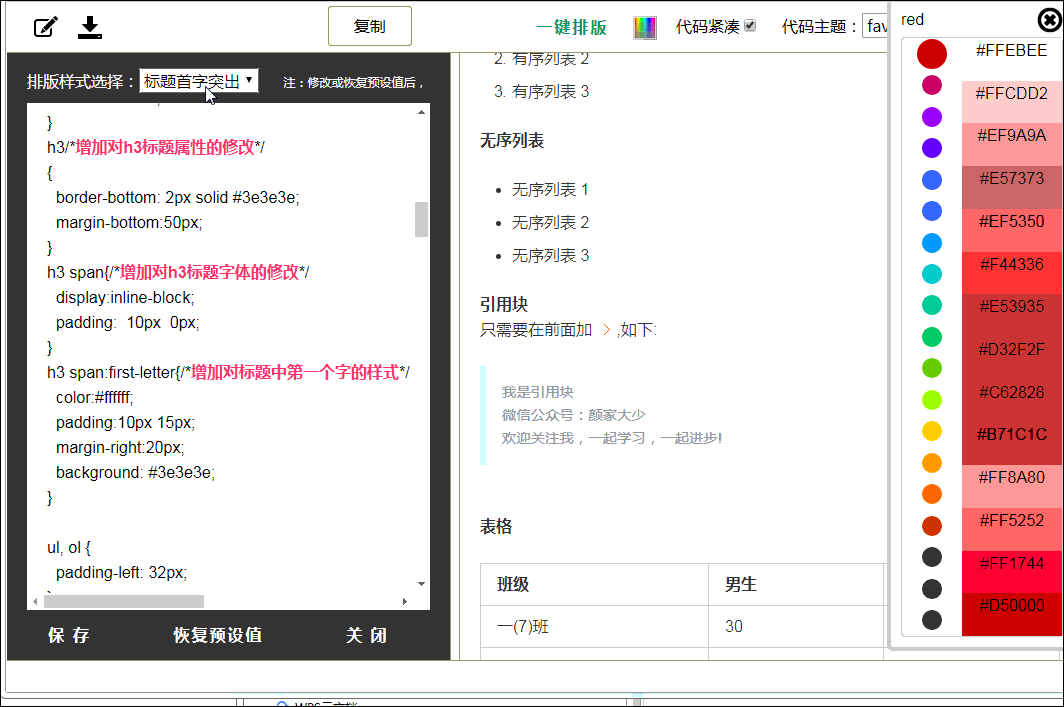
大家看到,這個標題我用的不是h3,而是h1了,主要是想告訴大家,如果你一篇文章中,如果想同時有幾種標題,可以用這種方法。當然這種方法也不是唯一的,但先到此為止了。
標題上下邊框的改進
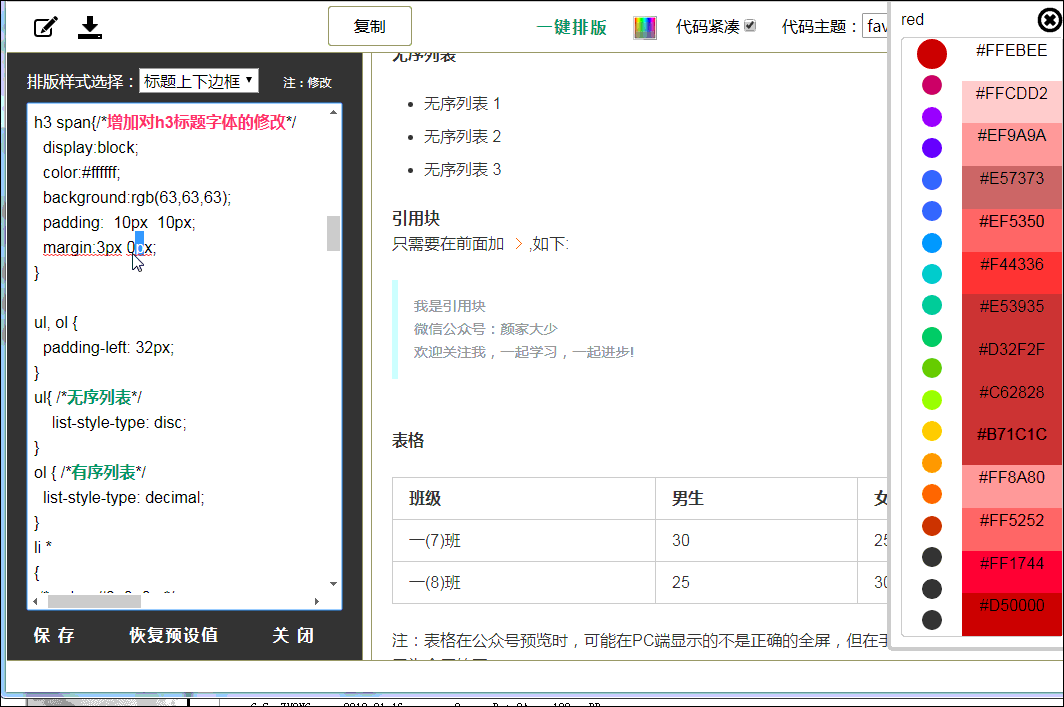
大家看到,這個我又變成用h1了,對吧。這些都是很靈活的。
最後
看到這兒,大家都知到怎樣玩轉Md2All的自定義了吧?是不是真的很簡單呀 :p
對於剛開始接觸自定義css樣式的同學,可能還是不太敢去改,“萬一改錯了呢?”,其實你一萬個放心,就算改錯也就是”恢復預設“值,再儲存就ok了。
“原文連結”的內容會持續更新呵。
如有問題或建議,歡迎公眾號留言呵。
公眾號不定時會有祕技的呵:p