幾款Ubuntu下的終端擴充套件工具推薦
作為一個經常喜歡敲命令的人,可能要同時做很多操作,Linux各個桌面的視窗切換有多那啥,這裡就不吐槽了, 我總是在想要做另外一個操作,但又不想結束當前的工作,之前我習慣於再開啟一個終端,但是後來終端越來越多導致我想找回原來的工作的時候就變的很費力,而且對桌面有潔癖的人不允許工作列太雜 後來發現了一款終端軟體terminator,它支援分割終端,並可以在終端中快速切換.還有一款下拉式的終端軟體Guake可以隨意撥出隱藏.下面就一一介紹一下.
1 安裝Terminator
sudo apt-get install terminator
2 使用
開啟Termintor按Ctrl-E(注意是大E要按住Shift)可以垂直分割終端 Ctrl-O 可水平分割終端 按住Alt然後按上下左右可以在不同的分割窗中切換 Ctrl-D 可以關閉分割窗
2.1 配置
terminator配置檔案在~/.config/terminator/config 可以通過這個配置檔案配置terminator的字型和顏色
font = Monaco 10 #設定體字
background_color = "#204070" # 背景顏色
foreground_color = "#F0F0F0" # 字型顏色
cursor_blink = True # 設定游標
scrollbar_position = disabled # 禁用滾動條
titlebars = no # 禁用標題欄
background_darkness = 0.4
background_type = transparent # 背景型別可以設定為圖片
更多配置可以參見配置檔案:
程式碼如下:
man terminator_config
3 Guake
Guake是一個下拉式的gnome桌面環境下的終端程式,因此你只需要按一個鍵F12就可以呼叫他,然後再按一次以便隱藏他。Guake支援快捷鍵、標籤、背景透明等特性。
3.1 安裝 Guake
sudo apt-get install guake
3.2 使用Guake
啟用guake後即可按F12調出來,很酷 快捷鍵和gnome terminal相同
Ctrl-T 新建標籤
F2 重新命名標籤
Ctrl-PageUp 上一個標籤
Ctrl-PageDwon 下一個標籤
F11 全屏
F12 隱藏/顯示
4.Tmux: 針對 shell 的視窗管理器
在文字模式的環境中使用一個視窗管理器 – 這聽起來有點不可思議, 是吧? 然而,你應該記得當 Web 瀏覽器第一次實現分頁瀏覽的時候吧? 在當時, 這是在可用性上的一個重大進步,它減少了桌面工作列的雜亂無章和繁多的視窗列表。 對於你的瀏覽器來說,你只需要一個按鈕便可以在瀏覽器中切換到你開啟的每個單獨網站, 而不是針對每個網站都有一個工作列或導航圖示。 這個功能非常有意義。
若有時你同時執行著幾個虛擬終端,你便會遇到相似的情況; 在這些終端之間跳轉,或每次在工作列或視窗列表中找到你所需要的那一個終端,都可能會讓你覺得麻煩。 擁有一個文字模式的視窗管理器不僅可以讓你像在同一個終端視窗中執行多個 shell 會話,而且你甚至還可以將這些視窗排列在一起。
另外,這樣還有另一個好處:可以將這些視窗進行分離和重新連線。想要看看這是如何執行的最好方式是自己嘗試一下。在一個終端視窗中,輸入 screen (在大多數發行版本中,它已經預設安裝了或者可以在軟體包倉庫中找到)。 某些歡迎的文字將會出現 – 只需敲擊 Enter 鍵這些文字就會消失。 現在執行一個互動式的文字模式的程式,例如 nano, 並關閉這個終端視窗。
在一個正常的 shell 對話中, 關閉視窗將會終止所有在該終端中執行的程序 – 所以剛才的 Nano 編輯對話也就被終止了, 但對於 screen 來說,並不是這樣的。開啟一個新的終端並輸入如下命令:
screen -r
瞧,你剛開開啟的 Nano 會話又回來了!
當剛才你執行 screen 時, 它會建立了一個新的獨立的 shell 會話, 它不與某個特定的終端視窗繫結在一起,所以可以在後面被分離並重新連線(即 -r 選項)。
當你正使用 SSH 去連線另一臺機器並做著某些工作時, 但並不想因為一個脆弱的連線而影響你的進度,這個方法尤其有用。假如你在一個 screen 會話中做著某些工作,並且你的連線突然中斷了(或者你的筆記本沒電了,又或者你的電腦報廢了——不是這麼悲催吧),你只需重新連線或給電腦充電或重新買一臺電腦,接著執行 screen -r 來重新連線到遠端的電腦,並在剛才掉線的地方接著開始。
現在,我們都一直在討論 GNU 的 screen,但這個小節的標題提到的是 tmux。 實質上, tmux (terminal multiplexer) 就像是 screen 的一個進階版本,帶有許多有用的額外功能,所以現在我們開始關注 tmux。 某些發行版本預設包含了 tmux; 在其他的發行版本上,通常只需要一個 apt-get、 yum install 或 pacman -S 命令便可以安裝它。
一旦你安裝了它過後,鍵入 tmux 來啟動它。接著你將注意到,在終端視窗的底部有一條綠色的資訊欄,它非常像傳統的視窗管理器中的工作列: 上面顯示著一個執行著的程式的列表、機器的主機名、當前時間和日期。 現在執行一個程式,同樣以 Nano 為例, 敲擊 Ctrl+B 後接著按 C 鍵, 這將在 tmux 會話中建立一個新的視窗,你便可以在終端的底部的工作列中看到如下的資訊:
0:nano- 1:bash*
每一個視窗都有一個數字,當前呈現的程式被一個星號所標記。 Ctrl+B 是與 tmux 互動的標準方式, 所以若你敲擊這個按鍵組合並帶上一個視窗序號, 那麼就會切換到對應的那個視窗。你也可以使用 Ctrl+B 再加上 N 或 P 來分別切換到下一個或上一個視窗 – 或者使用 Ctrl+B 加上 L 來在最近使用的兩個視窗之間來進行切換(有點類似於桌面中的經典的 Alt+Tab 組合鍵的效果)。 若需要知道視窗列表,使用 Ctrl+B 再加上 W。
目前為止,一切都還好:現在你可以在一個單獨的終端視窗中執行多個程式,避免混亂(尤其是當你經常與同一個遠端主機保持多個 SSH 連線時)。 當想同時看兩個程式又該怎麼辦呢?
針對這種情況, 可以使用 tmux 中的窗格。 敲擊 Ctrl+B 再加上 % , 則當前視窗將分為兩個部分:一個在左一個在右。你可以使用 Ctrl+B 再加上 O 來在這兩個部分之間切換。 這尤其在你想同時看兩個東西時非常實用, – 例如一個窗格看指導手冊,另一個窗格里用編輯器看一個配置檔案。
有時,你想對一個單獨的窗格進行縮放,而這需要一定的技巧。 首先你需要敲擊 Ctrl+B 再加上一個 :(冒號),這將使得位於底部的 tmux 欄變為深橙色。 現在,你進入了命令模式,在這裡你可以輸入命令來操作 tmux。 輸入 resize-pane -R 來使當前窗格向右移動一個字元的間距, 或使用 -L 來向左移動。 對於一個簡單的操作,這些命令似乎有些長,但請注意,在 tmux 的命令模式(前面提到的一個分號開始的模式)下,可以使用 Tab 鍵來補全命令。 另外需要提及的是, tmux 同樣也有一個命令歷史記錄,所以若你想重複剛才的縮放操作,可以先敲擊 Ctrl+B 再跟上一個分號,並使用向上的箭頭來取回剛才輸入的命令。
最後,讓我們看一下分離和重新連線 - 即我們剛才介紹的 screen 的特色功能。 在 tmux 中,敲擊 Ctrl+B 再加上 D 來從當前的終端視窗中分離當前的 tmux 會話。這使得這個會話的一切工作都在後臺中執行、使用 tmux a 可以再重新連線到剛才的會話。但若你同時有多個 tmux 會話在執行時,又該怎麼辦呢? 我們可以使用下面的命令來列出它們:
tmux ls
這個命令將為每個會話分配一個序號; 假如你想重新連線到會話 1, 可以使用 tmux a -t 1. tmux 是可以高度定製的,你可以自定義按鍵繫結並更改配色方案, 所以一旦你適應了它的主要功能,請鑽研指導手冊以瞭解更多的內容。
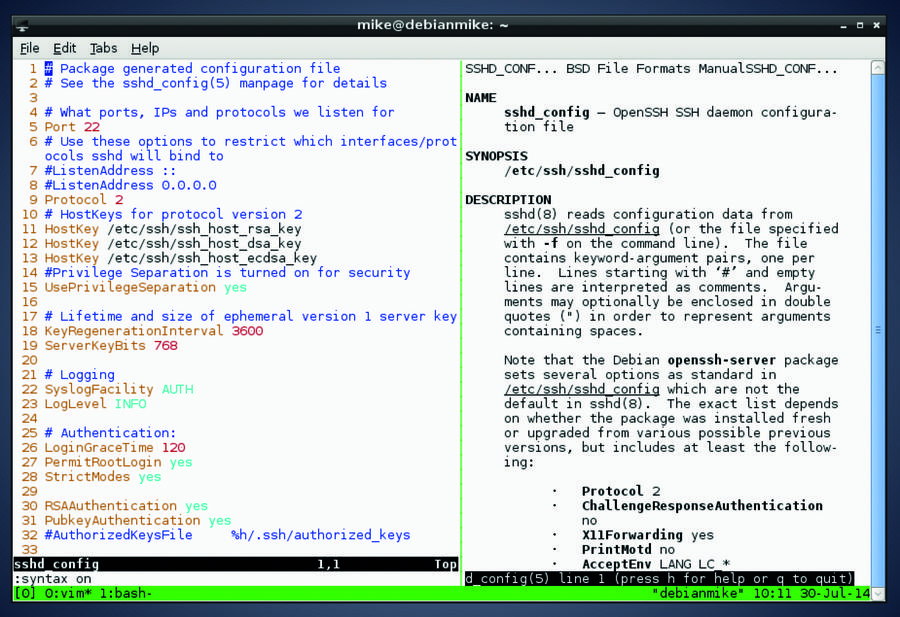
上圖中, tmux 開啟了兩個窗格: 左邊是 Vim 正在編輯一個配置檔案,而右邊則展示著指導手冊頁。
