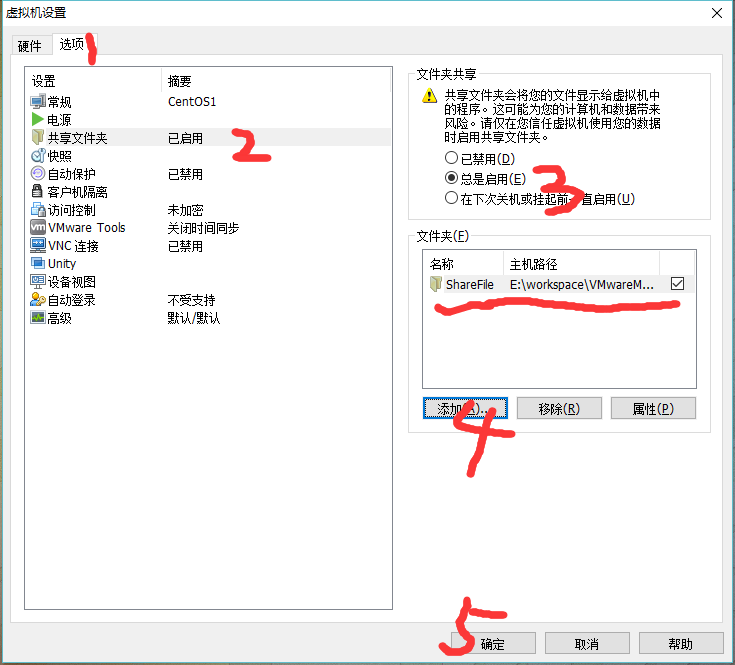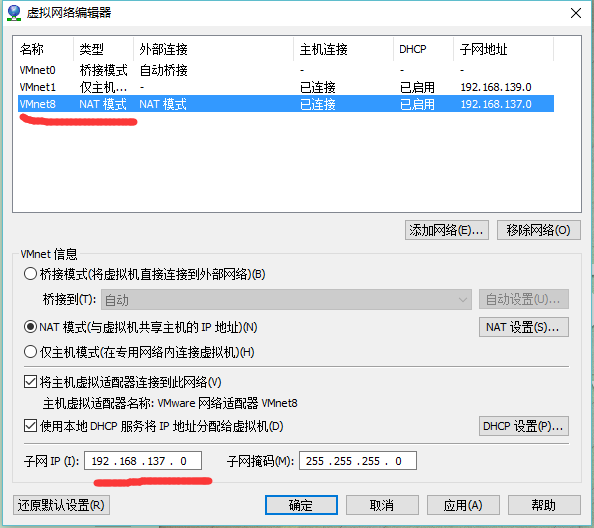Win10 + VMware-CentOS7檔案共享、網路連線
一、目標
環境:
主機 - Windows 10, 64-bit (Build 10586) 10.0.10586(物理機);
客戶機 - CentOS7,CentOS-7-x86_64-DVD-1511(虛擬機器);
虛擬機器軟體 - VMware 12 Pro 12.0.0 build-2985596(承載客戶機的軟體);
目標:
檔案共享
建立一個共享資料夾,使使主機可以和客戶機共享檔案。
網路連線
將主機與客戶機加入到一個區域網中,使客戶機可以訪問Internet的同時也可以和主機進行區域網網路通訊。
二、檔案共享
首先【點選】選單欄上的虛擬機器(M) 選項,選擇設定(S
)…然後再出現的視窗中,按下圖操作
也就是(1. 開啟了資料夾共享,然後(2. 選擇了一個主機上的資料夾。
到這裡還沒有結束,通常還不能訪問,還需要重新安裝一下VMware Tools(T)…
【點選】後稍等片刻,CentOS7中會顯示一個(模擬)光碟被發現了,這裡面放的就是VMware Tools的安裝包了。如圖
接下來,就是解壓縮並且安裝了,把VMwareTools-10.0.0-2977863.tar.gz解壓到任意目錄(我是把它解壓到了/usr/local下一個新建目錄中)
到解壓後的目錄中,找到vmware-install.pl,執行之。我是在terminal使用
./vmware-install.pl執行的,之後跟隨安裝詢問一路回車就是了完成這些後,就可以在
/mnt/hgfs下找到你之前設定的主機共享檔案夾了,比如我的叫ShareFile。(如果沒有可以嘗試重啟CentOS之後再檢視)
三、 VMware網路
我們知道,主機是通過物理網絡卡與區域網和Internet進行連線的。對於虛擬機器來說,它肯定也有一個被虛擬出來的網絡卡,但是這個虛擬網絡卡肯定不能直接連上網路而是要藉助物理網絡卡。
網路連線方式
VMware提供瞭如下三種將虛擬網絡卡連線上物理網絡卡的方式:- Bridge - 橋接
- NAT(Network Address Transformation)- 網路地址轉換
- Host Only - 主機模式
虛擬網路
上面只是方式,可以在VMware中任意使用這些方式來構建:虛擬網路。預設的,有兩個虛擬網路(VMnet1、VMnet8)。【點選】選單欄中的編輯(E) ,然後選擇虛擬網路編輯器(N)… ,可以編輯。如圖:
(預設情況下,新建一個虛擬客戶機後會選擇使用NAT模式的VMnet8網路;當然,網路也可以自定義新建)
這裡能看到一個重要資訊是,這兩個網路的:子網地址。
什麼用呢?
比如說,虛擬客戶機使用了VMnet8網路,那麼它的IP就會被自動設定為192.168.190.0 - 192.168.190.255之間的某一個。(當然,也可以自定義IP;另外,192.168.190.1被VMnet8自身用了,192.168.190.255應該是廣播地址;)虛擬網絡卡
有了網路,虛擬機器的虛擬網絡卡只需要選擇一個網路並加入就OK了。
上面也說了,虛擬機器預設會使用NAT網路,也就是VMnet8。可以使用命令
ifconfig -a來檢視當前虛擬機器的網絡卡情況(eno16777736就是了):可以看到我的虛擬機器的IP是192.168.190.129;
四、網路通訊、區域網
預設情況
其實,如果你是一路預設來安裝虛擬機器而沒有做自定義網路操作的話,虛擬機器客戶機就會預設採用:
NAT模式連線、選擇VMnet8網路、虛擬一塊網絡卡連線VMnet8網路。
此時不需要進行任何設定,客戶機就能上網,並且多個客戶機之間、客戶機和主機之間,也能進行區域網通訊。
手動設定
但是,有時候就會發生一些奇怪的事情造成不能通訊。此時我們可以手動設定網路來解決,下面就來說一種方式 - NAT。
首先,客戶機網絡卡設定選擇NAT:
其次,開啟主機中的網路設定,更改介面卡設定 ,接著【右鍵點選】物理機中有Internet連線的網絡卡(乙太網或無線網路)然後選共享 選項卡,做如下設定,將Internet網路共享給VMnet8:
此時,開啟主機中VMnet8網絡卡的屬性 ,選擇TCP/IPv4 可以看到它的IP被設定為了192.168.137.1。用它設定這個就行,或者你也可以自己改:
最後,設定虛擬客戶機,選擇虛擬網路編輯器(N)…
設定VMnet8 的子網IP 為:192.168.137.0
修改DHCP設定 的起始IP 和結束IP :
修改NAT設定 的閘道器IP 為:192.168.137.1
還有最後一個設定,就是確保
/etc/sysconfig/network-scripts/ifcfg-eno16777736中BOOTPROTO=dhcp ONBOOT=yes如果原先不是的話就修改了,然後
service network restart重啟網路,到這裡應該就沒有問題了。
- 20160618更新
後來發現只要一關閉VMware軟體再開啟,所有的虛擬機器網路設定就失效了……
解決方法:沒時間再研究了,暫時的一個解決辦法就是,每次開啟VMware後,就在虛擬機器網路編輯器 中還原預設設定 ,雖然這樣每次裡面的虛擬機器IP地址都會變,但是!沒時間了!快上車!