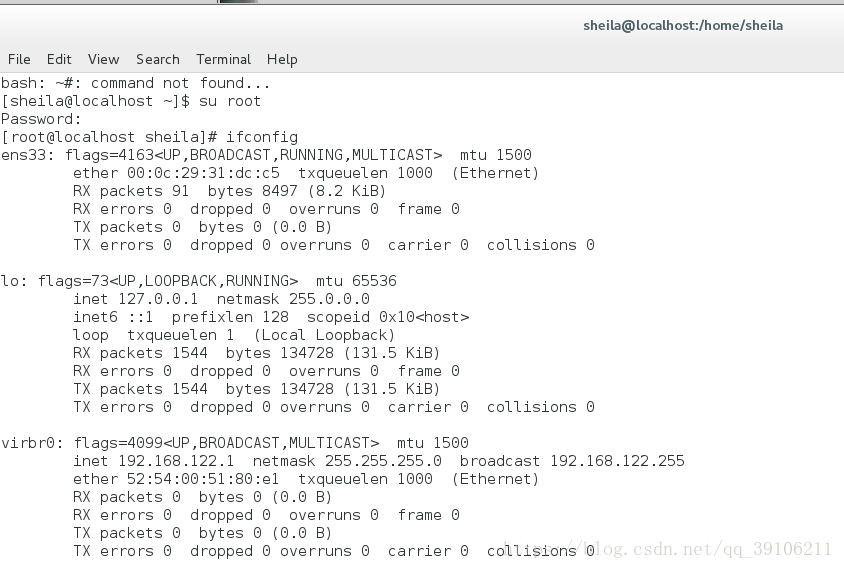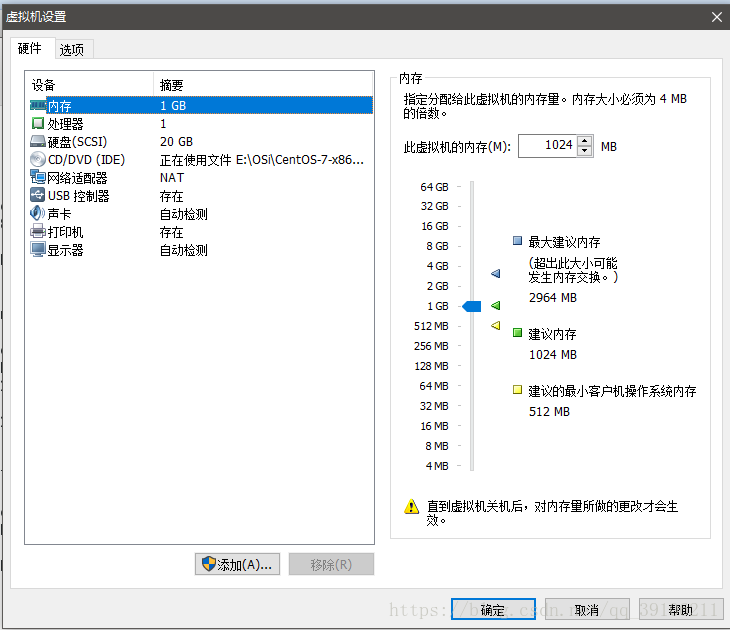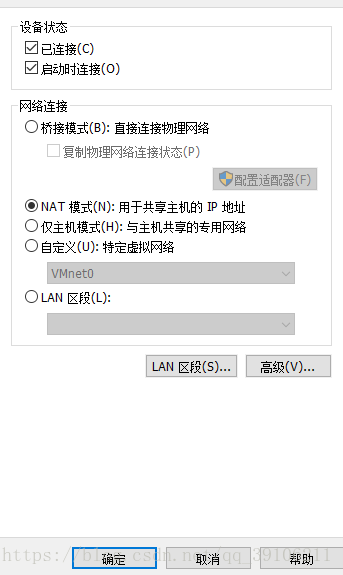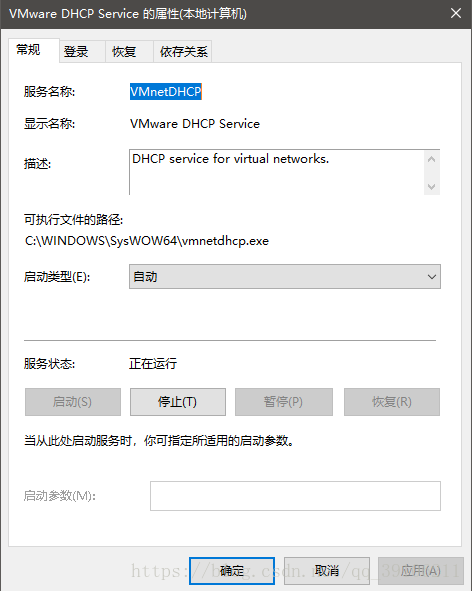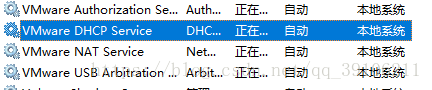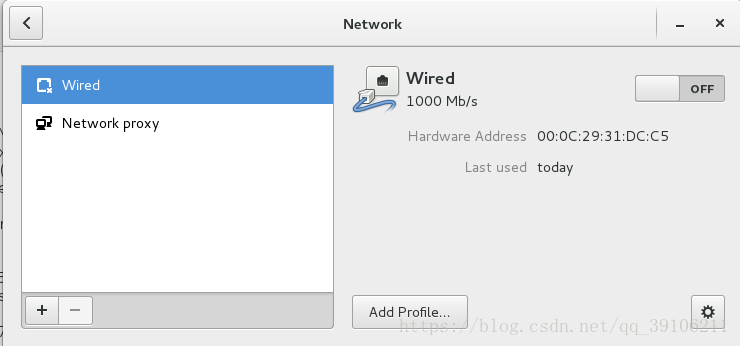虛擬機器裡建立Linux系統連不上網怎麼辦
在虛擬機器中安裝Linux系統,各種配置完成,安裝成功後開始上網
開啟瀏覽器輸入網址後卻發現沒有服務顯示“server no found”
從以下幾個方面查詢原因
1.網址錯誤
網址輸入錯誤這個自行解決
2.網路橋接
(1)首先可以開啟terminal
進入管理員模式 su root
輸入 ifconfig
檢視橋接網路的狀態
(2)進入虛擬機器設定
檢視網路介面卡,選擇虛擬機器的網路連線狀態
一般虛擬機器在區域網下通過NAT模式共享主機的IP,NAT方式設定簡單,且可以實現同時訪問多個物理網絡卡。
選擇橋接模式,如果虛擬機器作為伺服器,那麼只有這種方式可行。但需獨立的IP給虛擬機器,且若物理網絡卡連線斷開,虛擬機器與主機也不能連線。
僅主機模式,它僅僅是實現虛擬機器和主機之間的通訊。
(3)檢視主機上的虛擬機器服務狀態
從主機上WIN+R開啟服務“service.msc",找到VMware的DHCP,NAT服務狀態,啟動
虛擬機器的服務狀態都是正在進行
(4)最關鍵的一步,也是最容易被忽視的一步
檢視Linux系統裡網路是否開啟
System Tools > Settings > Network
Wired是否開啟。
第一次寫部落格,請多多指教。
相關推薦
虛擬機器裡建立Linux系統連不上網怎麼辦
在虛擬機器中安裝Linux系統,各種配置完成,安裝成功後開始上網開啟瀏覽器輸入網址後卻發現沒有服務顯示“server no found”從以下幾個方面查詢原因1.網址錯誤網址輸入錯誤這個自行解決2.網路橋接(1)首先可以開啟terminal進入管理員模式 su root輸入
虛擬機器裡的Linux系統在NAT模式無法使用上網
自己當初在虛擬機器裡安裝Ubuntu系統時,網路模式選擇的是 NAT模式,結果安裝完系統後,在虛擬機器裡的LUbuntu系統竟然不能上網,悲催啊!!當時自己是Linux新手,不咋懂,但是搜尋引擎能幫
VirtualBoX虛擬機器裡安裝linux系統,在虛擬系統裡安裝增強功能報錯解決方法
Removing installed version 4.1.10 of VirtualBox Guest Additions... Removing existing VirtualBox DKMS kernel modules [確定] Removing existing Virtu
虛擬機器裡的Linux系統介面太小,怎麼讓它變大?
安裝Vmware Tools後,系統桌面即會自動調整以適應當前的顯示器。 1、在VMWare選單VM下,install VMWare Tools 系統自動載入VMWare Tools映象,此時在ubuntu桌面能夠看到,如下圖所示。
虛擬機器裡的Linux系統在NAT模式突然無法連線網絡卡
原因可能是本地主機服務裡面的兩個服務沒有開啟,當啟動開之後虛擬機器就可以正常上網了,參考:https://blog.csdn.net/tzs_1041218129/article/details/52611410
詳細圖文教程:如何使vmware虛擬機器裡的linux系統連線windows
先說些基本概念。 因特網簡單來說,是由網路和主機組成的。所以,就有了網路號和主機號的概念。 網路號標識因特網內唯一的網路,而主機號則標誌同一個網路號內唯一的主機,即不同網路號可以有相同的主機號。 所以,ip地址就是由網路號+主機號組成的。現在ip地址有IPV4和IPV6兩個版本。IPV4的ip地址為
解決虛擬機器選擇橋接模式連不上網(CentOs6.5)
保證你Vmware裡面的虛擬機器是關機狀態 右鍵點選電腦螢幕右下角小電腦圖示,選擇開啟網路與共享中心,然後點選彈出來的視窗左上角的“更改介面卡設定”。這裡指的是你Windows系統下的網路共享中心。
VMware 12虛擬機器下Ubuntu 16.04連不上網解決方法
解決方法 開啟虛擬機器的“編輯”選項,選擇“虛擬網路編輯器” 選擇VMnet8(我不知道為啥VMnet8這麼神奇,要是新建其他號還不行,暫且不管),點選右下角“更改設定” 同時開啟 Windows下
window下遠端連線VMware虛擬機器下的linux系統
首先下載安裝Vmware。進行安裝。下載地址:CentOS 7 通過光碟印象,安裝linux(centos 7)。如需圖形化介面,在安裝過程中 其他的地方就預設就可以 點選編輯,點選虛擬網路編輯器。進入到下面介面。然後配置Vmnet8,其他不需要動 點選VMnet8
在虛擬機器中安裝Linux系統CentOS7詳細教程
虛擬機器:VMware Workstation Linux:CentOS-7-x86_64-DVD-1708.iso映象檔案,下載 虛擬機器所在電腦系統:windows 安裝步驟 安裝VMware Workstation虛擬機器 略 下載Linux系統映象檔案 官網地址:
虛擬機器中給linux 系統新增硬碟以後,進行分割槽掛載
當自己虛擬機器中的linux 系統硬碟不夠用的時候需要新增硬碟給系統使用,所以可以通過以下的步驟實現 1、關閉自己的客戶機,然後執行以下步驟 2、 上面的步驟完成以後,重點
在 VMware 虛擬機器上安裝 Linux 系統 Ubuntu 教程
之前裝過雙系統,用的 Deepin,雖然體驗很好,但是不能關機,一直沒解決。這次就裝虛擬機器了,選擇的是 Ubuntu 18.04.1 TS 版本。 一、前期準備 裡面有兩個啟用碼,只適合 VM 12 。 VY1DU-2VXDH-08DVQ-PXZQZ-
使用PuTTY遠端登陸虛擬機器上的Linux系統相關設定
話說小白在第一次嘗試使用Linux的時候就是在虛擬機器上吧,但是新問題在於,我們學習Linux肯定是有關伺服器的,所以涉及到了遠端登陸Linux系統。其實最重要的就是使用的 putty 的 host name 與 Linux 的 IP 地址一樣就可以了 本文開始: 1.本
VMware Workstation虛擬機器上安裝Linux系統
從入門到成為一隻菜鳥,Linux作業系統必不可少。第一步,就是安裝Linux系統。因為只是初學,所以就在虛擬機器上安裝了Linux系統。這裡虛擬機器用的是VMware Workstation 12,在這裡提供幾個註冊密匙,任意版本永久有效~:
使用winscp傳輸檔案到虛擬機器中的linux系統
首先確認自己電腦的ip地址,如圖我的ip地址為:192.168.2.100 windows下使用ping命令,選擇一個沒有被佔用的ip地址:如ping 192.168.2.116 確認未被佔用後,
windows下安裝虛擬機器並安裝linux系統
首先要下載一個vmware虛擬機器然後在下載一個linux的映象檔案 一:進入這個介面 二:點選第一個New Vitual Machine(或按Ctrl+N)新建一個虛擬機器 三:(進入此介面注意選第二個選項)然後點選下一步 四:注意畫紅線的地方要選擇好,然後點選下一步 五:選擇第三項選項
Xshell 5連線本地虛擬機器中的 Linux系統
我們知道在用Xshell 連線Linux系統是時,關鍵就是要知道Linux系統的ip,而連線虛擬機器中Linux系統也一樣。下面以Xshell連線本地虛擬機器中的CentOS6.5為例,詳細介紹每一步的具體操作。 第一步:進入Linux系統,用ifconfi
通過ssh訪問NAT網路模式虛擬機器裡的Linux
進入 GuestOS : #/sbin/ifconfig 檢視 inet addr : 10.0.2.15 然後到 HostOS 去, 看控制面板, 看網路和共享中心的VirtualBox Host-Only Network 的 ipv4 屬性的ip 地址:192.168.
克隆或複製VMware虛擬機器後,Linux系統eth0消失,顯示eth1
0、問題: 克隆或者複製VMware 虛機,重啟網絡卡報錯: Bringing up interface eth0: Device eth0 does not seem to be present
安裝VMware虛擬機器及在虛擬機器上安裝Linux系統(Ubuntu)
之前從沒安裝過虛擬機器,最近想自己學點東西,故想安裝一個虛擬機器及在虛擬機器上安裝Linux系統。由於以前從來沒有安裝過,本來以為會花很多時間,其實安裝下來並沒有想象中的那麼困難和麻煩,但是為了以後能快速的安裝,還是把自己的安裝步驟給記錄下來,以備以後使用,有需要的小夥伴也