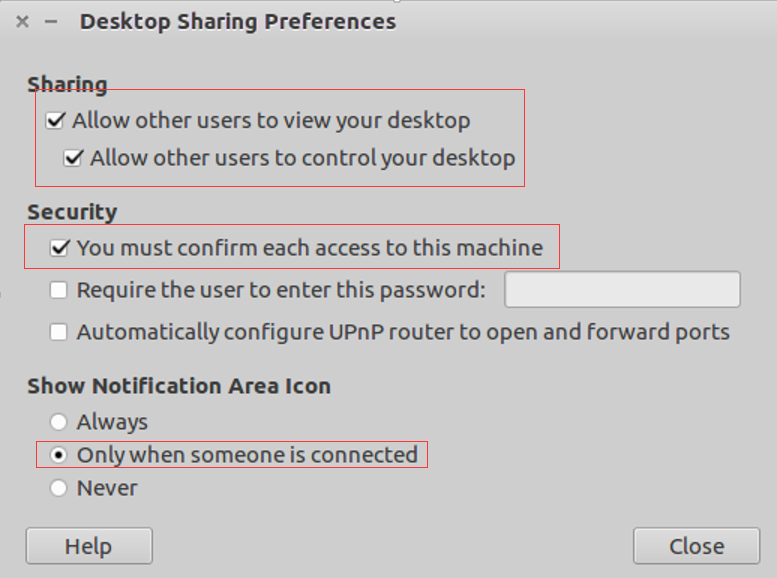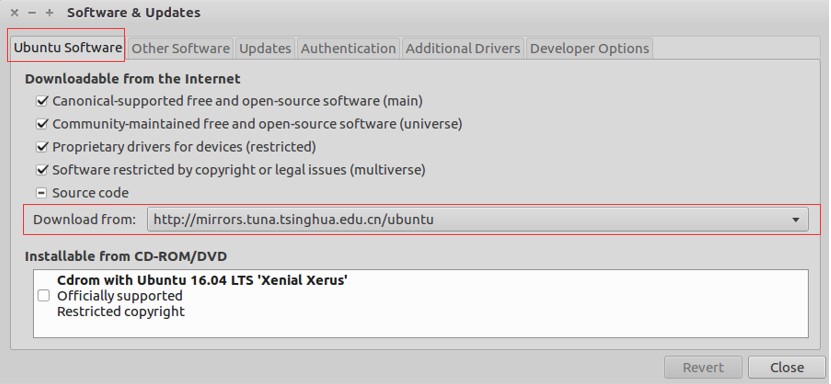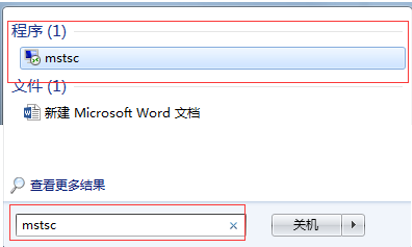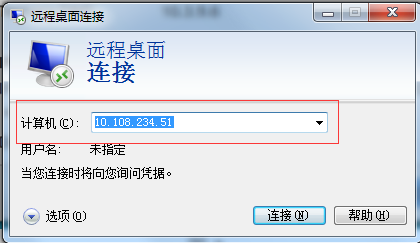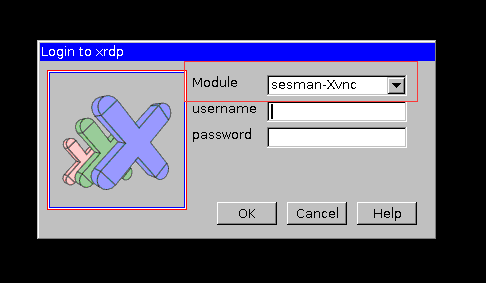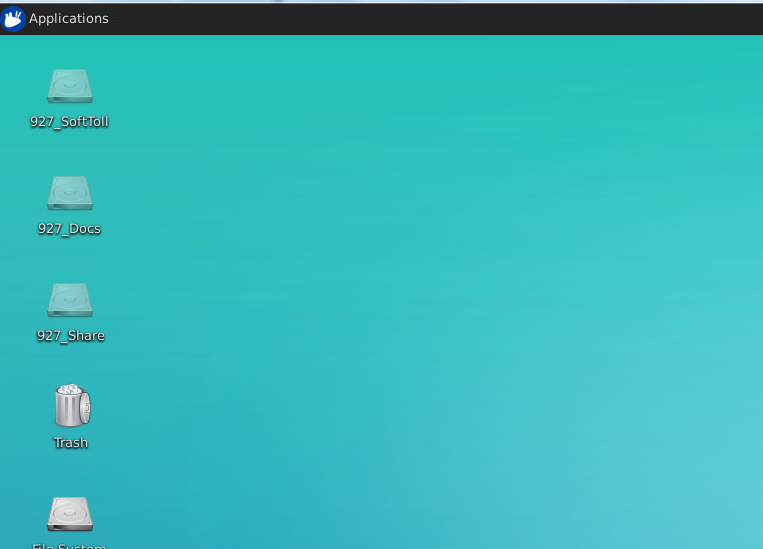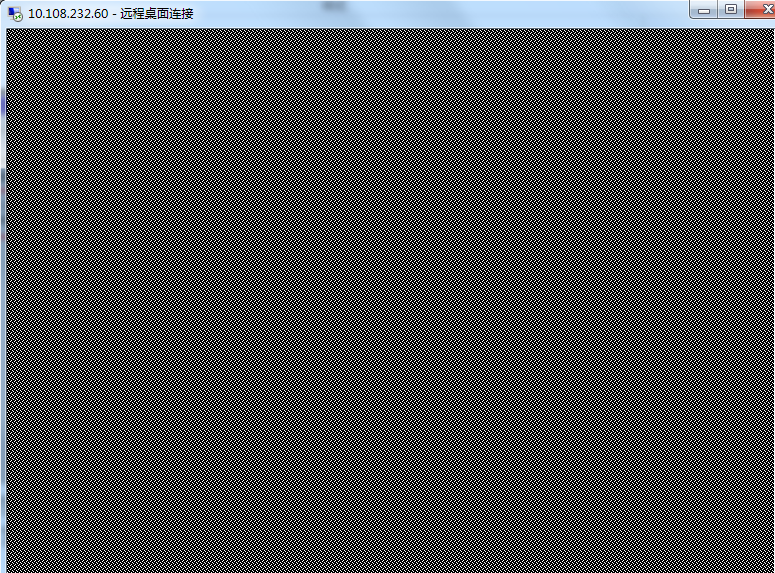Windows系統遠端訪問ubuntu系統
Windows遠端連線ubuntu
Windows系統遠端訪問ubuntu系統有好多種方法,我們這裡介紹利用xrdp+mstsc的方法。
該方法需要在遠端ubuntu系統中配置xrdp,然後在Windows系統中利用mstsc登入訪問。具體配置方法為:
1.遠端ubuntu系統配置
1)開啟遠端ubuntu系統,點選“Searchyour computer”,然後搜尋“DesktopSharing”,然後選中如圖1所示中的選項,點選“Close” 儲存關閉。
圖1 ubuntu桌面共享設定
2)同時摁住Ctrl+Alt+T開啟終端,輸入sudo apt-get install xrdp
3)輸入sudo apt-get install vnc4server後按回車鍵然後輸入密碼下載安裝vnc4server。如果提示“升級了0個軟體包”說明系統已經安裝了vnc4server。
4)輸入sudo apt-get installxubuntu-desktop後按回車然後輸入密碼下載安裝xfce4。然後輸入echo “xfce4-session” >~/.xsession,然後按回車;最後輸入sudo service xrdp restart後按回車鍵重啟xrdp遠端登入服務。
注意:如果在輸入上述指令後提示“Unable to locate package
圖2 下載源更改
5)在桌面右上角網路連線的地方點選“Connectioninformation
圖3 遠端ubuntu網路連線資訊
2.Windows本地登入
1)在開始選單中搜索mstsc,如圖4所示,然後按回車鍵執行,彈出如圖5所示的遠端桌面連線視窗。
圖4
圖5 遠端桌面連線
2)在計算機名的地方輸入遠端ubunu主機的IP地址,然後點選連線,彈出如圖6所示的遠端登入xrdp介面。
圖6 登入介面
3)在圖6介面中,Module選擇sesman-Xvnc,使用者名稱和密碼輸入遠端ubuntu系統的使用者名稱和密碼,然後點選“OK”,進入如圖7所示的遠端ubuntu遠端介面,接下來就可以對遠端ubuntu系統做相應的操作啦。
圖7 遠端ubuntu介面
一般情況下,如果完全按照上面的操作基本不會出現,但是在有些電腦上執行完上述操作後,Windows遠端登入還會碰到一些問題。可能碰到的問題主要有:
1.登陸過程提示Error: problemconnecting,如圖8所示。
圖8
2.能登入成功但是遠端桌面是灰白的,如圖9所示。
1和2的解決辦法:
在ubuntu系統中同時摁住Ctrl+Alt+T開啟終端,在終端中輸入sudo gedit /etc/xrdp/startwm.sh按回車開啟配置檔案,在. /etc/X11/Xsession這一行前面新增xfce4-session,儲存退出,終端中輸入sudo service xrdp restart即可解決。
圖9
3.遠端ubuntu系統重啟後介面桌面發生變化
解決辦法:
在System Settings中設定Appearance,選擇合適的桌面即可。
注意:
1.安裝及配置的時候嚴格按照本文講述的方法執行,如果用網上講述的echo”gnome-session –session=ubuntu-classic” >~/.xsession或者echo”gnome-session –session=ubuntu-2d” >~/.xsession去替換紅色部分,一般都會出現問題描述中的前兩個問題,而且即使在配置檔案/etc/xrdp/startwm.sh的內容. /etc/X11/Xsession的前一行新增echo "gnome-session --session=ubuntu-2d" >~/.xsession都不能解決問題。