secureCRT 設定背景色等操作
阿新 • • 發佈:2019-01-25
1、配置顏色
Options(選項) -> Global Options(全域性選項)
-> General( 常規) -> Default Session(預設的會話設定)
-> Edit Default Settings(編輯預設的會話設定)
-> Terminal(終端) -> Emulation(模擬)
-> Current color scheme(當前顏色方案) 中選擇 Traditional
-> Character(字型編碼)中選擇 UTF-8

Save,發現所顯示的顏色看起來很亮,資料夾顯示的藍色之類的都很不清楚,再次設定
Options(選項) -> Global Options(全域性選項)
-> Terminal(終端)
-> Appearance(外觀)
->ANSI Color
-> Bold Color(B)(粗體顏色) 將看起來很亮的藍色調淺即可
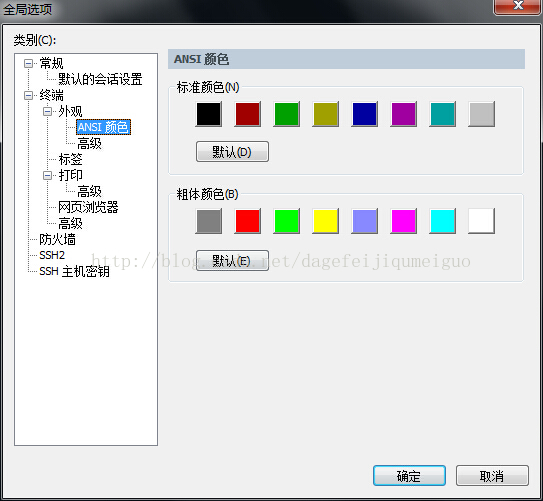
儲存,重新登入終端生效。所顯示的顏色就是設定好並所希望看到的了。
2、多個回話在同一個視窗開啟
Connect 時,選中右下角的 open in a tab
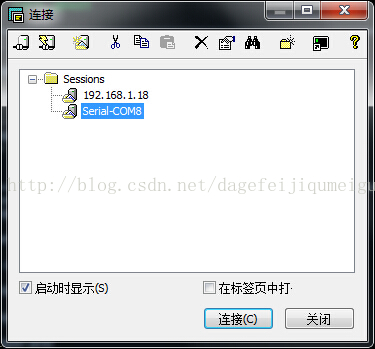
3、退格鍵(backspace)出現^H解決辦法
Options(選項) -> Global Options(全域性選項)
-> General( 常規) -> Default Session(預設的會話設定)
-> Terminal(終端) -> Emulation(模擬)
->對映鍵

把 其他對映 選項下面的兩個選項勾選上
Options(選項) -> Global Options(全域性選項)
-> General( 常規) -> Default Session(預設的會話設定)
-> Edit Default Settings(編輯預設的會話設定)
-> Terminal(終端) -> Emulation(模擬)
-> Terminal(終端)中選擇Linux並勾選ANSI Color
-> Current color scheme(當前顏色方案) 中選擇 Traditional
-> Character(字型編碼)中選擇 UTF-8

Save,發現所顯示的顏色看起來很亮,資料夾顯示的藍色之類的都很不清楚,再次設定
Options(選項) -> Global Options(全域性選項)
-> Terminal(終端)
-> Appearance(外觀)
->ANSI Color
-> Bold Color(B)(粗體顏色) 將看起來很亮的藍色調淺即可
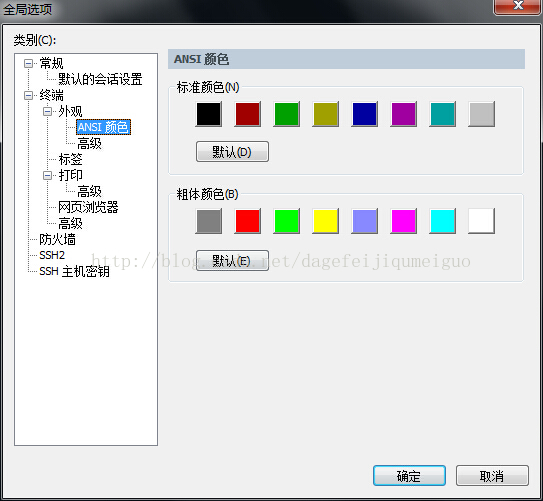
儲存,重新登入終端生效。所顯示的顏色就是設定好並所希望看到的了。
2、多個回話在同一個視窗開啟
Connect 時,選中右下角的 open in a tab
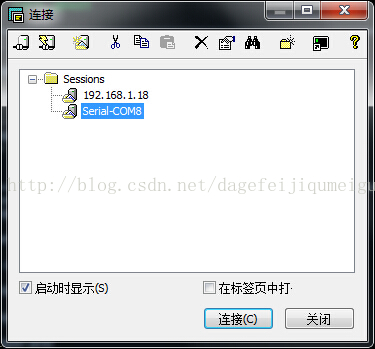
3、退格鍵(backspace)出現^H解決辦法
Options(選項) -> Global Options(全域性選項)
-> General( 常規) -> Default Session(預設的會話設定)
-> Terminal(終端) -> Emulation(模擬)
->對映鍵

把 其他對映 選項下面的兩個選項勾選上

