(一)如何建立 Android Application Project
阿新 • • 發佈:2019-01-25
以下為本篇講義之六項主軸:
當你完成輸入上述各專案之後,請按下 ” Next > ” 按鈕 ( 如下圖箭頭3處所示 ) 。

當你按下 ” Next > ” 按鈕後,畫面中會出現 ” New Android Application – Configure Project ” 對話視窗,其已預設勾選以下三個欄位 ( 如下圖箭頭1處及我們的文字介紹所示 ) 。
最後,若您無額外的設定需求時,則請您保留以下系統預設勾選之欄位,並請按下”Next >”按鈕 ( 如下圖箭頭1處指向方框處、箭頭2處所示 ) 。
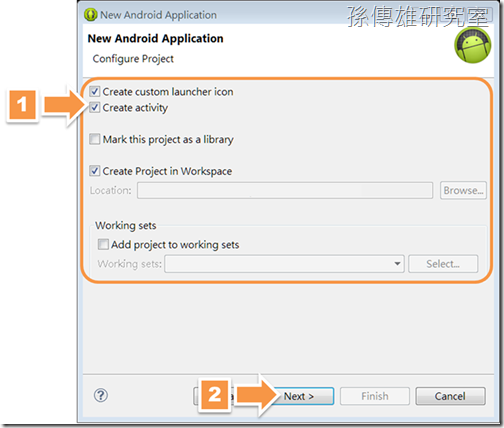
隨後會出現 “ Configure Launcher Icon ” 對話視窗。
啟動圖示 ( Launcher Icon ) 係指此 Android 手機應用程式顯示在使用者的 Android 作業系統之桌面 ( Home Screen ) 的啟動捷徑圖示,其通常是做為提供使用者啟動此 Android 手機應用程式的標誌圖樣之用。
Android 官方為了讓 Android 手機應用程式開發者皆能夠在其 Android 手機應用程式開發專案 ( Android Application Project ) 中建構 Android 標準格式化的啟動圖示 ( Launcher Icon ) ,因此 Android 官方在近期版本的 ADT ( Android Development Tools ) 之中,已加上了此 “ Configure Launcher Icon ” 設定啟動圖示標準格式化功能 ( 如下圖箭頭1處指向方框處 ) ,相關設定專案介紹如下所述 :
確定後,請按下”Next >”按鈕 ( 如下圖箭頭2處所示 ) 。

由於,我們剛才已勾選 “ Create Activity ” 欄位,因此,隨後在此會出現 “ Create Activity ” 對話視窗,並且該對話視窗中已預先勾選 “ Create Activity ” 欄位。亦即,您將可以為您的 Android 手機應用程式開發專案 ( Android Application Project ) 建立一個主畫面以及管控該主畫面的 Activity 檔案。
其分為三種,其一為 “ Blank Activity ” ( 空白主畫面的 Activity ) 、其二為 ” Fullscreen Activity ” ( 附有可隱藏系統 UI 的全螢幕主畫面之 Activity ) 、其三為 ” Master/Detail Flow ” ( 具主從分割式主畫面的 Activity,僅支援 API 11: Android 3.0 ( HoneyComb ) 以上版本 ) 。
若您為 Android 手機應用程式開發的初學者,則建議您先選擇 “ Blank Activity ” 專案進行練習,並請按下 ” Next > ” 按鈕 ( 如下圖箭頭2、3處所示 ) 。
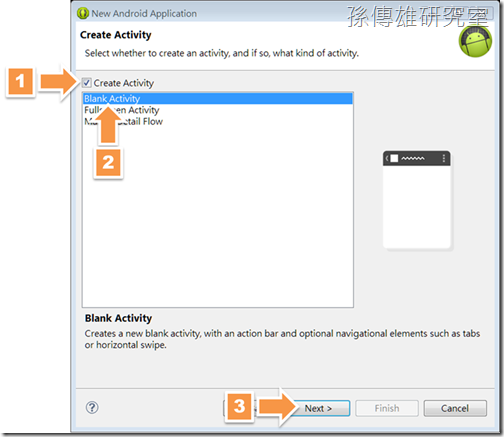
當您選擇 “ Blank Activity “ 專案並按下 ” Next > ” 按鈕後,畫面中會出現 “ Blank Activity ” 對話視窗,其包括以下三個欄位 ( 如下圖箭頭1處指向方框處所示 ) :
當您確定上述所有 Android 手機應用程式開發專案 ( Android Application Project ) 的設定專案後,請按下 ” Finish ” 按鈕 ( 如下圖箭頭2處所示 ) 。

耶! Android 手機應用程式開發專案 ( Android Application Project ) 建立完成了!

當然,Android 手機應用程式開發專案 ( Android Application Project ) 的建立只是您前往 Android 手機應用程式之開發世界的第一步。
-
Android Application Project 之建立
-
New Android Application – Creates a new Android Application
-
New Android Application – Configure Project
-
Configure Launcher Icon
-
Create Activity
-
Blank Activity
Android Application Project 之建立
首先,請你先開啟ADT ( Android Development Tools ) ,點選 ” File ” 下拉式功能表裡頭的 ” New ” 選項之 ” Other ” 子選項 ( 如下圖箭頭1、2、3處所示 ) 。
在出現 ” New ” 對話檢視時,請你點選 ” Android ” 選項 ( 如下圖箭頭1處所示 ) 之下的 ” Android Application Project ” 子選項( 如下處箭頭2處所示 ) ,並按下 ” Next > ” 按鈕 ( 如下圖箭頭3處所示 ) 。
New Android Application – Creates a new Android Application
接下來你會看見 ” New Android Application – Creates a new Android Application ” 對話視窗。其包括以下六個欄位 ( 如下圖箭頭1、2處所示 ) :- Application Name:
” Application Name ” 欄位是指此 Android 手機應用程式的對外使用名稱,它是做為顯示於 Android 智慧型手機/平板電腦熒幕中,讓使用者能看得到的名稱。在此可以自由使用中文字命名、也可以有空格或其他符號,但仍以簡而有力為佳。
- Project Name:
” Project Name ” 欄位是指此 Android 手機應用程式開發專案 ( Android Application Project ) 的檔案資料夾名稱,它會當作此 Android 手機應用程式開發專案 ( Android Application Project ) 建立後的檔案資料夾名稱。此名稱可使用半形大小寫英文字母、數字命名。
- Package Name:
” Package Name “ 欄位是指此 Android 手機應用程式開發專案 ( Android Application Project ) 的 Java 套件名稱,它是做為Java 套件名稱空間 ( Package Namespace ) 之用,其規則與 Java 程式語言採取的方式相同。
•您的原始程式碼將會放置在以此套件名稱空間規則所產生的檔案目錄之中。
•在此您只能使用半形小寫英文字母命名,並且至少要以兩個英文單片語成,每個英文單詞之間以 . 做為間隔。
•你或許可以用右邊規則命名:com.組織單位英文名稱.專案英文名稱。
•此名稱必須具備獨特性,不可與其它人重複。
- Application Name:
- Minimum Required SDK:
” Minimum Required SDK “ 欄位是指此 Android 手機應用程式開發專案 ( Android Application Project ) 最低可支援的 Framework API 版本。
ADT ( Android Development Tools ) 建議此值最好要能涵蓋於全球總使用率約百分之九十五的多個Android 作業系統版本 ( 即 Framework API 版本 ) ,因此 ADT ( Android Development Tools ) 目前預設該值為 “ API 8: Android 2.2 ( Froyo ) “ ,因為 Android 2.2 之上的多個 Android 作業系統版本之全球總使用率現今已超過百分之九十五。
更深入地說,我們建議你所開發的 Android 手機應用程式開發專案 ( Android Application Project ) 不能只著眼相容於當下最新的 Android 作業系統版本而已,而是要能同時相容於目前全球使用率約百分之九十五的多個 Android 作業系統版本。
- Target SDK:
” Target SDK “ 欄位是指此 Android 手機應用程式開發專案 ( Android Application Project ) 在被測試時,最高使用之目標Framework API 版本。
ADT ( Android Development Tools ) 目前已預設該值為 “ API 17: Android 4.2 ( Jelly Bean ) “ 。
- Compile With:
” Compile With “ 欄位是指此 Android 手機應用程式開發專案 ( Android Application Project ) 在被編譯時,所要使用之 Framework API 版本。
一般而言,此值通常會設定為當下最新的 Framework API 版本,以供 Android 手機應用程式開發者可使用到最新的 Framework API 之功能,但開發者仍需注意新功能的相容性問題。
ADT ( Android Development Tools ) 目前已預設改值為 “ API 17: Android 4.2 ( Jelly Bean ) “ 。
- Theme:
” Theme “ 欄位是指此 Android 手機應用程式開發專案 ( Android Application Project ) 之使用者介面所要採用的預設佈景主題基準。
ADT ( Android Development Tools ) 已預設改值為 “ Holo Light with Dark Action Bar “ ,關於 Holo 佈景主題的詳細介紹,歡迎您點閱我們先前所寫的文章。
當你完成輸入上述各專案之後,請按下 ” Next > ” 按鈕 ( 如下圖箭頭3處所示 ) 。

New Android Application – Configure Project
當你按下 ” Next > ” 按鈕後,畫面中會出現 ” New Android Application – Configure Project ” 對話視窗,其已預設勾選以下三個欄位 ( 如下圖箭頭1處及我們的文字介紹所示 ) 。
- Create custom launcher icon:
啟動圖示 ( Launcher Icon ) 是指此 Android 手機應用程式顯示在使用者的 Android 作業系統之桌面 ( Home Screen ) 的啟動捷徑圖示,其通常是做為提供使用者啟動此 Android 手機應用程式的標誌圖樣之用。
我們建議你在建立 Android 手機應用程式開發專案 ( Android Application Project ) 之前,可以自行先設計專案此 Android 手機應用程式之啟動圖示 ( Launcher Icon ) ,並將其儲存成 PNG 格式的圖檔。
當你勾選了 ” Create custom launcher icon ” 欄位之後,你將可以為專屬你的 Android 手機應用程式之啟動圖示 ( Launcher Icon ) 進行 ADT ( Android Development Tools ) 所制定的標準格式化動作。
- Create Activity:
Activity 是構造 Android 手機應用程式的四大應用程式元件之一,它的目的是做為掌控使用者介面由生到滅的生命週期過程,以及與使用者介面相關的互動事件之用。
普遍來說,每一個 Activity 會對應一個 Layout 之 XML 檔案。顧名思義,若您的 Android 手機應用程式需要在銀幕之中顯示一頁畫面時,則就需要建立一個繼承 Activity 類別之 Java 原始碼檔案 ( 以下簡稱 Activity 檔案 ) 及一個 Layout 之 XML 檔案 。
通常而言,只要你的 Android 手機應用程式具有畫面且並非隱藏於 Android 作業系統後端默默執行的程式,那應該 Android 手機應用程式開發專案 ( Android Application Project ) 就需要至少擁有一個主要的 Activity 檔案及一個與其對應 Layout 之 XML 檔案。
若你還無法理解此架構,您可以將這個主要的 Layout 之 XML 檔案初步想像成網站中的首頁角色 ( 如 index.html ) ,而該主要的 Activity 檔案則像是管控改首頁角色的程式碼 ( 如 PHP 或 JSP ) 。
我們將此類似網頁中首頁角色的頁面稱為 Android 手機應用程式之主畫面。
因此,當你勾選 “ Create Activity ” 欄位之後,你將可以為你的 Android 手機應用程式建立一個主畫面以及管控該主畫面的 Activity 檔案。
- Create Project in Workspace:
當您勾選 ” Create Project in Workspace ” 欄位之後,則您的這個 Android 手機應用程式開發專案 ( Android Application Project ) 將儲存於預設的 Workspace 工作目錄之檔案資料夾路徑中,該工作目錄的檔案資料夾路徑通常為 C:/users/您的Windows帳號名稱/workspace/ 。
若您不勾選 ” Create Project in Workspace ” 欄位的話,則您可將該 Android 手機應用程式開發專案 ( Android Application Project ) 指定另存於其它檔案資料夾之中。
最後,若您無額外的設定需求時,則請您保留以下系統預設勾選之欄位,並請按下”Next >”按鈕 ( 如下圖箭頭1處指向方框處、箭頭2處所示 ) 。
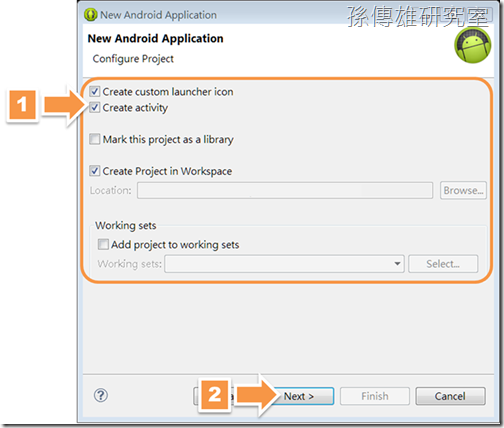
Configure Launcher Icon
隨後會出現 “ Configure Launcher Icon ” 對話視窗。
啟動圖示 ( Launcher Icon ) 係指此 Android 手機應用程式顯示在使用者的 Android 作業系統之桌面 ( Home Screen ) 的啟動捷徑圖示,其通常是做為提供使用者啟動此 Android 手機應用程式的標誌圖樣之用。
Android 官方為了讓 Android 手機應用程式開發者皆能夠在其 Android 手機應用程式開發專案 ( Android Application Project ) 中建構 Android 標準格式化的啟動圖示 ( Launcher Icon ) ,因此 Android 官方在近期版本的 ADT ( Android Development Tools ) 之中,已加上了此 “ Configure Launcher Icon ” 設定啟動圖示標準格式化功能 ( 如下圖箭頭1處指向方框處 ) ,相關設定專案介紹如下所述 :
- Foreground:
” Foreground “ 欄位係指啟動圖示 ( Launcher Icon ) 的前景,亦即該啟動圖示 ( Launcher Icon ) 的主元素。其分為三種,一種為 “ Image ” ( 點陣圖片 ) 、 “ Clipart “ ( 向量圖片 )、 “ Text “ ( 文字 ) 。
若您是準備正式開發該 Android 手機應用程式的話,則我們建議您選取 “ Image “ 專案 。亦即在建立 Android 手機應用程式開發專案 ( Android Application Project ) 之前,自行先設計該主元素 ,並將其儲存成 PNG 格式的點陣圖檔。
另外,我們也建議您或許可以先去除該圖之背景,使背景能夠呈現完全透明化之效果,再行存檔。
然後,按下 “ Foreground “ 欄位的 “ Image “ 專案,並在其 “ Image File “ 子專案中指定該圖檔之檔案路徑,以便將該圖檔匯入並進行 Android 之啟動圖示 ( Launcher Icon ) 的標準格式化動作。
- Foreground Scaling:
” Foreground Scaling “ 欄位係指啟動圖示 ( Launcher Icon ) 的主元素在過大時之縮放方式,其分為兩種,一種為 “ Crop “ ( 裁剪 ) 、另一種為 “ Center “ ( 置中 ) 。亦即,若您的啟動圖示 ( Launcher Icon ) 的主元素若大於 Android 啟動圖示 ( Launcher Icon ) 所規定之範圍時,將要採取的縮放方式。
- Shape:
” Shape “ 欄位係指啟動圖示 ( Launcher Icon ) 本身的外形,其分為三種,其一為 “ None “ ( 無 ) 、其二為 “ Square “ ( 方形 ) 、其三為 “ Circle “ ( 圓形 ) 。
若您要保持啟動圖示 ( Launcher Icon ) 的主元素之原狀而不加任何外形時,請選擇 “ None “ 專案。
另外,如果您要將啟動圖示 ( Launcher Icon ) 的主元素外圍加上方形立體背景或圓形立體背景者,則請依您的開發需求選擇 “ Square “ ( 方形 ) 或者 “ Circle “ ( 圓形 ) 。
- Background Color:
” Background Color “ 欄位係指啟動圖示的方形立體背景或圓形立體背景之顏色。
若您在 “ Foreground “ 欄位中選擇的是 “ Clipart “ 專案或者 “ Text “ 專案的話,則該對話視窗中還會出現 “ Foreground Color “ 欄位,該欄位係指啟動圖示的主元素之顏色,亦即您所選取之向量圖片或文字的顏色。
但是,若您選取的是 “ Image “ 專案的話,則不會出現 “ Foreground Color “ 欄位。
- Preview:
當您完全上述各項欄位之設定工作後,您將可直接在 “ Preview “ 欄位中預覽該啟動圖示 ( Launcher Icon ) 在不同解析度 ( DPI ) 之螢幕環境的模樣。
確定後,請按下”Next >”按鈕 ( 如下圖箭頭2處所示 ) 。

Create Activity
由於,我們剛才已勾選 “ Create Activity ” 欄位,因此,隨後在此會出現 “ Create Activity ” 對話視窗,並且該對話視窗中已預先勾選 “ Create Activity ” 欄位。亦即,您將可以為您的 Android 手機應用程式開發專案 ( Android Application Project ) 建立一個主畫面以及管控該主畫面的 Activity 檔案。
其分為三種,其一為 “ Blank Activity ” ( 空白主畫面的 Activity ) 、其二為 ” Fullscreen Activity ” ( 附有可隱藏系統 UI 的全螢幕主畫面之 Activity ) 、其三為 ” Master/Detail Flow ” ( 具主從分割式主畫面的 Activity,僅支援 API 11: Android 3.0 ( HoneyComb ) 以上版本 ) 。
若您為 Android 手機應用程式開發的初學者,則建議您先選擇 “ Blank Activity ” 專案進行練習,並請按下 ” Next > ” 按鈕 ( 如下圖箭頭2、3處所示 ) 。
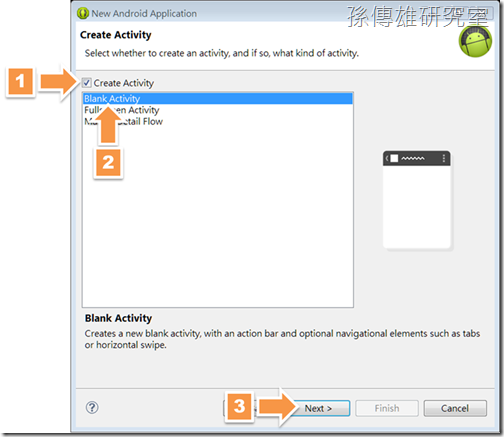
Blank Activity
當您選擇 “ Blank Activity “ 專案並按下 ” Next > ” 按鈕後,畫面中會出現 “ Blank Activity ” 對話視窗,其包括以下三個欄位 ( 如下圖箭頭1處指向方框處所示 ) :
- Activity Name:
“ Activity Name “ 欄位係指在此 Android 手機應用程式開發專案 ( Android Application Project ) 做為管控主畫面的 Activity 檔案之名稱。目前新式的命名規則為 MainActivity 。
若就實作的角度言之,在 Android 手機應用程式開發專案 ( Android Application Project ) 中的每一個 Activity 應用程式元件,其實就是一個繼承 Activity 類別的 Java 類別 ( Class ) 檔案。因此, “ MainActivity “ 即為此 Java 類別檔案之名稱。
另外,若您不希望將管控主畫面的 Activity 檔案之名稱取名為 “ MainActivity “ 時,則可重新命名。
但該名稱仍需依循 Java 類別命名規則行之。亦即僅能為半形英文或數字命名,不過開頭不能為數字。
還有,它可由多個英文單字組合而成,每個單字的首位字母需大寫,其餘字母小寫。
同時,我們建議每一個 Activity 名稱的最後一個單字應為 Activity ,以供您於開發階段作為識別之用,比如 “ ConverterActivity “ 。
- Layout Name:
” Layout Name “ 欄位係指上述 Activity 檔案所對應的那個主畫面的 Layout 之 XML 檔案名稱。
該名稱之命名規則為全部僅能半型小寫英文字母或數字命名,但是,它可由多個英文單字組合而成,兩英文單字間必須加上半型下底線符號 _ 。
一般而言,其名稱會以與其對應的 Activity 檔案名稱之倒置命名。比如 “ MainActivity “ 所對應的 Layout 之 XML 檔案名稱則多半為 “ activity_main “ 。
- Navigation Type:
” Navigation Type “ 欄位係指 Android 應用程式的多頁面導覽方式。
其分為四種,其一為 “ None “ ( 無 ) 、其二為 “ Fixed Tabs + Swipe “ ( 固定式頁籤 + 水平滑動頁面 ) 、其三為 “ Scrollable Tabs + Swipe “ ( 可同步水平滑動式頁籤與頁面 ) 、其四為 Dropdown ( 下拉式清單 ) 。
雖然,除了 “ None “ 專案之外,ADT ( Android Development Tools ) 為 Android 手機應用程式開發者提供了上述這三種的多頁面導覽方式,以提高多頁面的 Android 手機應用程式之操作便利性。
可是,由於上述這三種的多頁面導覽方式皆僅支援 API 11: Android 3.0 ( HoneyComb ) 以上版本,因此,若您的Android 手機應用程式開發專案 ( Android Application Project ) 設定 “ Minimum Required SDK “ 欄位為 “ API 8: Android 2.2 ( Froyo ) “ 時,則您在此僅能選取 “ None ” 。
另外,若您的 Android 手機應用程式開發專案 ( Android Application Project ) 僅會有一個頁面時,則也建議您選取 “ None ” 。
當您確定上述所有 Android 手機應用程式開發專案 ( Android Application Project ) 的設定專案後,請按下 ” Finish ” 按鈕 ( 如下圖箭頭2處所示 ) 。

Android Application Project 建立完成
耶! Android 手機應用程式開發專案 ( Android Application Project ) 建立完成了!

當然,Android 手機應用程式開發專案 ( Android Application Project ) 的建立只是您前往 Android 手機應用程式之開發世界的第一步。
