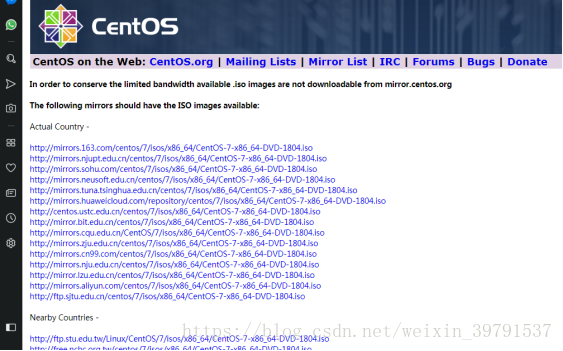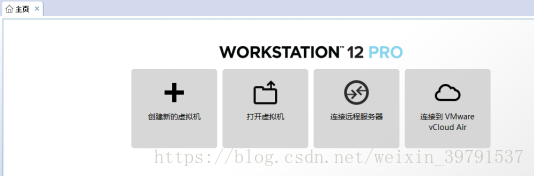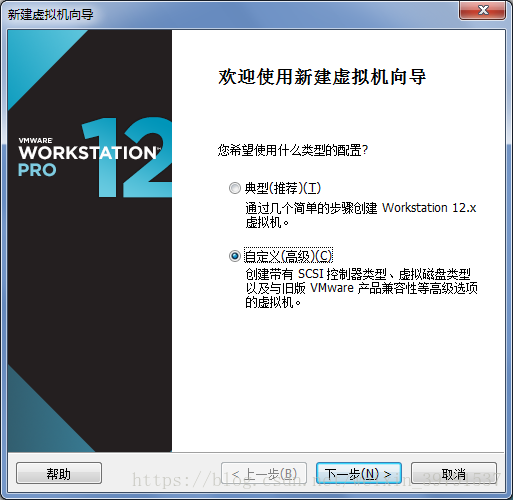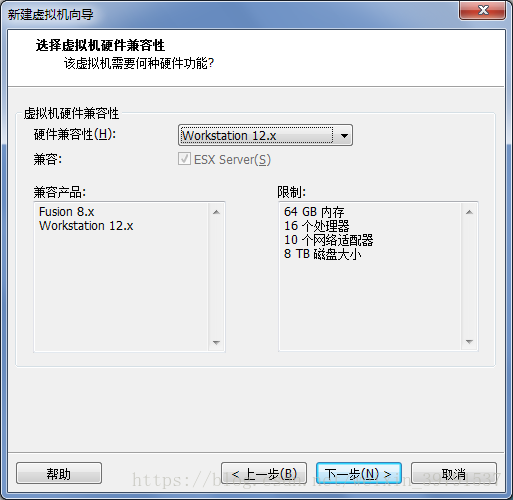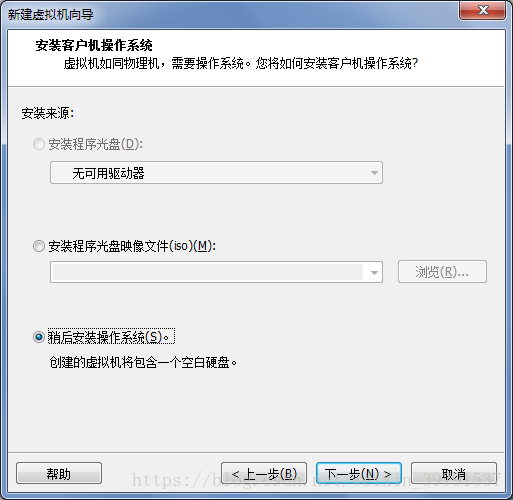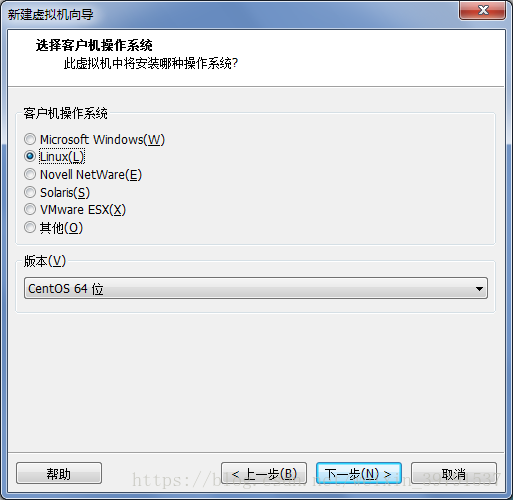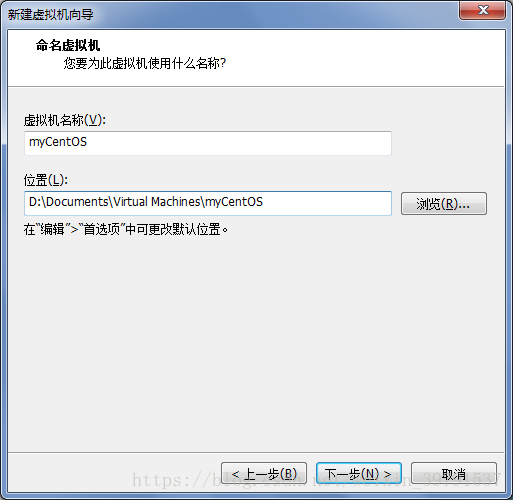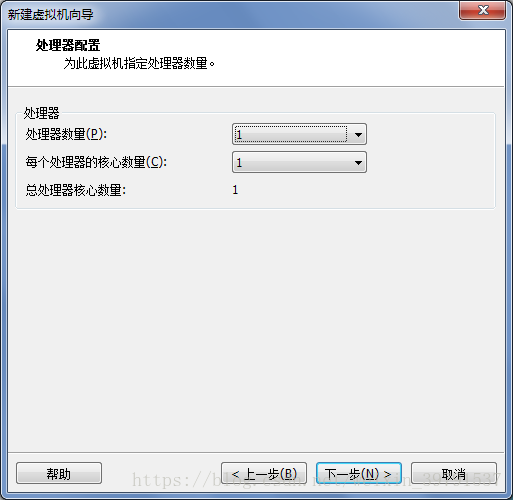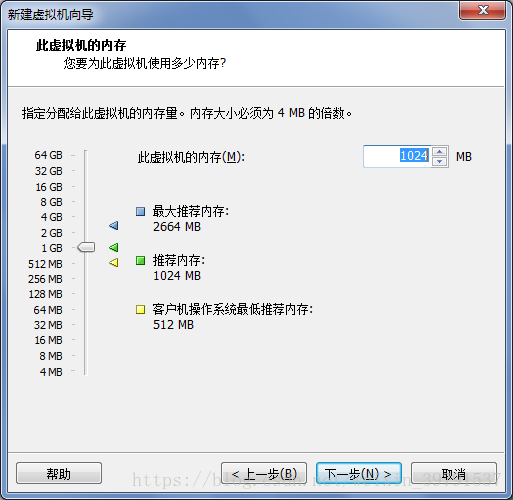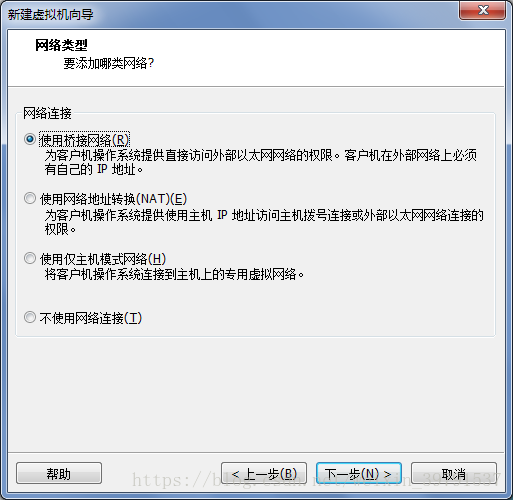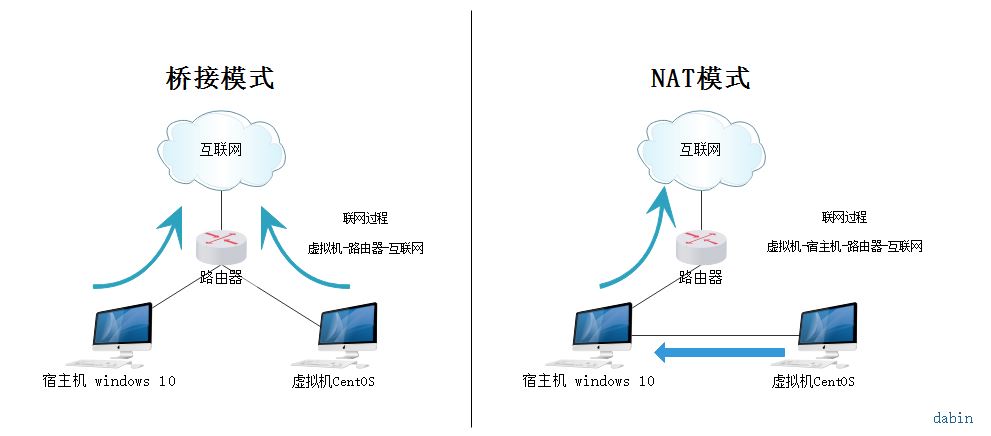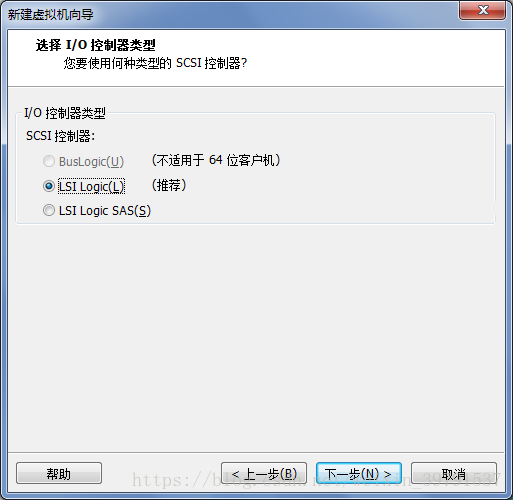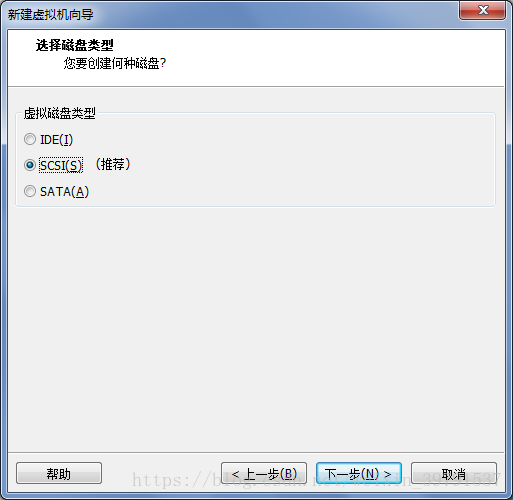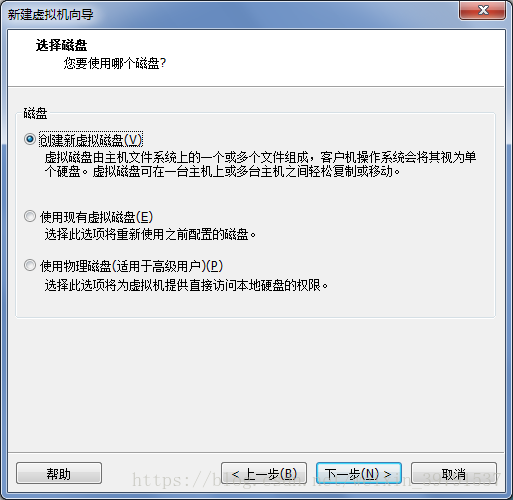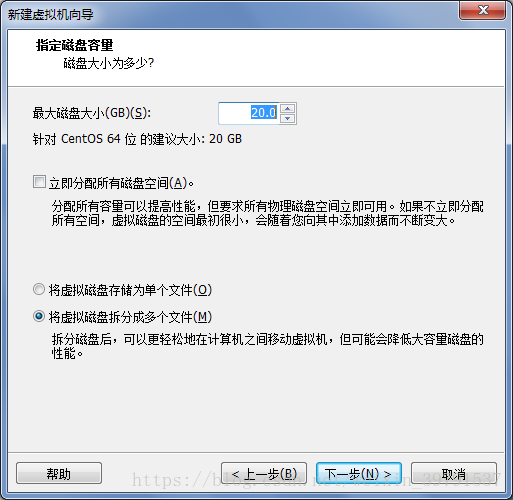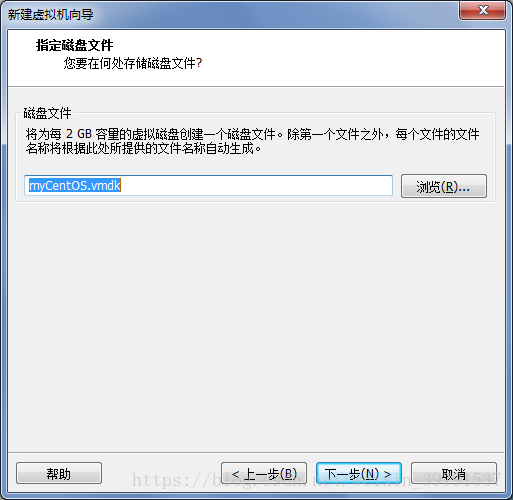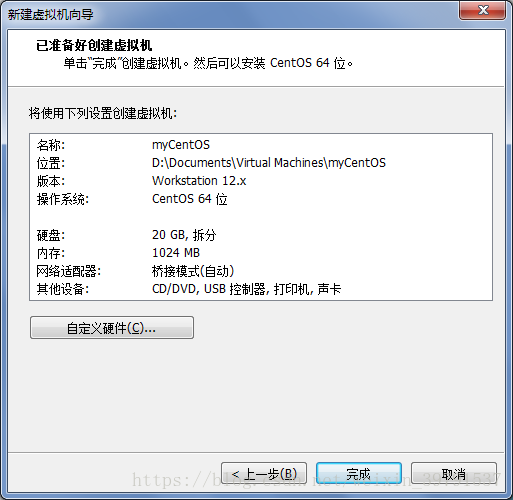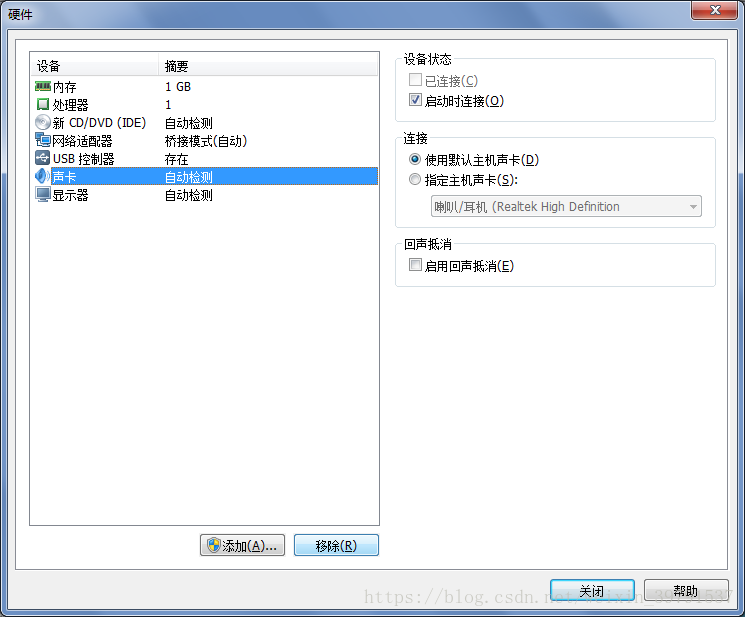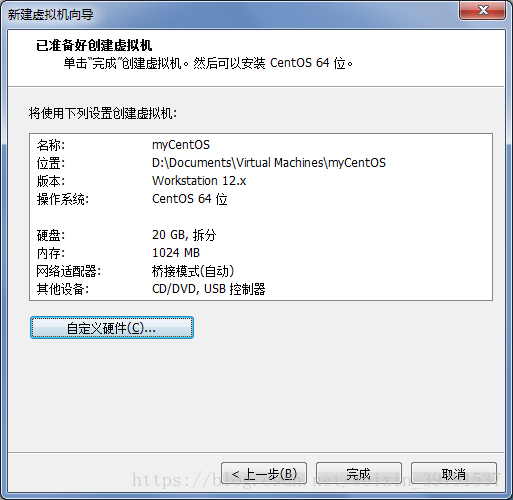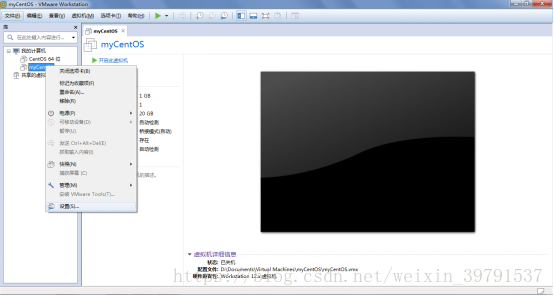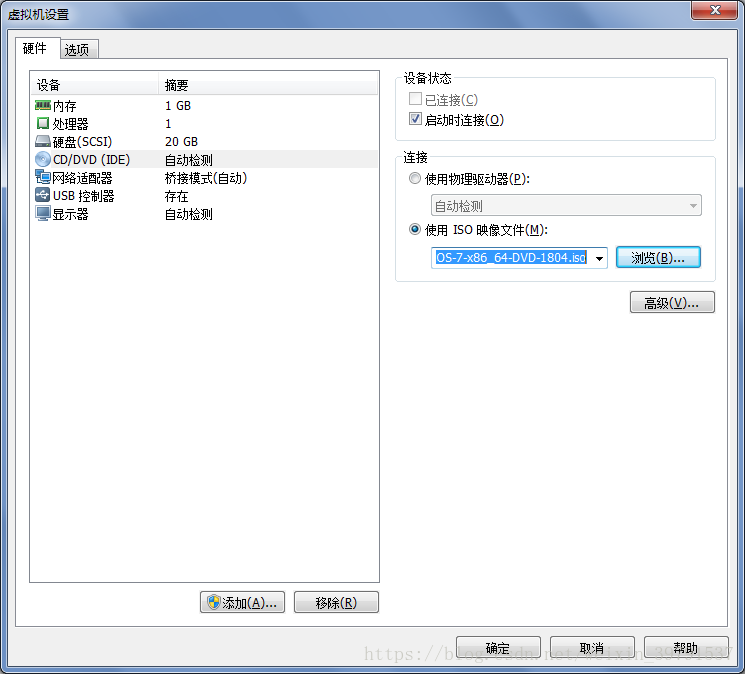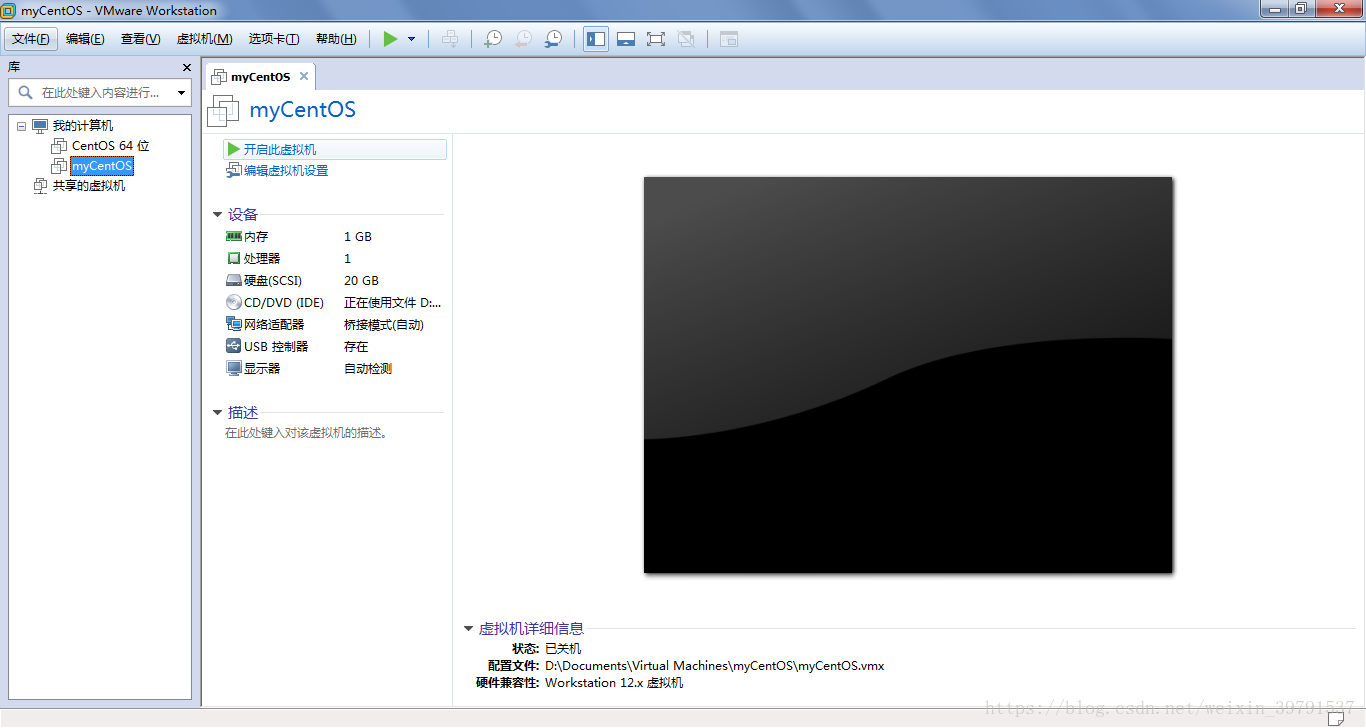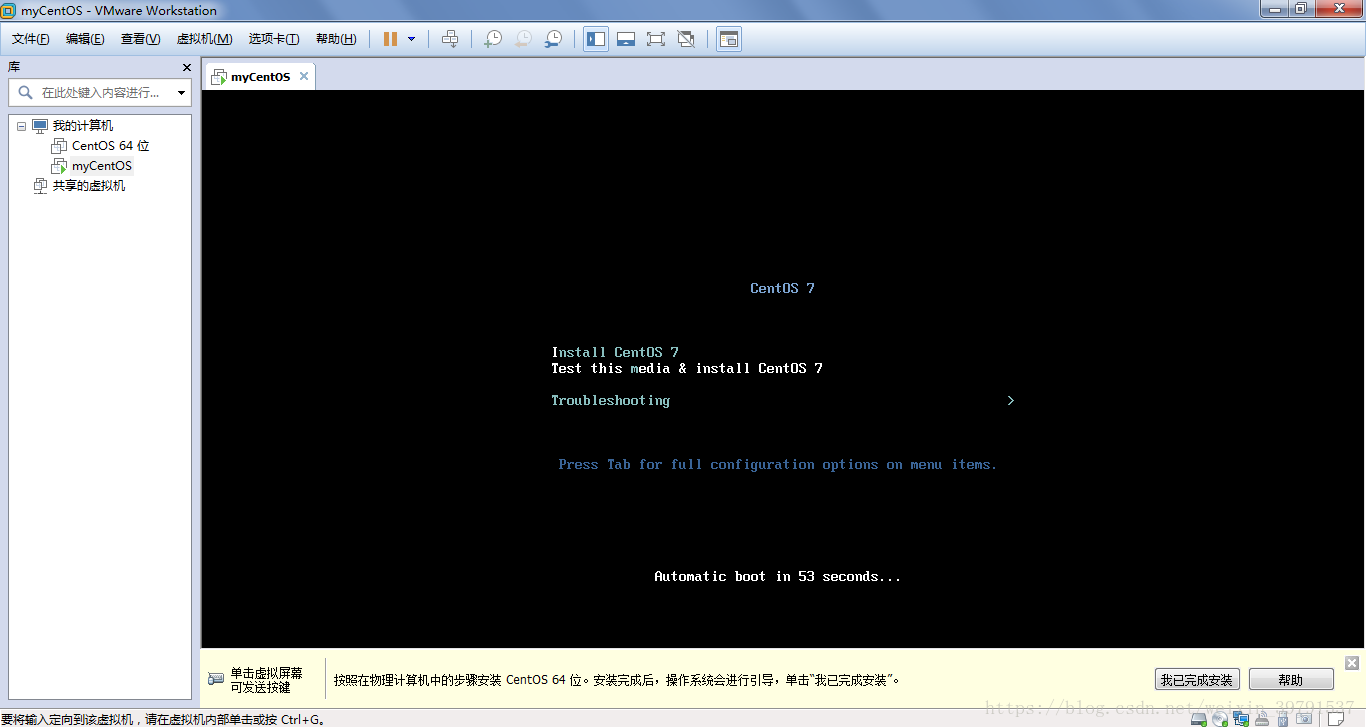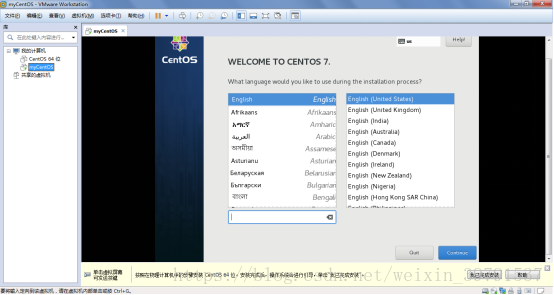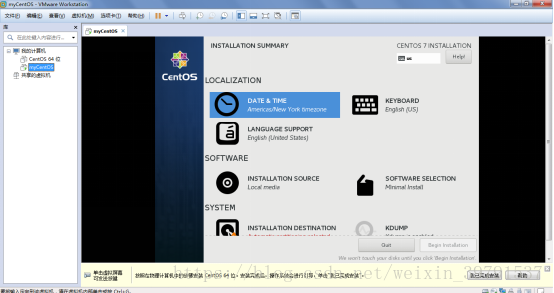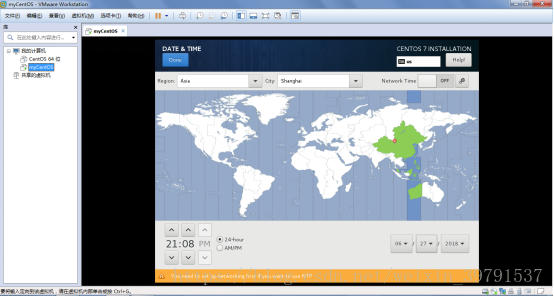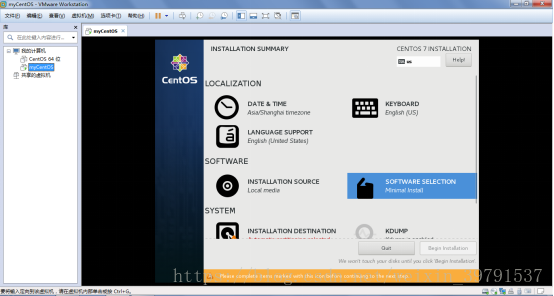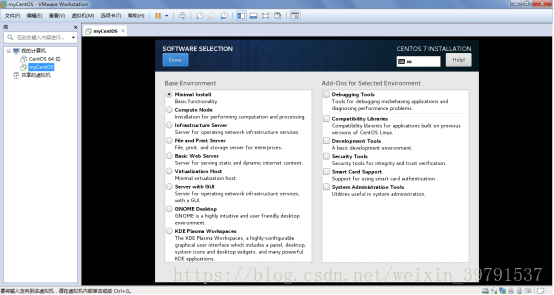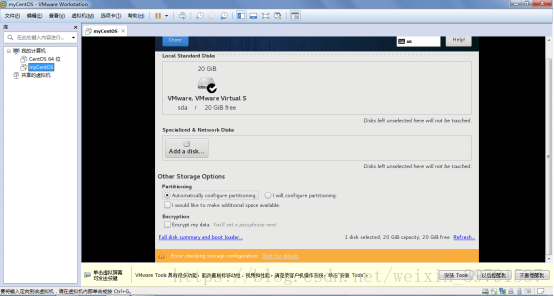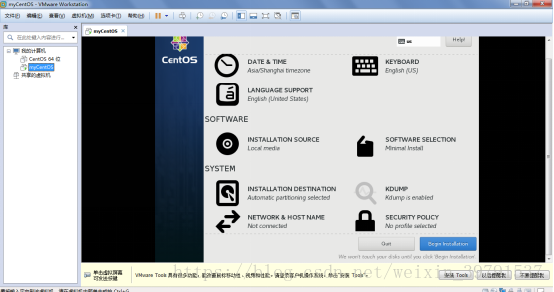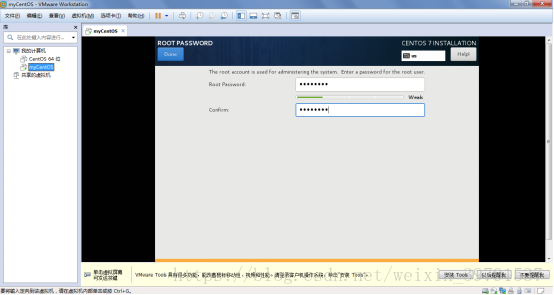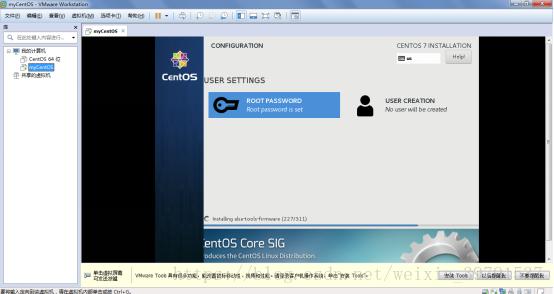CentOS7的下載安裝教程
1.CentOS下載
CentOS是免費版,推薦在官網上直接下載,
DVD ISO:普通光碟完整安裝版映象,可離線安裝到計算機硬碟上,包含大量的常用軟體,一般選擇這種映象型別即可。
Everything ISO:包含了完整安裝版的內容,並對其進行補充,集成了所 有軟體。
Minimal ISO:這個版本為精簡版的映象,可以安裝一個基本的CentOS系 統,包含了可啟動系統基本所需的最小安裝包。
點選DVD ISO,進入下圖
Actual Country 是當前所在國家資源區,任選連結即可直接下載到本地,約4.16G
2.CentOS安裝
我是用VMware 12 安裝的,下面是安裝,開啟VM主頁
選擇建立虛擬機器
典型安裝:VMwear會將主流的配置應用在虛擬機器的作業系統上,對於新手來很友好。
自定義安裝:自定義安裝可以針對性的把一些資源加強,把不需要的資源移除。避免資源的浪費。
這裡我選擇自定義安裝。下一步。
選擇稍後安裝,下一步
這個名稱寫自己喜歡的就可以,為了區分其他虛擬機器,位置我改到了D盤
這裡的處理器配置我沒有改
橋接:選擇橋接模式的話虛擬機器和宿主機在網路上就是平級的關係,相當於連線在同一交換機上。
NAT:NAT模式就是虛擬機器要聯網得先通過宿主機才能和外面進行通訊。
僅主機:虛擬機器與宿主機直接連起來
橋接與NAT模式訪問網際網路過程區別,如下圖所示
這裡預設選擇了,後面會改成自定義
名稱預設,下一步後如下,點選自定義硬體,取消不必要的硬體
選擇印表機和音效卡移除,此時印表機已經移除了,
點選關閉
點選完成,此時已經建好虛擬機器。
配置映象檔案,選擇剛才建好的虛擬機器,右鍵--點選設定,
點選CD/DVD(IDE)項,然後右側點選“使用ISO映像檔案”,並瀏覽選擇之前在官網上下載好的檔案,
將網路介面卡改為自定義VMnet8(NAT模式
點選確定。然後點選“開啟虛擬機器”,開始安裝作業系統,
直接回車選擇第一項,
以下語言直接continue,
選擇時間
選擇要安裝的軟體
然後選擇installation destination,如下圖我這裡配置的是自動分割槽,點選done
返回後可以點選begin installation
設定密碼,
可以再新增使用者,
等待進度條完成後重啟即可。