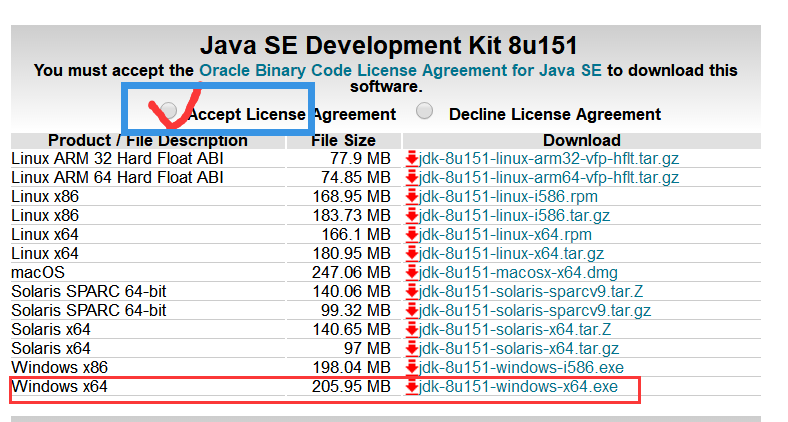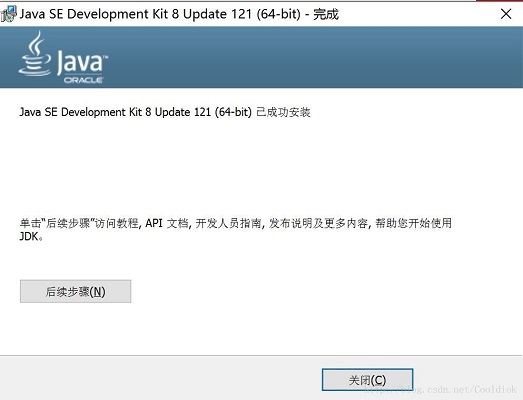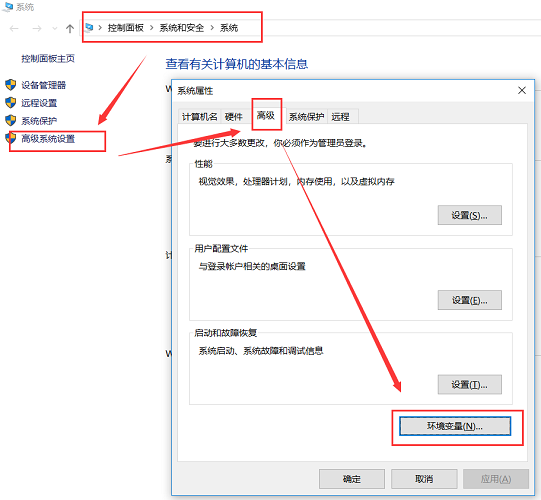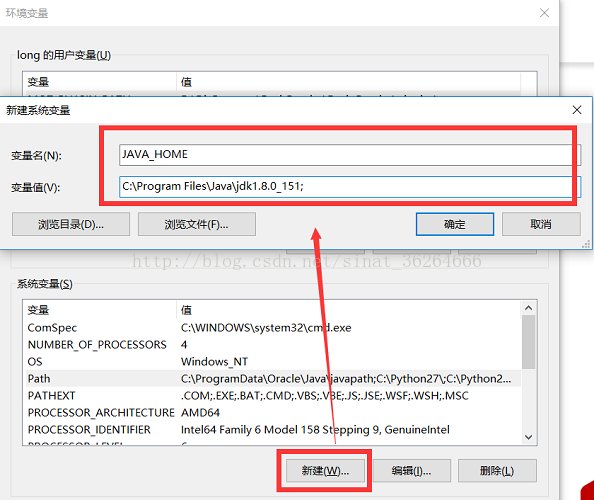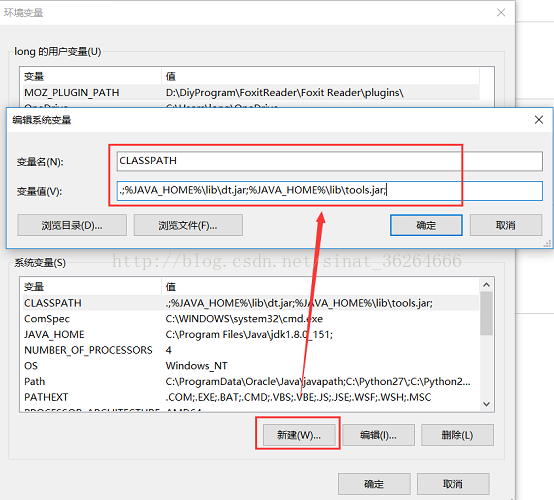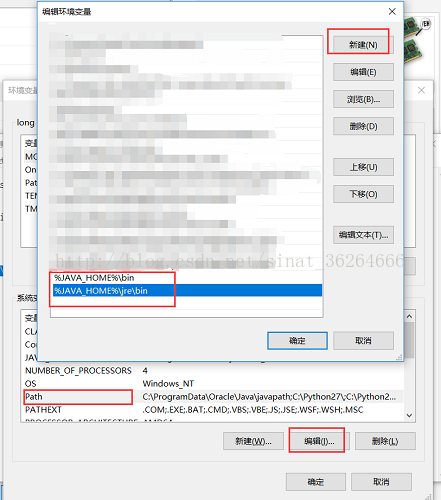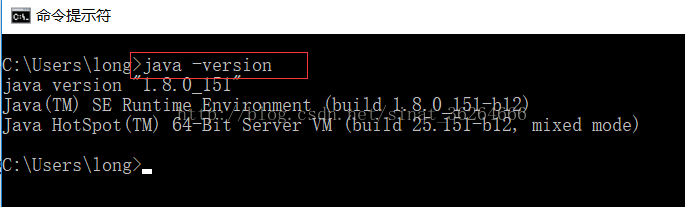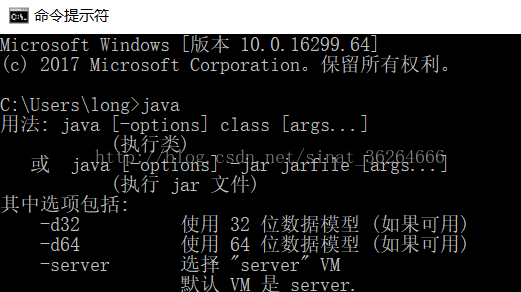Win10-64位下配置Java開發執行環境
本機環境:Win10-64位
1-下載JDK
術語解釋:
- JVM(Java Virtual Machine—Java虛擬機器)
- JRE(Java Runtime Environment—Java執行時環境)
- JDK(Java Development kit—Java開發工具包)
JDK包含了JRE和JVM,所以安裝了JDK就安裝了JRE和JVM,JDK的安裝包可以到Oracle官網上下載或者第三方網站下載,以下提供官方下載地址:
注意:把勾打上。一般下載最新的即可,下載前檢查下電腦是32位系統還是64位系統(右擊‘此電腦’,選擇’屬性’,在‘系統型別’中可以看到‘64位作業系統’或‘32位作業系統’),32位作業系統選擇Windows
x86,64位作業系統選擇Windows x64。
====================分割線===========
2-安裝JDK
選擇你要安裝到的路徑,注意這個路徑不能包含中文名。
或者你也可以安裝的時候使用預設設定,不要更改路徑,直接下一步即可。
它會先安裝JDK,然後安裝JRE。
顯示這個介面即安裝成功了。
=================分割線================
3-設定PATH環境變數(win10為例)
1)右鍵單擊“此電腦”-->選擇“屬性”-->點選”高階系統設定”-->選擇“高階”-->“環境變數”
2)配置環境變數
①新建系統變數(JAVA_HOME)
變數名: JAVA_HOME
變數值: C:\Program Files\Java\jdk1.8.0_151;(注意:此處為你的jdk安裝路徑)
② 新建系統變數(CLASSPATH)——CLASSPATH為java載入類(class or lib)路徑。
變數名: CLASSPATH
變數值: .;%JAVA_HOME%\lib\dt.jar;%JAVA_HOME%\lib\tools.jar;
注意:注意前面的點號和分號都是有的。
③編輯系統變數(PATH)——PATH使得系統可在任何路徑下識別JAVA命令。
變數名: PATH
變數值: %JAVA_HOME%\bin;%JAVA_HOME%\jre\bin;(注:不要清空掉path中的其他環境變數)
然後點選兩個確定,之前的操作也都要點選確定。
(win7下Path開啟後可能不是這樣的頁面,開啟後需要手動輸入這兩個變數名,每個變數名都用英文分號隔開即可)
==============分割線============
4-測試配置是否成功
點選"開始"--->"執行"(或按下win+R),鍵入"cmd";
在命令列中輸入“java -version”、“java”顯示如下環境就說明環境配置成功!
===============分割線==============
5-安裝eclipse編輯器
官網下載地址:
注意版本的選擇。記住!一定要和系統的位數相同。
下載完成後是一個壓縮包,解壓縮後,執行資料夾裡的eclipse.exe
到此,你就可以愉快的使用Java進行程式設計了。為了方便使用,你可以把eclipse右鍵發上送到桌面,形成個快捷方式。
===================END====================