專案二 任務三 使用vim編輯器配置網路
子任務一 使用【setup】命令配置IP地址
第1步:執行【setup】命令
使用【setup】命令配置IP地址。在命令下行輸入【setup】命令後按Enter鍵確認,彈出“CHoos a Toor”對話方塊。Network configuration”網路配置行,Enter鍵確認。
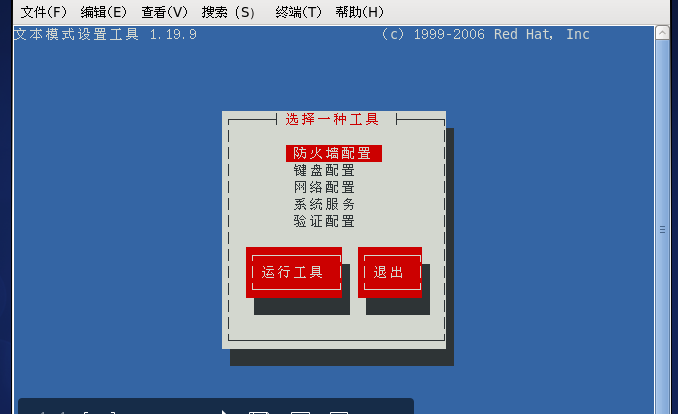
第2步 選擇網路配置
在彈出的“select action”對話方塊,找到“Device configuration”後按Enter確認。第3步:選取網絡卡
在彈出“Select Device”對話方塊中,選中“eth0”按Enter確認。
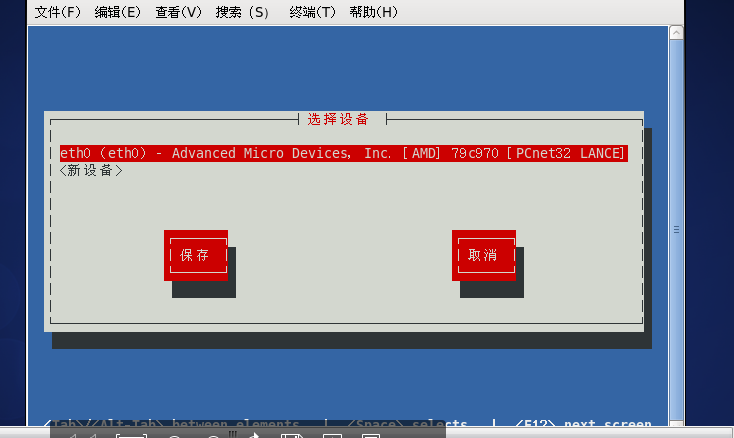
第4步:填寫IP地址
在彈出的配置IP地址對話方塊中,首先使用Tab移動游標到Use DHCP 後面的[]中,然後按鍵盤的space鍵取消[]裡面的星號(*)
在填寫正確的IP地址.tab鍵找到OK後按enter確認IP地址的填寫。
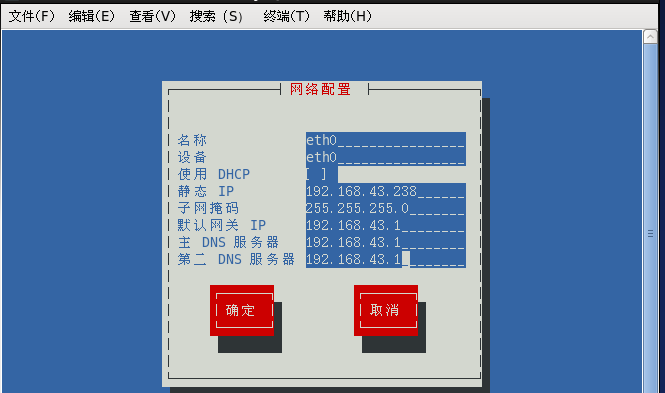
第5步:儲存IP地址配置選項
填好IP地址後,按tab鍵,找到【save】後按Enter鍵儲存IP地址的填寫,然後再按tab鍵,找到【save&Quit】後按Enter儲存設定並返回。
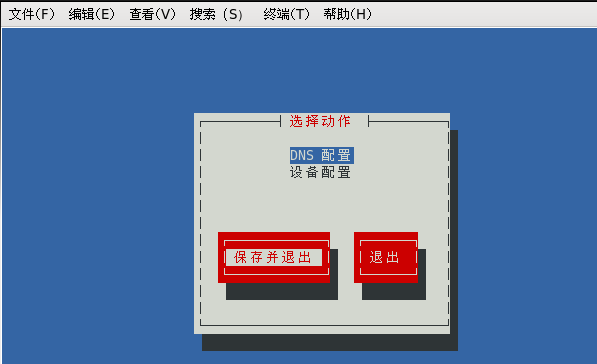
第6步:重啟網路服務並檢視IP地址資訊
使用【setup】命令修改IP地址後,需重啟network服務使剛才配置的IP地址生效,輸入命令:
【service network restart】重新啟動網路服務
【infconfig -a】查詢IP地址配置資訊
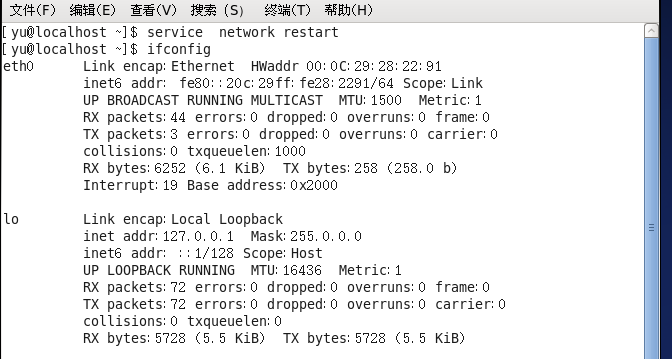
子任務二 使用vim開啟網路開關
第1步:開啟網絡卡配置檔案
【vim /etc/sysconfig/network-scripts/ifcfg-eth0】使用vim編輯器開啟網絡卡配置檔案。
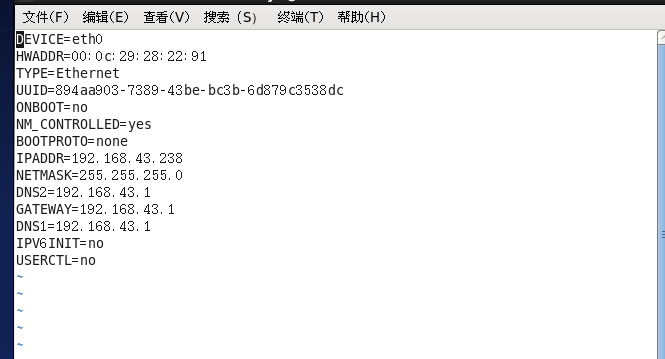
第2步:編輯“ifcfg-eth0”檔案
按i或a或o中任意鍵,進入編輯模式,此時最下方會有“INEERT”插入標記,表示檔案正處於編輯模。找到“ONBOOT=no”把no改為yes。
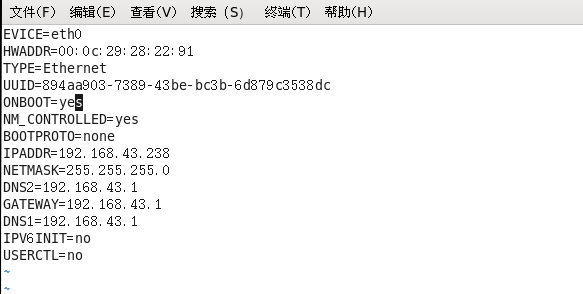
第3步:退出並儲存編輯的檔案
修改完資訊後,按esc退出編輯模式,然後儲存編輯的檔案,輸入【:wq】儲存並退出。
第4步:開啟網路開關
使用【vim /etc/sysconfig/network】命令開啟網路總開關的配置檔案,安i鍵編輯此檔案。
其他的控制語句,實現我們想要的功能。
GATEWAY:X.X.X.X. #設定系統閘道器的IP地址
GATWATDEV:YYY #設定連線閘道器的網路裝置為YYY
DOMAINNAME:yhy.com #設定本機域名為yhy.com
DISDAMIN: yu.com
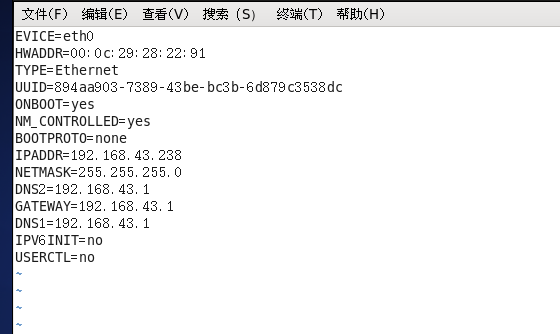
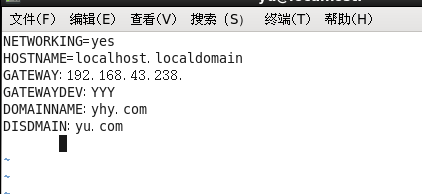
第5步:重啟網路服務
對網路相關的任何配置檔案進行修改後都需要重啟網路,讓配置生效。
【serice network restart】或【、etc/init.d/network restart】重啟network 使之生效。
【ifconfig】查詢IP地址資訊。


第6步:總結vim編譯器的簡單操作
【:wq】寫入磁碟並退出。
【:q】儲存退出
【:q !】強制退出
子任務三 使用Vim 配置DNS地址
第1步:開啟DNE的配置檔案
輸入【vim /etc/resolv.conf】命令開啟DNS的配置檔案
第2步:配置DNS地址
此檔案沒有配置DNS地址時預設為空,按i鍵進入編輯模式,輸入如下字元:
namesever 8.8.8.8
namersever 114.114.114.114
在此檔案中,按esc鍵後,把游標移動到第一行,人後連續按兩次y鍵,然後按p鍵就會把游標所在的行復制並貼上在游標所在行下面
如果檔案中含有其他的以#號開頭的註釋資訊,連續兩次d鍵,刪除游標所在的行。

第3步:總結vim的使用
vim可以分為3種狀態:指令模式、插入模式、底行模式。
(1)指令模式/插入模式:控制游標的移動,字元、子或行的刪除,移動複製某區段及進入插入模式下,或者到末行模式下。
(2)編輯模式/插入模式:只有在Insert Mode 下,才可以做文字輸入,按esc鍵可回到指令模式。
(3)末行模式:將檔案儲存或退出vim,也可以設定編輯環境。
子任務四 配置網絡卡多IP地址資訊
第1步:使用命令配置臨時IP地址
【ifconfig eth0 1.1.1.2 netmask 255.0.0.0】 配置網絡卡的臨時IP,重啟失效。
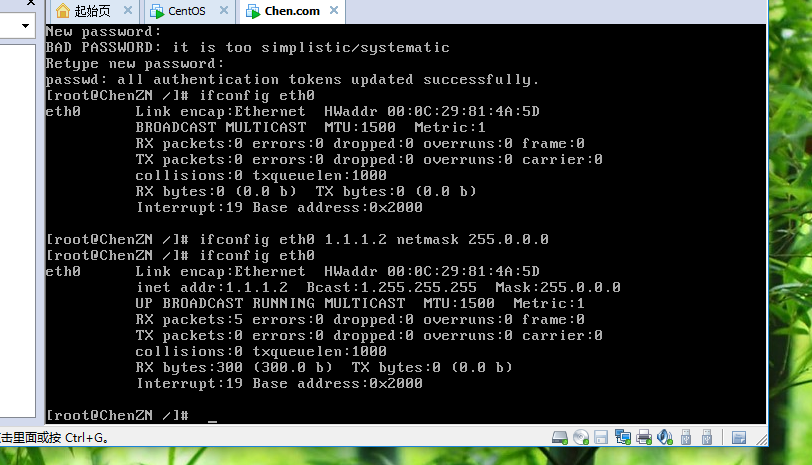
第2步:臨時將一個網絡卡繫結多個IP
在網絡卡後跟eth0:1。【ficonfig eth0:1 1.1.1.3 netmask 255.0.0.0】eth0後跟冒號和1.
第3步:一個網絡卡永久繫結多個IP
複製配置檔案ifconfig-eth0為ifconfig-eth0:1,此方法為永久修改。
使用【cp /etc/sysconfig/network-srcipt/】命令進入網絡卡檔案存放目錄,使用【cp ifcfg-eth0 ifcfg-eth0:1】命令複製網 卡檔案為ifcfg-eth0:1,。然後使用【vim ifcfg-eth0:1】命令修改其中的IP地址。
子任務五 操作網絡卡與測試網路
第1步:通過命令操作網絡卡
操作網絡卡的主要命令是【ifconfig】命令,可以通過該命令關閉或啟用網絡卡。
【ifconfig eth0 dwon】關閉網絡卡
【ifconfig eth0 up】啟用網絡卡
【ifconfig eth0 hw ether 00:E0:23:45:A1】修改網絡卡實體地址(NAC地址)。
【ifconfig】檢視網絡卡IP地址與實體地址資訊

第2步:測試網路狀態
測試網路狀態主要有【traceroute】【ping】【netstat】3個命令。
【traceroute www.sina.com.cn】顯示資料包到達目的主機所經過的路由。
【ping www.sian.com.cn】測試到達www.sina.com.cn網路的連通性。
【ping -c 4 8.8.8.8】測試網路的連通性。
【netstat -I】顯示網路介面狀態資訊。
【netstat -lpe】顯示所有監控中的伺服器的Socket和正在使用Socket的程式資訊。
【netstat -r】顯示核心路由表資訊。
【netstat -nr】顯示核心路由表資訊。
【netstat -t】顯示TCP/UDP傳輸協議的連線狀態。
【netstat -u】顯示核心路由表資訊。【arp -a】檢視arp快取。
【arp -s 192.168.33. 15 00.08.27:CE:B2】新增一個IP地址和Mac地址的對應記錄。
【arp -d 192.168.33.15】刪除一個IP地址和Mac地址的對應快取記錄。
子任務六 啟動圖形介面還是字元介面
第1 步:開啟inittab配置檔案
【vim /etc/inttab】使用vim編輯器開啟/etc/inttab。
在這個檔案中,我們通過註釋可以看到,Linux有七個執行級別,分別如下:

0- halt 關機,讓系統關閉所有程式並關機
1 - Single user mode 單使用者字元介面,通常又稱s或S。
2 - Multiuser,without NFS不具備網路檔案系統功能的多個使用者字元介面。
3 - Full multiuser mode 具備網路檔案系統功能的多使用者字元介面。
4 -nunused 保留不用
5 -Xll(具備網路功能的圖形介面)
6 -reboot 關閉所有執行程式並重新啟動系統。第2步:修改Linux啟動模式
按i,o,a中的任意一個,進入編輯模式,把游標定位到最後一行的“id:5:initdefault”中,修改數字。如果數字是5,系統啟動後預設進入圖形介面,設為3則系統啟動時預設進入字元終端介面。

第3步:儲存配置檔案
按esc,退出編輯模式,輸入【:wq】儲存並退出,關閉檔案。

第4步:圖形與字元介面的切換
【init 5】或【startx】在字元介面下切換到圖形介面。
【init 3】從圖形介面或單使用者模式進入字元介面
任務四 root 賬戶密碼的破解與保護
子任務一 進入單使用者模式並修改root賬戶密碼
進入單使用者模式有兩種方式分別如下:
方式一:使用a操作按鍵進入單使用者模式
第一步: 進入kernel編輯介面
開機進人GRUB,在讀秒的時候,按兩次a鍵,編輯kernel 引數。
第二步: 編輯kernel啟動引數
進人kernel編輯介面,輸人空格後,再輸人數字【1】或【single】,如下圖所示,以告訴Linux核心後續的啟動過程需要進人單使用者模式,然後按Enter鍵即可進人單使用者模式。

第三步:用【passwd】命令修改root 密碼
系統無須密碼進人單使用者模式,使用【passwd】命令修改root 賬戶口令。輸人【passwd】命令,然後按Enter 鍵,系統等待輸人新的root密碼,輸人完成後按Enter鍵再次確認新密碼,完成後按Enter鍵即可。
當確認兩次密碼輸入一致後,會看到”successfully“即修改密碼成功的提示。

第四步:進入多使用者系統
輸入【init 3】進入能夠提供網路服務的多使用者模式文字模式,

輸入【root】,然後按Enter鍵輸入修改後的新密碼,確認即可進入系統。
方式二:使用e操作按鍵進入單使用者模式
第一步:進入kernel選擇介面
開機Linux讀秒的時候如下圖:看到這個介面,按e進入如下圖介面:

第二步:進入kernel編輯介面
再次按e鍵,進入有3個選單的介面,如下圖:
第三步:編輯kernel啟動引數
按上下鍵,移動游標至以”kernel“開頭的第二行後再次按e鍵,編輯Linux啟動級別如圖:

輸入空格後,在行末輸入數字【1】或【single】後,按Enter鍵,系統返回到啟動選單介面如圖:

第四步:進入單使用者模式
按b鍵,這時系統開機無須密碼,進入單使用者模式。
第五步: 使用【passwd】命令修改root 密碼
輸人【passwd】命令,然後按Enter 鍵,系統等待輸人新的root 密碼,輸人完成後按Enter 鍵再次確認輸人新的密碼,入完成後按Enter 鍵即可。當確認兩次密碼輸人一致後,會看到“successfully”即密碼修改成功的資訊提示。
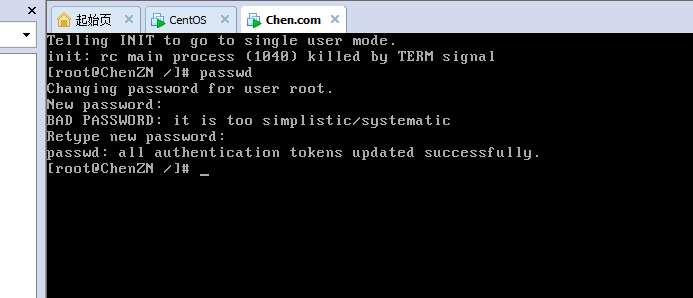
如果在輸人【passwd】後發現,根本沒有提示輸人新密碼,而是直接跳過去,根本沒法更改密碼,出現這種情況的原因是,預設安裝CentOS 6.5 時seLinux 是預設開啟的。seLinux 下,passwd 是沒法應用的,要臨時關閉seLinux。
輸人【setenforce 0】關閉stLinux,這樣就可以在單使用者模式下更改密碼了。
【子任務二】給單使用者模式加密
首先要對GRUB進行密碼配置,修改/boot/grub/grub.conf或者/etc/grub.conf配置檔案即可。對單使用者模式加密有兩種方式如下:方式一:明文方式
第一步:開啟/boot/grub/grub.conf檔案
輸入【vim/boot/grub/grub.conf】命令,使用vim編輯器開啟/boot/grub/grub.conf檔案。
第二步:編輯/boot/grub/grub.conf檔案
在splashimage這個引數下一行新增:password=密碼,如圖:
儲存後重新啟動計算機,再次登陸到GRUB選單頁面的時候就會發現這個時候已經不能按e鍵編輯啟動標籤了,需先使用【p】命令,輸入正確的密碼後才能對啟動標籤進行編輯,如圖:

方式二:MD5加密方式
第一步:給密碼進行md5加密
在終端中輸入【grub-md5-crypt】後按Enter鍵,這時系統會要求輸入兩次相同的密碼,之後系統便會輸出MD5碼,如圖所示:
第二步:新增md5密文到/etc/grub.conf檔案中
將生成的DM5密文複製下來然後編輯/etc/grub.conf檔案,在splashimage這個引數下一行新增:password --md5 $1$ 0Cpss $ xCdHV0pEo j3. z0uCIZhiG/
如圖所示:
儲存後重新啟動計算機,再次登陸到GRUB選單頁面使用【p】命令對啟動標籤進行編輯。

任務五 管理Linux系統的使用者與使用者組
第一步:檢視Linux系統中的使用者
系統中所有的使用者存放檔案為/etc/passwd,可通過【vim /etc/passwd】命令開啟檢視。

第二步:檢視使用者密碼以及有效期的檔案
使用者密碼以及有效期的存放檔案/etcšadow可通過【vim /etc/šhadow】命令開啟檢視。
【vim /etcšadow】編輯使用者密碼的存放檔案。把user2所在行的第一個冒號與第二個冒號之間的字元刪除掉,設定user2的密碼為空。
第三步:檢視賬號所屬組檔案
/etc/group檔案是使用者組的配置檔案,內容包含使用者和使用者組,並且能顯示出使用者是歸屬哪個使用者組或哪幾個使用者組,因為一個使用者可以歸屬一個或多個不同的使用者組,同一使用者組的使用者之間具有相似的特徵。Linux中每建立一個使用者時,同時也建立一個同名的組,此使用者預設是加入到此組中。組使用者檔案存放在/etc/group裡面,可以通過【vim /etc/group】命令檢視,如圖所示:

第一列:使用者組名稱;
第二列:使用者組密碼;
第三列:GID,即組ID;
第四列:使用者列表,每個使用者之間用逗號(,)分割,本欄位可以為空,如果為空表示使用者組為GID的使用者名稱。
第四步:檢視使用者組密碼檔案
通過【vim /etc/gshadow】命令可以檢視使用者組密碼存放檔案,每個使用者組獨佔一行,如圖所示:在圖中所示有4列,每一列對應的釋義如下:
第一列:使用者組名稱;
第二列:使用者組密碼,這個段可以是空的或有歎號(!),如果是空的或有歎號(!),表示沒有密碼;
第三列:使用者組管理者,這個欄位也可以為空,如果有多個使用者組管理者,用“,”號分割;
第四列:組成員,如果有多個成員,用逗號分割。
第五步:建立與刪除使用者
CentOS中,建立與刪除使用者的主要命令以及釋義如下:
【passwd yhy】為yhy使用者設定密碼,密碼輸入時無任何顯示。
【useradd ybs -d /home/y】新建ybs使用者,並指定家目錄為/home/y。
【useradd user -d/home/user1】此處可以不加-d引數,因為使用者的預設家目錄就在/home下與使用者名稱相同的目錄。
 【useradd user2】增加新使用者user2,使用者預設家目錄為/home/user2。
【useradd user2】增加新使用者user2,使用者預設家目錄為/home/user2。【userdel yhy】刪除使用者,但不刪除家目錄。
【userdel -r ybs】刪除ybs使用者,並刪除使用者家目錄。
【usermod -l user2 user1】修改使用者user1名稱為user2。
【usermod -L user2】鎖定使用者名稱user2,鎖定後user2不能登入。
【usermod -U user2】解鎖使用者名稱user2。
【su -user1】root使用者切換到普通使用者,不需要密碼。
【su -root】普通使用者切換到root使用者,需要root密碼。
第六步:建立與管理使用者組
CentOS中,建立與管理使用者組的主要命令以及釋義如下:
【groupdel grp1】刪除使用者組grp1。
【groupmod grp2 grp1】修改使用者組名稱grp1為grp2。
【gpasswd -a user2 grp2】把使用者user2加入到使用者組grp2中。
【gpasswd-d user grp2】把使用者user2從使用者組grp2中刪除。
第七步:幾個重要的命令補充
有關使用者的操作還有以下命令,詳細釋義如下:
【who am i】顯示當前以哪個使用者登入。
【w】顯示目前登入系統的使用者詳細資訊,包括登入IP地址等。
【who】顯示目前登入系統的使用者簡要資訊。【last】記錄每個使用者的登入次數和持續時間等資訊。
【finger】查詢並顯示使用者資訊。
【su user】切換使用者但不切換當前目錄。
【su -user1】切換使用者並切換到user的家目錄。
【ntsysv】啟動/關閉系統中的服務。
【setup】設定系統執行引數。

任務六 管理Linux系統的檔案許可權
第一步:認識檔案許可權說明
執行【ls -l】或【ls -al】或【ll】命令後顯示的結果如圖所示:

第一個字元一般用來區分檔案和目錄: d表示是一個目錄,事實上在ext2(s中.目錄是。個特殊的檔案。一表示這是一個普通的檔案。1表示這是一個符號連結檔案,實際上它指向另一個檔案。b.c 分別表示區塊裝置和其他的外圍裝置,是特殊型別的檔案。
第2~10 個字元是用來表示一般許可權,每3 個為一組,左邊3個字元表示所有者許可權,中間3 個字元表示與所有者同一組的使用者的許可權,右邊3 個字元是其他使用者的許可權。這3個一組共9 個字元,代表的意義如表所示:
每個目錄都有自己的專屬目錄,即家目錄,通常集中放置在/home目錄下,這些專屬目錄的預設許可權為rwx------,表示目錄所有者本身具有所有許可權,其他使用者無法進入該目錄。執行【mkdir】命令所建立的目錄,其預設許可權為rwxr-xr-x使用者可以根據需要修改目錄的許可權。
我們把r,w,x分別用數值4,2,1來表示,許可權數字之和即可代表對應的許可權如下:r:對應的陣列4;w:對應的數值2;x:對應的數值1;-:對應的數值0。rwx合起來就是4+2+1=7,一個rwxrwxrwx的許可權全開放的檔案,數值為777。
第二步:使用【chmod】命令改變檔案或目錄的訪問許可權 在文字模式下,可執行【chmod】 命令改變檔案和目錄的許可權。
【chmod 777 123.txt】把123.txt 檔案的許可權設定為777。
【chmod 777 /home/user]僅把/home/ user 目錄的許可權設定為rwxrwxrw。
【chmod -R 777 /home/ user】將整個/home/user 目錄與其中的檔案和子目錄的許可權都設定為rwxrwxrwx 。
【chmod u==rwx,g==rx,o==rx 123.txt】把123.txt 檔案設定為755 的許可權。
這裡的u=rwx代表user(檔案的擁有者)的許可權等於rwx,g=rx代表group(所屬組)的許可權等於rx,o=rx 代表other(其他人)的許可權等於rx。
第三步:更改檔案的所有者以及所屬組
檔案與目錄的許可權可以改變,使用【chown】命令還可以改變其所有者及所屬使用者組。使用【touch 123.txt】命令建立一個檔案後再執行【ls -l】或【ll】命令檢視檔案的情況,如圖:

從圖中看出,123.txt檔案的所有者為root,所屬使用者組為root。執行下面命令,把123.txt檔案的所有權轉移到使用者yhy,如圖:
【chown yhy 123.txt】把123.txt檔案的擁有者改為yhy使用者。
【ls -l】檢視檔案的詳細資訊。
要改變所屬組,可使用【chown:yhy 123.txt】命令把123.txt檔案的所屬組改為yhy,然後使用【ls -l】命令檢視檔案的詳細資訊,如圖:


要修改目錄的許可權,使用-R引數就可以了,方法和前面一樣。
除了可以通過【chown】命令改變檔案的擁有者以及所屬組外,還可以通過【chgrp】命令改變檔案的所屬組。
【chgrp yangs /ect/123.txt】修改/etc/a.txt屬組為yangs。
【chmod yhy.zck a.txt】或【chmod yhy:zck a.txt】把a.txt檔案的擁有者改為yhy,所屬組改為zck。

第四步:認識umask
預設的許可權可用【umask】命令修改,用法非常簡單,只需執行【umask 777】命令,便代表遮蔽所有的許可權,因而之後建立的檔案或目錄,其許可權都變成000,依此類推,如圖:

在圖中當執行【umask 777】命令後,再建立的資料夾的許可權為000。
通常/root賬號搭配【umask】命令的數值為022、027和077,普通使用者則是採用002,這樣所產生的許可權依次為755、750、700和775。使用者登入系統時,使用者環境就會自動執行【umask】命令來決定檔案、目錄的預設許可權。
第五步:識別特殊許可權
Linux 引人suid,sgid.sticky 這3 種特殊許可權,能夠更加方便、有效和安全地控制檔案。
在一個目錄或檔案上加人suid 特殊許可權時,如果原來目錄或檔案的屬主具有x(執行)許可權,就會用小寫的s
來替代x,如果原來檔案或目錄不具有x(執行)許可權,就會用大寫的S來代替x。同樣sgid、sticky和suid相同。
如果在一個檔案或目錄上加入sticky許可權時,若原檔案或目錄的其他使用者有x許可權時,就用小寫t代替x;如果沒有就用大寫T來代替x。
可以用chmod的字元或數字的方式修改特殊許可權,如圖所示:
從圖的操作結果來看,對於test1這個檔案、屬組、其他人都沒有執行許可權,其許可權用數字表示為644,通過【chmod 7644 test1】命令都加上特殊許可權,然後再通過【ll】命令檢視,發現屬主、屬組、其他使用者的執行許可權變為S、S、T。
對於test2這個檔案,屬主、屬組、其他人都有執行許可權,其許可權用數字表示為755,通過【chmod 7755 test1】命令都加上特殊許可權,然後再通過【ll】命令檢視,發現屬主、屬組、其他使用者的執行許可權變為s,s,t。
第六步:識別檔案顏色
在Linux中檔名顏色不同,代表檔案型別不一樣。具體如下:
淺藍色:表示連結檔案;
灰色:表示其他檔案;
綠色:表示可執行檔案;
紅色:表示壓縮檔案;
藍色:表示目錄;
紅色閃爍:表示連結的檔案有問題了;
黃色:表示裝置檔案,包括block、char、fifo。
用【dircolors -p】命令可以看到預設的顏色設定,包括各種顏色和“粗體”,下畫線,閃爍等的定義。
【touch a. txt】建立的一般檔案,檔案顏色變為白色。
chmod 755 a. txt】增加可執行許可權後,檔案顏色變為綠色。
【ln /etc/abc. txt 345. txt】執行該命令後,檔案顏色變為天藍色(建立 345. txt為/etc/abc.txt 345.txt的快捷方式)。
第七步:總結常用的幾個命令【chmod u+x,g-x,o=x test】所有者加上執行權組成員減少執行許可權,其他成員設定為執行許可權。
【chmod -R 766 . /】修改當前目錄許可權,要求裡面的所有檔案和資料夾的許可權修改為766.
【chown user1:G3 zip.zip】修改zip.zip的所有者為user1,所有組為G3。
【umask】檢視當前umask引數。
【touch /home/dir1】在/home目錄下建立新目錄dir1。
【ll /home/dir1】顯示目錄dir1的詳細資訊,記錄目錄的許可權資訊。
【umask 066】改變umask引數為066。
【chmod g+w /home/dir1】為dir的同組使用者增加寫許可權。
【chmod 755 /home/dir1】改變file1的檔案許可權為755。



















