從Mac連線Windows共享印表機(2)
根據不同的作業系統和現有的測試結果,我們按照不同系統之間的組合來詳細說說,不同連線方式和系統組合後的差異:
從10.6獅子系統到Windows XP/Vista/7:
可以使用直接Windows印表機共享和/或者LPD中的任何一種方式,都成功通過列印測試,無論是本地LPT/USB口,或者是標準TCP/IP,甚至是虛擬列印口。
問題:使用直接Windows印表機共享連線方式時,在Windows機器的列印佇列中,列印的文件名稱顯示"Remote Downlevel Document",列印頁數不正確,只顯示N/A,文件的擁有者是列印時在Mac端輸入使用的Windows使用者名稱,列印任務大小和提交時間都正確顯示,提交時間使用Windows本地系統時間,而不是Mac的系統時間。
從10.7獅子系統到Windows XP:
不能使用直接Windows印表機共享連線方式,根本無法建立印表機連線。
LPD共享方式是可以的,但是右一些限制:如果是虛擬埠--比如Adobe PDF和Microsoft XPS Document Writer等,無論是什麼網路,列印都可以成功;如果是本地物理埠或者是TCP/IP埠,那麼當Windows電腦使用無線網路的時候,在Mac上會出現連線不到印表機的錯誤,或者可能列印的時候出錯;如果是Ethernet以太有線網路,那麼沒有此問題。
從10.7獅子系統到Windows 7/Vista:
不能使用直接Windows印表機共享連線方式,根本無法建立印表機連線。
LPD共享方式是可以的,而且沒有XP類似的網路連線方式的限制。
列印配置
前面介紹了4中連線方式,對於不太瞭解其中各個名詞含義的使用者來說,可能還是雲裡霧裡的不太明白,下面就詳細說說。
直接Windows印表機共享Windows: 在不同版本的Windows系統中,雖然步驟由出入,但是基本是類似的。到印表機列表中,在印表機屬性(Printer Properties)->共享標籤(Sharing)中,開啟共享並給出一個合適的共享名,例如XPS。每個共享的印表機和共享資料夾一樣,在他的圖示下面有個小手。這樣在其它的Windows機器中,可以使用"\\電腦名\共享印表機名"的方式訪問,在Mac系統上由自己的訪問方式。下圖是Windows 7上的共享印表機截圖:
Mac OS X:要連線Windows的共享印表機,到系統偏好(System Preferences)->列印和掃描(Print&Scan),點選印表機列表下面的新增按鈕(+號)。如果是獅子10.7系統可能列出附近的印表機,只要選擇“新增其它印表機或掃描器(Add Other printer or scanner)”。在彈出的新增印表機(Add Printer)視窗中,在工具欄中點選Windows按鈕。

見上圖,最左一列是當前網路內的域列表,一般來說沒有加入任何域的Windows機器預設使用workgroup,點選你的電腦使用的域,中間一列列出這個域中所有的電腦;選中後,系統會詢問你輸入訪問使用者帳戶,也就是一個Windows電腦上的使用者帳戶,見下圖;輸入正確後,在最右列出該電腦所有共享印表機。

點選該印表機後,可以給他一個Mac裡面的印表機名稱和位置,重要的是選擇一個正確的印表機驅動程式。如果沒有合適的,使用Generic PostScript Printer或者Generic PCL Printer中的一個。新增之後,隨著嚮導完成該連線步驟。使用LPD協議
Windows XP: 首先需要安裝Unix列印服務。從控制面板(Control Panel)->新增刪除程式(Add or Remove Applications)->新增Windows元件(Add/Remove Windows Components)->找到Other Network File and Print Services,選中Print Services for Unix,點選Ok。見下圖。

根據嚮導完成該操作,注意,Windows XP很可能要你插入Windows XP的安裝盤。
完成成功後,按照上面"直接Windows印表機共享"中所述,完成對印表機的共享操作。記錄下Windows電腦的網路IP地址,然後就可以在Mac OS X電腦上配置了。
Windows Vista/7: 這裡和XP不同,需要開啟LPD Print Service功能。在控制面板中的"Programs and Features", 選擇右面的"Turn Windows features on or off"。找到"Print and Document Services",開啟“LPD Print Server”,確認之後跟隨嚮導完成安裝步驟。見下圖:
完成成功後,按照上面"直接Windows印表機共享"中所述,完成對印表機的共享操作。記錄下Windows電腦的網路IP地址,然後就可以在Mac OS X電腦上配置了。
Mac OS X: 再新增LPD印表機的時候,前面開啟新增印表機(Add Printer)視窗的步驟和上一節中的描述一樣。之後在工具欄中選擇IP按鈕,在協議Protocol中選擇"Line Printer Daemon-LPD",在地址Address中輸入前面紀錄的Windows電腦的IP地址,在佇列Queue中輸入前面共享印表機時給的共享印表機名。之後,同樣的,給它一個名字,填上位置,選擇正確的印表機驅動程式。
網路印表機(IPP)
如果印表機支援網路,那麼直接把它連線到網路上,並確認開啟IPP功能。在Mac電腦上參考"使用LPD協議"一節中OS X的設定部分,只不過把協議選成Internet Printing Protocol - IPP,其它的類似。
排錯:
直接Windows印表機共享中,使用者名稱/密碼錯誤?
根據不同的情況需要明確指明使用者所屬的域/計算機。如果是AD使用者,比如域名CorpAD,使用者名稱tony,那麼輸入使用者名稱用CorpAD\tony,或者[email protected]。如果是使用者組,那麼明確寫明該機名,比如電腦名稱是Work_i7,那麼Work_i7\tony。
直接Windows印表機共享中,Mac OS X系統找不到Windows電腦?
檢查Mac系統的網路配置,並在WINS中設定成與Windows電腦上相同的域/組名稱。
直接Windows印表機共享中,Mac OS X系統無法列印?
因為在每次列印時,Mac系統都要詢問訪問Windows電腦的使用者資訊,如果你使用鑰匙鏈(keyChain)管理,那麼每次列印系統就會自動使用鑰匙鏈儲存的,但是如果Windows上的該使用者,變更了密碼,那麼Mac上的認證就會出錯,Mac會再次讓使用者輸入認證帳戶,輸入正確的才可以列印。
LPD協議中,原本工作的印表機,現在Mac無法連線Windows電腦,1?
如果Windows電腦使用動態IP分配,那麼看看是不是IP地址變了。刪除原來,再新增一個新的。
LPD協議中,原本工作的印表機,現在Mac無法連線Windows電腦,2?
Windows 7電腦的問題,因為LPD Print Service是基於Print Spooler服務的,如果Print Spooler被停止後,即便是被手動開啟,使用者依然要手動重新開啟LPD服務一次。Windows的防火牆,也要准許埠515。
使用net start可以列出所有當前已經開始的Windows服務,使用net start或者net stop就可以停止或開始一服務。見下圖
Mac上的典型列印錯誤是?
無法和伺服器連線Unable to conenct to server,見下圖:
後記:
使用IPP的通用列印語言方式共享印表機是最好的方式,它不僅直觀容易理解,而且便於使用者操作,但是使用者可能需要對印表機硬體做額外的投入,這是這種方法的一個限制。
由上面的分析可以看出,雪豹10.6系統在列印方面的相容性,要比獅子10.7系統強多了,終端使用者的感覺是Mac系統在相容性方面退步了。這個很可能是技術問題,比如系統配置中的延時時間設定太短,超時造成的錯誤;不過也可能是Apple的一種市場策略,目前來說我們還不清楚。不過換一個角度說,隨著Mac系統的升級換代,經歷了從多重手段到統一的過程,雖然失去了選擇可能,但是帶來一致性。只不過這個過程在Mac的變遷中,不為普通使用者所察覺而已,列印共享連線就是一個例項。
其實,類似變化,在Mac的每個升級中,都有可能存在,對於有特殊需求的終端使用者,尤其是需要與其它系統互相操作的使用者,在升級自己的Mac之前,最好測試自己所需要的功能是否在新的升級系統中支援。大多數情況下,支援會越來越好,但是現實並不總是這樣遂人願的。
相關推薦
從Mac連線Windows共享印表機(2)
根據不同的作業系統和現有的測試結果,我們按照不同系統之間的組合來詳細說說,不同連線方式和系統組合後的差異: 從10.6獅子系統到Windows XP/Vista/7: 可以使用直接Wind
Windows 10家庭版也能共享印表機(上)啟用Guest賬戶
前幾天辦公室一臺電腦從windows 7家庭版直接升級到Windows 10家庭版後,接在這臺電腦上原來一直可以正常使用的印表機“罷工”了——無法共享! 檢查印表機屬性的“安全”選項卡,發現“組或使用者名稱”列表中雖然有Guest賬戶,但是圖示上有個紅色的叉,表明這個帳戶不
Windows Phone開發(2):豎立自信,初試鋒茫
一鍵 優秀 保持 知識 sdn ant emulator 一個 動畫 上一篇文章中,我們聊了一些“大炮”話題,從這篇文章開始,我們一起來學習WP開發吧。 一、我們有哪些裝備。 安裝完VS 學習版 for WP後,也連同SDK一並安裝了,不必像安卓那樣,安裝JDK,下載
【Linux】【Services】【PaaS】從零開始的Devops生活(2. kubernetes)
ces 自帶 .html 新版本 demon 最新版本 環境 html ice 1. 簡介 1.1. kubernetes,基礎架構和概念請參考https://www.cnblogs.com/demonzk/p/8301087.html 1.2. 如果想把kubernete
[Golang] 從零開始寫Socket Server(2): 自定義通訊協議
在上一章我們做出來一個最基礎的demo後,已經可以初步實現Server和Client之間的資訊交流了~ 這一章我會介紹一下怎麼在Server和Client之間實現一個簡單的通訊協議,從而增強整個資訊交流過程的穩定性。
安卓開發從入門到精通練習原始碼(2.7G)
比起培訓班動輒幾萬的學費,選擇自行練習也是一條很好的途徑。不僅省錢,而且全程實戰,沒有過多的所謂大咖的侃大山,對於初學者程式設計師的幫助是巨大的。這不僅僅是練習碼,也是後面工作後的一份資源,如百科全書一樣,不懂不會的隨時可以看看。非常有價值! 下載連結:https://pan.b
從零開始學習HTML+CSS(2)安裝Emmet
如何在Sublime Text3中安裝Emmet外掛 方法:參考官網 https://packagecontrol.io/installation 可能遇到的問題及處理辦法 問題:在安裝時彈出這樣顯示的視窗 Error while loading PyV8 binary: e
從C到C++的過渡(2)
七、C++的動態記憶體分配 malloc/calloc/realloc/free 1、new/delete:對單個變數進行記憶體分配/釋放。 2、new[]/delete[]:對陣列進行記憶體分配/釋放。 #include <iostream> us
linux(centos7)中安裝mysql,修改密碼,遠端連線,從sqlyog連線一套教程(自己整理,筆記)
2.開啟MySQL遠端訪問許可權 允許遠端連線 改表法: use mysql; update user set host = '%' where user = 'root'; FLUSH PRIVILEGES; ps:網上還要修改防火牆的方法,我沒成功,
從零開始一起學習SLAM(2)學習SLAM到底需要學什麼?
文章目錄程式設計環境數學英語開原始碼資料集作業 SLAM涉及的知識面很廣,我簡單總結了 “SLAM知識樹” 如下所示: 可以看到涉及的知識面還是比較廣的。這裡放出一張SLAM圈子裡喜聞樂見的表達悲喜交加心情的漫畫圖,大家可以感受一下: 每個學S
DQN從入門到放棄學習總結(2)
1、動作價值函式: 每個狀態對應多種動作,我們考率在某個狀態下執行不同動作所獲得的價值,通過其大小,便可選擇價值最大的來執行。Action-Value function:。同樣,也是用reward來表示,但是此處reward是執行動作以後獲得的,之前state對應的reward則是多種動作對應
Mac-連線Windows遠端桌面
1.首先到微軟下載遠端桌面連線工具,地址如下: https://www.microsoft.com/zh-cn/download/details.aspx?id=21296 2.下載以後再Mac上安裝好遠端桌面客戶端,並開啟它。 3.接下
nginx 從入門到實踐 -基礎篇(2)
上篇說到了linux的安裝 目錄基本講解 以及啟動訪問。 下面繼續探索。 1)模組 –with-http_random_linux_module 目錄中選擇一個隨機主頁 _ witn-http_sub_module
(六)洞悉linux下的Netfilter&iptables:如何理解連線跟蹤機制?(2)
Netfilter連線跟蹤的詳細流程 上一篇我們瞭解了連線跟蹤的基本框架和大概流程,本篇我們著重分析一下,資料包在連線跟蹤系統裡的旅程,以達到對連線跟蹤執行原理深入理解的目的。 連線跟蹤機制在Netfilter框架裡所註冊的hook函式一共就五個:ip_c
TX2從入門到放棄學習筆記(2)-配置
https://blog.csdn.net/hanxuexiaoma/article/details/78974613 遠端登入與檔案傳輸 在使用TX2進行程式開發時,常需要遠端登入及上傳程式程式碼。 TX2作為server端,需要配置SSH server。
ios視訊處理中CPU和GPU的高效連線橋樑——共享記憶體(CVPixelBufferRef)
iphone的cpu對於處理視訊來說能力是非常有限的,所以在ios開發中,如果要進行視訊處理,比如濾鏡、美顏等,都會用到裝置的GPU能力,也就是會用到opengl es的api,而CPU和GPU之間的資料傳遞效率十分低下,尤其是從GPU回傳資料到CPU,更是緩慢。如用
Windows記憶體體系(2) -- 頁交換檔案
一、頁交換檔案 虛擬地址空間只是作業系統為程序“虛擬”出來的一塊地址區域,並不代表任何實際的空間。而“頁交換檔案”卻對應了實際的空間,這個空間一般是磁碟上名為“pagefile.sys”的檔案。 “頁交換檔案”的大小和位置可以在系統設定(系統屬性 ->
區域網中共享印表機(一個路由器)
區域網中的多臺機子可以共享一個印表機,具體設定如下: 1. 連線印表機 用印表機自帶的資料線將印表機與區域網中的一臺電腦連起來(暫且叫它主機),不需要網線; 2. 主機安裝驅動程式 主機安裝印表機配套的驅動程式,列印測試頁,如果正常列印,進行下一步; 3. 主機共享
win10系統連線win7共享印表機
win10系統自動升級後,網路印表機忽然連不上了,印表機連著的win7總是拒絕我訪問,連線的時候提示“你不能訪問此共享資料夾,因為你組織的安全策略阻止未經身份驗證的來賓訪問。這些策略可幫助保護你的電腦免
從零搭建Spring Boot腳手架(2):增加通用的功能
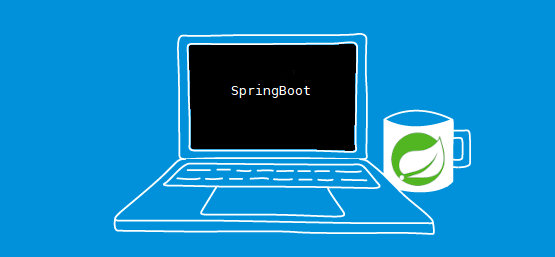 ## 1. 前言 今天開始搭建我們的**kono Spring Boot**腳手架,首先會整合**Spring MV
