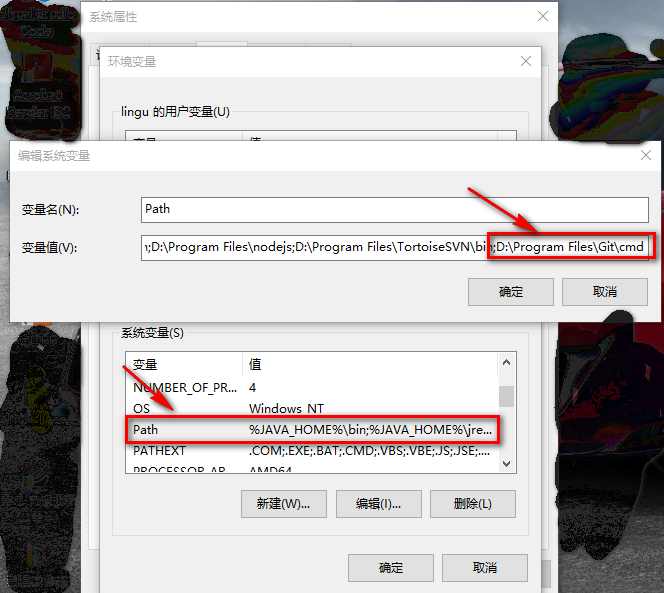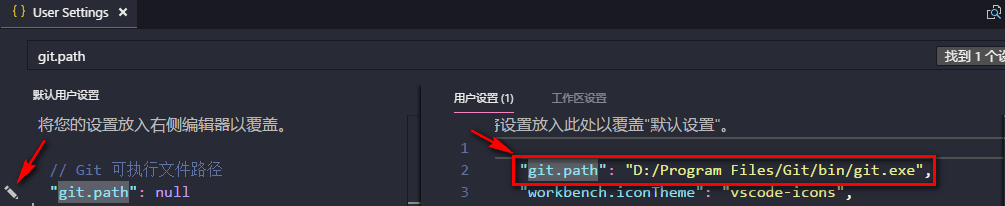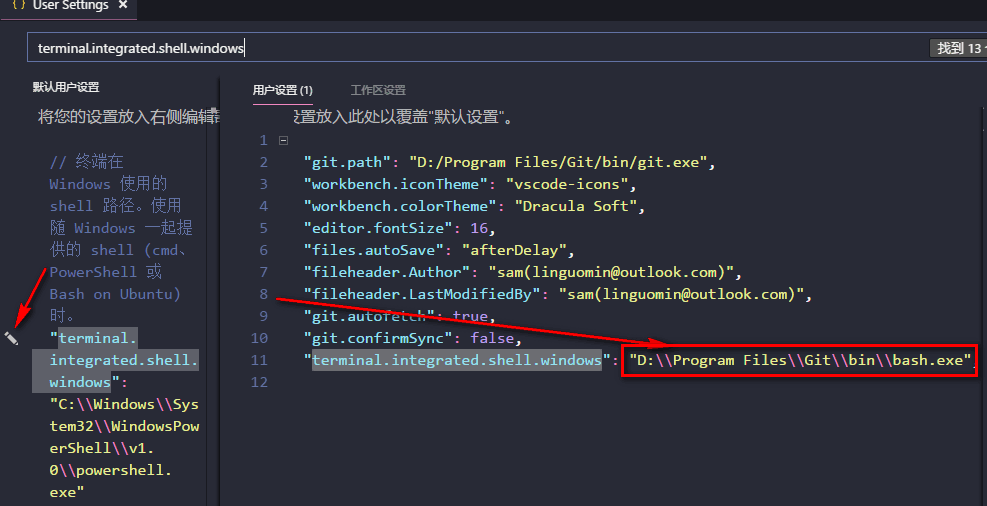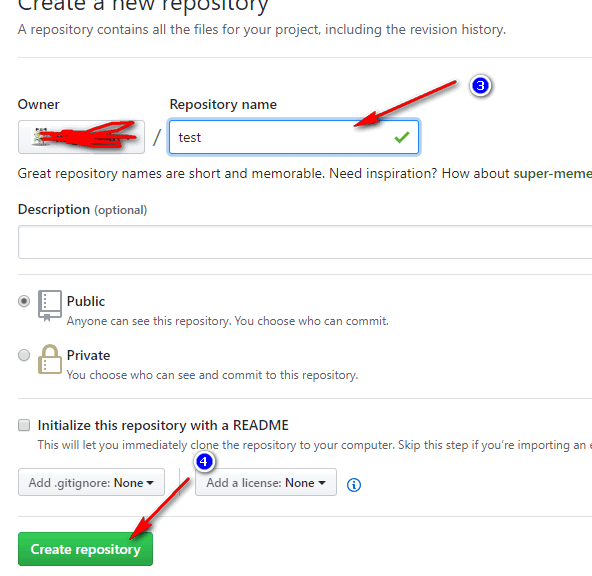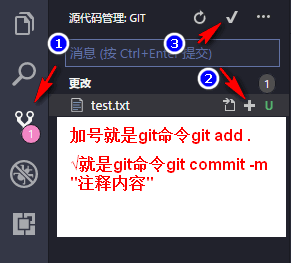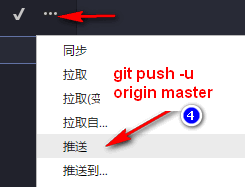VSCode配置Git
vscode中對git進行了整合,很多操作只需點選就能操作,無需寫一些git指令。
不過這就需要你對vscode進行配置。下面我會講到git的配置與免密碼上傳github。
一、安裝Git管理工具,可上官網安裝,安裝路徑https://git-scm.com/,安裝路徑預設C:\Program Files\Git,可自行修改,這裡我是安裝在D:\Program Files\Git。
二、安裝完Git之後,如圖配置好環境變數path路徑的資訊,一般會自動配置成功,配置完成後電腦就可以使用Git了。
三、要想在VS Code裡面使用Git需要在編輯器內配置git.path
配置步驟:在編輯器的檔案->首選項->設定->搜尋git.path->點選編輯->找到你的電腦git的安裝目錄,找到裡面的bin資料夾,裡面的git.exe檔案把該檔案的完整路徑複製下來
四、VSCode中Git的使用以及Github的免密上傳
首先設定一下全域性變數,以下命令直接在git-bash終端上輸入即可,成功之後會在你的電腦使用者跟目錄下生成一個 .gitconfig的配置檔案,裡面包含著你的使用者名稱及密碼
git config --global user.name "使用者名稱"
git config --global user.email "使用者郵箱"
這裡因為我為了方便把終端設定成了git-bash終端,以下是教程
還是在預設使用者設定裡面搜尋以下欄位
terminal.integrated.shell.windows然後複製安裝目錄下的bin資料夾裡面的bash.exe檔案目錄更新到使用者設定裡面如圖
設定完後就可以使用快捷鍵Ctrl+~開啟終端了
接下來就是上傳程式碼到github上
在上傳之前先在github上建立庫,也就是放專案的檔案庫如圖
建立完成後進入vscode開啟終端進入要上傳的專案的根目錄
之後執行git初始化倉庫命令git init
執行新增檔案目錄到git倉庫命令 git add . (. 小數點是添加當前目錄下的所有檔案 也可以只新增制定檔案或者資料夾)
執行上傳到git倉庫命令git commit -m"可寫註釋內容"
執行git倉庫與github倉庫的連線命令git remote add origin https://github.com/你的github的使用者名稱/test.git(這裡是你建立的倉庫名字加上 .git)
執行推送到分支(master)的命令git push -u origin master(分支名字master為主分支)
在你第一次使用時點選推送或者執行上條push的命令時會彈出github的登入框,輸入使用者名稱密碼(在vscode中每次push都要輸入使用者名稱密碼,這裡可以執行git命令讓git軟體記住密碼)如下
git config --global credential.helper store執行到這裡就可以到github上面檢視你剛才新建的github倉庫了,點開裡面就是你的專案了,success
vscode因為集成了git所以vscode的有些按鈕可替代上面輸入的git命令,如圖:
下圖推薦在你更新程式碼的時候使用,第一次使用我推薦全程使用git命令
從github上面下載程式碼到自己電腦上操作步驟如下:
基於之前我已經在vscode上面集成了git-bash的終端,這裡就可以直接開啟編輯器,開啟你要存放的資料夾,ctrl+~開啟終端,直接輸入命令
git clone http://github.com/使用者名稱/github上你要clone的專案名稱
這樣等待下載完成程式碼就到你的電腦上了。
如果沒有整合終端的話,開啟git-bash終端,輸入命令 進入你要存放的地址(cd 資料夾名稱),之後再次執行上述的克隆命令即可。