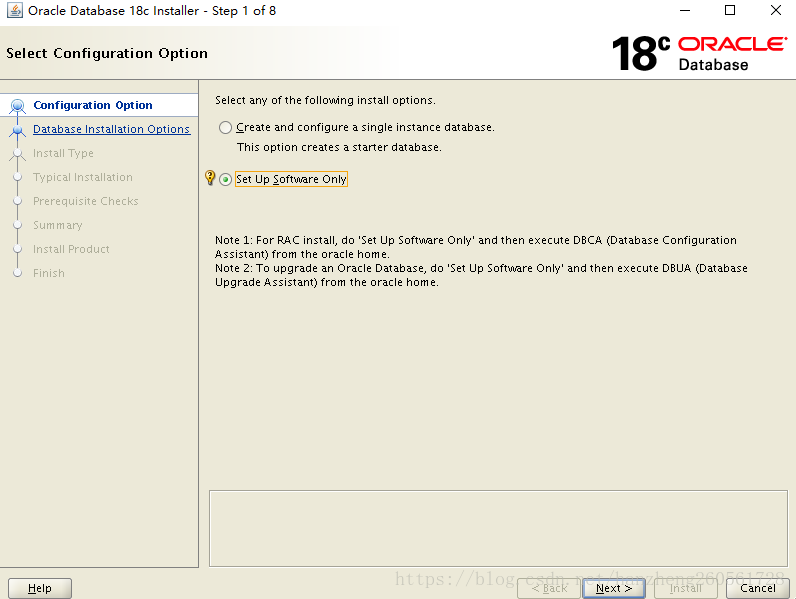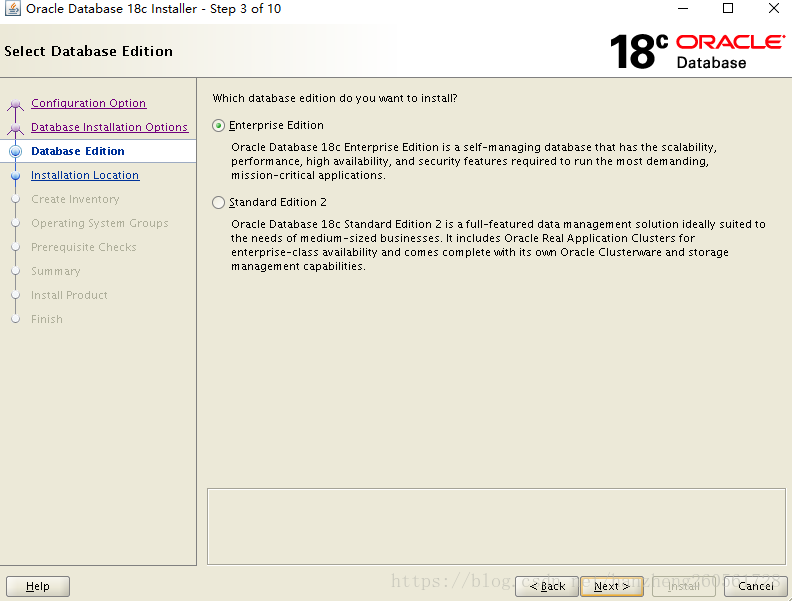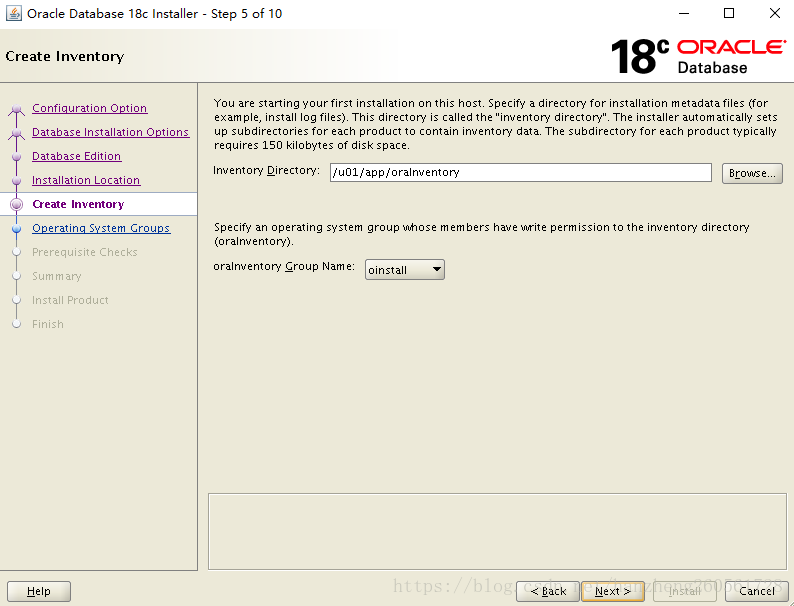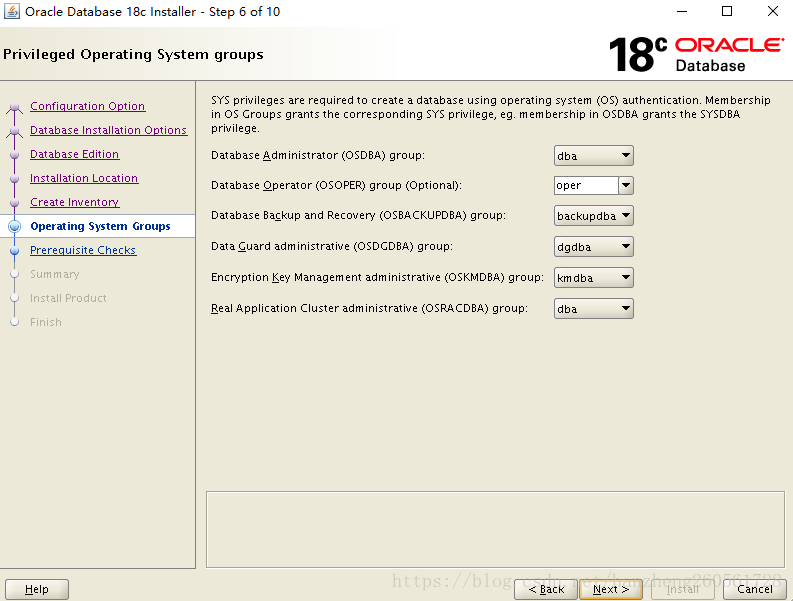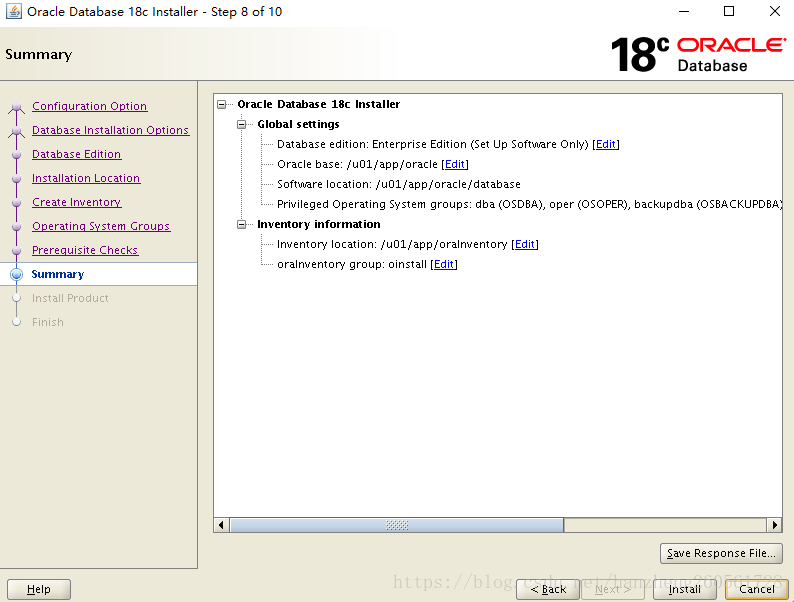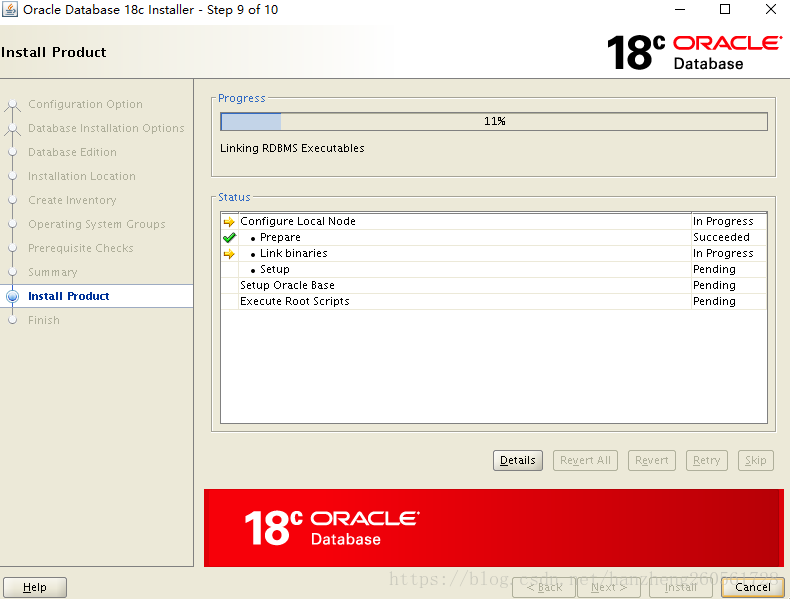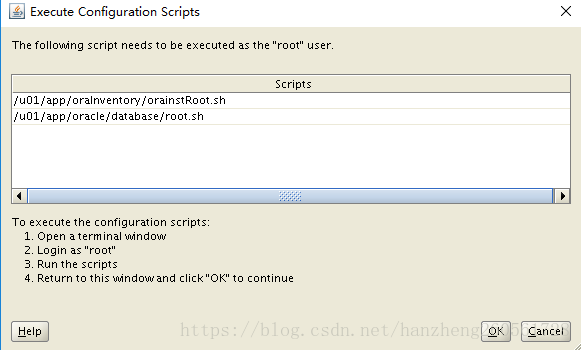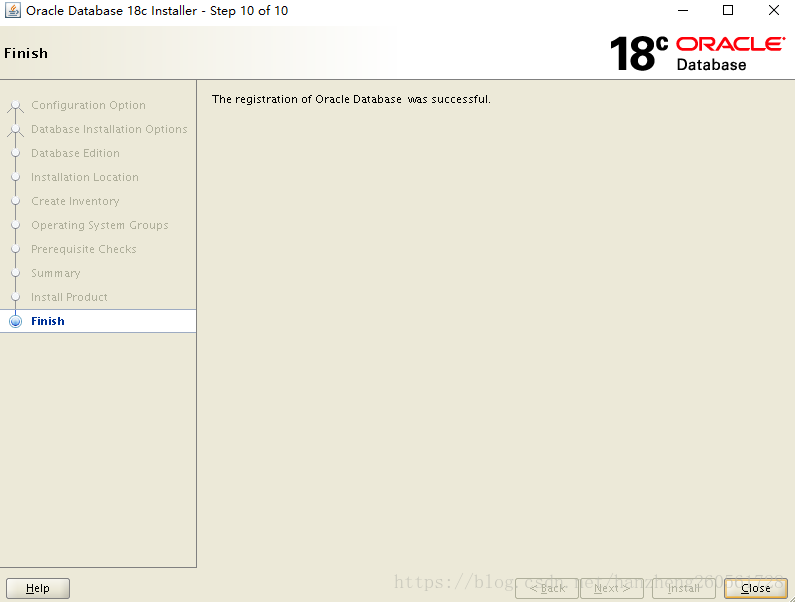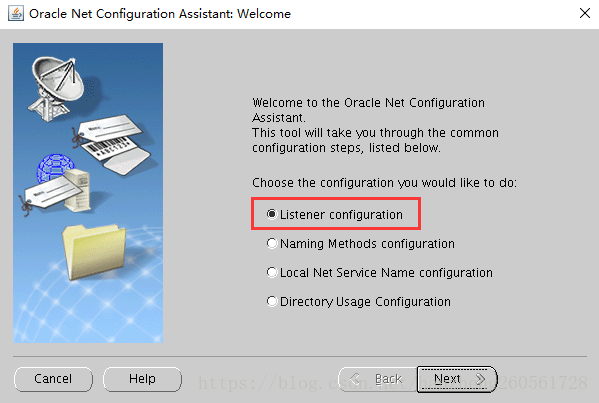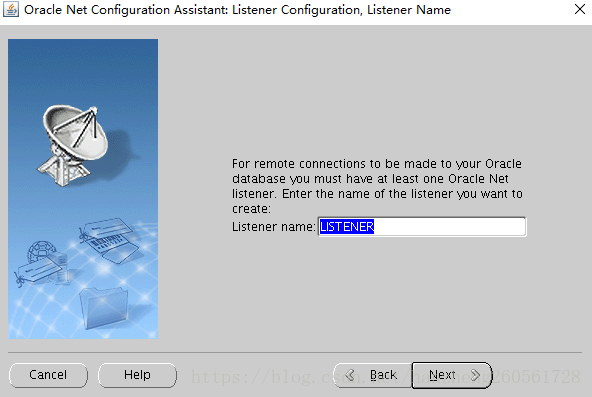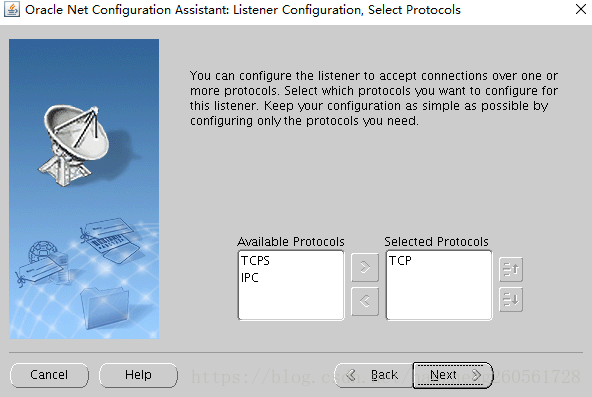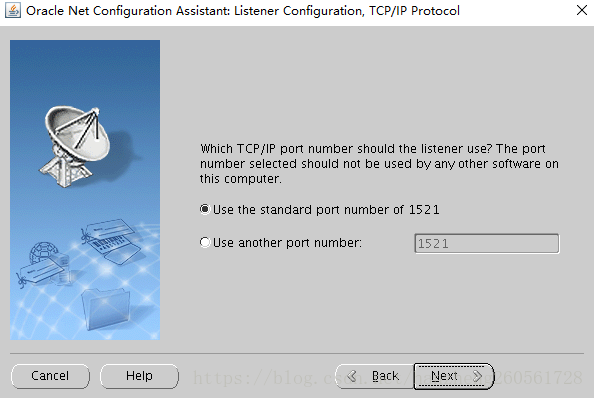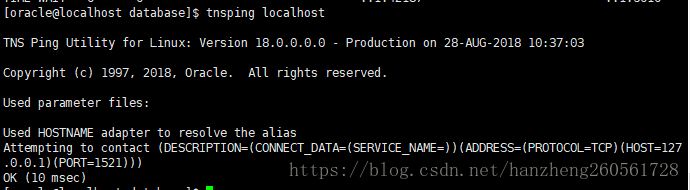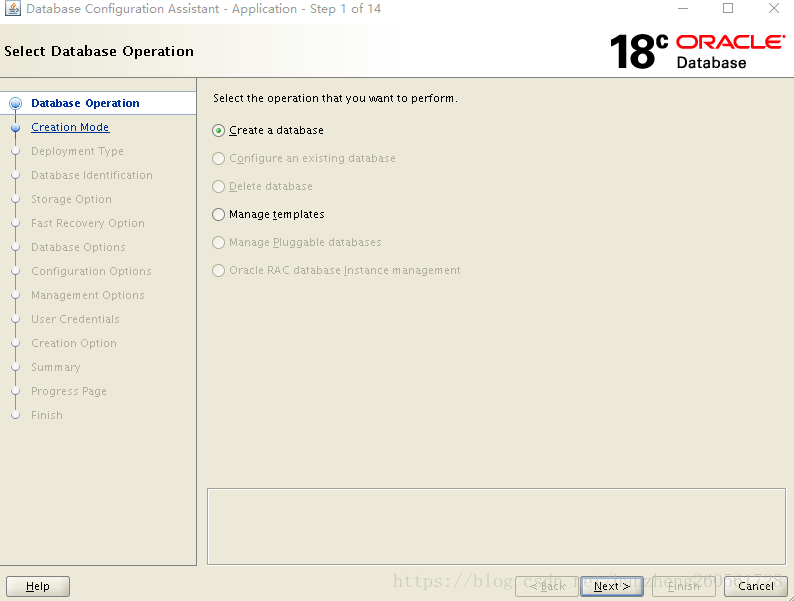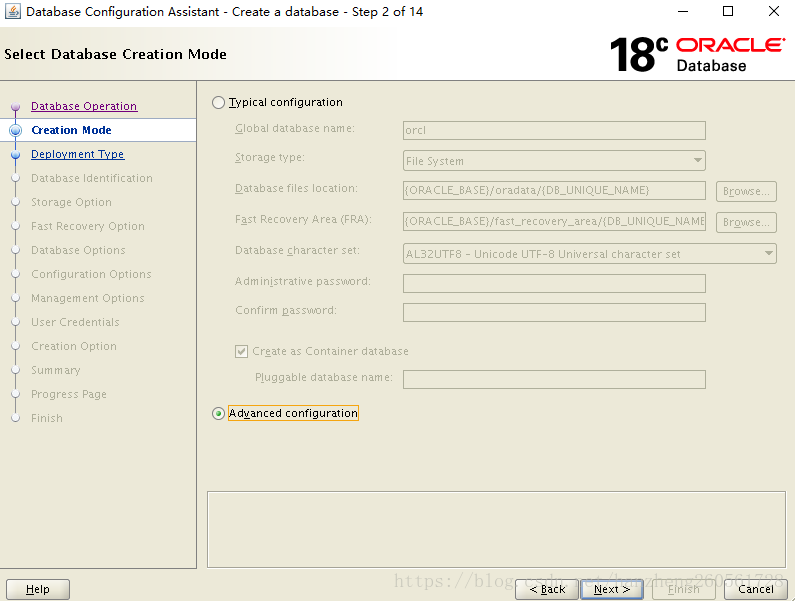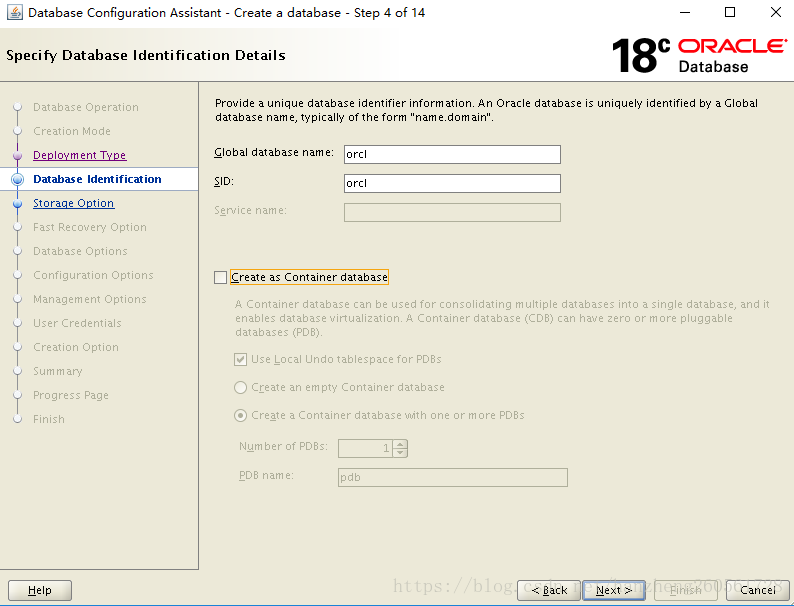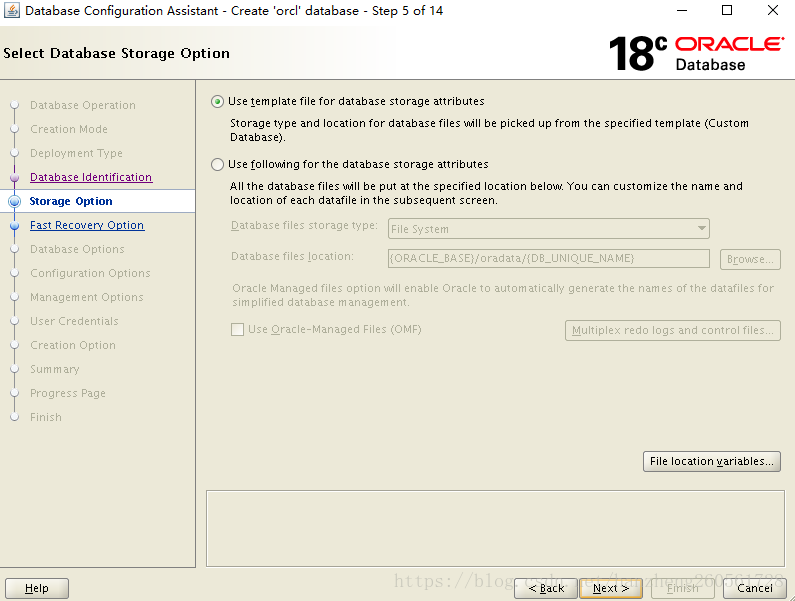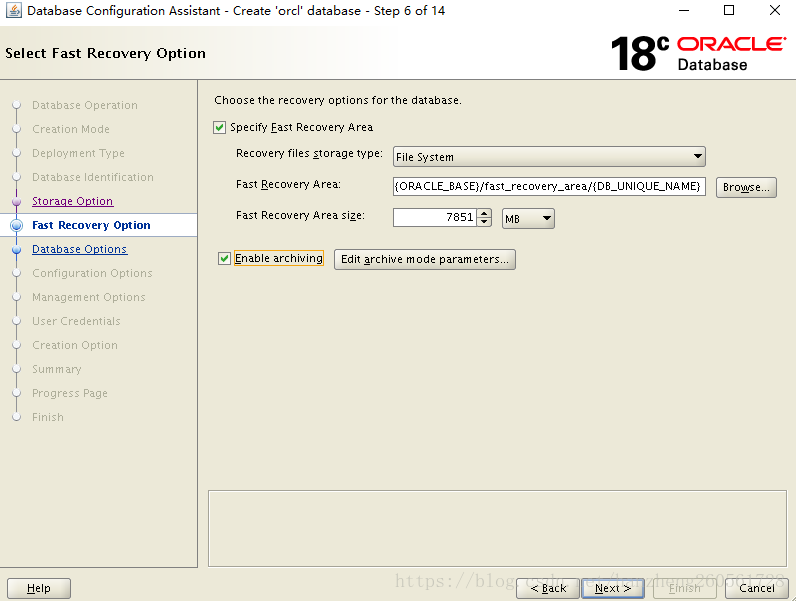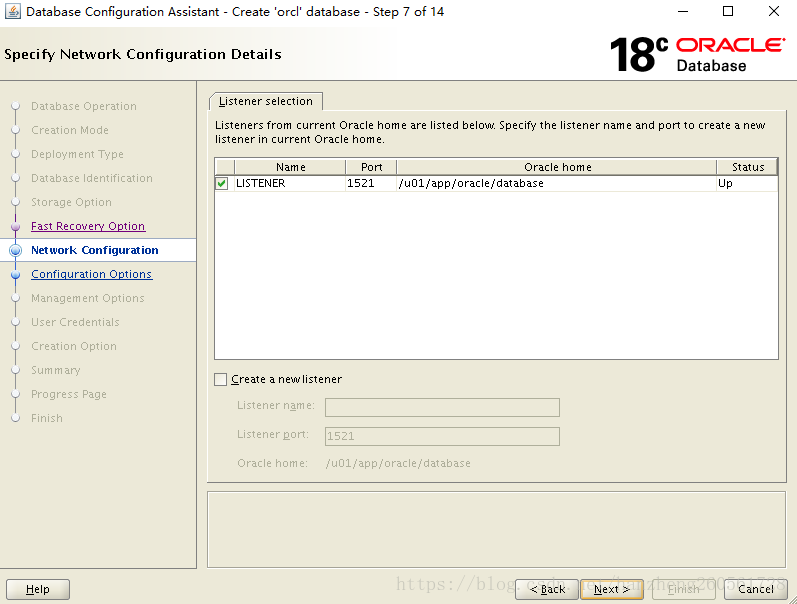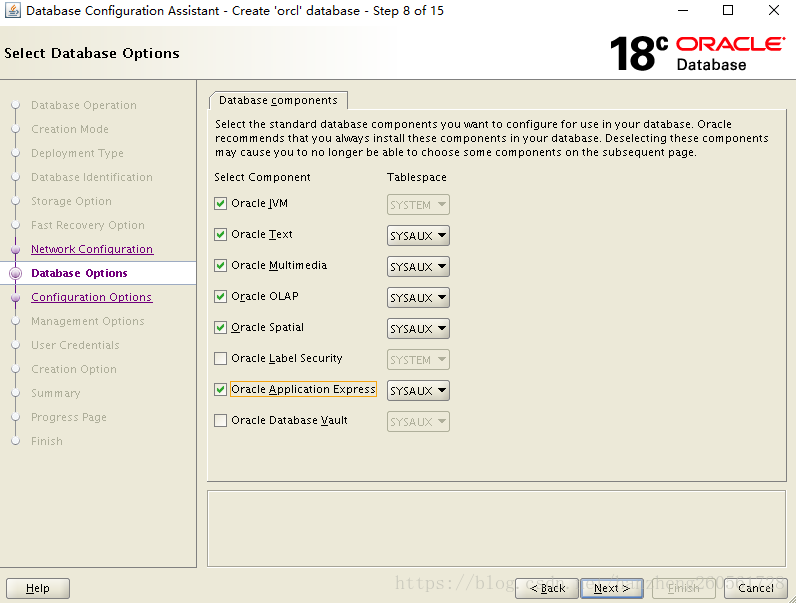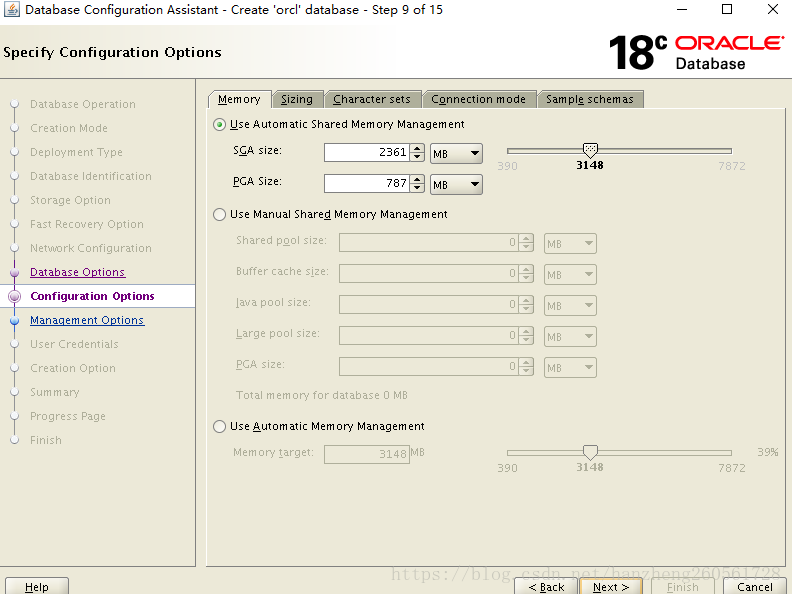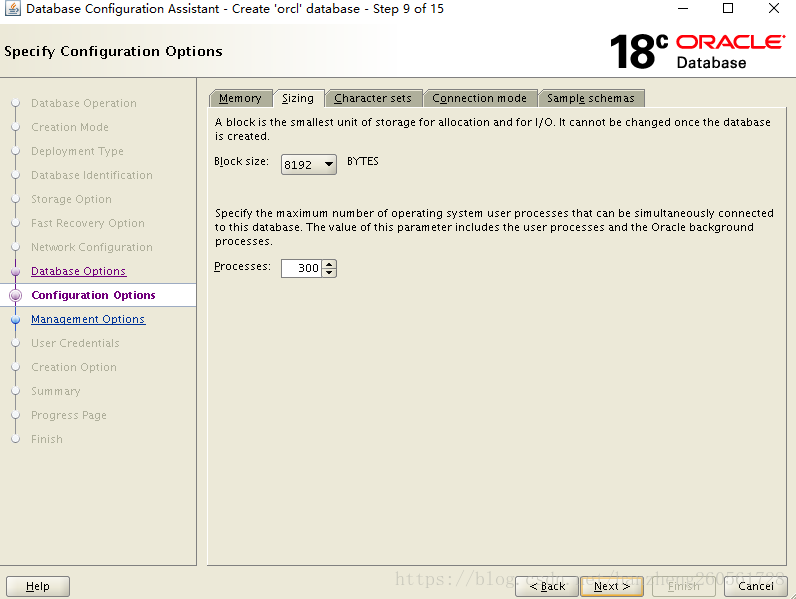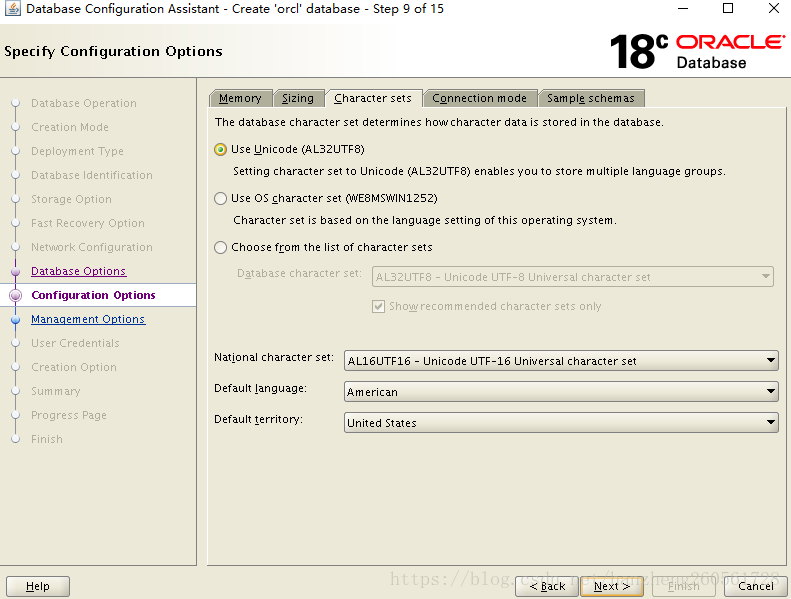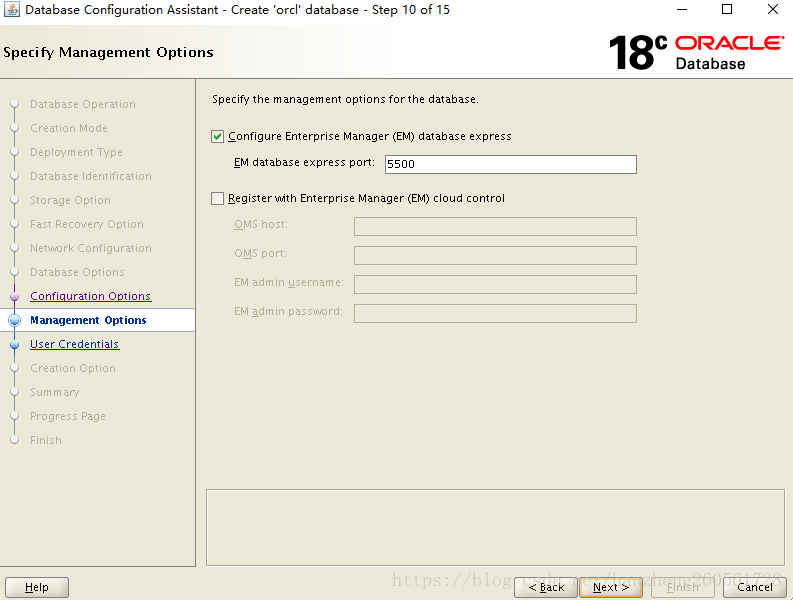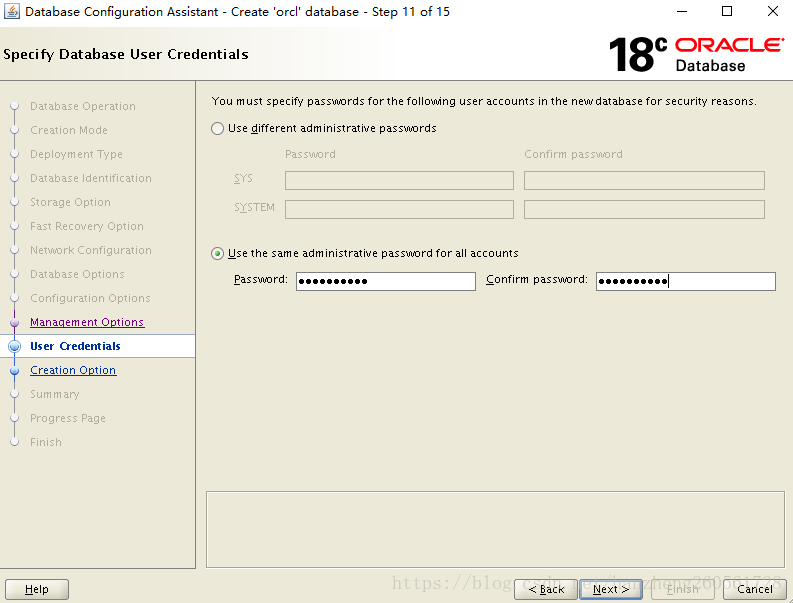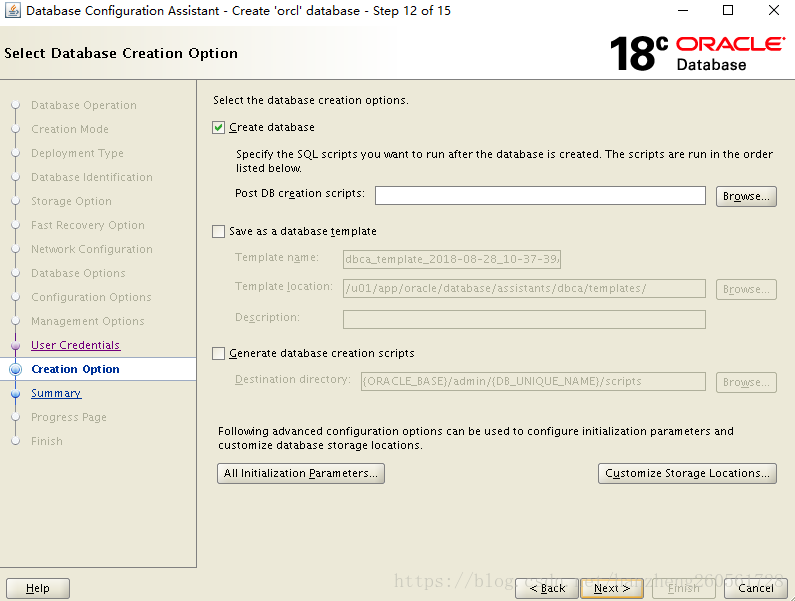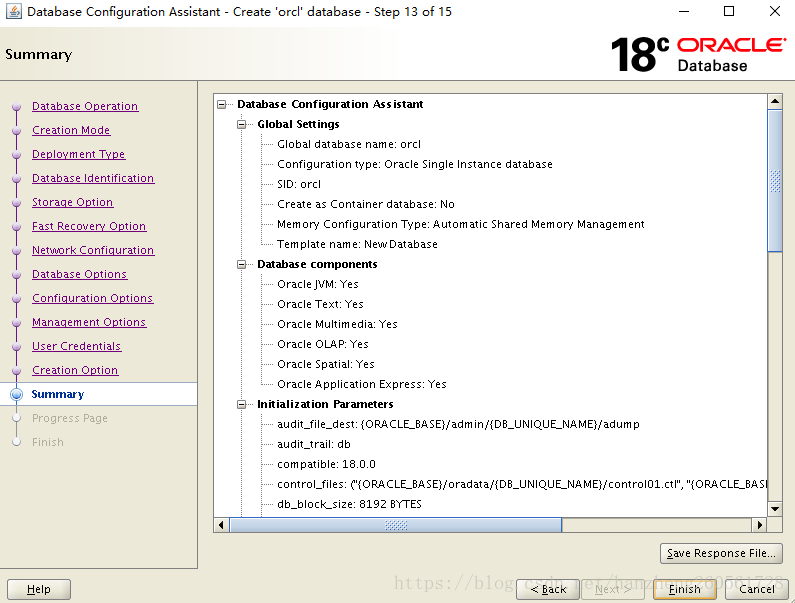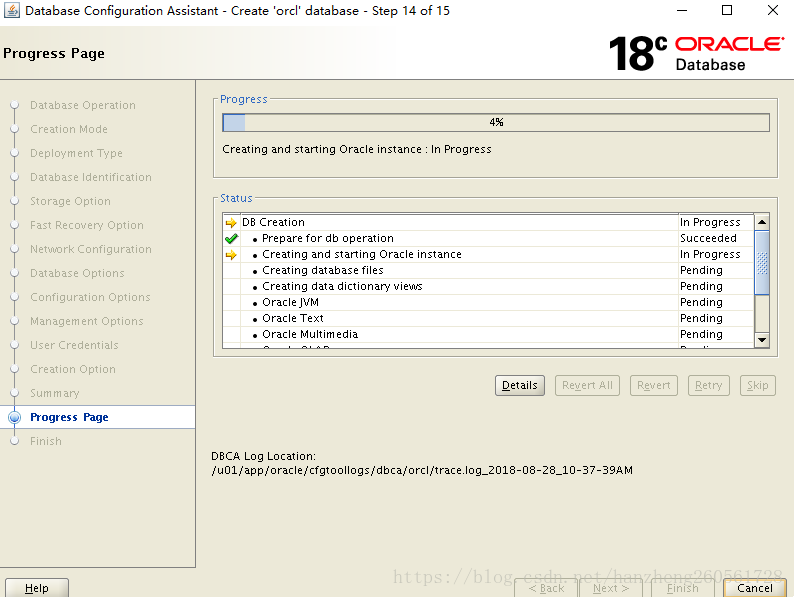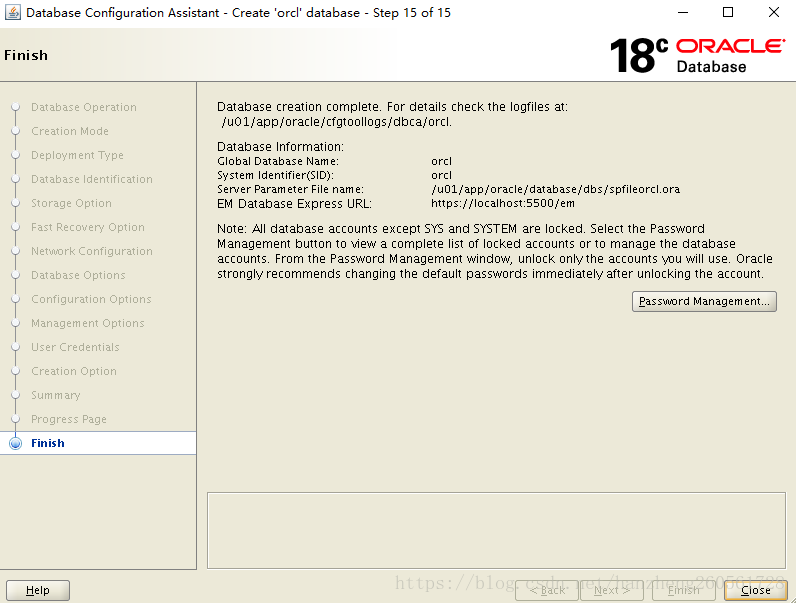Centos 6.10 Install Oracle 18C
安裝桌面環境
yum -y groupinstall "X Window System"
yum -y groupinstall "Desktop"
yum -y groupinstall "General Purpose Desktop"
startx
環境依賴
yum -y install binutils compat-libcap1 compat-libstdc++-33 compat-libstdc++-33.i686 gcc gcc-c++ glibc glibc.i686 glibc-devel glibc-devel.i686 ksh libgcc libgcc.i686 libstdc++ libstdc++.i686 libstdc++-devel libstdc++-devel.i686 libaio libaio.i686 libaio-devel libaio-devel.i686 ibXext ibXext.i686 libX11 libX11.i686 libxcb libxcb.i686 libXi libXi.i686 make sysstat nfs-utils smartmontools unzip wget ntp
核心配置
vi /etc/sysctl.conf
新增到尾部
kernel.shmmni=4096
kernel.sem=250 32000 100 128
fs.file-max=6815744
fs.aio-max-nr=1048576
net.ipv4.ip_local_port_range=9000 65500
net.core.rmem_default=262144
net.core.rmem_max=4194304
net.core.wmem_default=262144
net.core.wmem_max=1048576
涮新
sysctl -p
為Oracle資料庫建立使用者和組
i=54321; for group in oinstall dba backupdba oper dgdba kmdba; do
groupadd -g $i $group; i=$(expr $i + 1)
done
useradd -u 1200 -g oinstall -G dba,oper,backupdba,dgdba,kmdba -d /home/oracle oracle
passwd oracle
建立安裝目錄
mkdir -p /u01/app/oracle
chown -R oracle:oinstall /u01/app
chmod -R 775 /u01
vi /etc/pam.d/login
近14行:新增
session required pam_limits.so
vi /etc/security/limits.conf
新增到結尾
oracle soft nproc 2047
oracle hard nproc 16384
oracle soft nofile 1024
oracle hard nofile 65536
oracle soft stack 10240
oracle hard stack 32768
切換到使用者“Oracle”並配置一些設定。
[[email protected] ~]$ vi ~/.bash_profile
新增到結尾
umask 022
export ORACLE_BASE=/u01/app/oracle
Oracle安裝程式啟動如下。首先,設定你的電子郵件地址和密碼,從甲骨文之類的安全問題接收一些資訊,等等。
建立安裝的臨時目錄
[[email protected] ~]$ mkdir -p /u01/app/oracle/database
上傳安裝包到database解壓
unzip LINUX.X64_180000_db_home.zip
執行安裝
./runInstaller
安裝,只建立軟體
選擇安裝的資料庫型別。在這個例子中,選擇[單例項資料庫**]。
選擇要安裝的版本
指定Oracle的基本目錄和應用程式檔案。在這個例子中,保持預設並繼續到下一步。
指定安裝元資料檔案的目錄。在這個例子中,保持預設並繼續到下一步
指定特權組。在這個例子中,保持預設並繼續到下一步
概要顯示配置。如果一切正常,請單擊[安裝]。
安裝開始
以下是顯示在螢幕的安裝,然後開啟終端和命令的執行root用
安裝完畢點選[關閉]按鈕
oracle使用者下配置
vi ~/.bash_profile
# add to the end
export ORACLE_SID=orcl
export ORACLE_BASE=/u01/app/oracle
export ORACLE_HOME=/u01/app/oracle/database
export PATH=$PATH:$ORACLE_HOME/bin
涮新
source ~/.bash_profile
使用Oracle管理使用者登入並輸入如下命令netca,檢查框[偵聽器配置]並轉到下一步
下一步
設定Listner的名字。設定任何你喜歡的名字
這個例子接下來是保持預設[TCP]
設定埠。這個例子接下來是保持預設值
如果您想建立更多的偵聽器,請回答“是”。此示例選擇[NO]
建立偵聽器後,TNSLSNR偵聽您配置的埠,如下所示
使用Oracle管理使用者登入並輸入如下命令[dbca]
在這個例子中,選擇[高階模式]並轉到下一步
此示例選擇[General Purpose *** ]並轉到下一步
設定Grobal Database名稱和SID如下。設定任何你喜歡的名字
保持預設值
選擇模組,然後下一部
保持預設值
預設
配置記憶體設定。設定後,轉到下一個選項卡
指定最大程序
設定字元設定
選擇連線模式。如果伺服器沒有多個客戶端,請選擇專用伺服器模式。如果伺服器有多個客戶端,請選擇共享伺服器模式
設定Oracle企業管理器的埠。這個例子接下來是保持預設值
設定Oracle使用者密碼。請為使用者設定密碼以確保安全
這個例子接下來是保持預設值
確認選擇。如果是OKI,點選[結束]按鈕
資料庫建立開始
安裝完成
在完成資料庫的CalAuton之後,將資料庫SID新增到環境變數中,並測試連線到資料庫,登入oracle賬號配置
vi /etc/oratab
# change like follows
orcl:/u01/app/oracle/database:Y
vi ~/.bash_profile
# add to the end
export ORACLE_SID=orcl
涮新
source ~/.bash_profile
測試登入
sqlplus /nolog
SQL> connect / as sysdba
Connected.
SQL> select instance_name, host_name, version, startup_time from v$instance;
SQL> startup 啟動
SQL> shutdown關閉
報錯解決方法 the listener supports no services
解決1 vi /u01/app/oracle/database/network/admin/listener.ora
裡面添加了一行
SID_LIST_LISTENER =
(SID_LIST =
(SID_DESC =
(GLOBAL_DBNAME = orcl)
(SID_NAME = orcl)
)
)
重啟服務
lsnrctl restart
解決2顯示服務名
SQL>show parameter service_names
解決2強制註冊服務
SQL>alter system register;
解決2檢視監聽狀態:
lsnrctl status
開機自啟動配置
vi /u01/app/oracle/database/bin/dbstart (root賬號下配置)
#80
ORACLE_HOME_LISTNER=$1 修改為 ORACLE_HOME_LISTNER=$ORACLE_HOME
#93 #155
ORABASEHOME_EXEC=$1/bin/orabasehome 修改為 ORABASEHOME_EXEC=$ORACLE_HOME/bin
vi /u01/app/oracle/database/bin/dbshut
#50
ORACLE_HOME_LISTNER=$1 修改為 ORACLE_HOME_LISTNER=$ORACLE_HOME
#61 #113
ORABASEHOME_EXEC=$1/bin/orabasehome 修改為 ORABASEHOME_EXEC=$ORACLE_HOME/bin
vi /etc/oratab(oracle賬號下配置)
# change like follows
orcl:/u01/app/oracle/database:Y
vi /etc/rc.d/rc.local(root賬號下配置)
su oracle -lc "/u01/app/oracle/database/bin/lsnrctl start"
su oracle -lc /u01/app/oracle/database/bin/dbstart
執行許可權
chmod +x /etc/rc.d/rc.local
相關推薦
Centos 6.10 Install Oracle 18C
安裝桌面環境 yum -y groupinstall "X Window System" yum -y groupinstall "Desktop" yum -y groupinstall "General Purpose Deskto
Windwos 10 Install Oracle 18C client
選擇管理員 預設 檢查安裝是否滿足要求 確認安裝資訊 正在安裝 安裝完成 PLSQL設定連線(自行安裝,不做安裝教程) oracle 18C 客戶端配置監聽配置 服務配置 TCP協議下一步 配置伺服器
centos 6.7 install gitlab
centos gitlab創建gitlab的服務器內存至少 4G,建議4-8G。小於4G,gitlab內嵌的nginx無法啟動。會出現內存溢出的情況。打開centos 系統防火墻有關 http 和 ssh 的訪問sudo yum install -y curl openssh-server openssh-c
CentOS 6.8安裝Oracle 11 g 解決xhost: unable to open display
bsp 註意 spl cse 啟動 port export div all CentOS 6.8最小安裝 1. 安裝tigervnc-server [[email protected]]$ yum install -y tigervnc-server 2.
centos 6.5部署oracle 11g記錄
centos6.5部署安裝Oracle1.修改主機名:[root@oracledb ~]# sed -i "s/HOSTNAME=localhost.localdomain/HOSTNAME=oracledb/" /etc/sysconfig/network2.設置ip地址:虛機安裝的話,
Centos 6.5 Install Mysql 8.0.0
查看 https 立即生效 生效 app 下載 升級 chmod border 依賴包 yum install numactl libaio perl-Time-HiRes per-devel -y 下載對應系統版本下載 wget http://cdn.mysql.com/
VMware中CentOS-6.10的安裝方法
到你 系統版本 成了 方法 虛擬 desktop centos 圖形 des 首先提供幾個下載CentOS的下載地址:CentOShttps://wiki.centos.org/Downloadhttp://mirrors.aliyun.comhttp://mirrors.
在虛擬機上安裝CenTOS 6.10系統
next 如果 大小設置 標準 aaa tor 虛擬機設置 自己 alt 準備工作: VMware workstation 12 Pro以及CenTOS 6.10的鏡像文件一:虛擬機的配置1:準備工作完成之後,運行 VMware workstation 12 Pro,出現如
部署rsync服務器步驟整理(CentOS 6.10)
setting latest force 傳送文件 roo lin mkdir grep sync 部署rsync服務器步驟整理(6.10) 一、服務端配置 先關閉防火墻與selinux:[root@localhost ~]# sed
CentOS 6.10 上靜默安裝oracle10g(64位)
作業系統:CentOS release 6.10 (Final) 64位 oracle版本:ORA10g_Linux_64.ISO 一、下載必須安裝包: # yum -y install binutils compat-libstdc++-33 compat-libstdc++-33.i686 el
Centos 6.5 安裝Oracle 11g R2 on vbox
由於上一篇的rac安裝,截圖較多,這一篇選擇以txt的方式敘述,另外上一篇的時間比較久遠,這裡最近從新安裝 --2018-10-29 1 os環境初始化 [[email protected] yum.repos.d]# lsb_release -aLSB Version: :base-4.0-
CentOS 6.5 安裝Oracle 11g R2
一、安裝前系統準備: 1、#修改主機名 [[email protected] ~]# sed -i "s/HOSTNAME=localhost.localdomain/HOSTNAME=oracledb/" /etc/sysconfig/network [[email&#
CentOS 6.10安裝配置WebLogic 11g雙機叢集
一、演示環境: IP OS JDK WebLogic 記憶體 伺服器角色 埠 192.168.1.220 CentOS 6.10 x86_64 jdk-7u80-linux-x6
Centos 6.9 Install HAProxy+rabbitmq 3.6.7
192.168.31.252+192.168.31.253-Haproxy 單獨兩臺部署(安裝) https://blog.csdn.net/hanzheng260561728/article/details/80611190 192.168.31.254虛擬IP-keepa
centos 6.10
1,首先要確保系統中已經安裝了中文輸入法。 如果你在安裝系統時選擇了中文,則中文輸入法預設就會安裝;如果你安裝時選擇了英文,則必須在安裝時選擇安裝中文輸入法,否則不會安裝,即使你忘了選擇,還是可以在裝好系統之後安裝。安裝方法也非常簡單,只需要聯網後執行 【sud
CentOS 6.10 上安裝oracle10g(64位)
作業系統:CentOS release 6.10 (Final) 64位 oracle版本:ORA10g_Linux_64.ISO 一、下載必須安裝包: # yum -y install binutils compat-libstdc++-33 compat-libstdc+
Centos 6 Zabbix : Install
轉載自:https://www.server-world.info/en/note?os=CentOS_6&p=zabbix Install Zabbix
Centos 6.9 Install OpenSSH 7.6P1
依賴yum install gcc gcc-c++ make perl pam pam-devel zlib zlib-devel openssl-devel wget -y檢視opensshrpm -qa | grep openssh解除安裝原有的openssh或者yum
使用Xmanager - Passive開啟遠端最小化方式安裝的CentOS 6.10的圖形化介面
在安裝WebLogic或者Oracle時需要用到圖形介面,比如WebLogic 11g(10.3.6),預設使用命令列方式安裝: 如果需要使用圖形介面方式安裝,可執行如下操作: 1、關閉本地Windows伺服器防火牆,保證Windows能與CentOS 6.10互相ping通 2、本地Windo
使用Xmanager - Xbrowser開啟遠端最小化方式安裝的CentOS 6.10的圖形化介面
預設開機後進入命令提示符介面: 如果需要使用圖形介面,可執行如下操作: 1、關閉CentOS 6.10的iptables防火牆,或開啟177埠 2、安裝桌面環境:# yum -y groupinstall "Desktop" 3、啟用圖形介面:# vim /etc/inittab -->