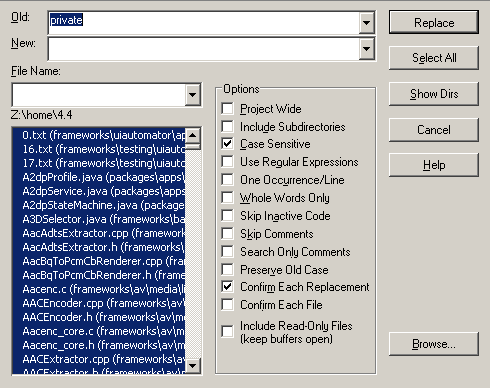source insight使用教程
一 、介面瞭解
1、工具欄
1)
2)
a、
b、
c、跳轉行 (ctrl + G)
d、跳轉到 ctrl + M的標記處
3)
Jump to Definition
跳轉到游標選定(函式、變數、巨集定義)
symbol Info
選擇這個按鈕將會彈出一個視窗線時選定的標示符的定義,這是檢查變數、函式定義的一種比較快捷的方法。
在全域性查詢定義的地方、
全域性查詢
4)
5)
2、標題視窗 symbol window
快速定位某個函式、變數、巨集
3、編輯區
4、工程視窗 (project window)快速定位我們需要找的類檔案
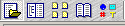
project window 提供了五種試圖方式:
File List View列舉專案中的所有檔案
File Directory按照目錄列舉專案中的檔案
File Type View 按照檔案型別分類列舉專案檔案
Symbol List View 列舉專案中所有語法符號
Symbol Class View 按照語法型別列舉專案語法符號
5、定義視窗 context window
自動顯示所選擇的變數、函式、巨集的定義
6、關係視窗 relation window
1)當編輯區中選中某個函式時:Relation window就出現了該函式和該函式中被呼叫的其它函式的關係圖;
2)當編輯區中選中某個巨集、變數時:Relation window就出現了該巨集、變數在整個工程中被引用的關係圖
3) 主要有三中關聯關係
a、Contains – 顯示出當前標示符的內容,例如結構體變數顯示出它的成員變數
b、Calls – 顯示呼叫關係,常用於檢視函式呼叫關係,當選中一個函式後,會顯示該函式呼叫了那些函式。
c、Refersences – 先是引用關係,常用於檢視函式引用關係,當選中一個函式後,會顯示該函式被那些函式所引用。
二、新建工程
1、自定義工程檔案路徑,保持工程程式碼乾淨
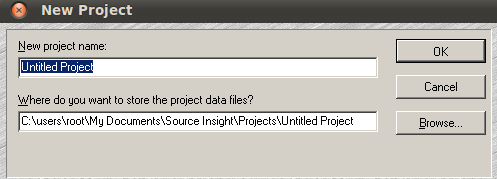
輸入工程名和存放路徑
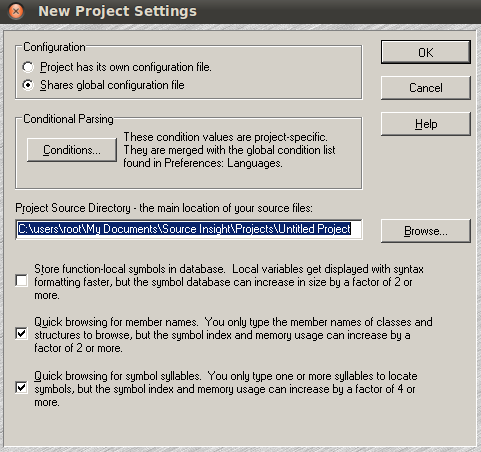
1)工程配置檔案有全域性配置檔案和自定義配置檔案
2)三個複選框
第一個是建立一個本地資料庫以加速查詢的速度,
第二個是快速搜尋成員變數,
第三個是快速搜尋識別符號,保持預設
2、首先開啟Source Insight軟體,配置好軟體所認識的檔案字尾,點選選單欄上Options->Document Options,在Document Type下拉列表中,選擇C Source File,然後在右邊File filter:文字框中新增一些重要檔案字尾;.S;.lds;Kconfig;defconfig;.in;Makefile等(否則點選Add Tree新增目錄樹時,一些重要檔案不被加入到工程,則要手動一個個加入)
3、
第一種方式:
通過在File Name中輸入要閱讀原始碼檔案的名稱,點選“Add”按鈕將其加入;
第二種方式:
通過其中“Add All”和“Add Tree”兩個按鈕可以將選中目錄的所有檔案加入到工程中,其中“Add All”選項會提示加入頂層檔案和遞迴加入所有檔案兩種方式,而“Add Tree”相當於“Add All”選項的遞迴加入所有檔案,可以根據需要使用;
第三種方式(比較常用)
“Add Tree”一些。由於該程式採用了部分開啟檔案的方式,沒有用到的檔案不會開啟,所以,加入數千個檔案也不用擔心加入的檔案超出程式的所能容忍的最大值;
4、Synchronize file(同步檔案)
Project->Synchronize Files進行同步生成索引
三、命令及快捷鍵簡介
一)、查詢
1、ctrl+/ 全域性搜尋關鍵字
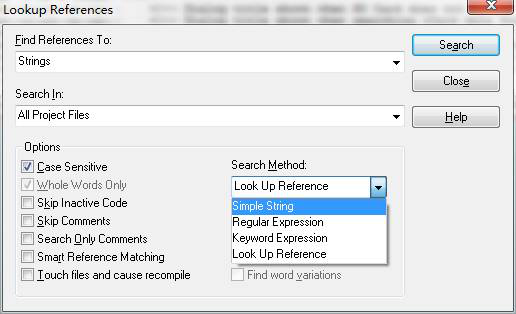
A、Search Method中有四種可選的查詢方式:Simple String、Regular Expression、 Keyword Expression和Look Up Reference。
1)、Simple String是最普通的查詢方式,可以查詢檔案中出現的任意字元或字元,甚至可以查詢 _upap || u 這樣的字串,但是在工程較大時,查詢過程會較慢。
2)、Regular Expression 按照正則表示式的方式查詢
3)、Keyword Expression關鍵字查詢
4)、Look Up Reference。按照引用關係查詢,預設查詢方式
B、
1)Case Sensitive:查詢時區分大小寫
3)whole words only
限制查詢時嚴格匹配關鍵詞,對於Look Up Reference方式永遠有效
2)Skip Inactivie Code:查詢如#if 0… #endif內的程式碼不在查詢之列
3)Skip Comments: 註釋內的程式碼不在查詢之列
4)Search Only Comments: 只查詢註釋內的程式碼
5)下拉列表就是左邊選項的組合,我們使用預設的就可以
6)lines of context
僅當查詢方式為Keyword Exception 時有效
7)Find word variations
僅當查詢方式為Keyword Expression 時有效。它可以用來查詢關鍵詞開頭的所有單詞,列如“open” 查詢出“opens”、“opening”類似的單詞。
2、選擇Search/Search Files或按Ctrl+Shift+F組合鍵,在彈出的Search Files視窗進行查詢操作。 在File Name框中可以填入檔名或資料夾。注意當要查詢的資料夾雙包含子資料夾時,可以勾選Options中的Include Subdirectiories,實現對各層檔案的遞迴搜尋。
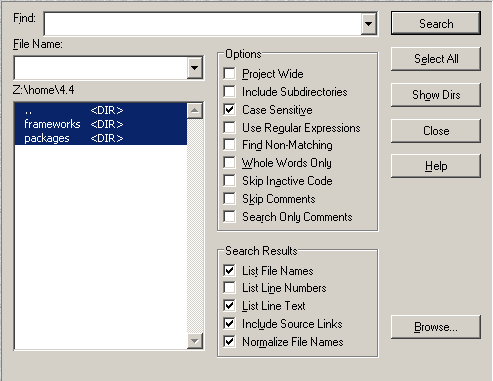
3、Ctrl+F檔案中查詢操作
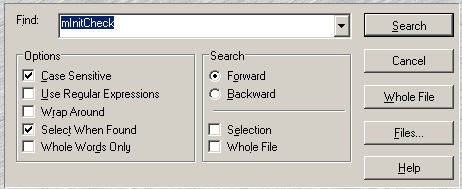
注:
1)F3 :本檔案查詢結果的上一個
2)F4 :本檔案查詢結果的下一個
3)Ctrl+M :建立或查詢書籤,方便下次找回此位置
二)、替換
單檔案替換
選擇Search/Replace或按Ctrl+H組合鍵,在彈出的Replace視窗進行查詢操作。在Search專案裡勾選Selection則僅對當前選中的文件部分進行替換。另外如果勾選了Confirm Replacements則是逐個確認替換,否則會同時替換所有符合替換條件內容。
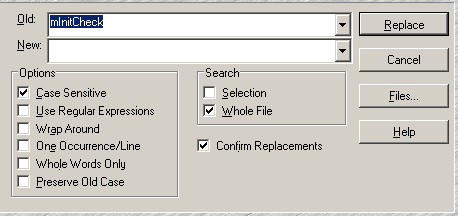
多檔案替換
選擇Search/Replace Files或按Ctrl+Shift+H組合鍵,在彈出的Replace Files 視窗進行查詢操作。除了增加New框(替換後的內容)外,其餘均與Search Files視窗相同,可參照查詢部分的說明進行操作。
2、按住“ctrl”鍵不動,滑鼠指向變數或函式再點選一下,則進入了定義;
3、Ctrl+G如果想跳到某一行熱鍵為;
3、Alt+F12顯示中的每個字元寬度一致;
4、shift+f8會黃色標亮光旁邊的關鍵字(變數、函式),有助於理清程式碼流程;
5、括號配對高亮:
“在前括號左側,後括號左側” 雙擊滑鼠左鍵,可以選定匹配括號和其中內容(<>,(),L{R},[]之間)
7、ctrl + G 跳轉到指定的行
8、複製一行 : Ctrl+K
9、剪下一行 : Ctrl+U
10、貼上一行 : Ctrl+P
11、插入一行 : Ctrl+I
12、刪除一行 : Ctrl+J
13、關閉檔案 : Ctrl+W
14、關閉所有檔案 : Ctrl+Shift+W
15、project window Ctrl+O開啟,可以將游標定位的project 檔案的輸入框,便於快速查詢
四)、自定義設定
1、新增ctrl+a功能
Options -> Key Assignments:通過關鍵詞select找到select all,更改為ctrl +a
2、設定字型大小
Options->Document Options->Screen Fonts 這是字型
3、設定背景色:
Options->preference->color->windows background設定背景色(護眼色:85,90,205)
4、刪除註釋時半個漢字問題(刪除一個漢字,漢字沒有了,但會多出一個問號?)
方法:
① 將SuperBackspace.em 複製到 Source Insight安裝目錄;
② Project→Open Project,開啟Base專案;
③ 將複製過去的SuperBackspace.em新增入Base專案;
④ 重啟SourceInsight;
⑤ Options→Key Assignments,將Marco: SuperBackspace繫結到BackSpace鍵;
SuperBackspace.em 的原始碼在博文最後面,複製儲存為SuperBackspace.em即可,或者可以在這裡直接下載:http://pan.baidu.com/share/link?shareid=101784&uk=3204866771
5、自動對齊設定
在C程式裡, 如果遇到行末沒有分號的語句,如IF, WHILE, SWITCH等, 寫到該行末按回車,則新行自動相對上一行縮排兩列。
Option->Document option下的Auto Indient中Auto Indient Type有三種類型 None,Simple,Smart。個人推薦選用Simple型別。ß
6、新增輔助編輯器
在Source Insight中新增自定義功能的步驟如下:
1.Source Insight中,Options->Custom Commands…->Add…,New Command name 隨便寫,我的是”Edit with Vim”
2.Run中寫入: “C:Program FilesVimvim63gvim.exe” –remote-silent +%l %f
意思是在當前已經開啟的gvim窗口裡面開啟當前的檔案,並且跳轉到指定行
%l為當前的行號,%f為檔名
使用 –remote-silent 的作用是,如果已經打開了對應檔案,就不會開啟第二次,而是在已經開啟的檔案裡跳轉到對應行
3.還是同一個對話方塊裡面,選擇Keys->Assign New Key…->按F12,如果你已經將F12設定給其他命令,選擇其他的按鍵就行了