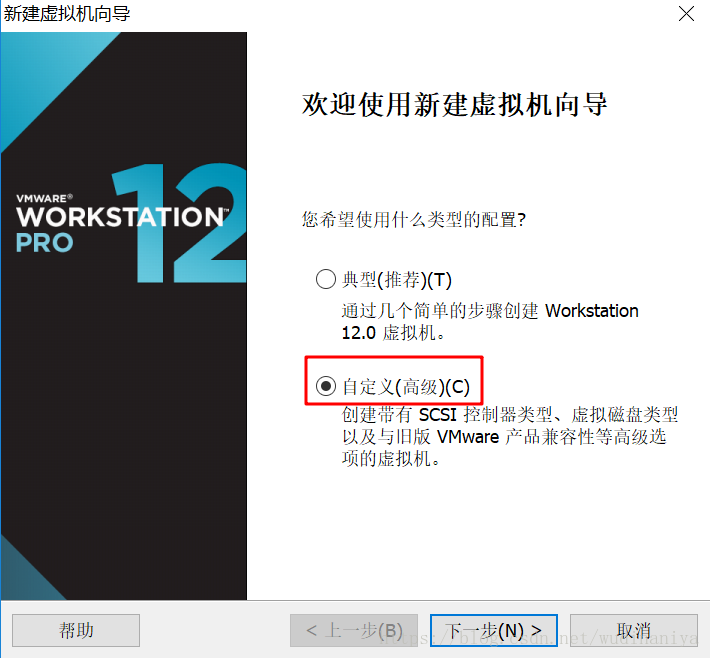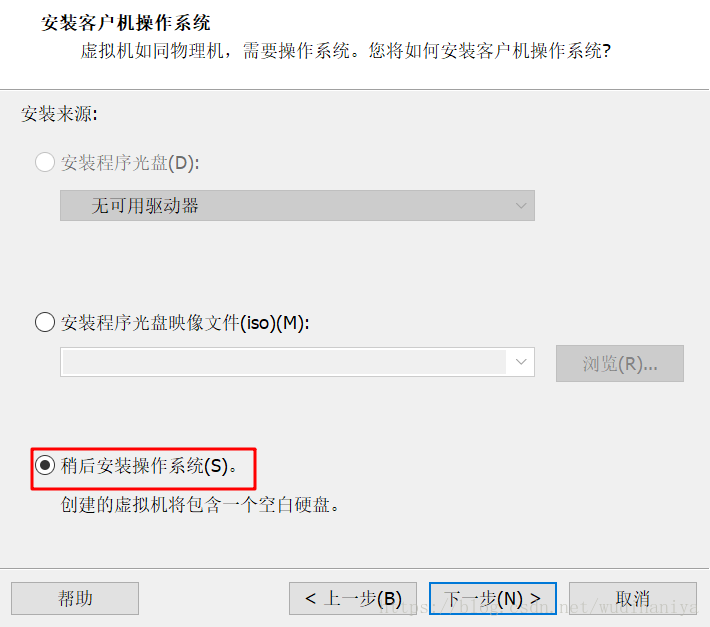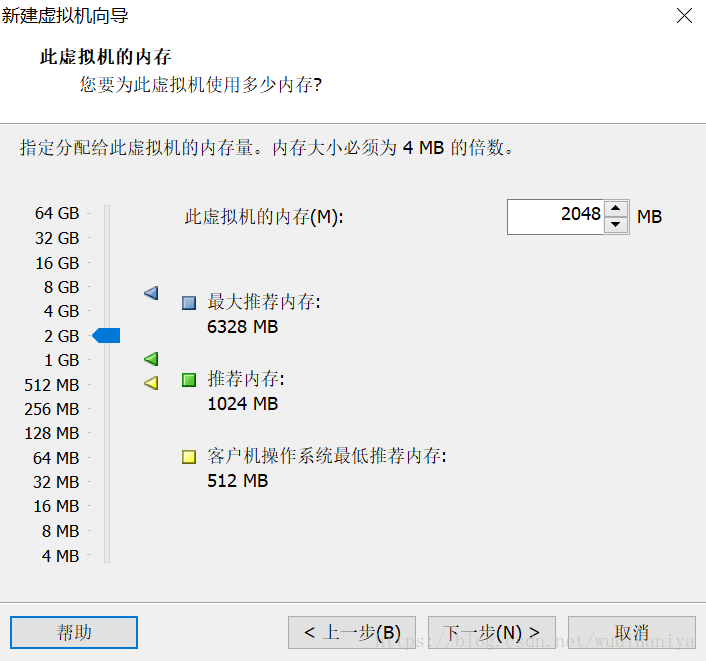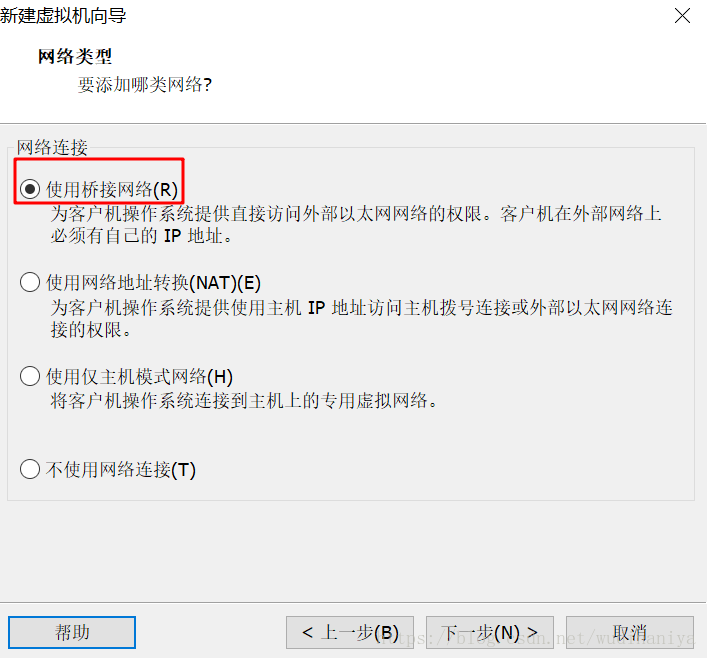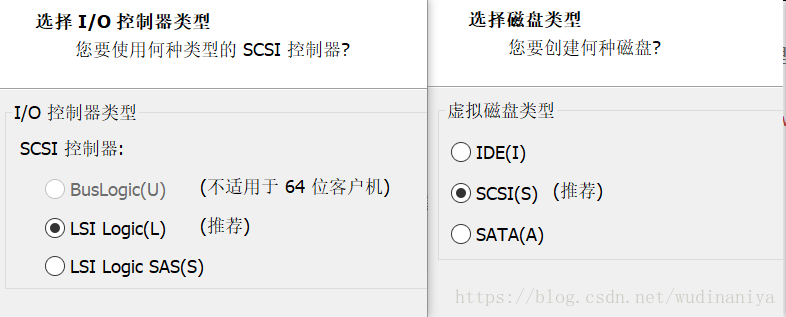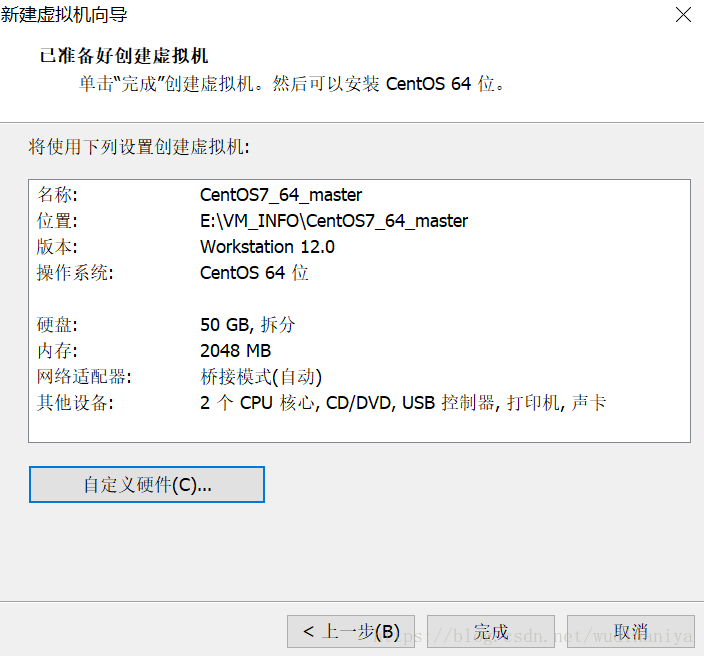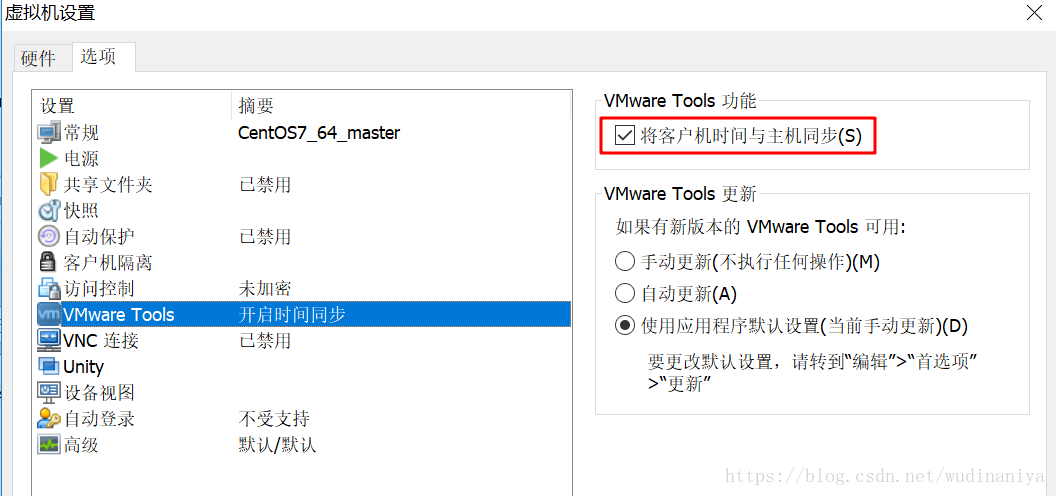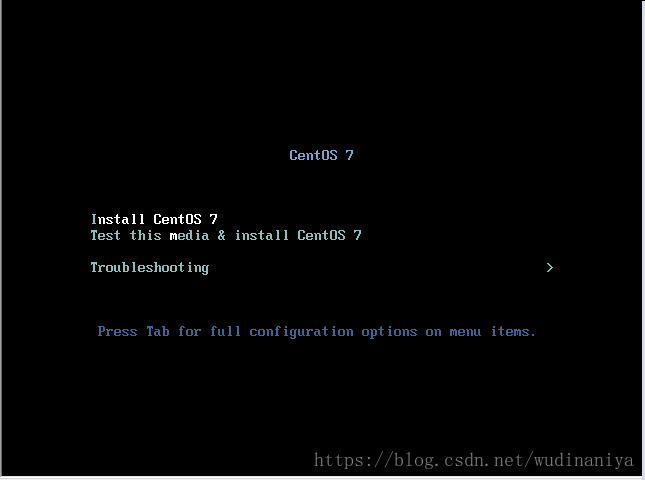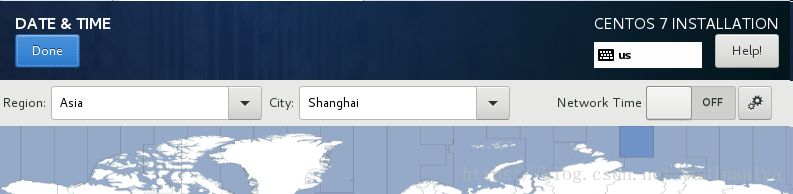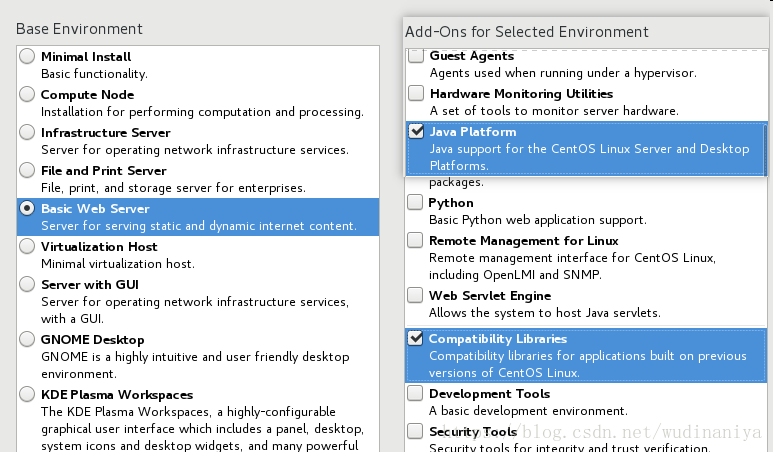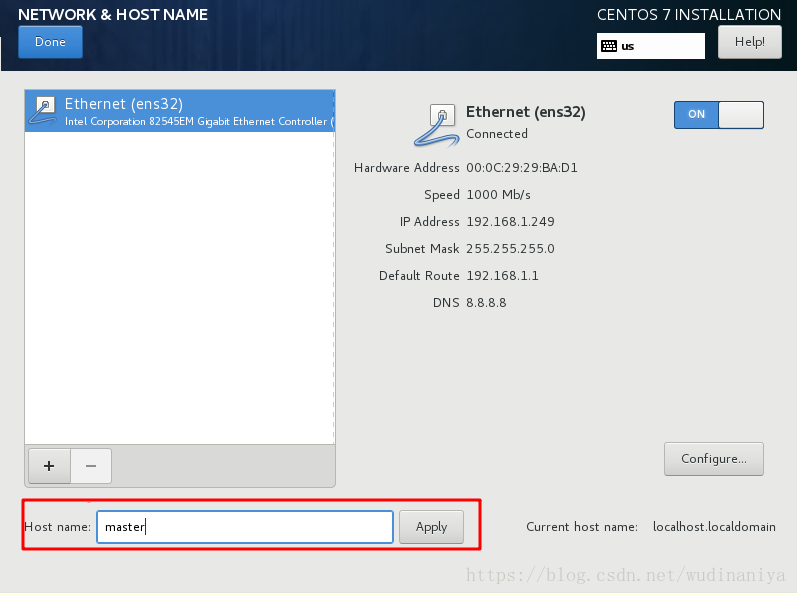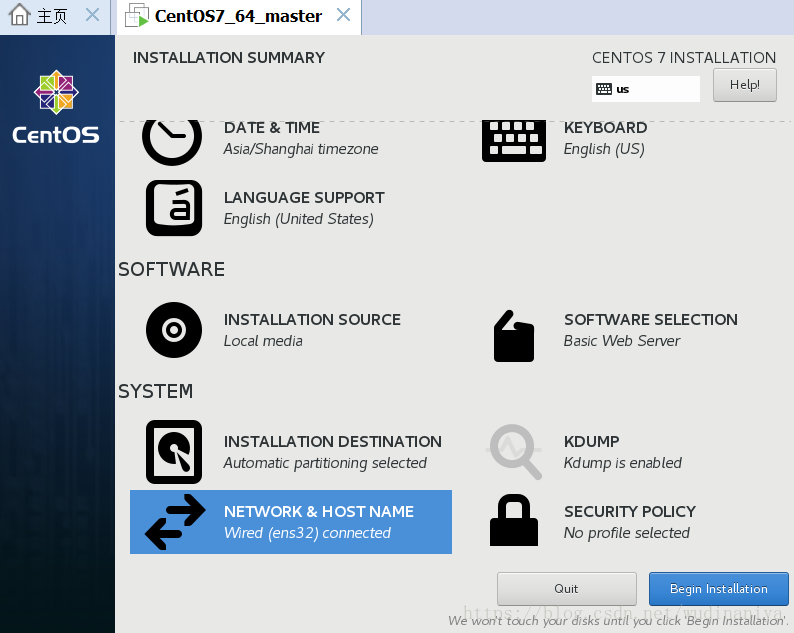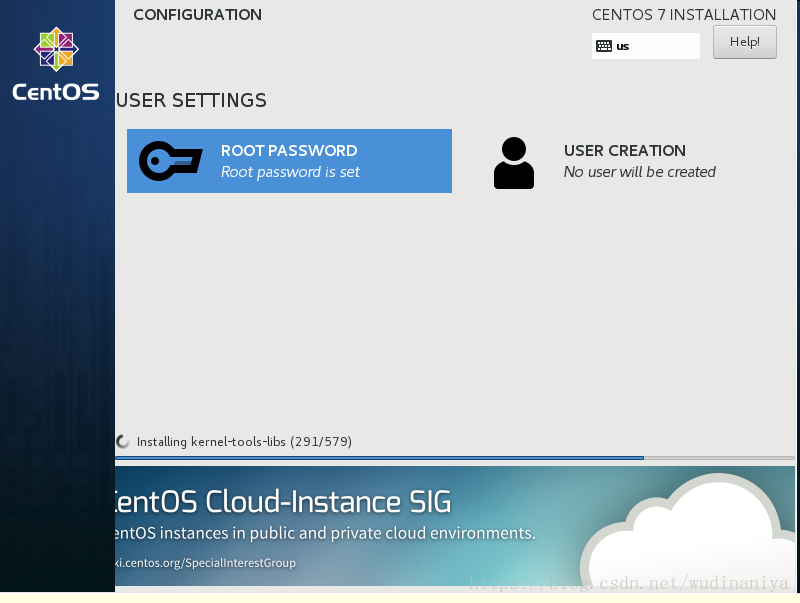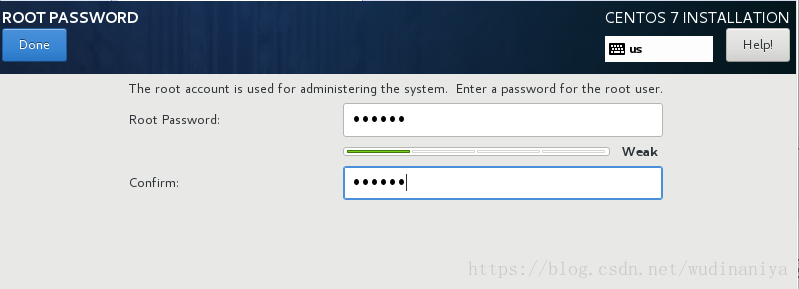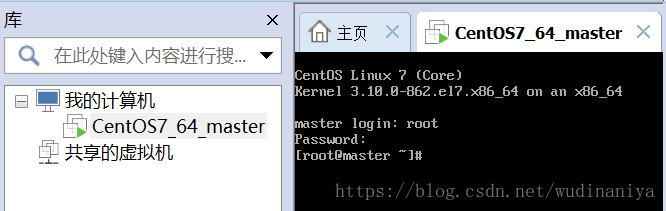VMware安裝Centos7_64位系統安裝步驟
1 檔案>新建虛擬機器,開啟新建虛擬機器嚮導
2 選擇 自定義(高階),然後next,next
3 選擇 稍後安裝作業系統,next
4 根據實際需求選擇作業系統,比如我選擇的是Linux CentOS 64位。next
5 命名虛擬機器並定義安裝位置(命名時我這臺定義為master,是因為我工作中要搭叢集,方便見名知意),next
6 配置處理器,next
7 配置記憶體,next
8 網路連線選擇 使用橋接網路,next
9 I/O控制型別,虛擬磁碟型別 都選擇預設即可
10 選擇“建立新虛擬磁碟”
11 指定磁碟容量,選擇"將虛擬磁碟拆分成多個檔案"
12 可以在此處自定義硬體,也可以到後面再定義
13 點選“完成”,彈出如下介面。點選“編輯虛擬機器設定”
14 “硬體”選項卡中切換到“CD/DVD(IDE)”,連線選擇“使用ISO映像檔案”
"選項"選項卡中切換到“VMware Tools”,勾選“將客戶機時間與主機同步”。最後點“確定”。
15 此時,就可以點選“開啟虛擬機器”
有些電腦(比如聯想)可能會彈出如下視窗,說什麼無法執行64位操作,因為Intel VT-x處於禁用狀態。
16 切換到“Install CentOS 7”,按“Enter”鍵。(Ctrl+Alt 可將滑鼠焦點從linux中移出來)
17 設定
17.1 語言選擇 “English(United States)”
17.2 DATE & TIME 選擇“Asia/Shanghai timezone”
SOFTWARE SELECTION 不要選擇預設的最小安裝“Minimal Install”,否則很多常用的命令都找不到,因為沒有安裝。比如ifconfig
17.3 SOFTWARE SELECTION選擇如下
名詞解釋:Compatibility Libraries 相容庫
17.4 INSTALLATION DESTINATION選擇預設即可
17.5 NETWORK & HOST NAME 設定如下:
開啟Ethernet(ens32)網絡卡,點選Configure
網絡卡配置:切換到IPv4 Settings, 方式改為手動,點選add新增靜態ip資訊,最後不要忘了勾選圖中的方框和點選儲存按鈕。
主機名配置,預設主機名是localhost.localdomain ,比如我修改為 master。改完之後點選“Apply"。
18 第17步配置好後,就可以開始安裝了,可看到開始安裝按鈕由灰色變為藍色。點選Begin Installation
19 在開始安裝的過程中,USER SETTINGS會爆紅,因為沒有給ROOT賬戶設定密碼。
點選ROOT PASSWORD設定密碼,設定密碼後按兩次Done
20 安裝完根據提示 reboot 一下,使設定生效。安裝到此結束。