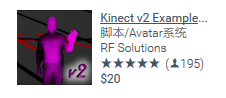【Unity】Kinect入門——專案搭建
本文是Unity Store裡的官方Demo包中的ReadMe翻譯(別人翻的),介紹了用Unity如何入門搭建起一個Kinect專案工程。
非常感謝下面這位大大的無私奉獻!
如何執行示例?
1 下載並安裝Kinect v2 SDK在下一節中描述。
2 開啟場景“KinectAvatarsDemo”,位於/ AvatarsDemo資料夾
3 執行場景。移動的化身和cube-man反映你的動作。
4 使用左手或右手來控制螢幕上的hand-cursor。
5 嘗試建議的一個或多個手勢和確保他們正確地檢測到。
6 開啟並執行“KinectGesturesDemo”場景,位於/ GesturesDemo資料夾。使用手刷(左或右)表示立方體向左或向右拐。
7 開啟並執行“KinectInteractionDemo”場景,位於/ InteractionDemo資料夾。使用手柄獲取一個物件,然後將其拖。張開手來釋放物件。試著拖拽物件與你的右手和你的左手。
8 開啟並執行“KinectOverlayDemo”場景,位於/ OverlayDemo資料夾。觀察綠球遵循你的右手的位置在螢幕上。
安裝Kinect v2 SDK
為什麼有兩個化身在現場?
兩個阿凡達的意義(3d人形字元)在現場演示,你可以都——映象和非映象的運動。
首先,你可以有一個阿凡達,反映你的運動。這是你所面臨的一個例子。正如你所看到的,它的變換Y-rotation(繞軸旋轉)設定為180度。有一個AvatarController-component,附著在《阿凡達》的遊戲物件及其映象運動引數啟用。例如,反映運動意味著當你舉起你的左手《阿凡達》的擡起右手,反之亦然,像一面鏡子。
第二個阿凡達,一個揹你,不是映象。複製你的動作完全一樣。你的左邊是他的左和右右。這麼看,你也住在你的背部轉向主相機。其變換Y-rotation設定為0,AvatarController的映象運動的引數是禁用的。
為了得到正確的《阿凡達》的立場和運動,第一組的位置和旋轉在現場,《阿凡達》的遊戲物件。然後將AvatarController-component附加到《阿凡達》的遊戲物件並設定其映象運動的相應引數。
如何在你的專案裡重用Kinect-Example?
1 複製資料夾的KinectScripts資料資料夾的專案的資料資料夾的例子。這個資料夾包含所有需要的指令碼,過濾器和介面。
2 複製資料夾“Resources”和“Standard Assets’’資料夾的專案的資料資料夾的例子。這些資料夾包含所需的庫,包裝類和資源。
3 等到統一檢測和編譯新複製的資源和指令碼。
4 新增“AvatarController”分場景中的每個《阿凡達》(人形字元),你需要控制Kinect-sensor。
5 AvatarController禁用的映象運動引數,如果《阿凡達》在同一方向移動使用者。啟用它,如果《阿凡達》應該反映使用者的動作。
6 新增到MainCamera KinectManager的分量。如果您使用多臺攝像機,建立一個空的遊戲物體並新增KinectManager-component元件。
7 (開啟)拖拽化身的遊戲物件從層次結構的《阿凡達》控制器的KinectManager附些引數。否則他們將現場檢測並自動新增到列表中啟動。
8 使計算使用者地圖和地圖顯示使用者的引數,如果你想看到user-depth地圖在螢幕上。使“計算彩色地圖”和“顯示彩色地圖”引數,如果你想看彩色攝像機影象在螢幕上。使顯示骨架線的引數,如果你想看看Kinect跟蹤user-depth地圖上的骨架。
9 您可以使用的公共功能“KinectManager”和“InteractionManager”在你的指令碼。作為示例,請參閱“GestureListener。cs”和“PresentationScript。cs KinectGesturesDemo-scene所用,GrabDropScript。cs“KinectInteractionDemo-scene所使用的或“KinectOverlayer。cs的KinectOverlayDemo-scene使用。
更多的閱讀
以下操作教程也位於Unity-package資料資料夾的例子:
1。Howto-Use-Gestures-or-Create-Your-Own-Ones.pdf
2。Howto-Use-KinectManager-Across-Multiple-Scenes.pdf