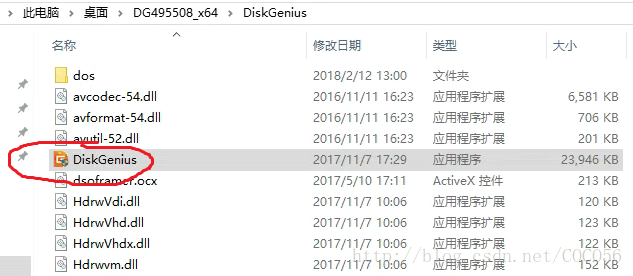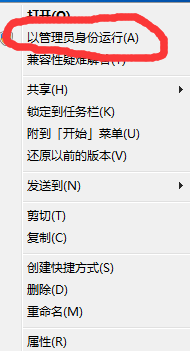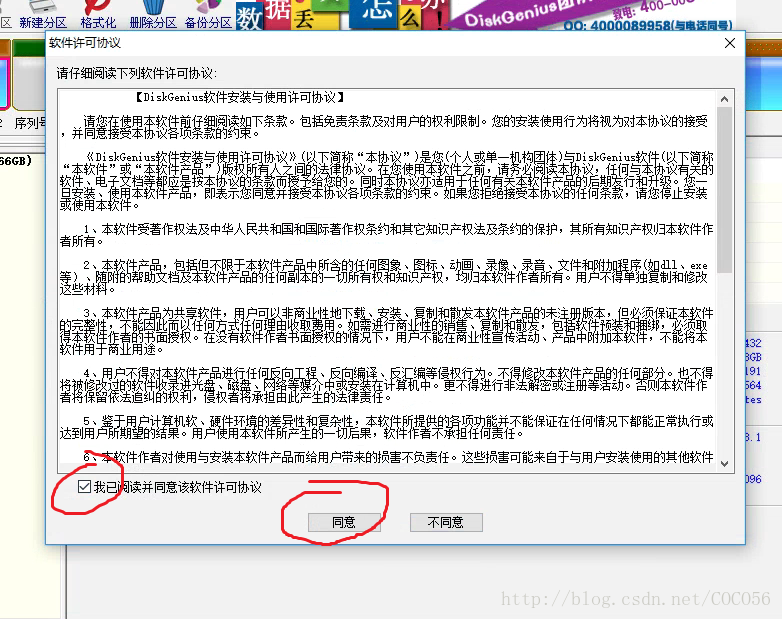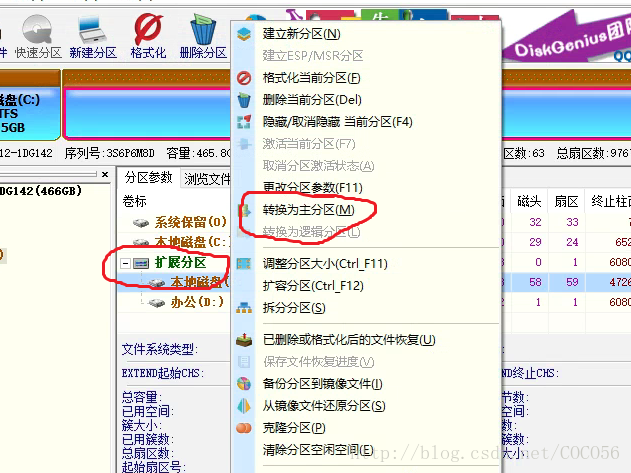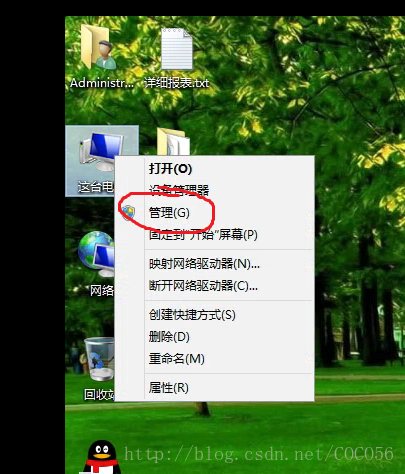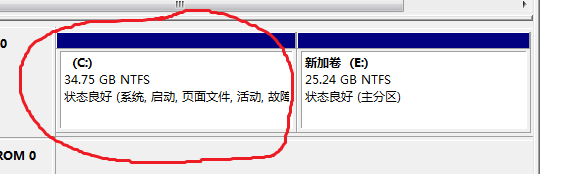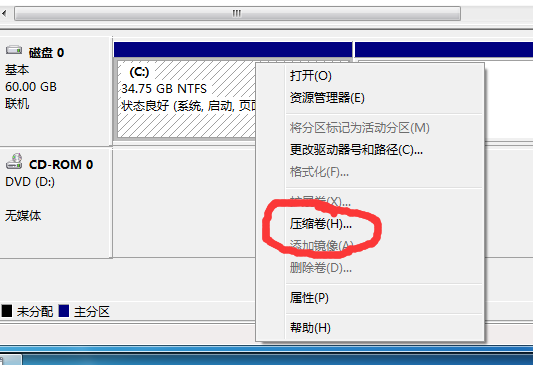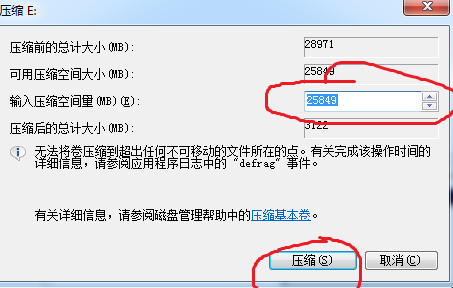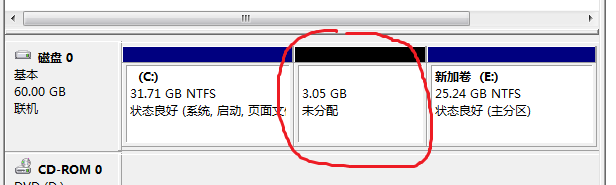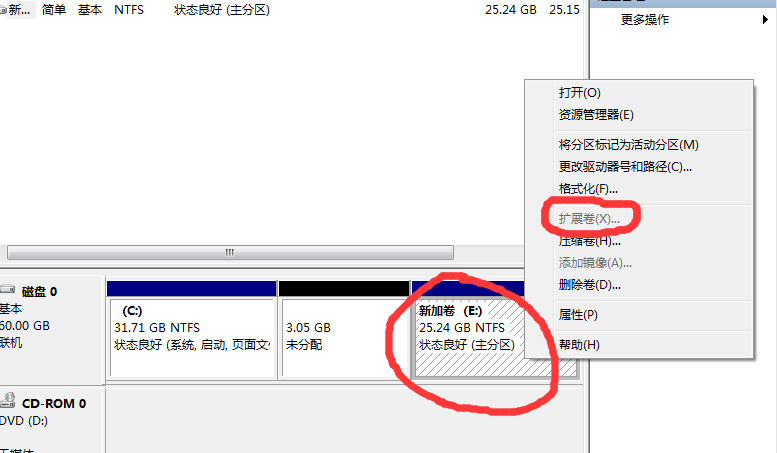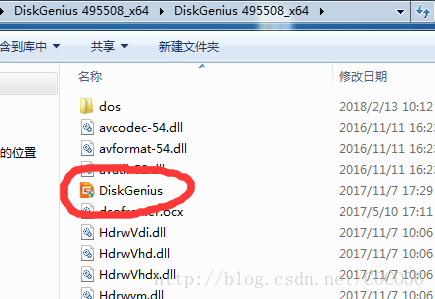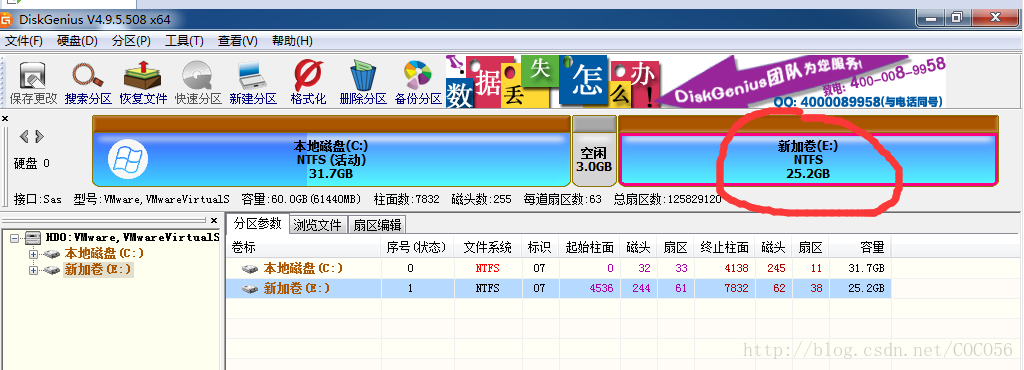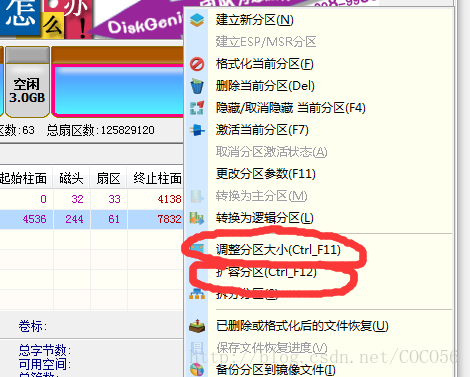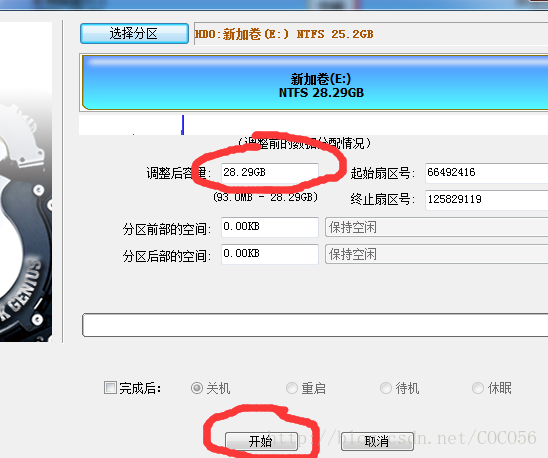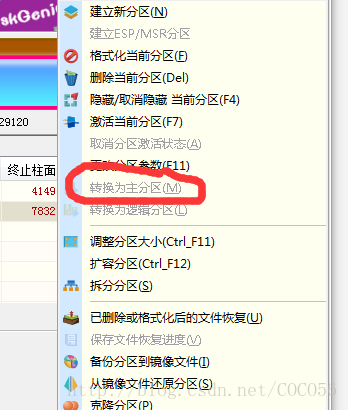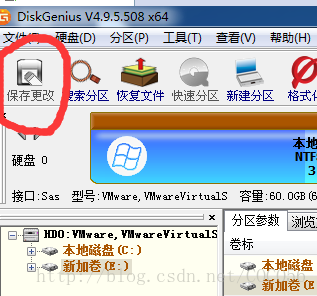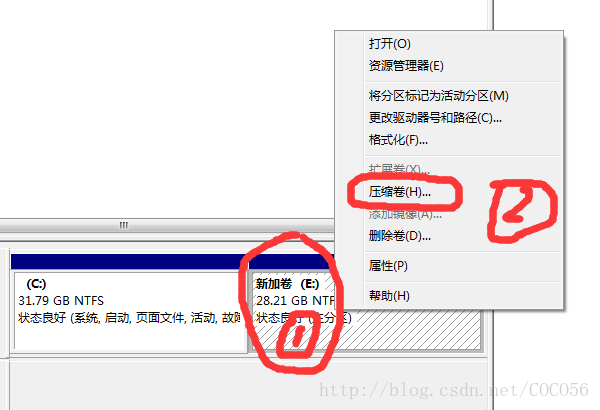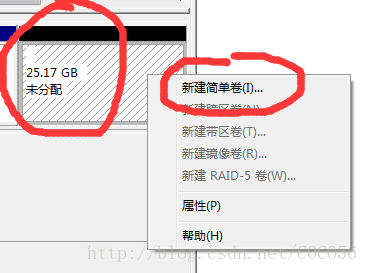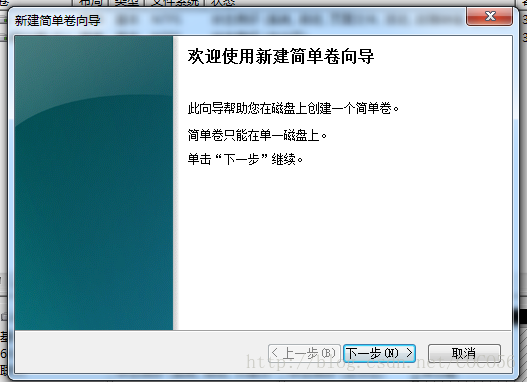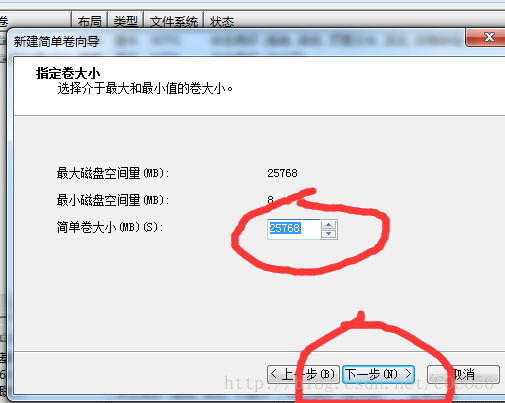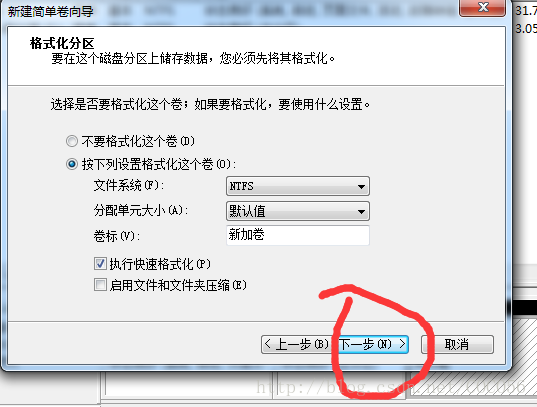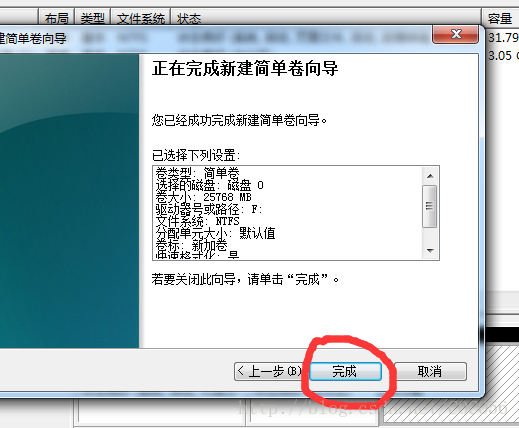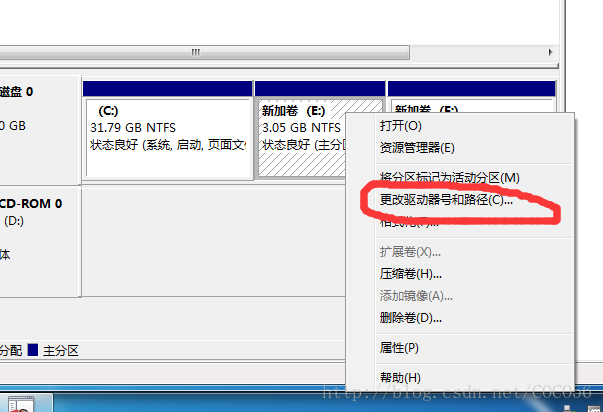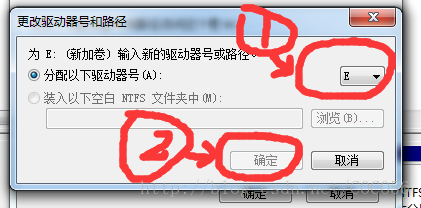4如何給硬碟調整分割槽(邏輯分割槽或拓展分割槽無法給主分割槽容量怎麼辦?)windows下如何更改碟符(第九步)?如何新建磁碟?(第八步)
使用DiskGenius工具進行調整分割槽。調整分割槽前先看下是否所有碟符(C盤、D盤等等)都是主分割槽。如果不是,則需要全部轉換成主分割槽,否則將不能自由調整。因為邏輯分割槽和主分割槽之間的容量無法相互拓展容量的。
一般使用第三方的什麼刷機工具或者去電腦城刷機,都會把C盤給你整成主分割槽,其他盤如D、E、F盤給你整成邏輯分割槽。
C盤一般就50G,經常不夠用的。因為其他盤都是邏輯分割槽,還不能自由轉化,即把其他盤的容量給C盤。
DiskGenius下載連結:
第一步:解壓壓縮包,找到DiskGenius
第二步:點選右鍵,以管理員身份執行它
第三步:打勾我已閱讀並同意協議,然後單擊“同意”
第四步:開啟之後,你會看到其他盤不是邏輯分割槽或者拓展分割槽了,如果是的,請把這些盤全部轉換為主分割槽,因為只有這樣才能給C盤自由拓展容量的。前面已經介紹了,主分割槽和邏輯分割槽或者拓展分割槽之間的容量無法自由轉換。只有把這些盤統一轉換為同一種類型的分割槽才能相互自由轉換。(還有兩塊兒物理硬碟的容量也無法自由轉換哈,這裡說的都是一塊兒物理硬碟的軟分割槽)為什麼都轉成主分割槽呢?因為C盤不能轉換成其他型別的分割槽。但其他盤卻可以轉換成主分割槽。所以這裡最好把其他盤都轉成主分割槽。
第五步:這樣的話你就可以刪除自由調整分割槽了,這時可以繼續用DiskGenius調整,因為我是用windows自帶工具做的。所以教程到這裡就用這個工具調整吧。步驟就是看哪個盤離C盤近,就把哪個盤裡的東西先移到其他盤(一般都是D盤最近,按字母順序,越來越遠,具體如何看哪兩個盤是否挨著以及哪兩個盤距離最遠,請參見第六步)。當然如果這個盤裡沒有需要儲存的檔案,可以直接刪除該磁碟。如果有需要儲存的檔案,就把這個盤裡的需要儲存的檔案移到其他盤如(E盤),然後再刪除。
右鍵點選“這臺電腦”-》“管理”,接著會彈出計算機管理介面,點選“磁碟管理”。
若您的電腦桌面上沒有這臺電腦(也稱此電腦、我的電腦,不同版本不同說法),您可以嘗試同時按windows圖示鍵+R鍵這兩個鍵,開啟如下圖所式的執行對話方塊,輸入“compmgmt.msc”,然後點選確定或者直接按回車鍵,也同樣可以開啟計算機管理介面,隨後請點選“磁碟管理”。
第六步:讀者開啟磁碟管理介面後,可以看到每一個碟符都是用一個矩形表示的,並且這個矩形的位置是該盤物理位置的對映。表示C盤的矩形和表示D盤的矩形挨著,這說明C盤和D盤挨著。表示D盤和E盤矩形挨著,這說明D盤和E盤在物理位置上就是挨著的。C盤和G盤中間隔了很多盤,這說明在其物理位置上也隔著很多盤。一個在磁碟最靠中心的位置,一個在磁碟最靠邊緣的位置。開頭的第一個盤都代表離中心最近,隨後的盤越來越遠。
檢視磁碟的物理位置有什麼用?答案是肯定有用的。
只有相鄰的兩個磁碟才能互相自由拓展,不相鄰的兩個磁碟無法進行拓展。比如C盤和D盤挨著,那麼我可以把C盤的容量給D盤一點兒,或者說把D盤的容量給C盤一點兒。但C盤和E盤之間則無法進行這種操作,因為它們兩個之間並不相鄰。(注意這裡只有兩個相鄰磁碟的分割槽型別一致才能相互拓展的,否則即使把磁碟騰出來一些容量,也將其無法給另一個磁碟。如何將分割槽裝換成同一種類型的分割槽,請參見後面的第七步前面的第四步
值得注意的是,當位於前面磁碟的容量給位於後面的盤時,可以使用壓縮,但如果想把後面盤的容量給前面的盤,就只能刪除了。比如我想把C盤的容量給D盤一些,那麼我可以壓縮一部分容量,然後對D盤進行拓展。但如果我想把D盤的容量給C盤,就只能把D盤刪掉,然後再進行拓展了。為什麼這樣?用我的虛擬機器舉個例子吧,我們先讓前面磁碟給後面磁碟容量(即C盤給D盤容量)。
因為我的虛擬機器D盤不是硬碟的碟符,所以我這裡沒有D盤,但可以看出C盤和E盤挨著,那我們就讓C盤的容量給E盤一點兒吧。
右鍵單擊C盤所在的矩形,然後單擊“壓縮卷”,輸入壓縮空間,然後再單擊“壓縮”,即可。
接著我們可以看到會多出來一塊兒未分配的空間,這個未分配的空間在哪呢?位於C盤後方,E盤前方。壓縮哪個盤,未分配的容量就在哪個盤的後面,前面我們提到過,只有兩個分割槽挨著時才可以互相拓展容量。這裡這塊未分配的容量和C盤與E盤均相鄰,那麼我們就可以把這塊容量給C盤或者E盤了。假如說我們壓縮E盤,那樣的話未分配空間就會在E盤後方,和C盤就不挨著了。但假如我們刪除E盤,那麼E盤就會變成未分配空間,這時這塊未分配區間就和C盤挨著了。
這時我們可以右鍵單擊E盤所在的區域,發現“擴展卷”是灰色的。點不動,那怎麼辦呢?(如果你們在測試的時候能點動就在這裡點就行了)
下載並開啟DiskGenius,打勾“我已閱讀並同意...”,並單擊“同意”
右鍵單擊E盤所在的矩形,
這時點選調整分割槽或者擴容分割槽都行,可以看出這款軟體還是非常強大的,功能非常多,但我為什麼還要帶著大家用windows自帶的磁碟管理系統呢?因為這款軟體實在太強大了,如果小白使用,一不注意可能就開不了機了。那個磁碟管理雖然說功能不太強大,但最起碼安全,比較可靠。這款軟體注意點兒使用,也是沒啥事兒的。
這裡我們點選擴容分割槽吧,接著再點選開始。(調整後的容量可以自由填寫)
再單擊“是”
接著單擊“完成”
這時可以看出那塊未分配的容量已經全部給E盤了。
第七步:如何將磁碟轉換為同一種類型的分割槽?前面已經提到過,即使兩個磁碟挨著,那麼如果他們的型別不一致,也將無法相互拓展。並且細心的讀者會發現,下面這張圖C盤上方的小長條是深藍色的,而表示D、E、F、G盤的小長條則是淺藍色的。
兩種顏色說明是兩種不同型別的分割槽(剛才第六步之所以能夠把C盤的容量給E盤,那是因為C盤和E盤兩種顏色一樣,都是主分割槽),我們必須將其轉換成同一種類型的分割槽,因為C盤只能是主分割槽型別的分割槽,而其他盤可以是主分割槽型別的,也可以是邏輯分割槽或拓展分割槽型別的,所以我們必須把他們都轉換成主分割槽型別的分割槽。
怎麼轉換?開啟DiskGenius,這裡以轉換E盤型別為例,右鍵單擊E盤所在的區域,
單擊“轉換成主分割槽”,這裡因為我虛擬機器的E盤就是主分割槽,所以是灰色的,因此就不用改了。
完了之後別忘儲存更改。
第八步:如何新建一塊兒空白磁碟?如果你會了前面的幾步,我想這步就不用看了,因為就是方法壓縮某個盤,接著會出來一塊兒未分配的空間,你在這個未分配的空間上新建一個磁碟就行了。
開啟磁碟管理(不知道怎麼開啟的請看本文第五步)
找一個剩餘容量比較大的磁碟,然後把滑鼠移到所表示這個盤的矩形的上方,右鍵點選出來一個壓縮卷,單擊它
這時彈出來一個介面,輸入要壓縮的容量,再點選“壓縮”
接著會看到一塊兒未分配的空間,右鍵點選它,在接下來彈出的介面中,點選“新建簡單卷”
單擊“下一步”
輸入卷的大小,繼續“下一步”
圖中1位置的地方是一個下拉式列表,可以選擇用哪個碟符,如果選擇F,則新建的盤就是F盤。好了之後“下一步”
繼續“下一步”
單擊“完成”,這時你就會看到多出來一個磁碟了。
第九步:如何給某個磁碟更改碟符?只有C盤的碟符不能動,其他盤的碟符都可以任意更改的。
開啟磁碟管理,如果不知道怎麼開啟,請參見本文第五步。
右鍵點選想要更改碟符(即驅動器號)的磁碟所在的矩形。接著點選“更改驅動器號和路徑”
單擊“更改”
先開啟圖中1位置的下拉式列表,選一個碟符,接著點選“確定”。
單擊“是”