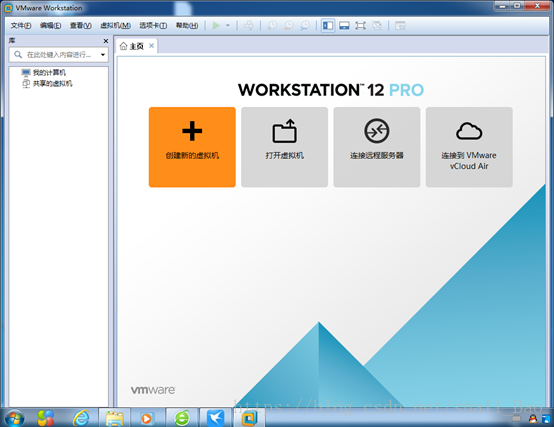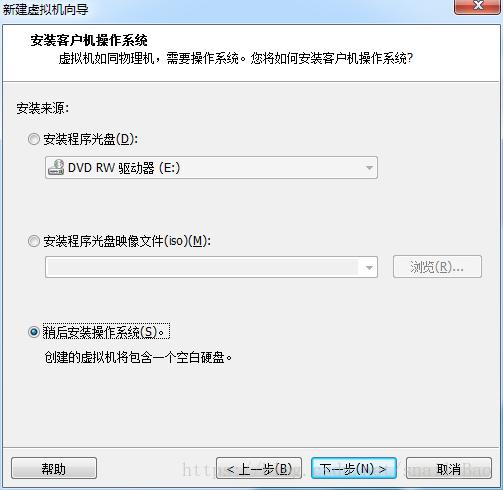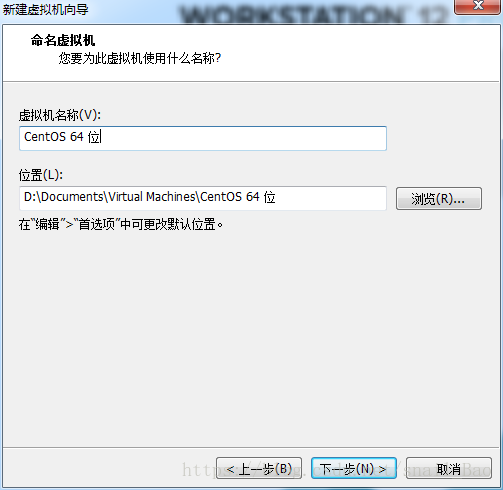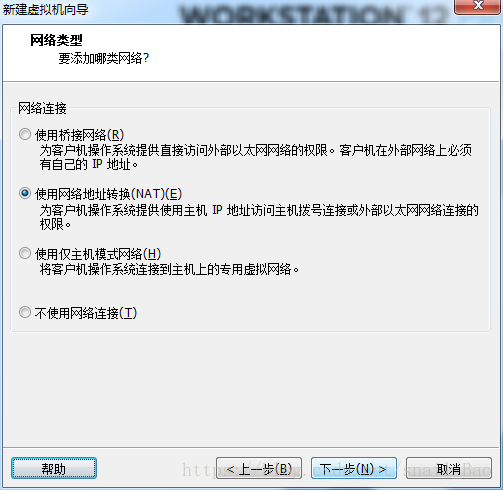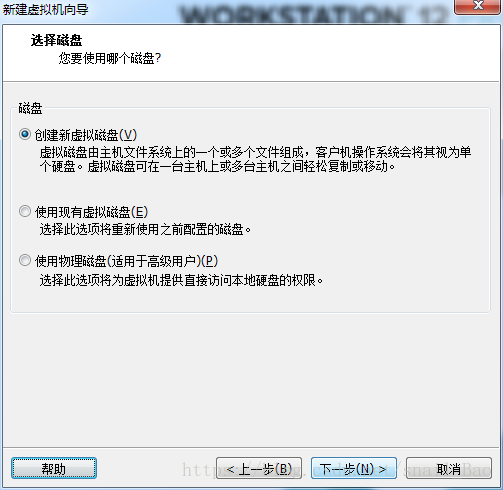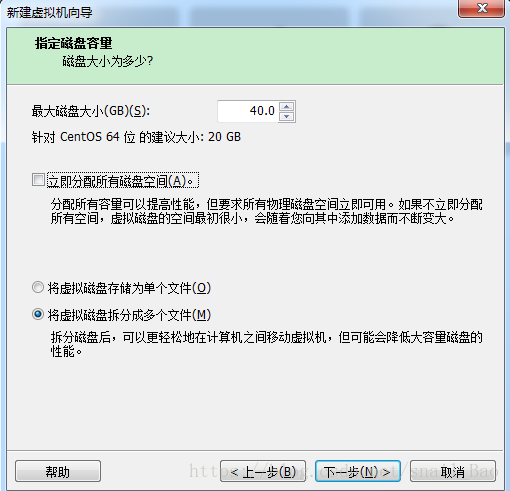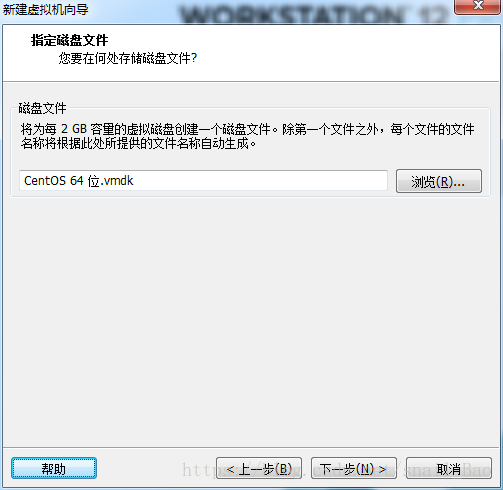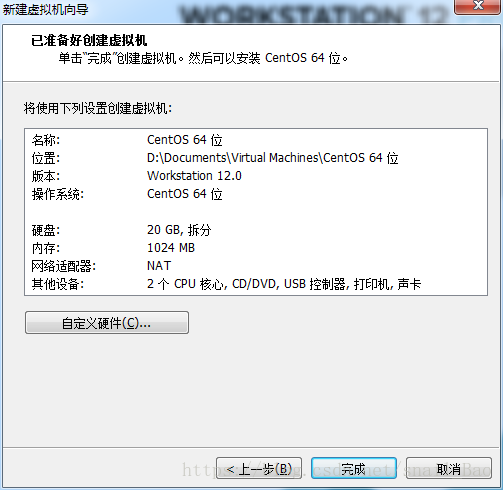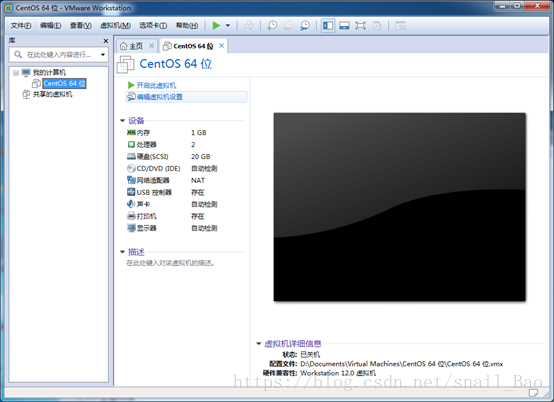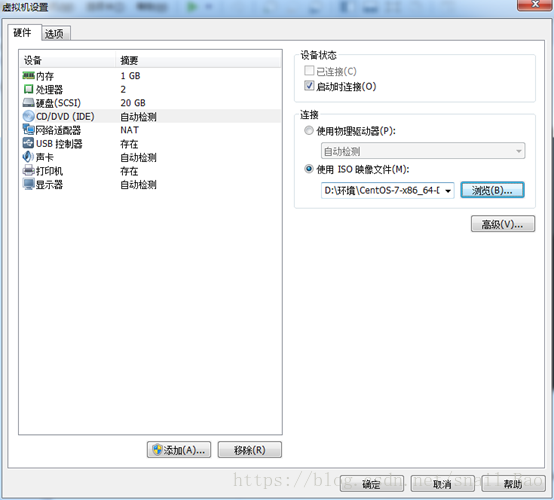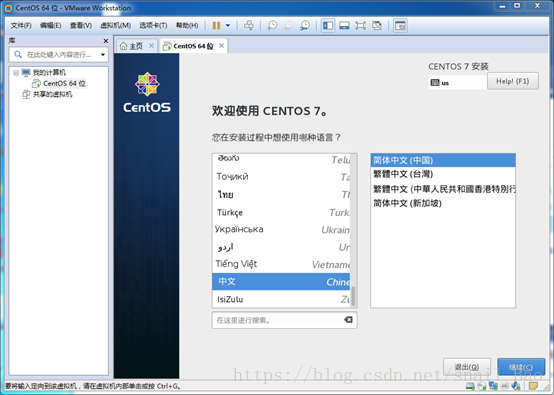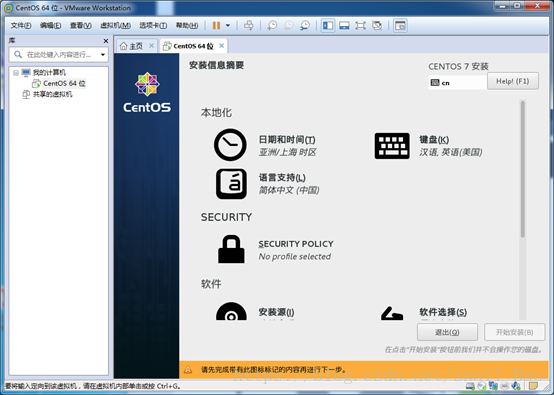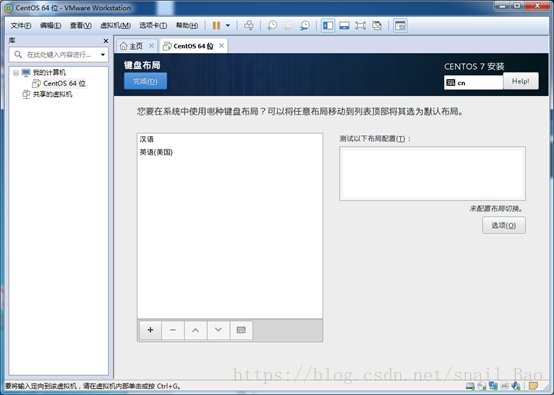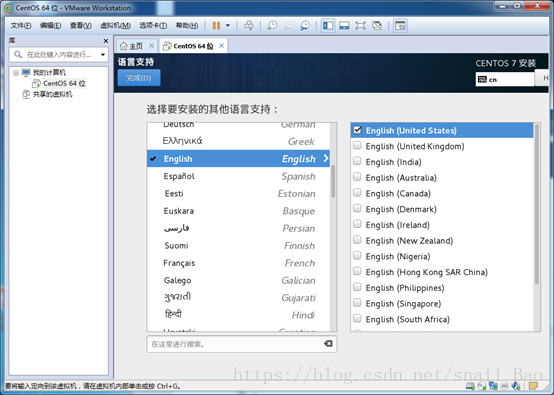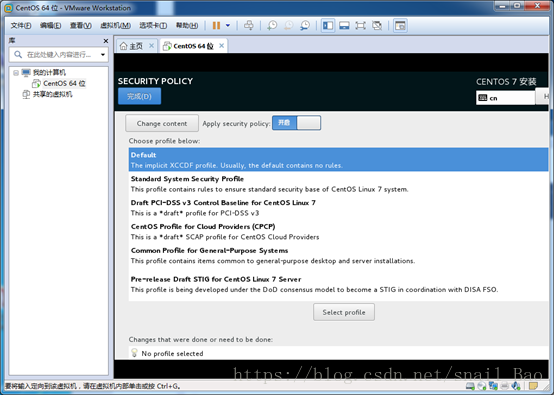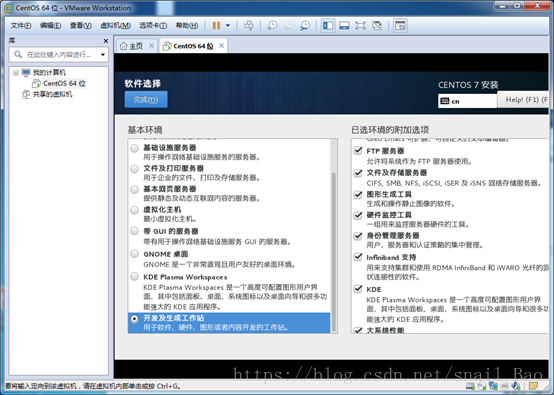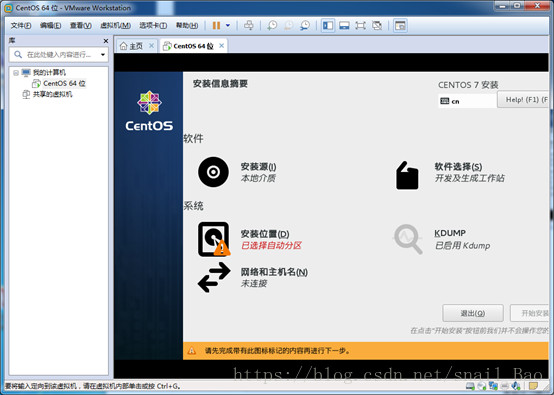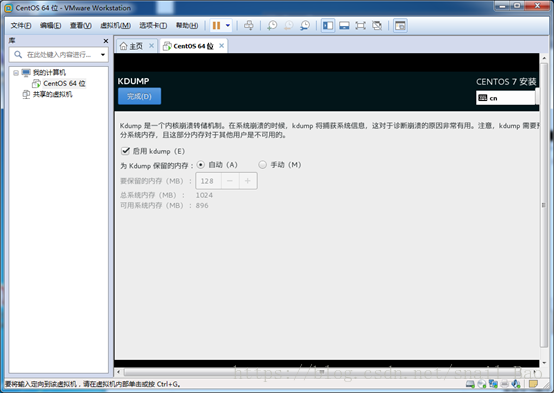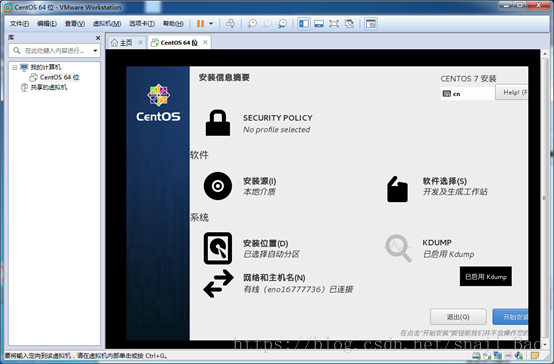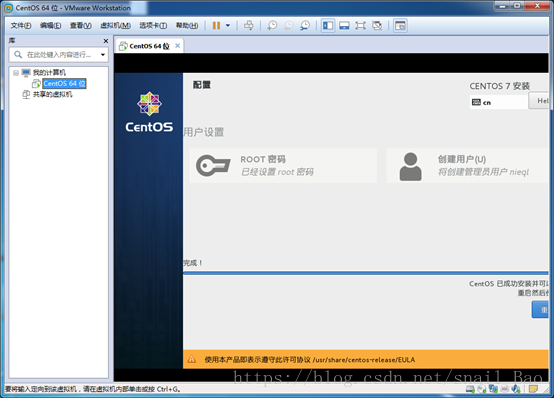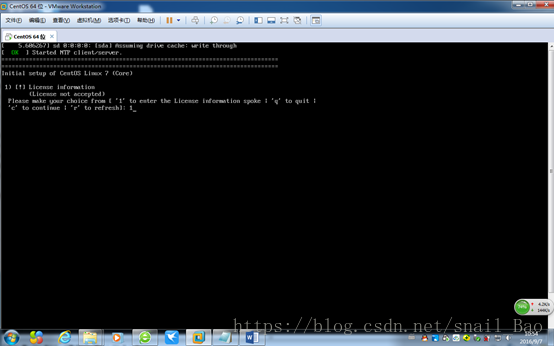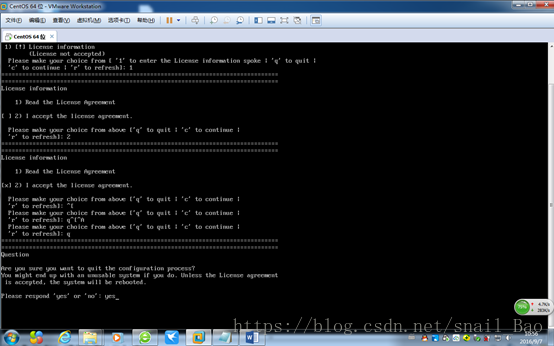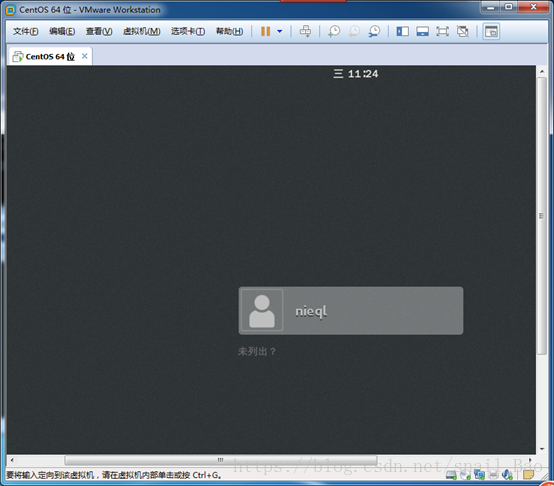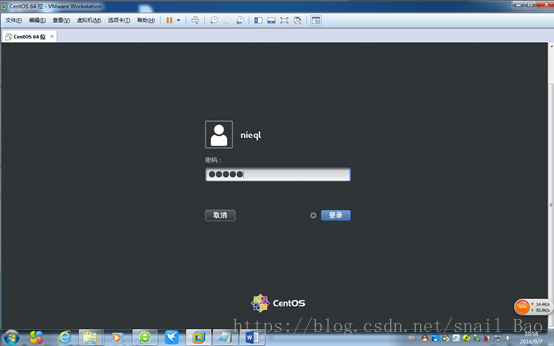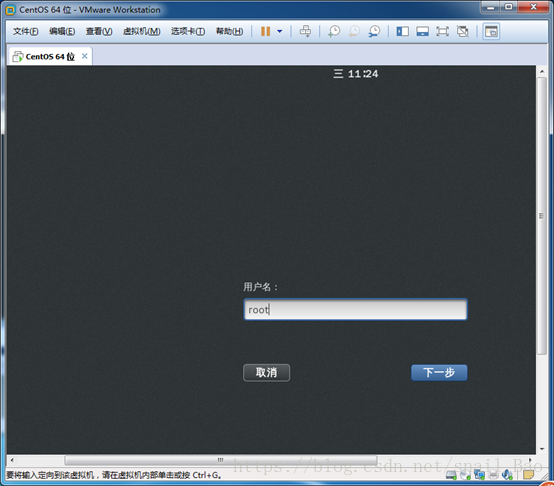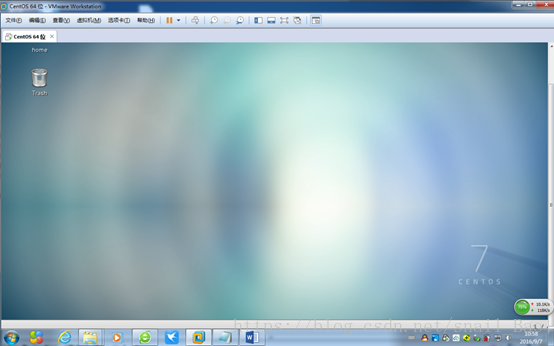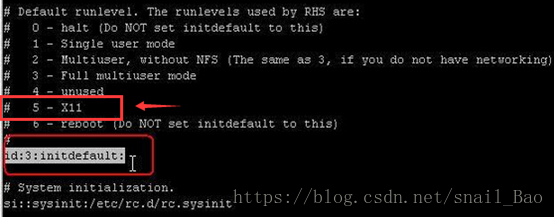VMware 安裝CentOS-7-64-1708
前提: 已安裝了虛擬機器-VMware
1. 新建虛擬機器
2. 選擇“自定義(高階)”,並點選【下一步】
3. 選擇虛擬機器硬體相容性,並點選【下一步】
4. 選擇“稍後安裝作業系統”,並點選【下一步】
5. 選擇作業系統版本,並點選【下一步】
6. 命名虛擬機器,可任意路徑,並點選【下一步】
7. 配置處理器,並點選【下一步】
8. 設定虛擬機器記憶體大小,並點選【下一步】
9. 選擇“使用網路地址轉換(NAT)”,並點選【下一步】
10. 選擇“LSI Logic”,並點選【下一步】
11. 選擇“SCSI”,並點選【下一步】
12. 建立“新虛擬機器磁碟”,並點選【下一步】
13. 設定磁碟容量20G,選擇“將虛磁碟拆分成多個檔案”,並點選【下一步】
14. 指定磁碟檔案,並點選【下一步】
15. 單擊完成
16. 此虛擬機器右鍵選擇【設定】或單擊【編輯虛擬機器設定】
17. 單擊【CD/DVD(IDE)】,右側選擇“使用ISO映像檔案”,選擇作業系統的映象檔案ISO,並【確定】
18. 單擊【開啟此虛擬機器】
19. 選擇“Install CentOS 7”,點選回車鍵
20. 選擇“中文”-“簡體中文”,並點選【繼續】
21. 設定安裝資訊,單擊“本地化”-“日期和時間”,設定時間資訊,並點選【完成】
22. 單擊“本地化”-“鍵盤佈局”,新增鍵盤佈局,並點選【完成】
23. 單擊“本地化”-“語言支援”,新增支援語音,並點選【完成】
24. 單擊“SECURITY”-“SECURITY POLICY”,選擇“Default”,並單擊“完成”
25. 單擊“軟體”-“安裝源”,選擇“自動檢測的安裝介質”,並點選【完成】
26. 單擊“軟體”-“軟體選擇”,伺服器選擇“最小安裝”沒有圖形化桌面,可根據實際需要或喜好選擇,在此我選擇“開發及生成工作站”,並點選【完成】
27. 單擊“系統”-“安裝位置”,選擇“本地標準磁碟”,根據實際情況新增磁碟,並點選【完成】
28. 單擊“系統”-“KDUMP”,選擇“啟用kdump”和設定記憶體,並單擊【完成】
29. 單擊“系統”-“網路和主機名”,選擇【開啟】和設定主機名,並點選【完成】
30. 單擊【開始安裝】
31. 單擊“使用者設定”-“ROOT密碼”,輸入root使用者密碼,並點選【完成】
32. 單擊“使用者設定”-“建立使用者”,填寫使用者資訊,並點選【完成】
33. 等待系統安裝
34. 安裝完成,並點選【完成】
35. 重啟後,出現選擇,輸入1,並按【回車鍵】
36. 繼續輸入2,並按【回車鍵】
37. 繼續輸入q,並敲擊【回車鍵】
38. 繼續輸入yes,並按【回車鍵】
39. 進入登陸介面,點選使用者或未列出
40. 進入到系統
41. 輸入startx命令進入到圖形桌面
設定系統預設進入圖形桌面模式
vi/etc/inittab
#找到id:3:initdefault:
#按i鍵進入編輯模式,將3改為5,然後按esc退出編輯,輸入:qw 儲存
沒有安裝圖形桌面,yum命令安裝圖形介面
yum groupinstall "X Window System"
#安裝GNOME桌面環境
yum groupinstall "GNOME Desktop Environment"
#安裝KDE桌面環境(KDE和GNOME任選其一都行)
yum groupinstall "KDE (K Desktop Environment)"
#安裝後,按照上面方法開啟桌面模式即可
注: 對於linux高版本,則不需要設定步驟35-41.