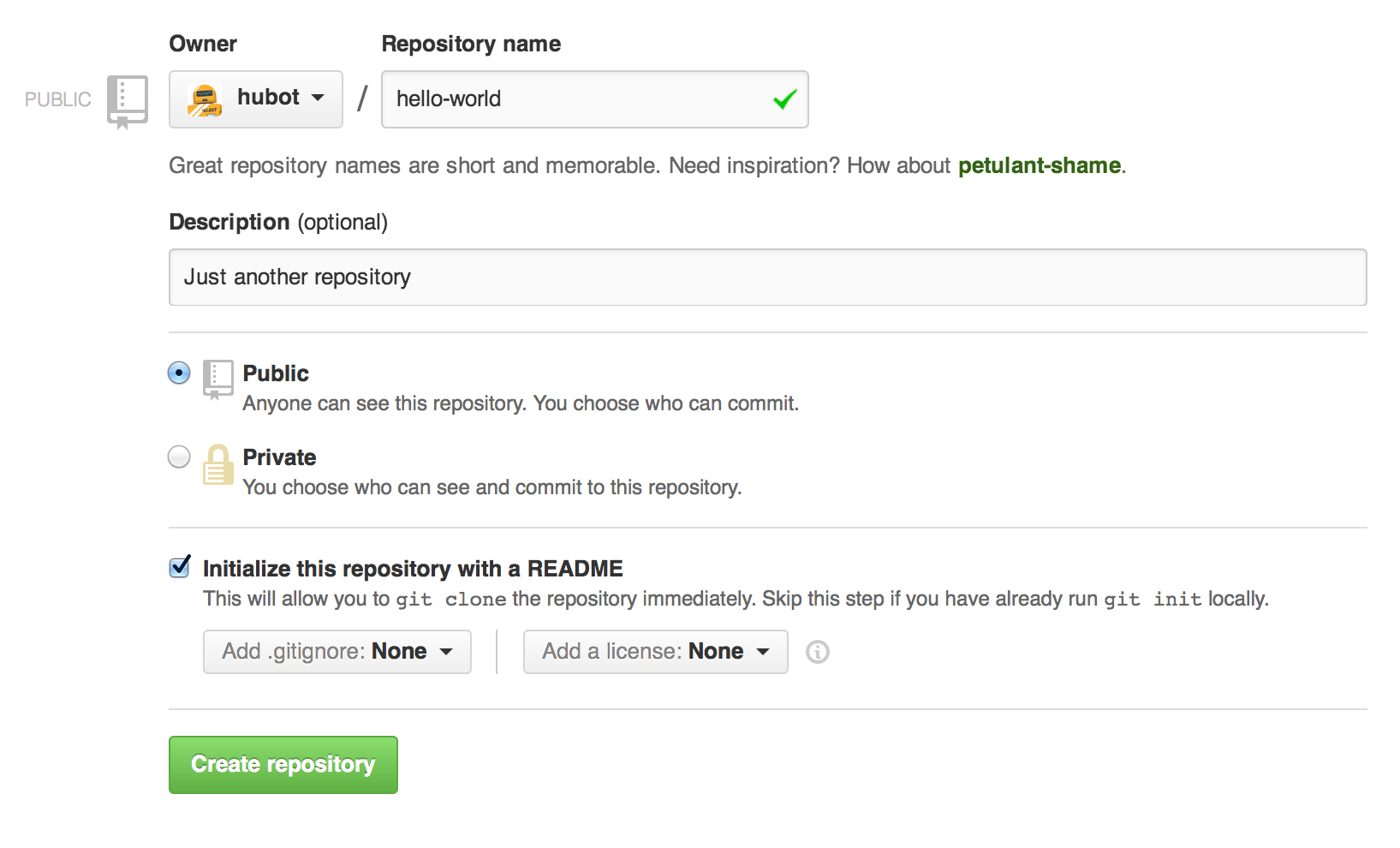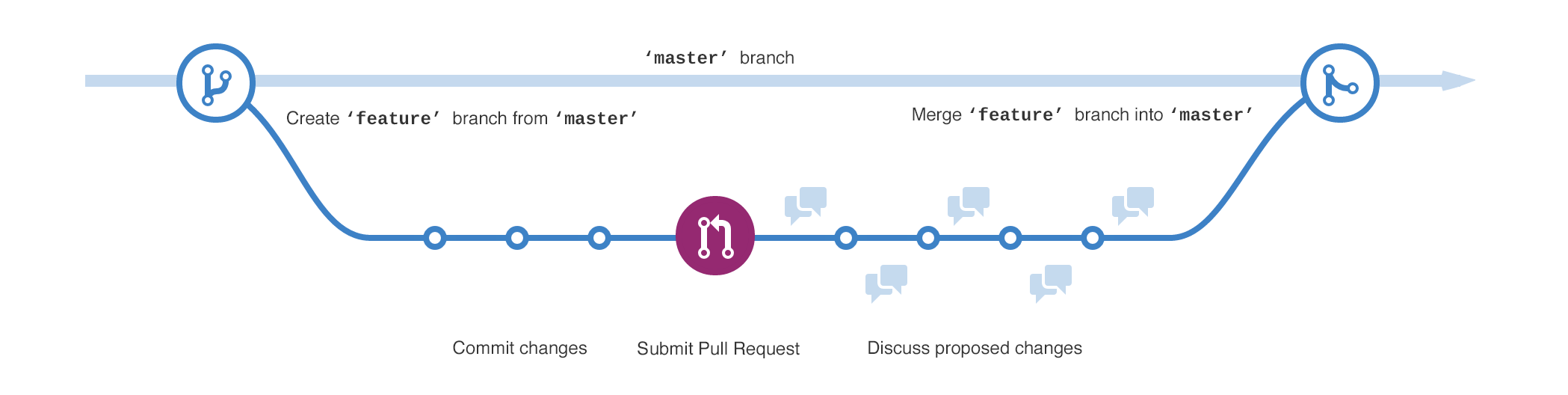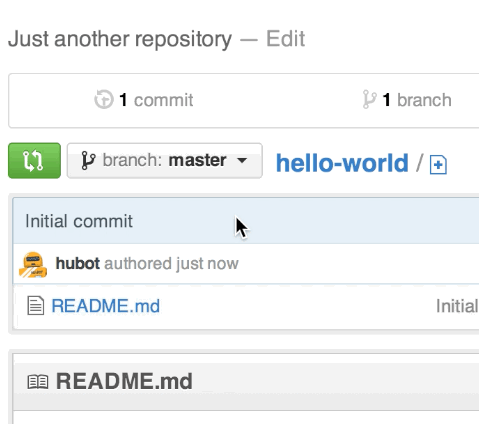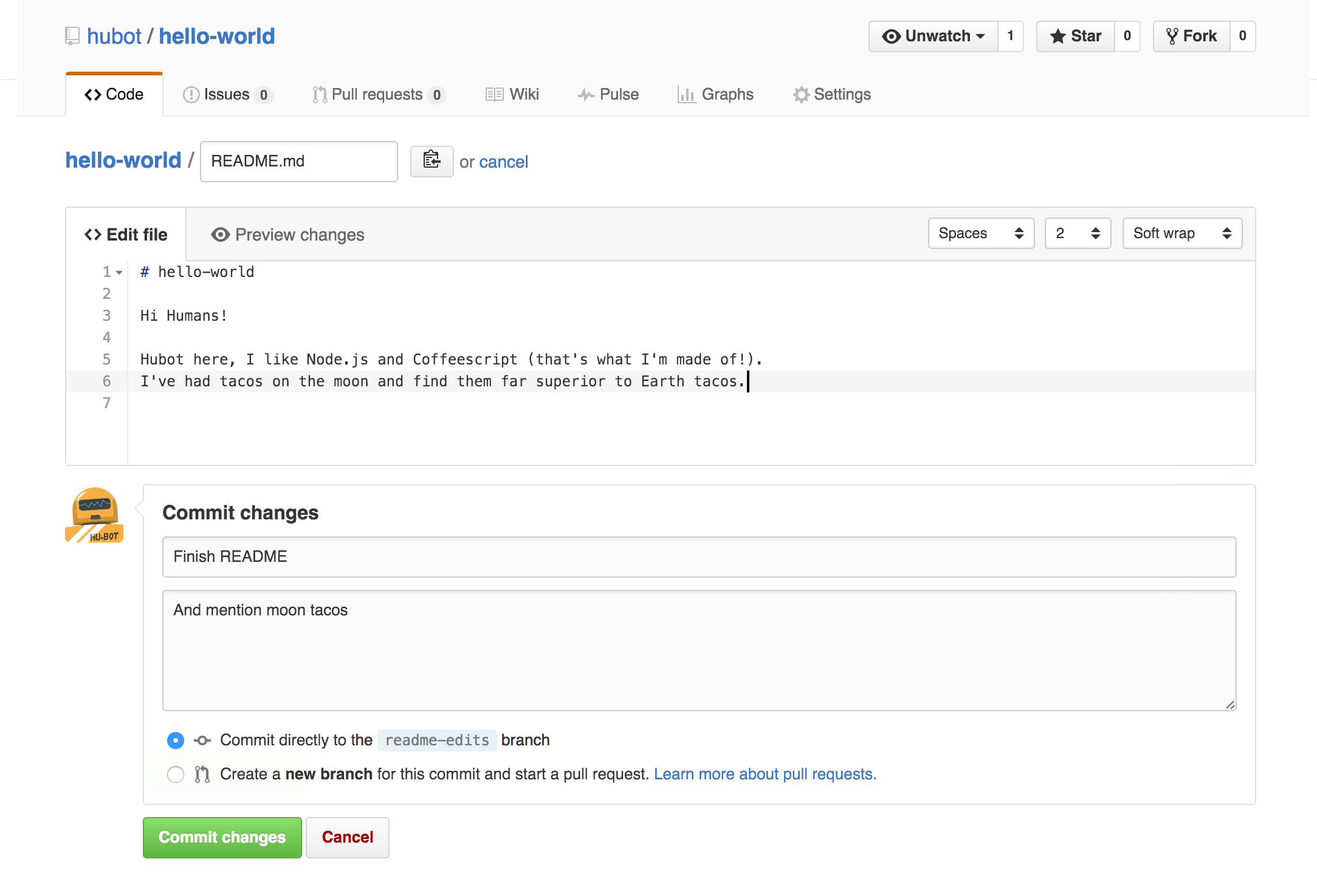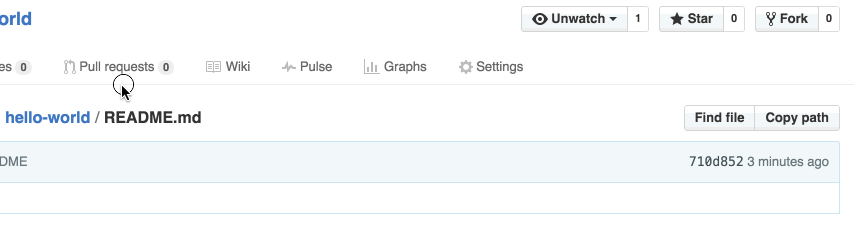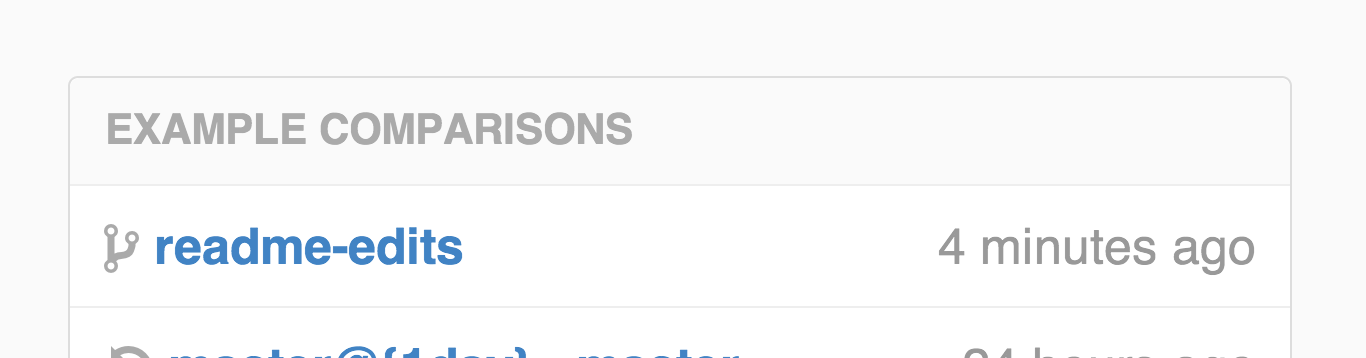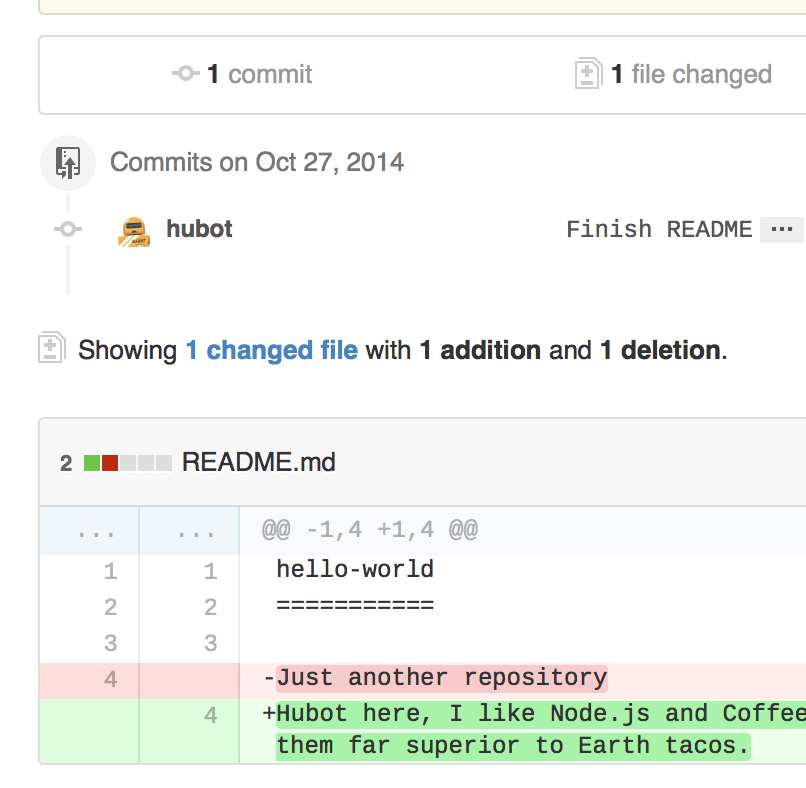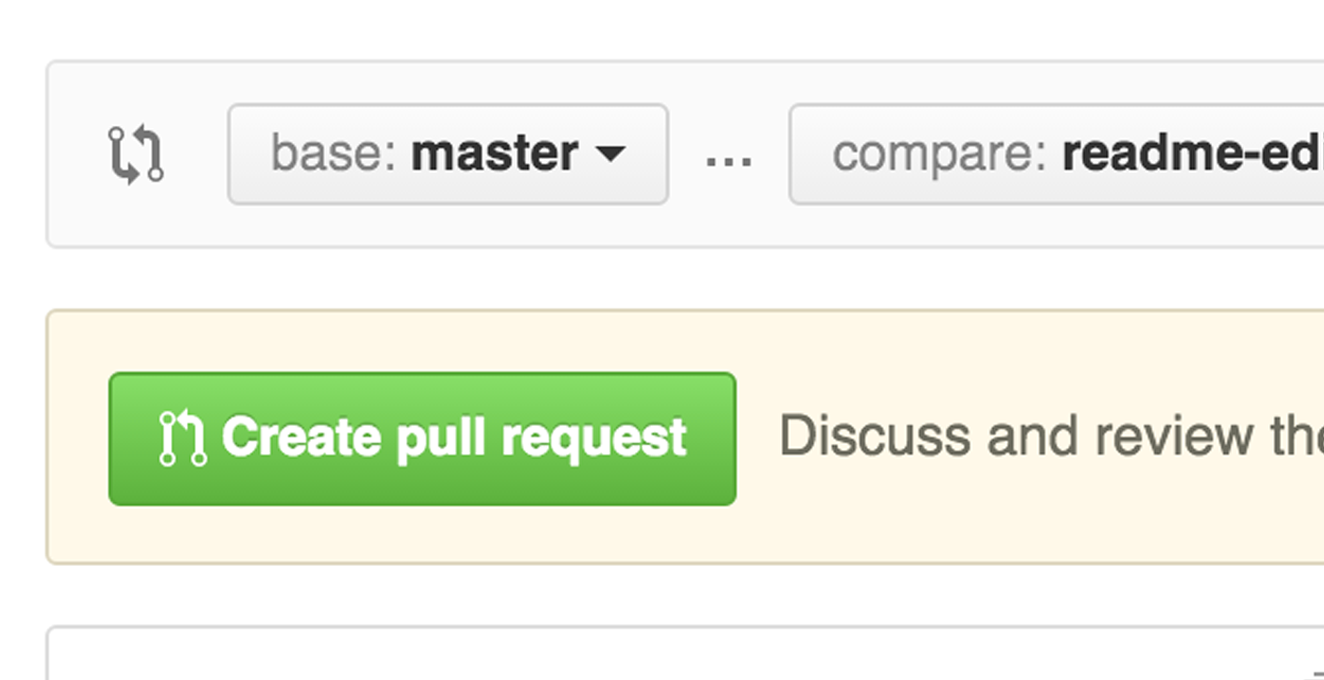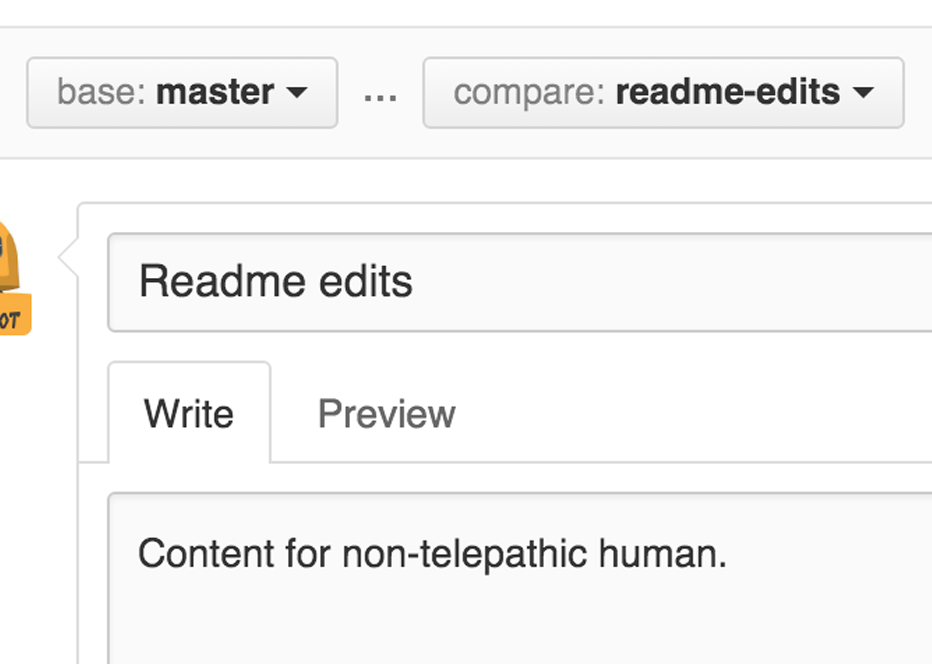GitHub使用教程詳解與上傳專案工程到git倉庫
轉載自:https://blog.csdn.net/kabulore/article/details/51801337
https://www.cnblogs.com/xianfangloveyangmei/p/6854103.html
看到一篇非常好的git教程翻譯博文,防止博文丟失特轉載收藏學習
示例專案:Hello World
十分鐘輕鬆教學
在學習計算機語言程式設計的過程中建立Hello World 專案是一個歷史悠久的傳統。當你接觸一門新事物的時候可以用它來做一個簡單的練習。讓我們開始使用github吧!
通過本文,您將會學到:
- 如何建立和使用倉庫
- 如何建立和管理分支
- 如何改變一個檔案並將它提交到github上
- 如何發起以及合併請求
什麼是GitHub?
GitHub是一個程式碼版本控制和協作的託管平臺。它可以讓你和你的夥伴在任何地方一起進行專案開發。
本教程將幫助你學習GitHub的必備知識,如“倉庫”、“分支”、“提交程式碼”以及“請求程式碼合併”。你將建立你自己的“hello-world”倉庫並且學習GitHub的請求程式碼合併工作流,這是目前一種非常流行的建立和審查程式碼方式。
無需編碼
要完成本教程,您需要註冊一個GitHub賬戶並且需要聯網。你不需要知道如何編碼,如何使用命令視窗以及如何安裝Git(GitHub的客戶端軟體)。
提示:你可以將本指南在一個單獨的瀏覽器或瀏覽器tab視窗中開啟,這樣你就可以邊看著指南邊進行操作了。
第一步:建立一個倉庫
一個倉庫通常用來組織一個單獨的專案。該倉庫可以包含你專案中的所有檔案,如資料夾、檔案、圖片、視訊、電子表格、資料集等。我們建議包含一個README檔案,或者你自定義的用來記錄專案資訊的檔案。GitHub將預設在你建立倉庫的時候新增它。在建立的同時還提供了許可權許可選項。
你可以用你的“hello-world”倉庫來儲存你的想法、資源,甚至用它來和別人分享、討論任何事情。
建立一個新的倉庫
- 在頁面的最右上角,你的頭像的左邊,點選“+”,在彈出的下拉選項中選擇“New repository”。
- 在倉庫名稱輸入框中輸入你的倉庫名稱:“hello-world”。
- 寫一個簡短的描述。
- 勾選“Initialize this repository with a README”。
點選“Create repository”按鈕,完成建立。
第二步:建立一個分支
分支是一個可以讓你在同一時間工作在同一個倉庫的不同版本的方法。
在你的倉庫中會有一個預設的名叫“master”的主分支,該分支用來儲存你最終確定的版本程式碼。我們用其他的子分支來進行編輯和更改,確定之後再提交到主分支。
當你從主分支創建出一個子分支的那一刻,其實你就是對當時時間點的主分支做了一個拷貝。如果之後別的分支的人對主分支做出了更新,在你提交到主分支之前,你必須先從主分支上拉取那些更新。
下面的圖表將顯示分支合作的整個流程:
- 主分支
- 一個新的命名為“feature”的子分支(因為我們正在這個分支上做開發)
- “feature”分支合併到主分支之前的歷程
你是否像下面這樣儲存過不同版本的檔案?
- story.txt
- story-joe-edit.txt
- story-joe-edit-reviewed.txt
在GItHub倉庫中的分支就是為了完成類似的功能。
在GitHub上,我們的開發人員,編輯人員以及設計人員,分別在獨立的分支上完成自己修改bug或功能編寫的工作。當一個功能編寫確定之後,他們就將自己的分支合併到主分支上。
新建一個子分支
- 進入你的“hello-world”倉庫
- 點選檔案列表上方的寫著“branch: master”的下拉框
- 在輸入框中輸入新的分支名字“readme-edits”
- 點選下方藍色背景的分支建立框或直接按鍵盤的“Enter”鍵
現在,你已經有了“master”和“readme-edits”兩個分支了。他們看起來幾乎一模一樣,但是不要著急,接下來,我們將在我們新建的子分支上做出一些改變。
第三步:做出修改並提交
幹得好!現在,你已經在你的新分支“readme-edits”上了,讓我們來對它寫點什麼。
在GitHub中,儲存更改被稱為“提交”。每一次提交都需要寫一段我們為什麼做出修改的備註說明。這些備註說明將對你的更改做出記錄,其他夥伴看到之後就知道你每次都提交了什麼。
做出修改並提交
- 點選“README.md”檔案,切換到“README.md”內容頁面
- 點選編輯框右上角的鉛筆按鈕,進入編輯介面
- 在編輯框中,寫一些你自己的資訊
- 在下方的“提交更改”框中,輸入你做出此次修改的備註說明
- 點選下方的“Commit changes”按鈕
這些更改只是針對於位於你的“readme-edits”子分支中的 “README.md ”檔案,所以現在這個分支上包含的內容和主分支上已經有所不同。
第四步:發出“請求程式碼合併”請求
現在你已經對你的新分支做出了修改,我們可以發出“請求程式碼合併”的請求啦。
請求程式碼合併是GitHub團隊協作的核心功能。當你發出一個“請求程式碼合併”請求的時候,相當於你請求別人拷貝你當前的程式碼做出審查,審查通過之後將你的程式碼下載並且合併到他們的分支上。該請求將會在所有的分支上顯示出不相同的部分。你做出的任何更改、增加以及減少,都會用綠色和紅色顯示出來。
在你的程式碼完成之前,你可以隨時進行程式碼提交,發起請求程式碼合併的請求以及進行一場討論。
你可以通過GitHub的“@”功能,在每次發出“請求程式碼合併”請求的時候,向特定的人或團隊做出反饋,無論這個人是在你身邊還是遠在千里之外。
你可以向自己的倉庫發出“請求程式碼合併”的請求,並且自己去合併他們。這在你接觸到大型專案之前是一個非常好的練習方法。
為更改的README檔案發出“請求程式碼合併”請求
第一步:點選“Pull Request”選項卡按鈕,切換到請求程式碼合併頁面,點選綠色的“New pull request”按鈕
第二步:選擇你建立的“readme-edits”分支,與主分支進行比較。
第三步:在對比頁面檢視這些更改,確定他們就是你想要提交的。
第四步:當你確定這些更改就是你所要的時候,點選綠色的“Create Pull Request”按鈕。
第五步:為你的更改做一個簡單的標題和描述。
當你寫完備註描述之後,點選“Create pull request”按鈕。
提示:你可以使用emoji表情或者拖拽圖片到評論視窗進行評論。
第五步:合併你的“請求程式碼合併”請求
這是整個過程的最後一步,是時候將你在子分支“readme-edits”做出的更改合併到主分支“master”上了。
- 點選綠色的“Merge pull request”按鈕,將這些修改合併到主分支
- 點選“Confirm merge”按鈕
- 由於這個分支的更改已經被合併了,所以我們還需要點選紫色框中的“Delete branch”按鈕,刪除這個分支
大功告成,你已經學會如何在github官網上管理自己的專案了。
接下來使用命令怎麼上傳工程到新創倉庫
建立新的git倉庫

設定新倉庫

建立完成後

複製git地址

現在已經有window git客戶端了(地址:https://desktop.github.com/),但還是建議用git命令列(客戶端下載完成後會有相關的步驟介紹非命令列模式的快速指導)
下載頁面中的這個按鈕則可以下載

下面是命令列模式 安裝好git客戶端後,可以設定

設定預設終端為git bash,你也可以不設定,看個人喜好,安裝好之後不設定的話我的win10是powershell

然後開啟 git shell

然後就是到你想要的目錄
例如我的

下圖切換到自己設定的目錄中,然後就是克隆剛才開始時候在github上新建的目錄

成功後

然後就可以繼續了,把你想要上傳的東西複製到你相應的本地git資料夾,如下,我的readme檔案也都修改了一下

然後回到終端,執行如下命令就可以把檔案上傳上去了
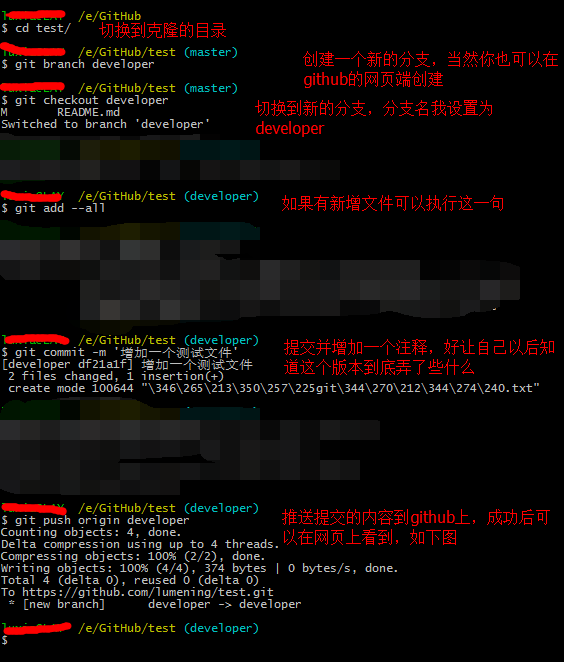
上傳成功後
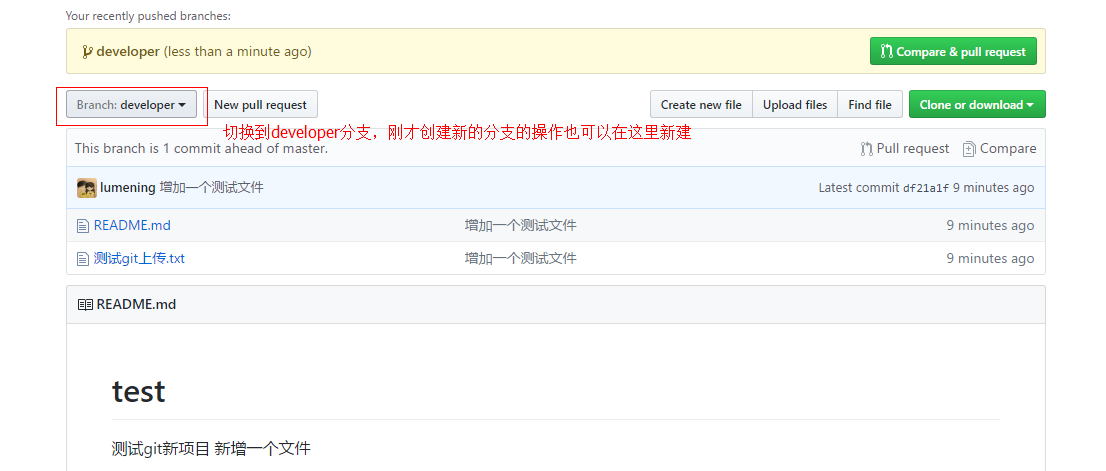
如果需要將新的分支的內容合併到master分支上可以執行下面的語句

然後這樣子master也就有了

刪除一個git倉庫(自己的)

拉到頁面最後

刪除後不能回滾,這裡輸入的是要確認刪除的倉庫名