Kinect開發筆記之四檢測並除錯Kinect裝置
阿新 • • 發佈:2019-01-28
之前我們已經裝好了Developer Toolkit 1.8,下面我們來做進一步的測試。
首先到開始選單中找到Kinect for Windows SDK v1.8,點選其中的Developer Toolkit Browser v1.8.0。
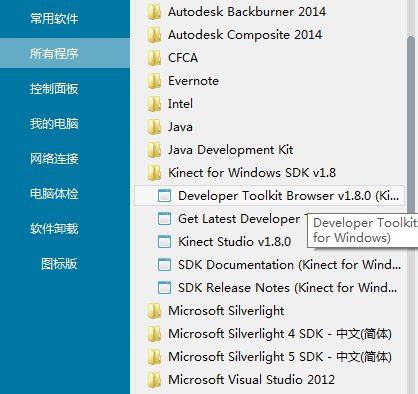
開啟後,有許多東西,我們選擇最右邊的Tools來篩選一下,然後可以看到Kinect Studio、Kinect Explorer-D2D、Kinect Explorer-WPF。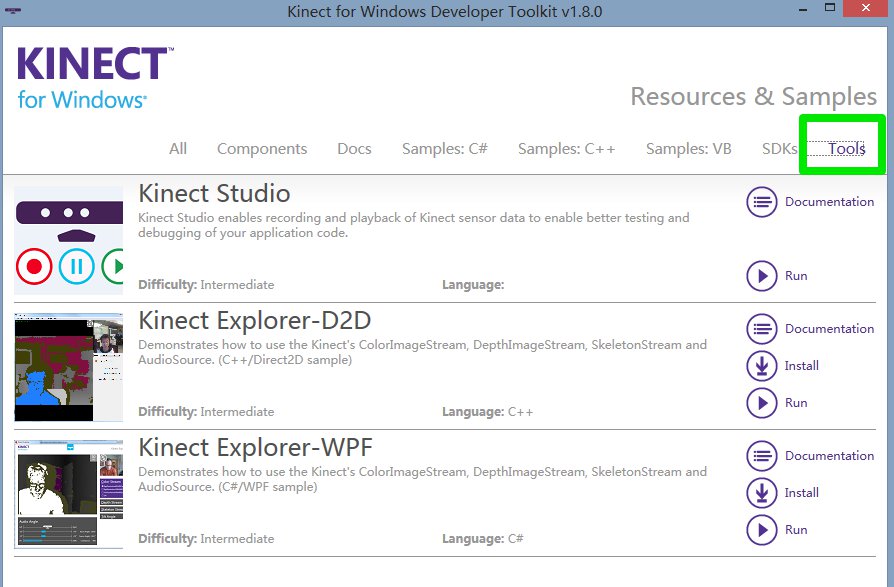
Kinect Explorer是一個可以一次展現Kinect感測器所有功能的範例程式,分為D2D(C++搭配DirectX編寫)和WPF(C#搭配WPF編寫)兩種。 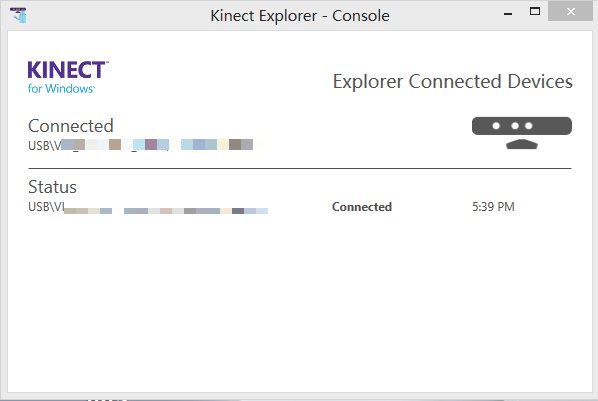
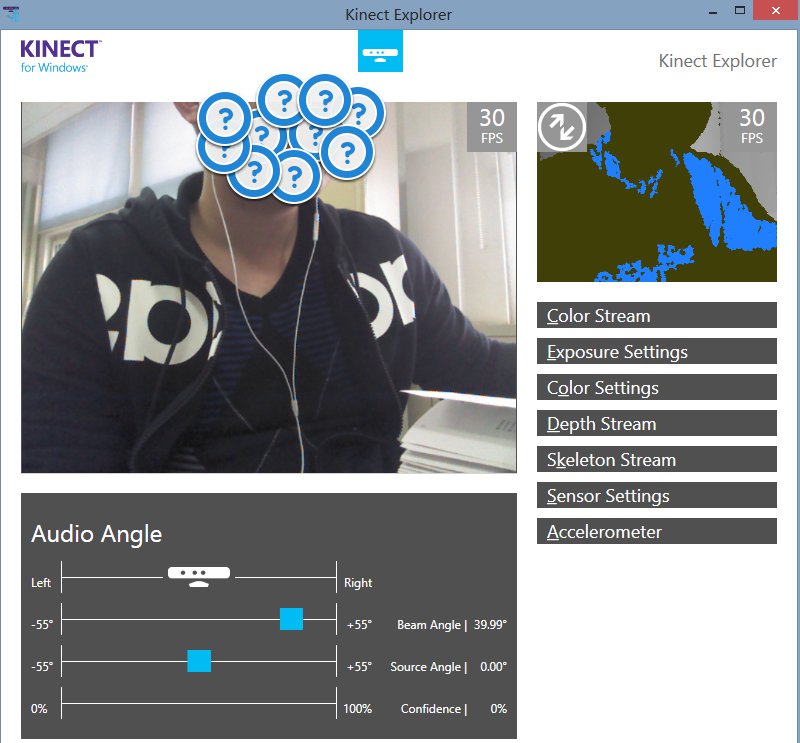
這裡我們要提一下,Kinect for Windows是有兩種模式的,即預設模式和近景模式,這個是Kinect for Xbox所不具備的。預設模式的有效識別距離是:80cm——400cm,而近景模式的有效識別距離為40cm——300cm。在Depth Stream中有Range一欄,可以調節Kinect for Windows的預設或近景模式。 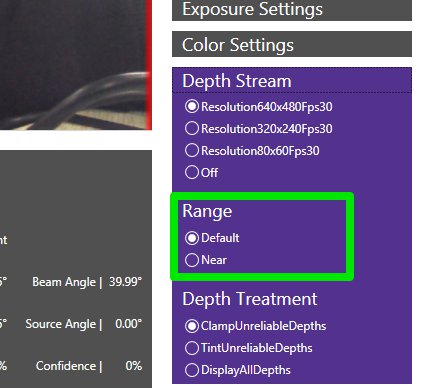
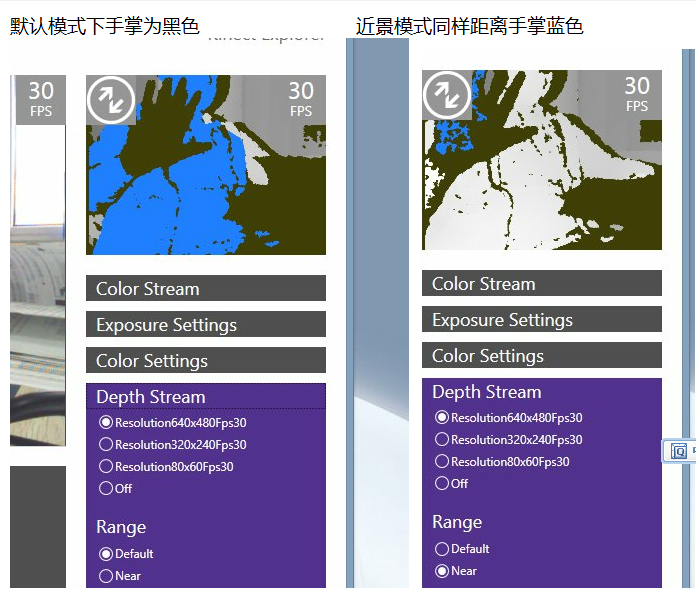
另一方面,Sensor Setting下的Force off也是同樣只對Kinect for Windows有效。它可以強制關閉Kinect的紅外線投影機,這也是Kinect for Xbox所不能夠實現的。如果我們關閉了紅外投影機,那我們得到的是一幅全黑的影象。如下圖,我將最下方的Force off選上了。這個時候能夠明顯看到,Kinect最左側的攝像頭不再閃爍紅光。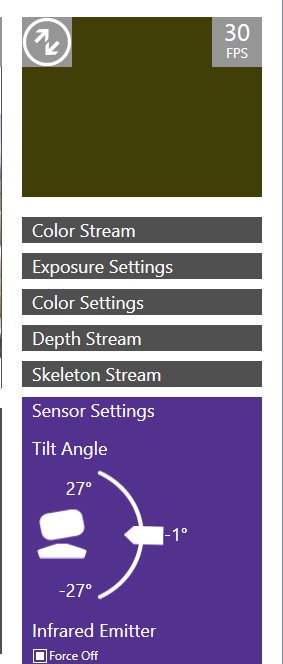
這個時候如果我們到Color Stream下,切換當前攝像機位InfraredResolution640x480Fps30,那麼我們就會得到兩個全黑的畫面。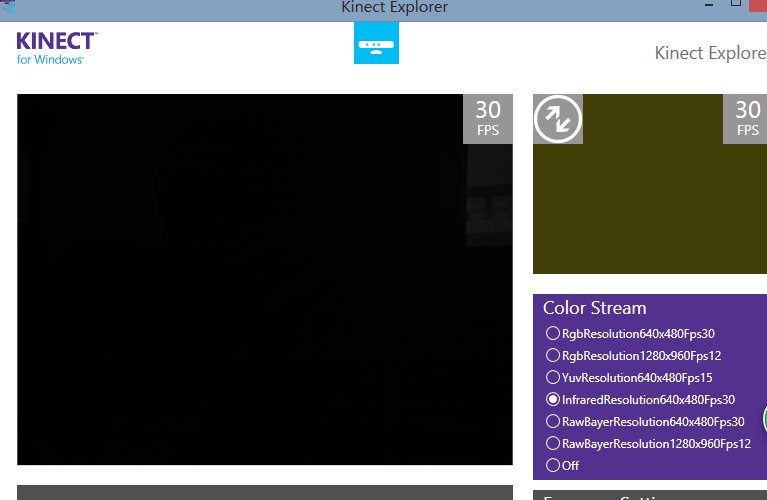
好了,臨退出Kinect Explorer前,不要忘記先把攝像頭切回RgbResolution640x480Fps30,並且將紅外投影機再開啟。
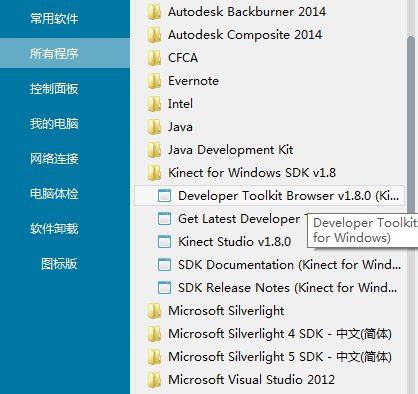
開啟後,有許多東西,我們選擇最右邊的Tools來篩選一下,然後可以看到Kinect Studio、Kinect Explorer-D2D、Kinect Explorer-WPF。
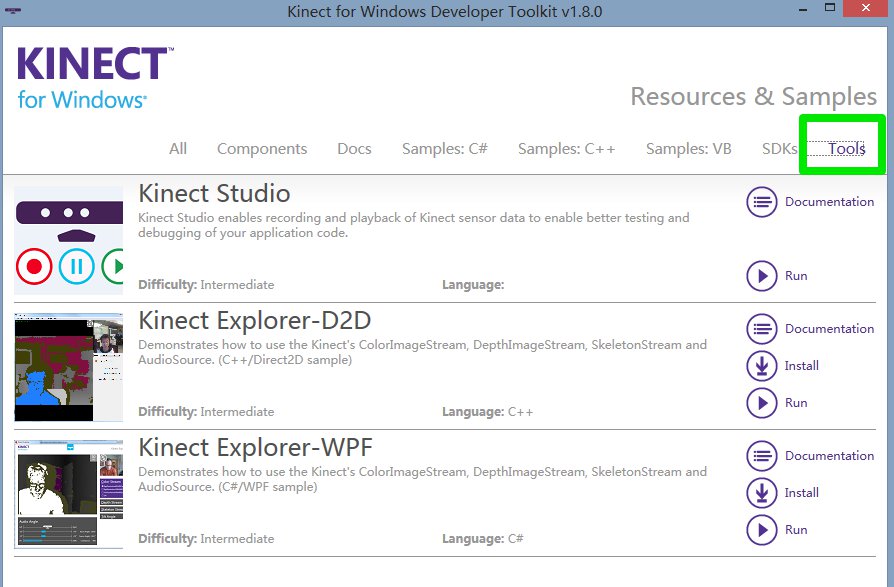
Kinect Explorer是一個可以一次展現Kinect感測器所有功能的範例程式,分為D2D(C++搭配DirectX編寫)和WPF(C#搭配WPF編寫)兩種。
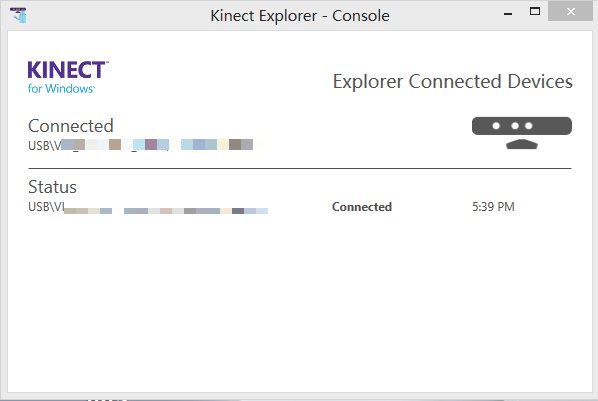
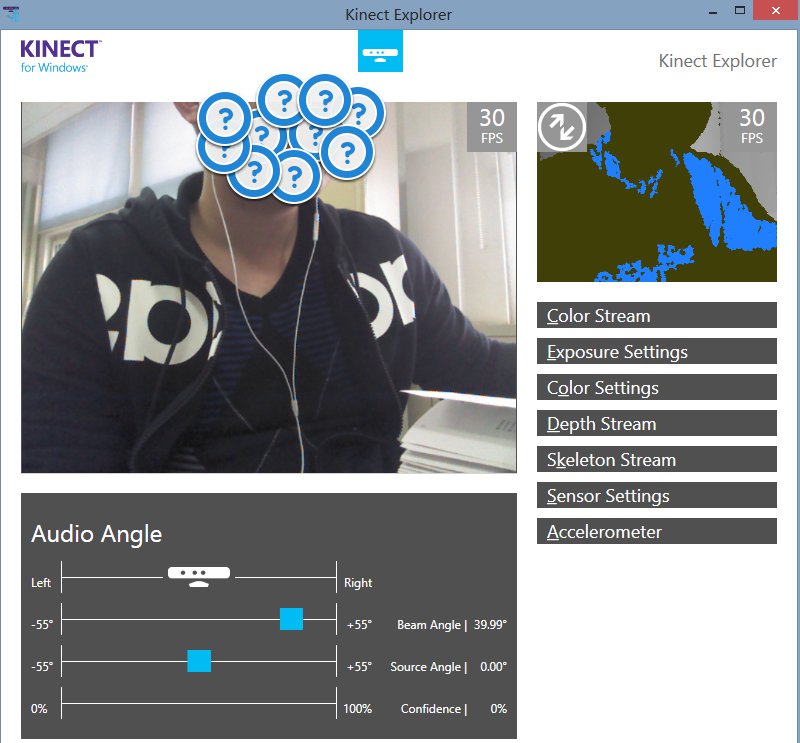
這裡我們要提一下,Kinect for Windows是有兩種模式的,即預設模式和近景模式,這個是Kinect for Xbox所不具備的。預設模式的有效識別距離是:80cm——400cm,而近景模式的有效識別距離為40cm——300cm。在Depth Stream中有Range一欄,可以調節Kinect for Windows的預設或近景模式。
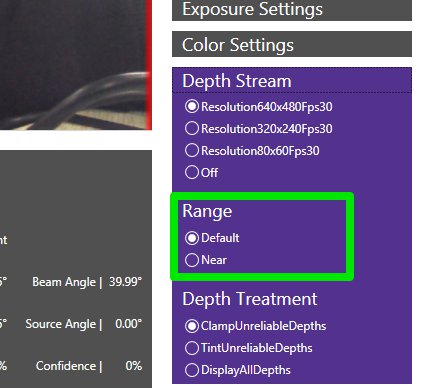
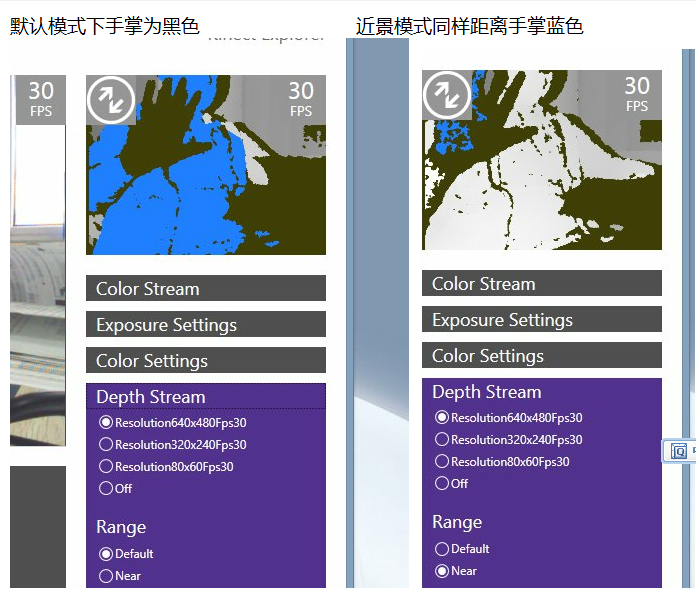
另一方面,Sensor Setting下的Force off也是同樣只對Kinect for Windows有效。它可以強制關閉Kinect的紅外線投影機,這也是Kinect for Xbox所不能夠實現的。如果我們關閉了紅外投影機,那我們得到的是一幅全黑的影象。如下圖,我將最下方的Force off選上了。這個時候能夠明顯看到,Kinect最左側的攝像頭不再閃爍紅光。
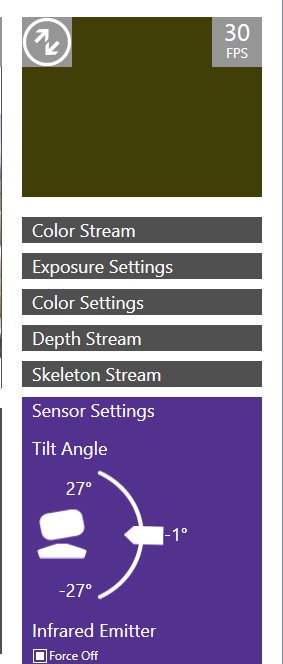
這個時候如果我們到Color Stream下,切換當前攝像機位InfraredResolution640x480Fps30,那麼我們就會得到兩個全黑的畫面。
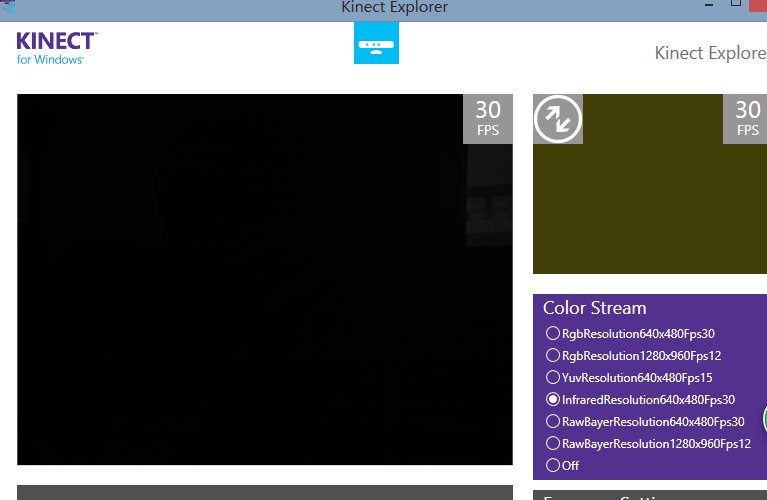
好了,臨退出Kinect Explorer前,不要忘記先把攝像頭切回RgbResolution640x480Fps30,並且將紅外投影機再開啟。
