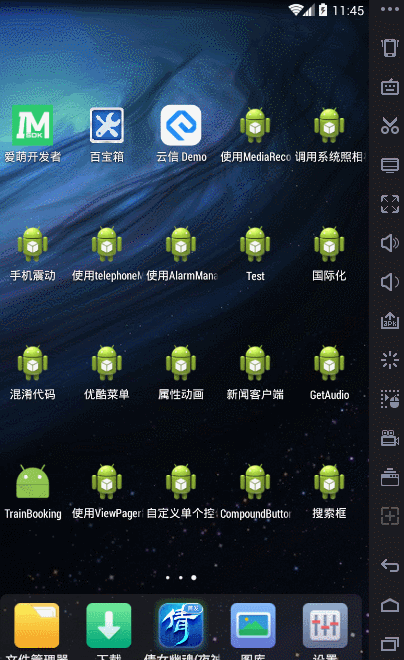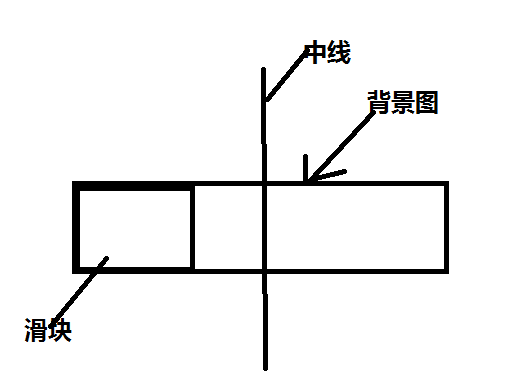android開發筆記之自定義開關按鈕
今天來講講自定義單個控制元件,就拿開關按鈕來講講,相信大家見了非常多這樣的了,先看看效果:
我們可以看到一個很常見的開關按鈕,那就來分析分析。
首先:
這是由兩張圖片構成:
①一張為有開和關的背景圖片
②一張為控制開和關的滑動按鈕
第一步:
寫個類繼承View,並重寫幾個方法:
第一個為建構函式,重寫一個引數的函式和兩個引數的函式就夠了,因為兩個引數的函式能夠使用自定義屬性
第二個為控制控制元件的大小–>protected void onMeasure(int widthMeasureSpec, int heightMeasureSpec) {}
第三個為繪製控制元件的方法–>protected void onDraw(Canvas canvas) {}
第二步:
將使用者指定的兩張圖片載入進來,這裡使用自定義屬性載入, 在values目錄下新建attrs.xml,在xml檔案中指定自定義屬性名和自定義屬性的欄位及值型別(即背景圖和滑塊圖)即可:
<?xml version="1.0" encoding="utf-8"?>
<resources>
<declare-styleable name="switchView_attrs">
<attr name="background" format="reference"></attr>
<attr 各個欄位的含義我在這就不講了,不懂的就去看看前幾篇《android開發筆記之自定義組合控制元件》有講過,寫好就只需在建構函式中載入進來
public SwitchView(Context context, AttributeSet attrs) {
super(context, attrs);
//拿到自定義屬性
TypedArray ta = context.obtainStyledAttributes 不過要注意的是:
因為從自定義屬性中取到的是Drawable物件,而我們要的是一個Bitmap物件,所以我們先得把Drawable物件轉成Bitmap物件,其實有很多種方法來轉,這裡就介紹種最簡單的方法,藉助與BitmapDrawable類:
//將Drawable轉成Bitmap
public Bitmap convertDrawable2BitmapSimple(Drawable drawable) {
BitmapDrawable bd= (BitmapDrawable)drawable;
return bd.getBitmap();
}第三步:
onMeasure方法來控制控制元件的大小,我們可以看到這個開關按鈕的大小就跟背景的大小一樣大,只需要設定為背景的大小:
//控制控制元件的大小
@Override
protected void onMeasure(int widthMeasureSpec, int heightMeasureSpec) {
if (backgroundBitmap != null) {
//控制元件大小設定為背景的大小
setMeasuredDimension(backgroundBitmap.getWidth(), backgroundBitmap.getHeight());
}else {
super.onMeasure(widthMeasureSpec, heightMeasureSpec);
}
}第四步:
既然這個開關按鈕需要通過點選或移動來控制控制元件的開和關,所以就需要實現onTouchEvent方法,當然應該有三個事件會觸發:按下、移動和擡起的時候,每次點選、移動或擡起都需要重繪,我們先來分析下滑塊的狀態有哪些(應該有四種狀態)一開始預設狀態為空:
1.點選的時候
2.移動的時候
3.擡起的時候
4.空的時候(即什麼都沒幹的時候)
先分析下點選的時候的情況:
①當按下或移動的座標大於滑塊寬度一半時將滑塊右移
②當按下或移動的座標小於滑塊寬度一半時滑塊不動
注:防止滑塊移至背景外面,最大是滑塊右邊和背景右邊對齊(即最大離左邊為背景寬度-滑塊寬度)
再來看看移動的時候的情況應該是和點選的時候是一樣的。
再來分析擡起的時候的情況:
①如果開關狀態是開啟的就將滑塊移動至右邊
②如果開關狀態是關閉的就將滑塊移動至左邊
那怎麼判斷什麼時候是開啟狀態和關閉狀態呢??
①擡起的座標大於背景寬度一半的時候設為開啟狀態
②擡起的座標小於背景寬度座標一 半的時候設為關閉狀態
再來分析下空的時候,可以發現它和擡起的時候的情況是一樣的。
第五步:
在onDraw方法中將背景和滑塊繪製出來。剛才分析了onTouchEvent方法,這次是一樣的,滑塊的四個狀態分別處理,前面onTouchEvent方法中滑塊的狀態改變,然後通過invalidate()方法來通知系統重繪。
第六步:
我們做這個自定義控制元件是為了讓使用者使用的,現在這個是沒有什麼用的,使用者用不了,所以可以通過設定監聽器來對外提供介面。
/**
* switchView開關監聽介面
*
* */
interface OnSwitchChangedListener {
public void onSwitchChange(boolean isOpen);
}
/**
* 設定 switchView狀態監聽
* */
public void setOnChangeListener(OnSwitchChangedListener listener) {
switchListener = listener;
}這個監聽器中的boolean值需要賦值,那在什麼時候賦值呢,應該是在擡起或空的狀態的時候給它賦值,因為那個時候才真正確定開關按鈕是開啟的還是關閉的。
第七步:
到這一步就是來使用了,在佈局檔案中把自定義的這個控制元件定義出來
<com.example.custom.SwitchView
minguo:background="@drawable/switch_background"
minguo:slide="@drawable/slide_button_background"
android:id="@+id/switchView"
android:layout_width="wrap_content"
android:layout_height="wrap_content"/>使用定義好的View應該都會用了,不會的去看看《android開發筆記之自定義組合控制元件》。
核心程式碼:
佈局檔案
<LinearLayout xmlns:android="http://schemas.android.com/apk/res/android"
xmlns:minguo="http://schemas.android.com/apk/res/com.example.custom"
xmlns:tools="http://schemas.android.com/tools"
android:layout_width="match_parent"
android:layout_height="match_parent"
tools:context="com.example.custom.MainActivity" >
<com.example.custom.SwitchView
minguo:background="@drawable/switch_background"
minguo:slide="@drawable/slide_button_background"
android:id="@+id/switchView"
android:layout_width="wrap_content"
android:layout_height="wrap_content"/>
</LinearLayout>
自定義View: SwitchView.java
/**
* 自定義開關按鈕
* @author Administrator
*
*/
public class SwitchView extends View {
//背景圖片和滑塊圖片
private Bitmap backgroundBitmap,switchSlide;
//畫筆
private Paint paint;
//得到的x座標(點選、移動、擡起)
private float currentX;
//判斷開關是否開啟的標記位
private boolean isOpen = false;
//開關開啟與關閉的監聽器
private OnSwitchChangedListener switchListener;
//滑塊的四種狀態
public static final int STATE_DOWN = 1; //按下的時候
public static final int STATE_MOVE = 2; //移動的時候
public static final int STATE_UP = 3; //擡起的時候
public static final int STATE_NONE = 0; //空的時候(即什麼都沒幹的時候)
//標記狀態(預設為空狀態)
private int state = STATE_NONE;
public SwitchView(Context context) {
super(context,null);
}
public SwitchView(Context context, AttributeSet attrs) {
super(context, attrs);
//拿到自定義屬性
TypedArray ta = context.obtainStyledAttributes(attrs, R.styleable.switchView_attrs);
//拿到自定義欄位的值
Drawable switchBackground = ta.getDrawable(R.styleable.switchView_attrs_background);
Drawable switchView_slide = ta.getDrawable(R.styleable.switchView_attrs_slide);
//把值設定到相應元件上
backgroundBitmap = convertDrawable2BitmapSimple(switchBackground);
switchSlide = convertDrawable2BitmapSimple(switchView_slide);
}
//將Drawable轉成Bitmap
public Bitmap convertDrawable2BitmapSimple(Drawable drawable) {
BitmapDrawable bd = (BitmapDrawable)drawable;
return bd.getBitmap();
}
//控制控制元件的大小
@Override
protected void onMeasure(int widthMeasureSpec, int heightMeasureSpec) {
if (backgroundBitmap != null) {
//控制元件大小設定為背景的大小
setMeasuredDimension(backgroundBitmap.getWidth(), backgroundBitmap.getHeight());
}else {
super.onMeasure(widthMeasureSpec, heightMeasureSpec);
}
}
//繪製控制元件的樣式
@Override
protected void onDraw(Canvas canvas) {
//背景為空的時候才將背景繪製
if (backgroundBitmap != null) {
paint = new Paint();
//第一個引數表示需要畫的Bitmap
//第二個引數表示Bitmap左邊離控制元件的左邊距
//第三個引數表示Bitmap上邊離控制元件的上邊距
//第四個引數表示畫筆
canvas.drawBitmap(backgroundBitmap, 0, 0, paint);
}
switch (state) {
case STATE_DOWN: //按下和移動的觸發事件都一樣,都是將滑塊移動
case STATE_MOVE:
//當按下或移動的座標大於滑塊寬度一半時將滑塊右移
if (currentX > switchSlide.getWidth()/2f) {
//讓滑塊向右滑動(重新繪製滑塊的位置)
float left = currentX - switchSlide.getWidth()/2f;
//防止滑塊移至背景外面,最大是滑塊右邊和背景右邊對齊(即最大離左邊為背景寬度-滑塊寬度)
float maxLeft = backgroundBitmap.getWidth() - switchSlide.getWidth();
if (left > maxLeft) {
left = maxLeft;
}
canvas.drawBitmap(switchSlide, left, 0, paint);
//當按下或移動的座標小於滑塊寬度一半時滑塊不動
}else if (currentX < switchSlide.getWidth()/2f) {
//讓滑塊不動就可以了
canvas.drawBitmap(switchSlide, 0, 0, paint);
}
break;
case STATE_NONE: //空或擡起的時候將滑塊至於左邊或右邊
case STATE_UP:
//如果是開啟的將滑塊移動至右邊,並將開啟狀態傳至監聽器
if (isOpen) {
if (switchListener != null) {
switchListener.onSwitchChange(true);
}
canvas.drawBitmap(switchSlide,
backgroundBitmap.getWidth() - switchSlide.getWidth(), 0, paint);
//如果是關閉的將滑塊至於左邊,並將關閉狀態傳至監聽器
}else {
if (switchListener != null) {
switchListener.onSwitchChange(false);
}
canvas.drawBitmap(switchSlide, 0, 0, paint);
}
break;
default:
break;
}
}
@Override
public boolean onTouchEvent(MotionEvent event) {
switch (event.getAction()) {
case MotionEvent.ACTION_DOWN:
currentX = event.getX();
//將標記位修改成按下的狀態
state = STATE_DOWN;
//通知系統重新繪製介面
invalidate();//在主執行緒
// postInvalidate();//在子執行緒
break;
case MotionEvent.ACTION_MOVE:
currentX = event.getX();
//將標記位修改為移動狀態
state = STATE_MOVE;
invalidate();
break;
case MotionEvent.ACTION_UP:
currentX = event.getX();
//將標記為修改為擡起狀態
state = STATE_UP;
//擡起的座標大於背景寬度一半的時候設為開啟狀態
if (currentX > backgroundBitmap.getWidth()/2f) {
//滑塊在右邊,開啟
isOpen = true;
//擡起的座標小於背景寬度座標一 半的時候設為關閉狀態
}else if (currentX < backgroundBitmap.getWidth()) {
//滑塊在左邊,關閉
isOpen = false;
}
invalidate();
break;
}
return true;
}
/**
* switchView開關監聽介面
*
* */
interface OnSwitchChangedListener {
public void onSwitchChange(boolean isOpen);
}
/**
* 設定 switchView狀態監聽
* */
public void setOnChangeListener(OnSwitchChangedListener listener) {
switchListener = listener;
}
}MainActivity.java
public class MainActivity extends Activity {
private SwitchView switchView;
@Override
protected void onCreate(Bundle savedInstanceState) {
super.onCreate(savedInstanceState);
setContentView(R.layout.activity_main);
switchView = (SwitchView) findViewById(R.id.switchView);
switchView.setOnChangeListener(new OnSwitchChangedListener() {
@Override
public void onSwitchChange(boolean isOpen) {
if (isOpen) {
//開啟開關的時候的邏輯
Toast.makeText(MainActivity.this, "開關打開了", Toast.LENGTH_LONG).show();
}else {
//關閉開關的時候的邏輯
Toast.makeText(MainActivity.this, "開關關閉了", Toast.LENGTH_LONG).show();
}
}
});
}
}大家看起來這麼簡單的一個寫了這麼多,其實我們學習這個不是為了寫這個,比這個好的開源多的是,而是為了學習這種思路與思維。大家趕緊試試吧!