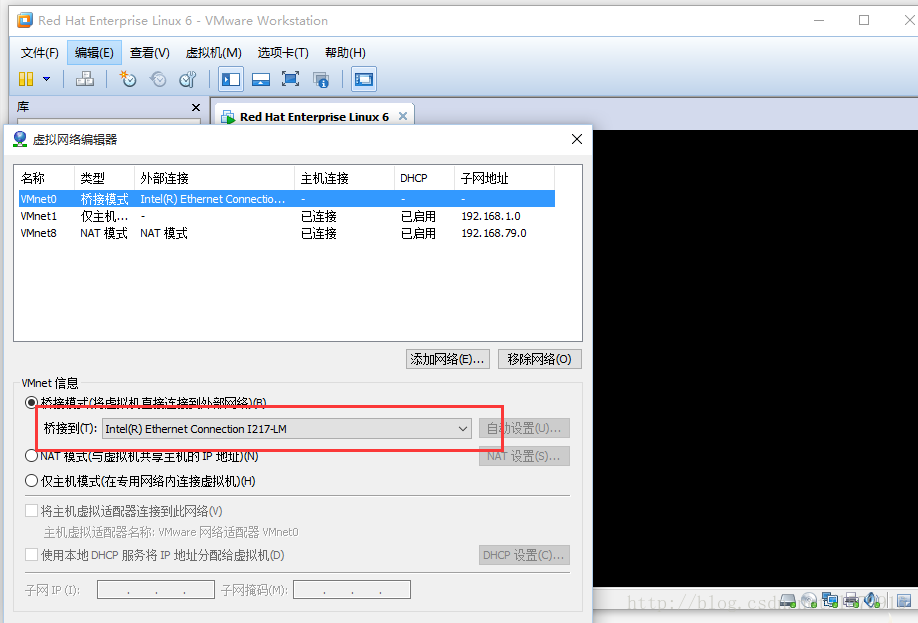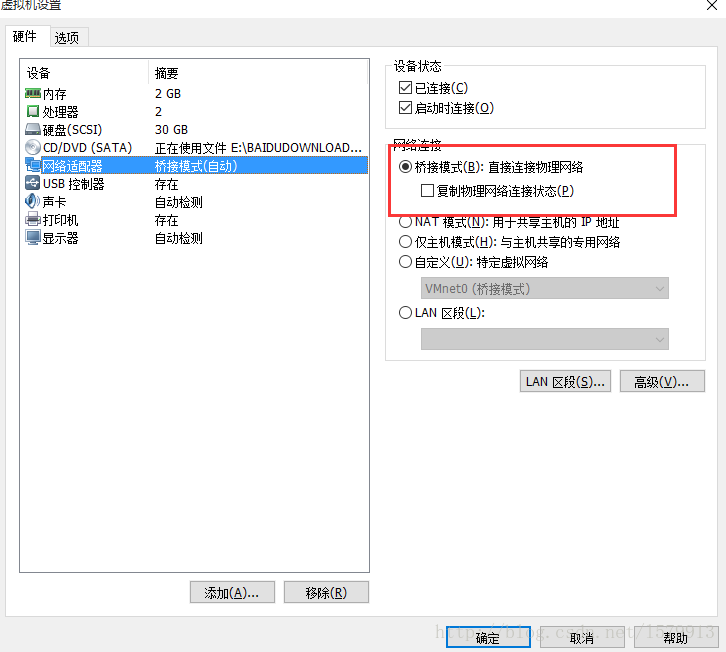WIN10系統VMware虛擬機器下RED HAT連線外網
第一步,點選 編輯—虛擬網路編輯器,開啟編輯器後先恢復VMware預設網路設定,選擇VMnet0進行編輯。
將圖片中的橋接網絡卡選擇本地連線中的物理網絡卡。
第二步,右鍵虛擬機器 點選 設定 ,進入設定介面,選擇橋接模式
第三步,編輯linux的ip設定,/etc/sysconfig/network-scripts/ifcfg-eth0,修改ip,使虛擬機器的ip與本地IP在同一網段,閘道器、子網掩碼相同。(重要)重啟network,service network restart.
第四步,關閉linux防火牆.chkconfig iptables off,重啟虛擬機器。搞定!
相關推薦
WIN10系統VMware虛擬機器下RED HAT連線外網
第一步,點選 編輯—虛擬網路編輯器,開啟編輯器後先恢復VMware預設網路設定,選擇VMnet0進行編輯。 將圖片中的橋接網絡卡選擇本地連線中的物理網絡卡。 第二步,右鍵虛擬機器 點選 設定 ,進入設定介面,選擇橋接模式 第三步,編輯linux的i
配置虛擬機器中的centos連線外網(自己無數次親測有效)
使用nat模式訪問外網 1. vi /etc/resolv.conf 加入: search mini2 nameserver 8.8.8.8 注:mini2為centos的名稱 2. vi /etc/sysconfig/network-scripts/ifcfg-eth0
window下遠端連線VMware虛擬機器下的linux系統
首先下載安裝Vmware。進行安裝。下載地址:CentOS 7 通過光碟印象,安裝linux(centos 7)。如需圖形化介面,在安裝過程中 其他的地方就預設就可以 點選編輯,點選虛擬網路編輯器。進入到下面介面。然後配置Vmnet8,其他不需要動 點選VMnet8
Linux系統程式設計學習常見問題(一):VMware虛擬機器下Ubuntu18.04突然上不了網的問題解決方案
問題描述:VMware虛擬機器下Ubuntu18.04突然上不了網的問題:如下圖所示: 更改這裡的三種連線方式都是這樣 2. 分析:IP衝突或者配置出了問題,需重新更新設定。 3. 解決: (1)將模式調整為
提高VMware虛擬機器下服務系統執行效能方法
提高VMware虛擬機器下服務系統執行效能方法 因測試環境物理資源有限,往往公司會提供一臺配置相對不錯的物理伺服器讓我們在該伺服器裡面安裝多個虛擬主機,如果物理伺服器是linux之類的作業系統可以使用docker容器,如果使用的是wind2008等服務作業系統,部分會選擇使
VMware虛擬機器下安裝win7系統詳解
工具/原料 VMware虛擬機器 YLMF_GHOSTWIN7SP1_X64_YN2015.iso映象檔案 方法/步驟 1 1、點選【建立新的虛擬機器】按鈕,建立
Win10系統XWware虛擬機器安裝Linux系統(Ubuntu)最新版教程
XWware虛擬機器安裝Linux系統(Ubuntu)教程 一、下載並安裝VMware虛擬機器 藉助VMware Workstation Pro, 我們可以在同一臺Windows或Linux PC上同時執行多個作業系統。 VMware官網:https://www.vmware.com 。 1、下載V
VMware虛擬機器下安裝CentOS6.5
點選建立虛擬機器 選擇典型—》下一步 選擇安裝iso映像檔案—》點選瀏覽選擇下載好的centos 映象檔案—》下一步 設定使用者和密碼—》下一步 設定虛擬機器的名字和位置 指定磁碟大小,為了執行更流暢建議最好30GB+,這裡我設成40GB; 然後選擇虛擬磁碟的儲
VMware虛擬機器下linux增加磁碟空間
1.要確保要增加的linux系統電源是關掉的.不然下圖擴充套件會是灰色的.還有就是不能有快照,有的話也會灰需要刪除 2.擴充套件後啟動伺服器,以root使用者登入,在 命令列用fdisk -l檢視。 由於這裡是直接修改了原始空間大小,因此可以看到/dev/sda空間
VMware虛擬機器下Linux之Nat模式網路配置
網絡卡配置: 1、設定網絡卡為nat模式 2、確保windows下的服務是否啟動(dhcp,net服務) 3、編輯檔案 vi /etc/sysconfig/network-scripts/ifcfg-e
【Linux】VMware虛擬機器下CentOS 6 64位安裝以及網路配置
環境準備 我的系統:windows10 VMware版本:14.1.3 Linux版本:CenOS 6 64位 資源 CenOS 6 安裝 1. 開啟VMware,點選建立新的虛擬機器 2.
解決win10上VMware 虛擬機器CentOS7無法上網
在VMware 12 Pro上安裝完CentOS7發現使用ping www.baidu.com無法ping通 然後再網路上一頓亂爬,發現還是無法解決,經過自己研究琢磨發現解決方案如下: 使用以下命令 cd /etc/sysconfig/network-scripts 然後使用
VMWare虛擬機器下調整介面的大小
相信使用虛擬機器下安裝linux系統的人都有這樣的感受,感覺Linux系統介面太小,無論是開啟瀏覽器還是終端,都感覺很壓抑,正所謂寸土寸金啊,那麼下文將給出介面調整大小的方法,但是本人只在VMware下ubuntu14.04可行,對於其他組合與版本,還不太清楚。 方法
Win10使用VMware虛擬機器安裝ubuntu
Win10專業版自帶有虛擬機器安裝工具Hyper-V,也可以使用其他如VMware工具安裝,也挺方便。 所需工具: 1. 下載安裝VMware之後開啟,大概是這個樣子的: 2. 點選左上角
VMware虛擬機器下安裝Linux CentOS6.9圖文教程
技術小白,記錄一下自己第一次安裝Linux系統的過程。 首先,請在Windows7下安裝VMware虛擬機器,這個比較簡單,直接從官網下載安裝即可,這裡不再敘述。 接著,從官網直接下載CentOS6.9的iso映象檔案,地址:https://www.centos.org/d
VMWare虛擬機器下為Ubuntu 12.04.1配置靜態IP(NAT方式)ping不通主機 不通虛擬機器
這篇寫的還不錯:http://www.cnblogs.com/objectorl/archive/2012/09/27/vmware-ubuntu-nat-static-ip-settings.html 背景 在虛擬機器下執行作業系統,尤其是Linux系統已經是非常常見
win10上VMware 虛擬機器CentOS7裝機必備外掛
1.沒有ifconfig,安裝net-tools工具 yum install net-tools 2.安裝ssh yum install openssh* centos7上執行 systemctl start sshd centos6上執行 service sshd
關於VMWare虛擬機器下搭建hadoop叢集練習各虛擬機器間無法ping通主機名的問題
最近看了點hadoop的視訊教程,看起來好流弊的樣子,於是忍不住動手在VMWare上嘗試著搭下hadoop的叢集環境,然而對於初學者的我,上來就遇到了一個問題。。。 在跟著嘗試做ssh免密碼登入的時候,在虛擬機器間直接ping ip地址可以ping通,但是ping主機名的
Vmware虛擬機器下三種網路模式配置
VMware虛擬機器有三種網路模式,分別是Bridged(橋接模式)、NAT(網路地址轉換模式)、Host-only(主機模式)。 VMware workstation安裝好之後會多出兩個網路連線,分別是VMware Network Adapter VMnet1和VMwar
vmware虛擬機器下CentOS7.2出現ssh連線被connection reset by peer錯誤
用vmware 11 安裝了centos7.2後,用ssh工具遠端連接出現connection reset by peer錯誤,檢查防火牆和/etc/hosts.deny等都沒有發現問題,於是停止sshd服務,啟用debug模式跟蹤: /usr/sbin/sshd -d