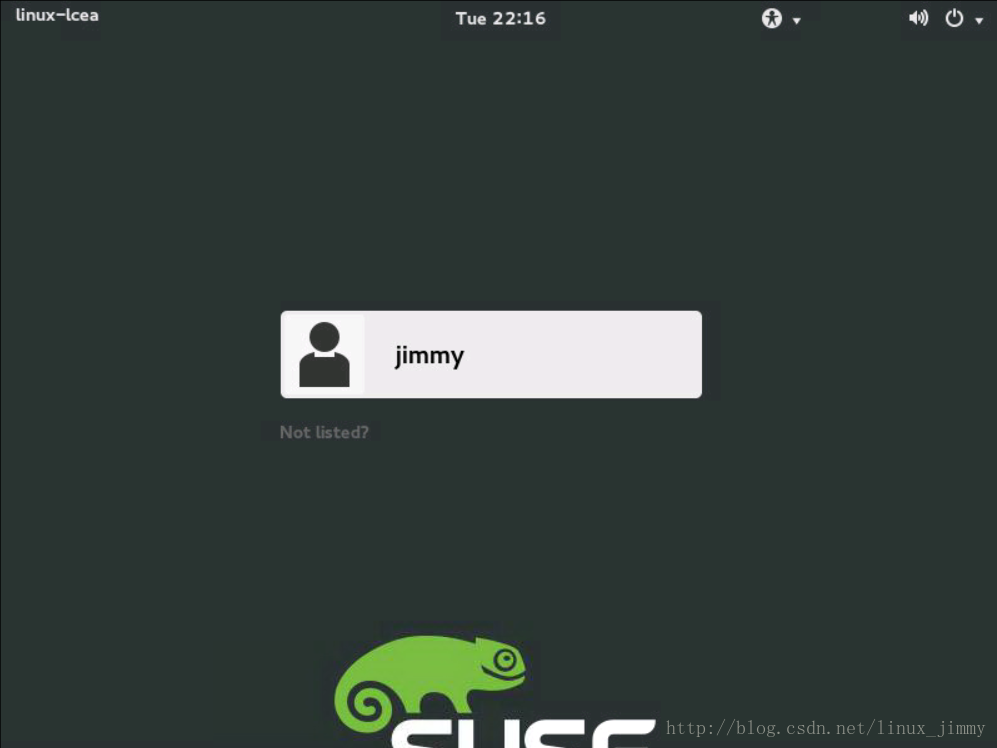SUSE12系統安裝及LVM設定詳解
阿新 • • 發佈:2019-01-29
SUSE12自定義安裝跟以往版本差不多,只是調整了一些功能安裝順序,例如網路設定放到很靠前,SUSE11的時候幾乎是在後半部分,自定義分割槽也調整到網路設定之後,入口設定也隱祕,如果是熟悉suse11安裝,很容易略過這一部分。
目錄
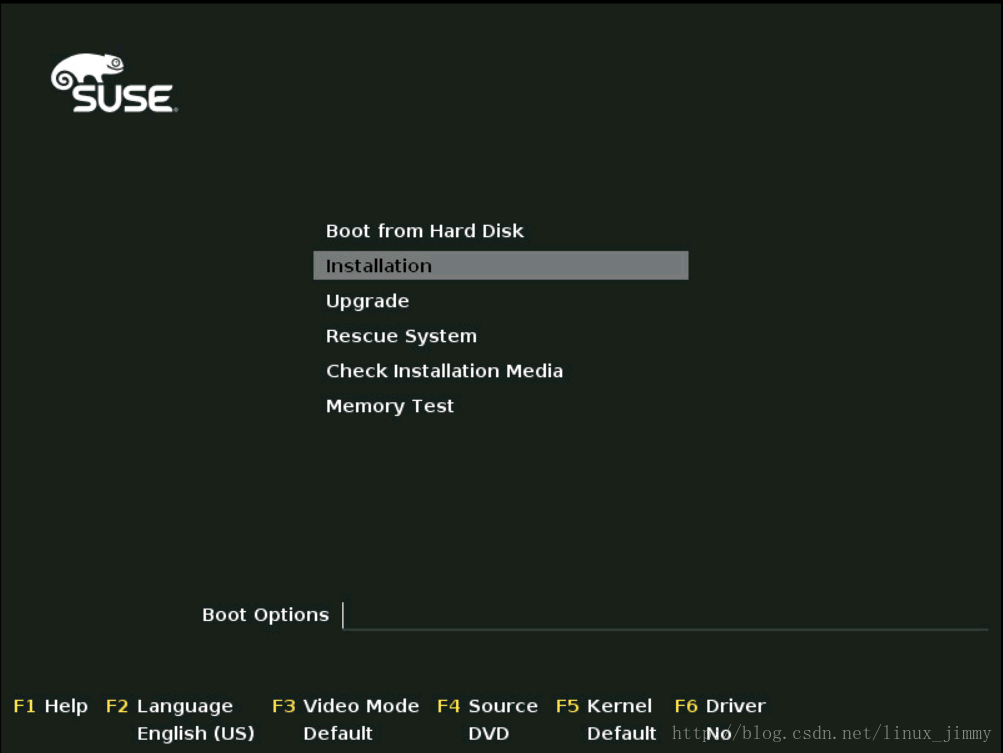
2.選擇安裝語言 Language和KeyboardLayout都選擇為English(US),並勾選I Agree to the License Terms前面的方框,然後點選Next。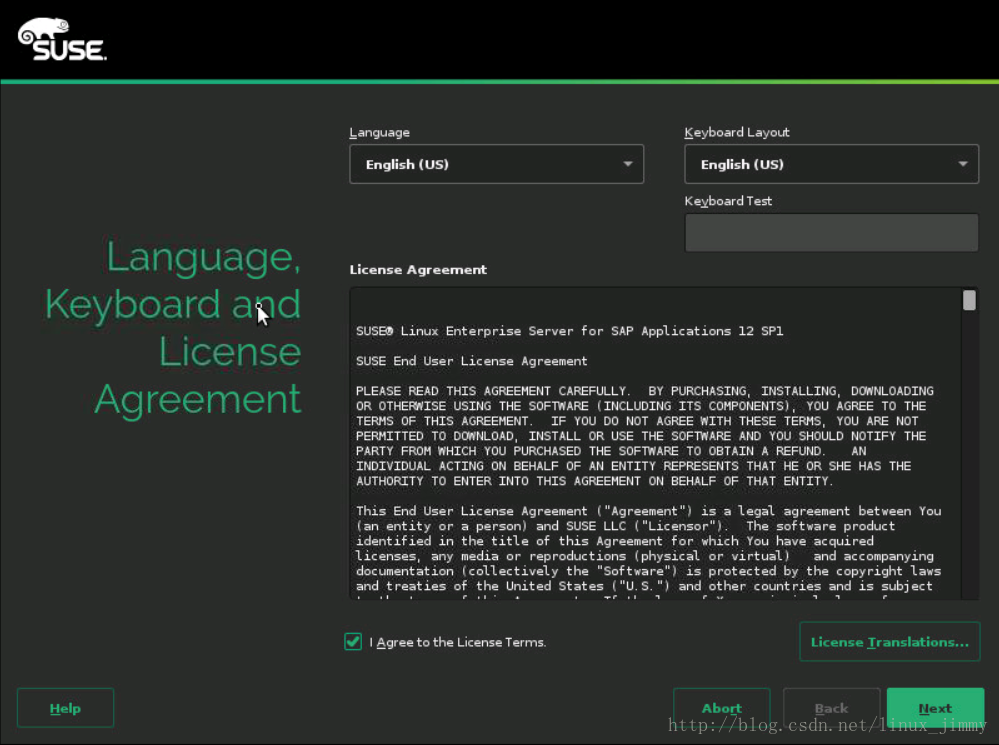
3.網路設定 確認好decvice type和configuration name,一般為全部預設,然後點選Next。 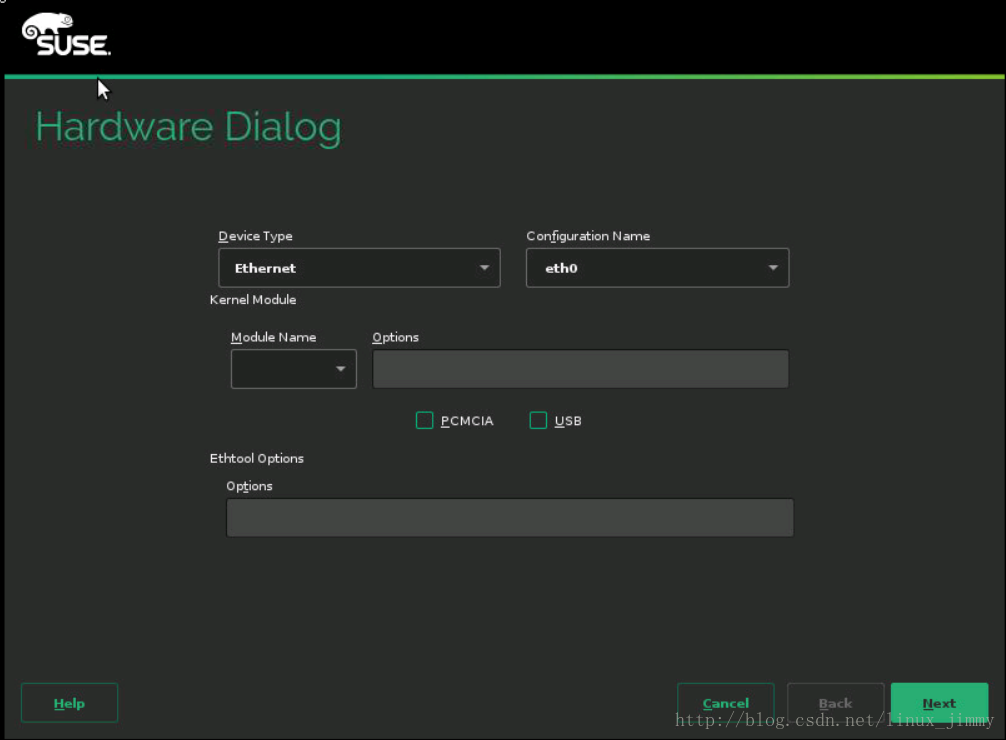
3.1設定ip和子網掩碼 點選Address,選擇statically assigned ip address(靜態地址),下方空格填入ip和子網掩碼,然後點選Next。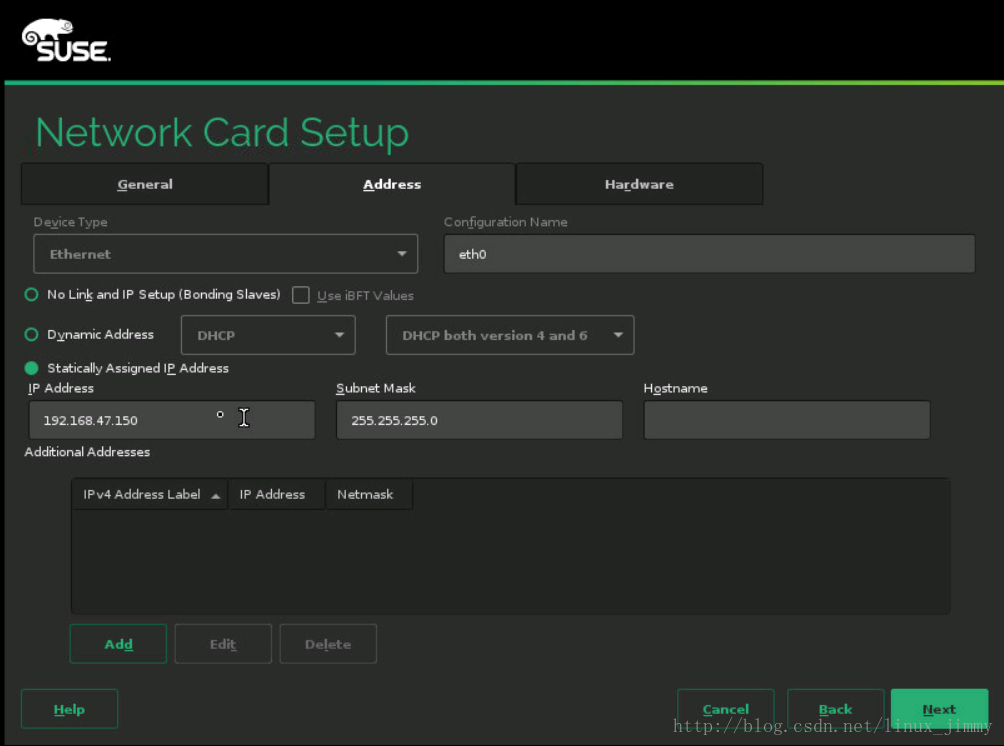
3.2 路由地址設定 點選Routing,在default ip v4 gateway下方空格填入閘道器地址,然後點選Next。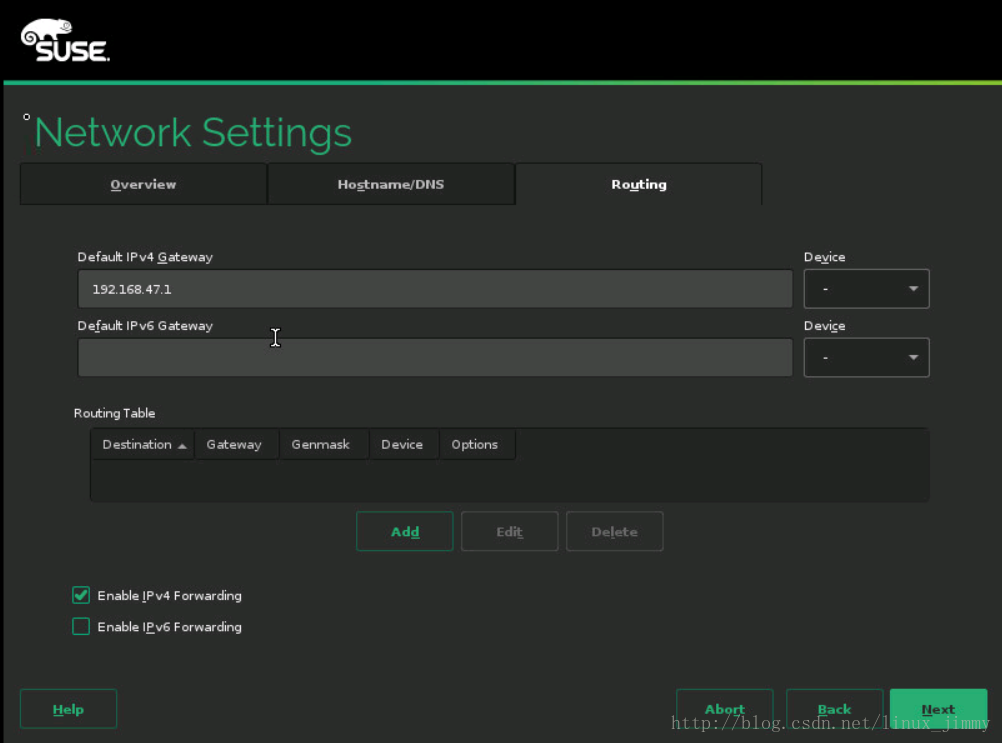
4.啟用郵件以及序列號 此步驟直接跳過,點選Skip Registration按鈕,彈出頁面點選YES按鈕,最後點選Next。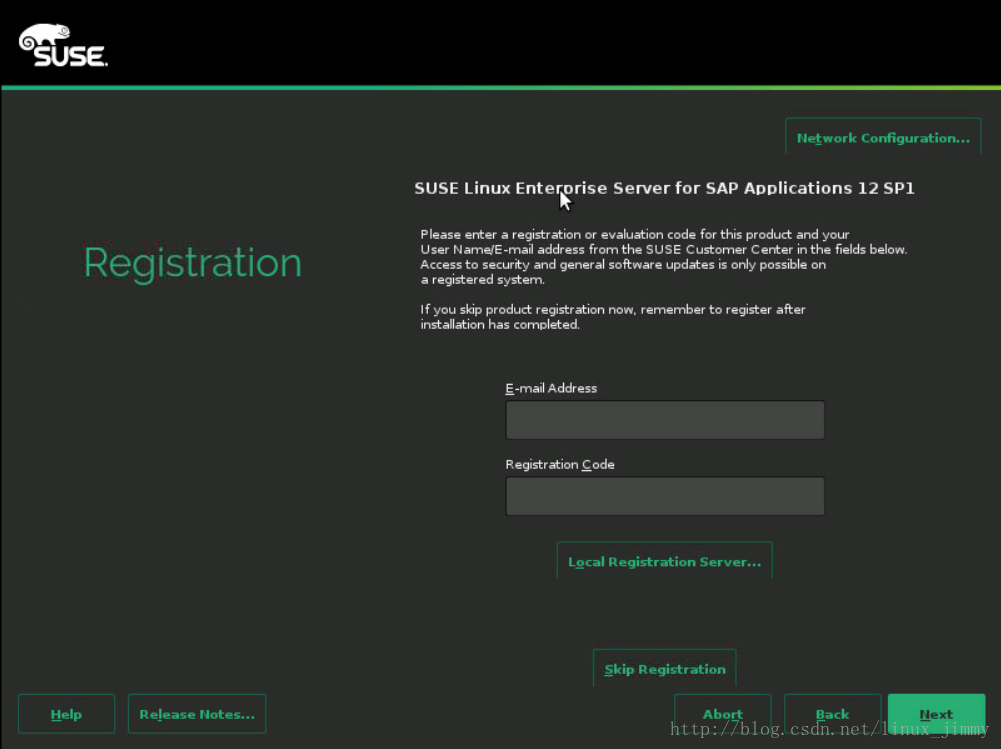
5.選擇安裝模式 選擇第一個安裝模式proceed with standard SLES installation,如果是為了安裝SAP的話,選擇第二個模式, 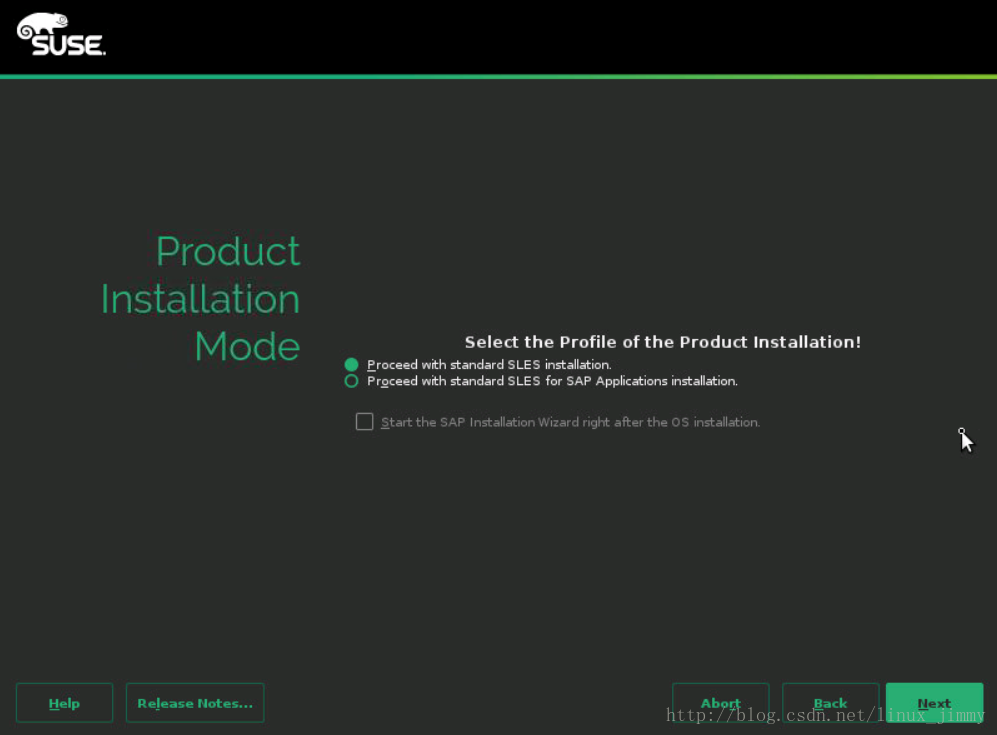
6.安裝系統自帶服務 此頁面直接略過,點選Next。如果想安裝一些FTP/NFS等下列有的服務,先在I would like toinstall an ...前面的框打勾,再選擇。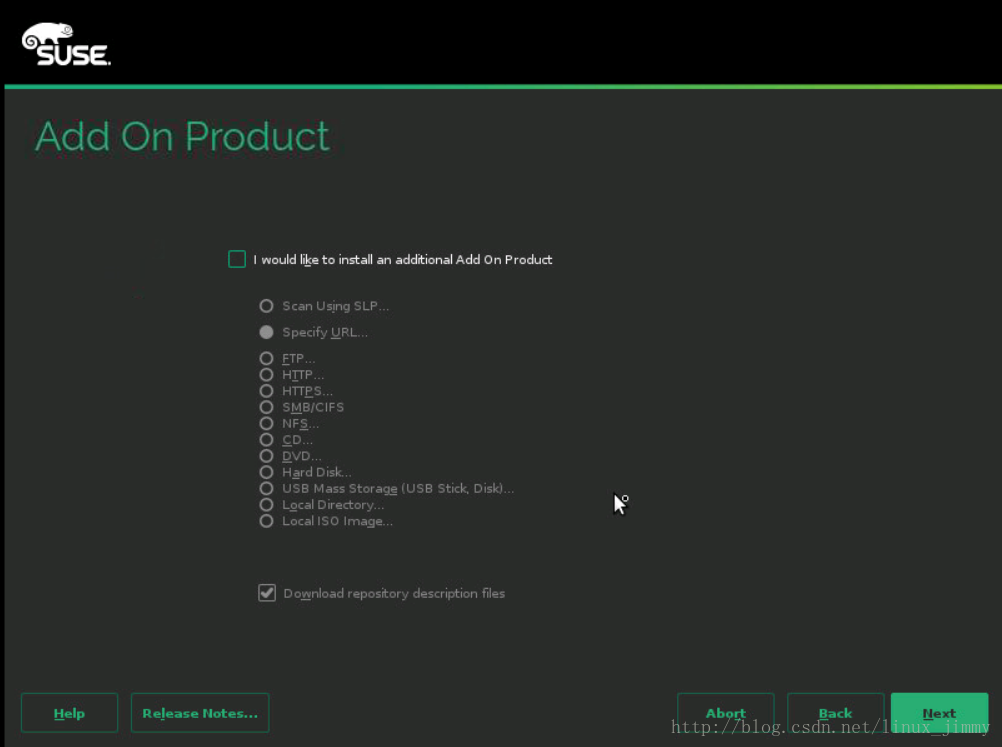
7.自定義LVM分割槽(重點,敲黑板!!!) 點選Expert partitioner進行自定義分割槽。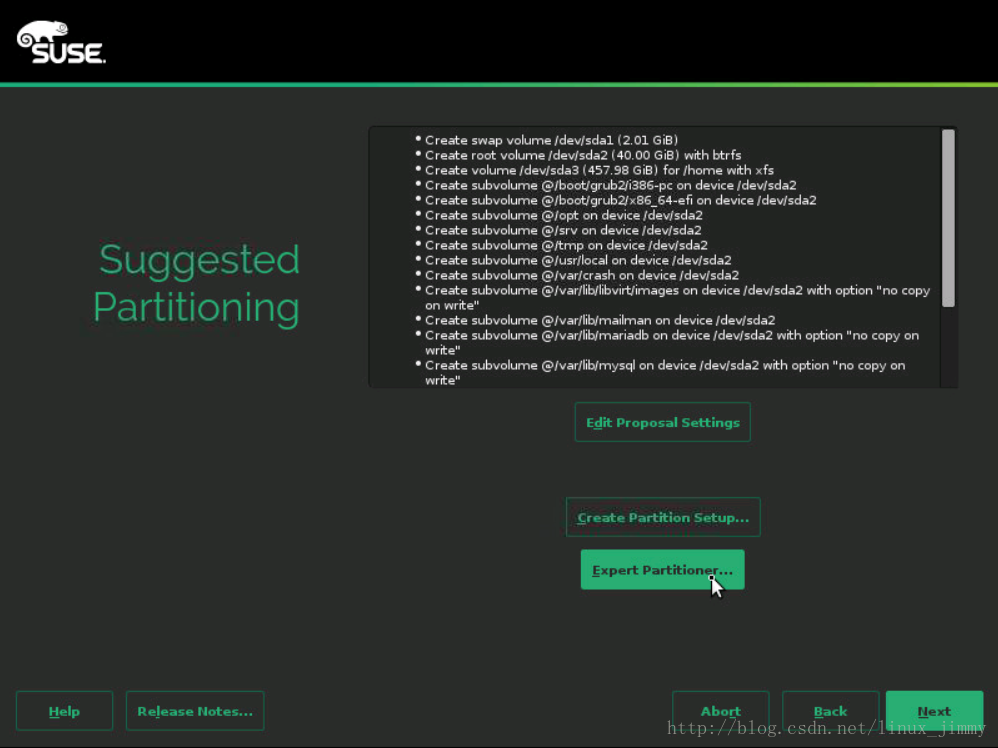
7.1刪除原有分割槽 左邊點選到hard disks,選擇/dev/sda1、/dev/sda2 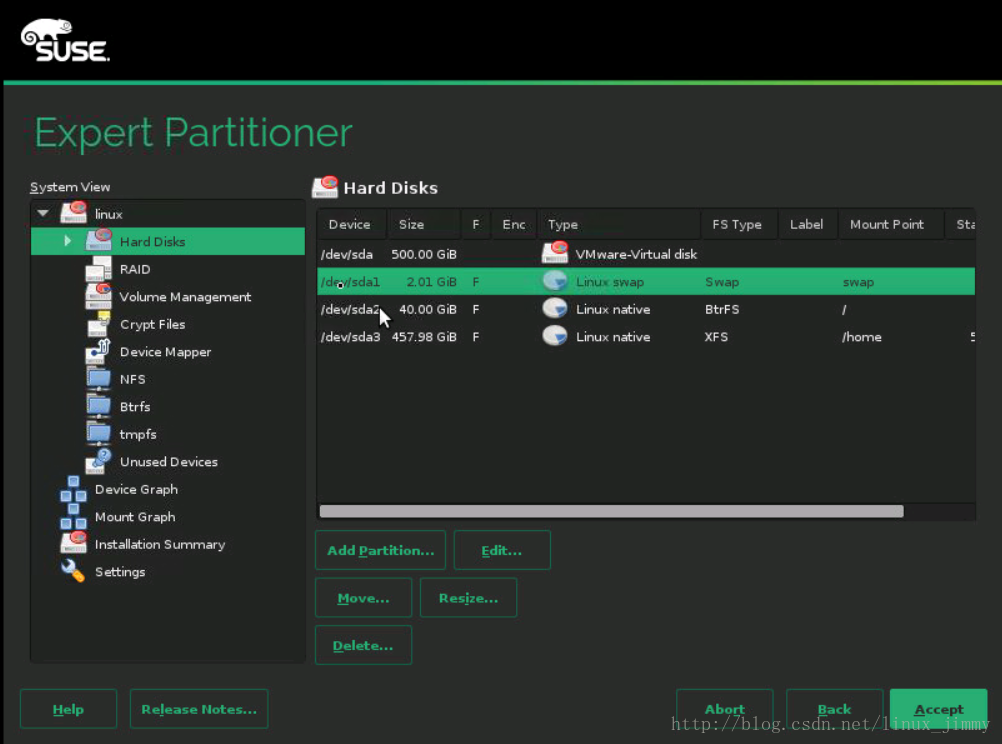
7.1.1刪除原有分割槽後的結果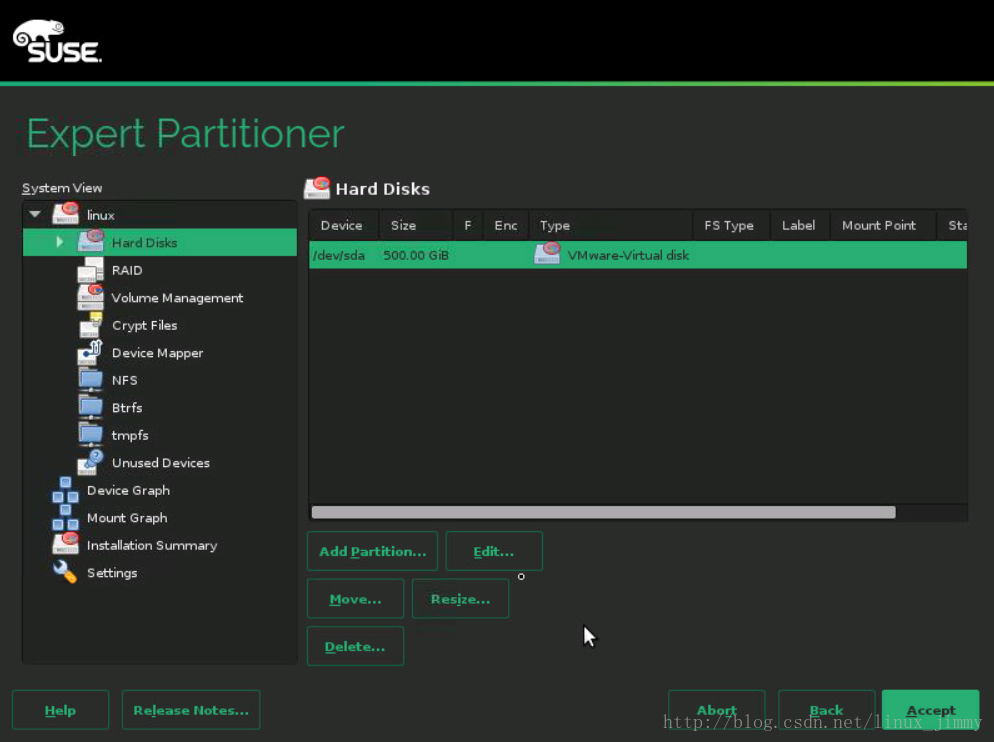
7.2新建/boot分割槽 /boot/分割槽不能處在邏輯卷組上,因為引導裝載器不能讀邏輯卷組。如果根分割槽 / 在一個邏輯捲上,應該建立一個單獨的/boot/分割槽,讓它不屬於任何卷組。點選下方add partition分割槽。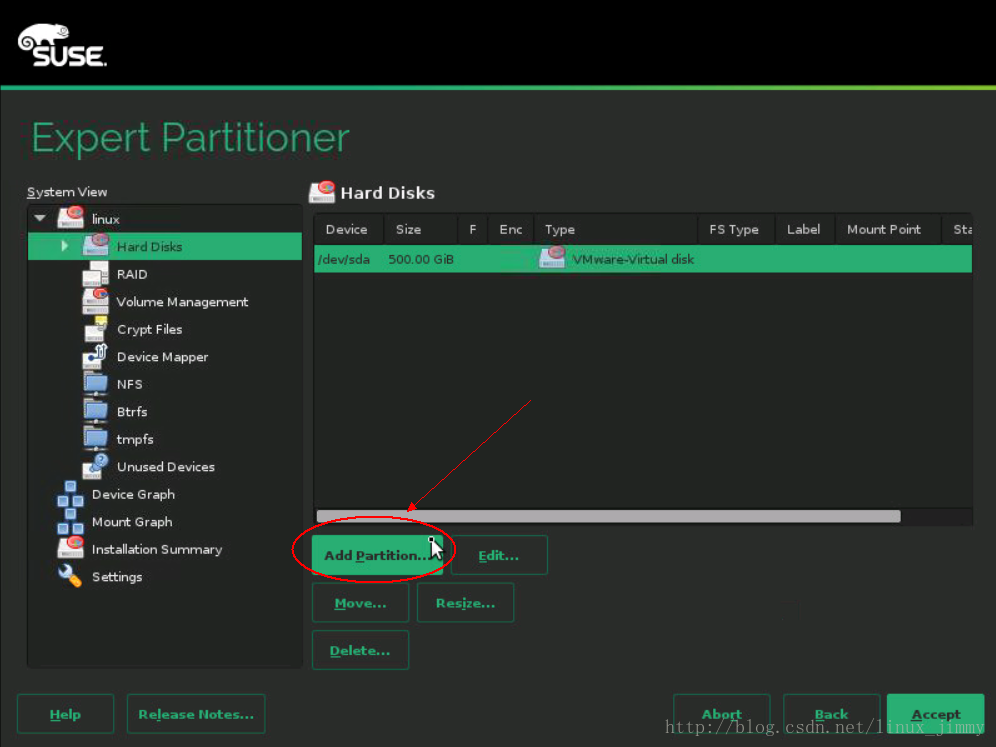
7.2.1新建/boot分割槽 選擇primary partition,然後點選Next。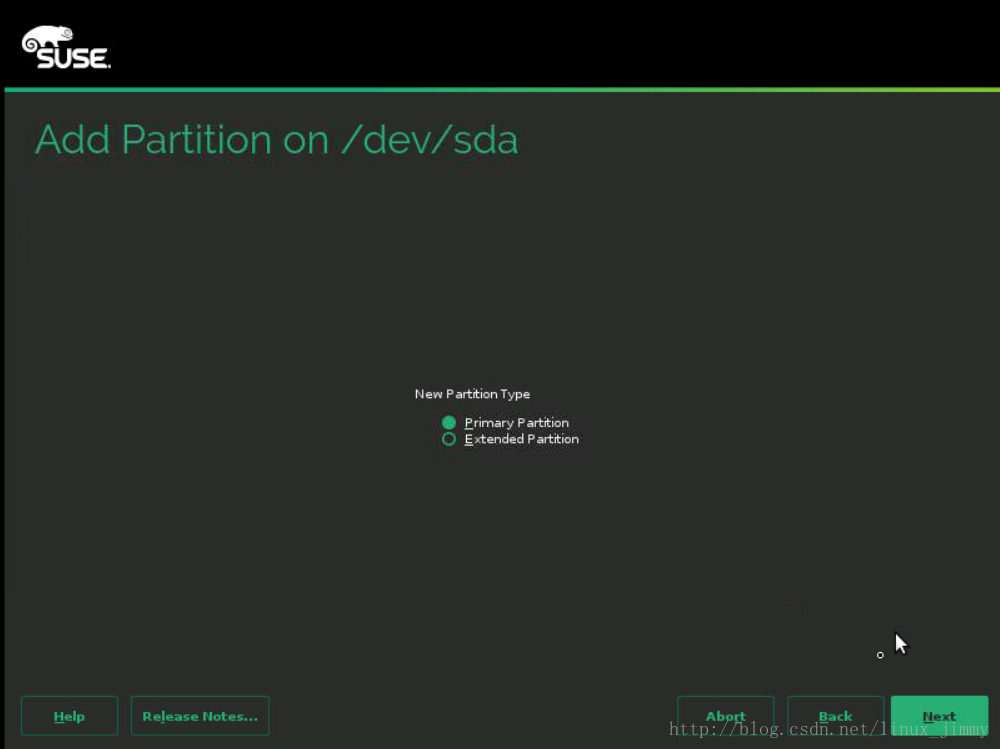
7.2.2新建/boot分割槽 在custom size自定義大小120m或者200m,然後點選Next。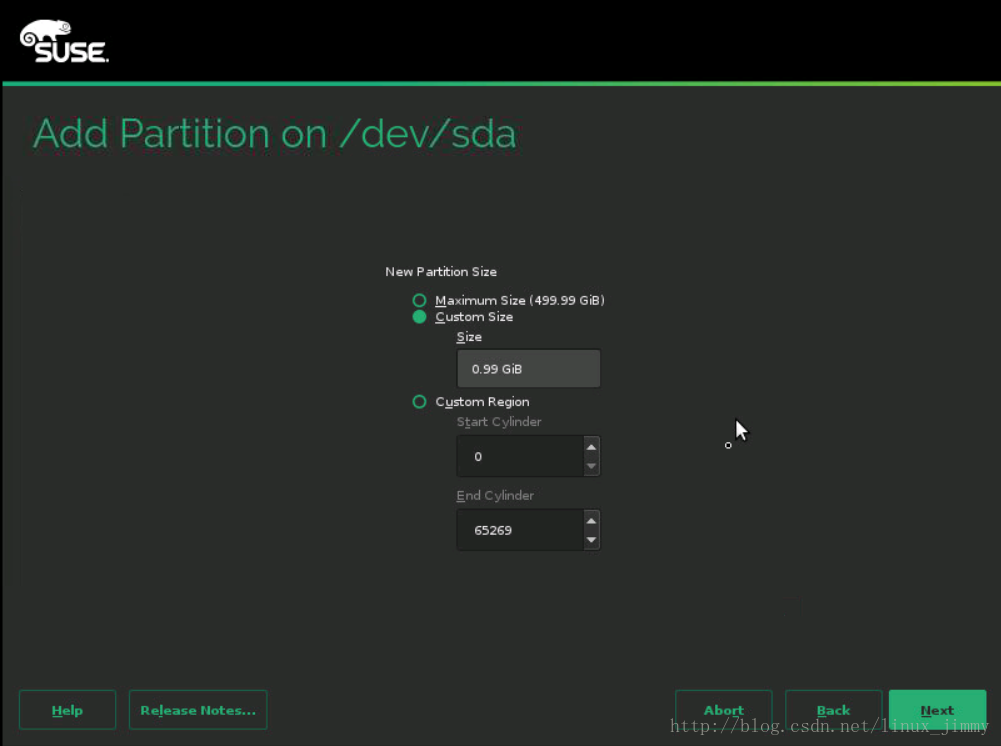
7.2.3新建/boot分割槽 選擇data and ISV applications,然後點選Next。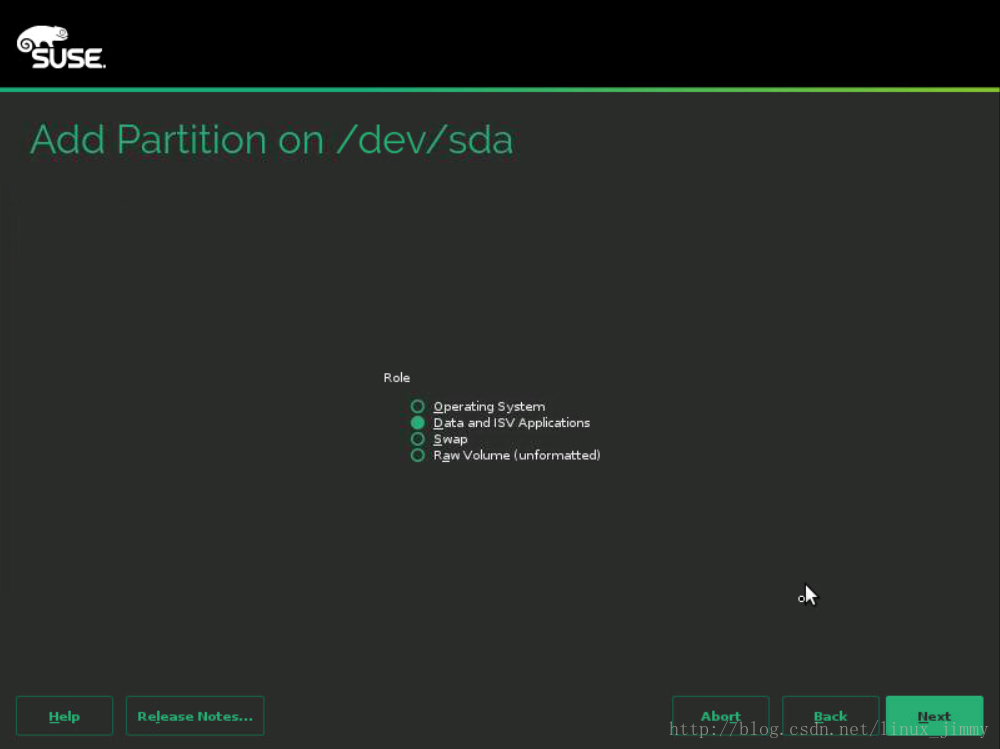
7.2.4新建/boot分割槽 右側Mount Point中選擇掛載點/boot,然後點選Next。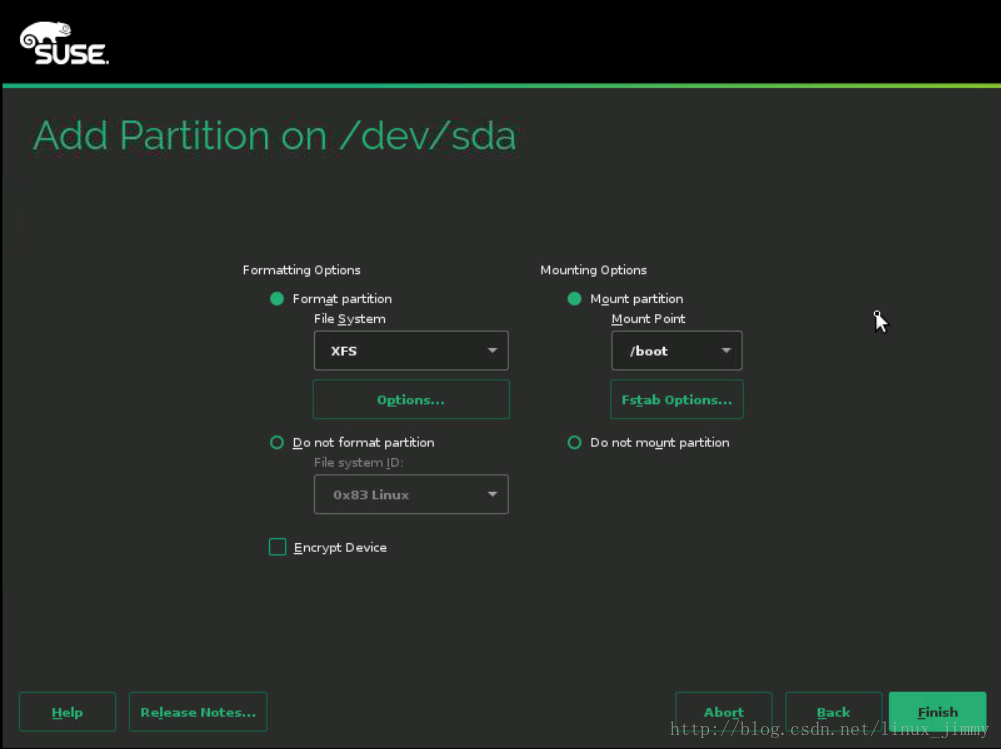
7.2.5新建/boot分割槽 建立完成結果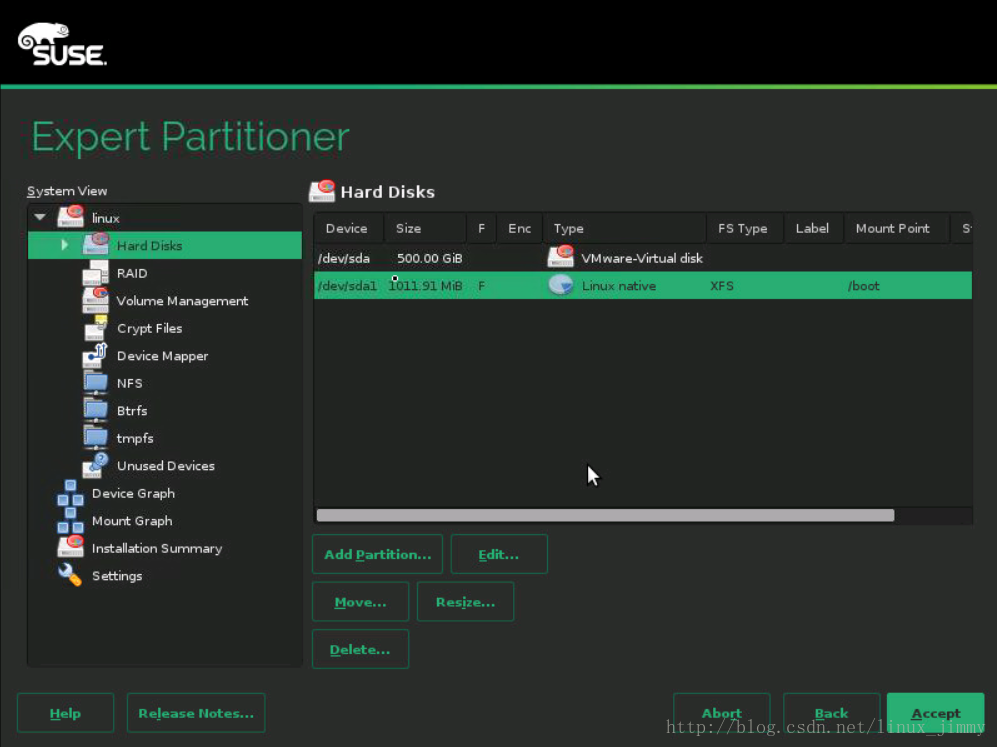
7.3新建分割槽,為建立卷組準備 點選下方add partition分割槽。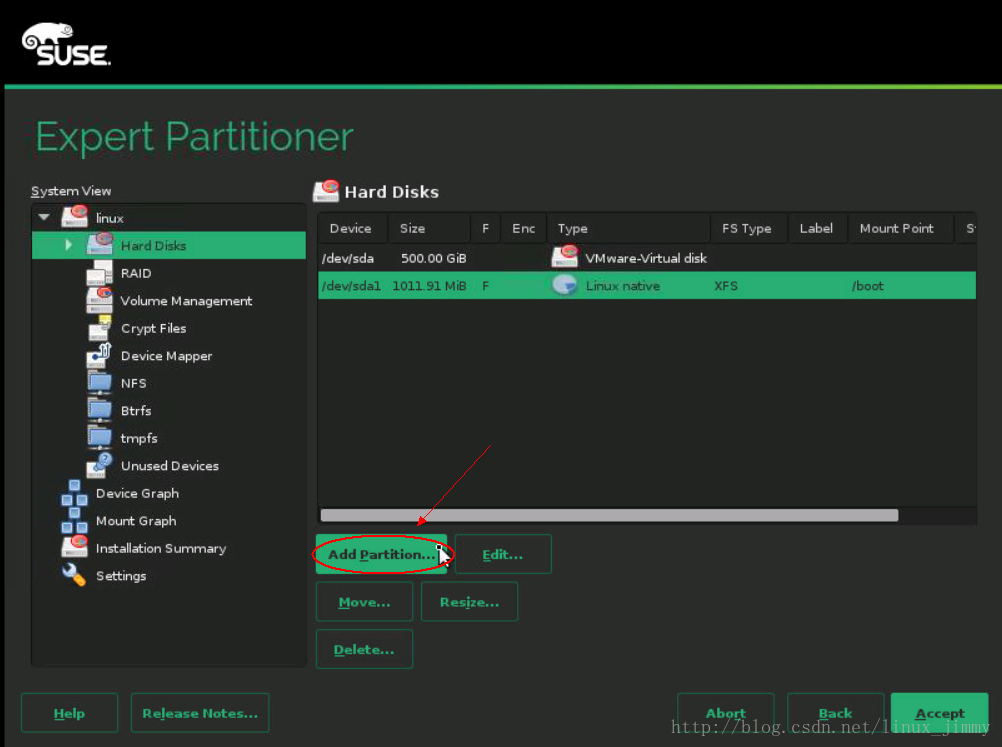
7.3.1新建分割槽,為建立卷組準備 選擇primary partition,然後點選Next。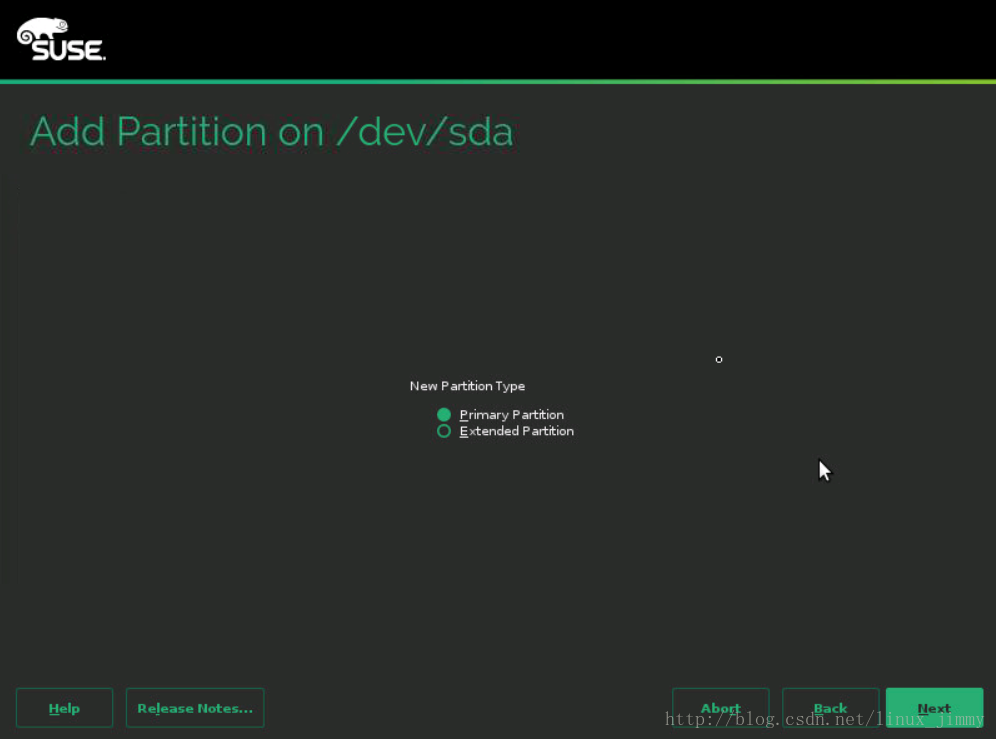
7.3.2新建分割槽,為建立卷組準備 分配全部空間,然後點選Next。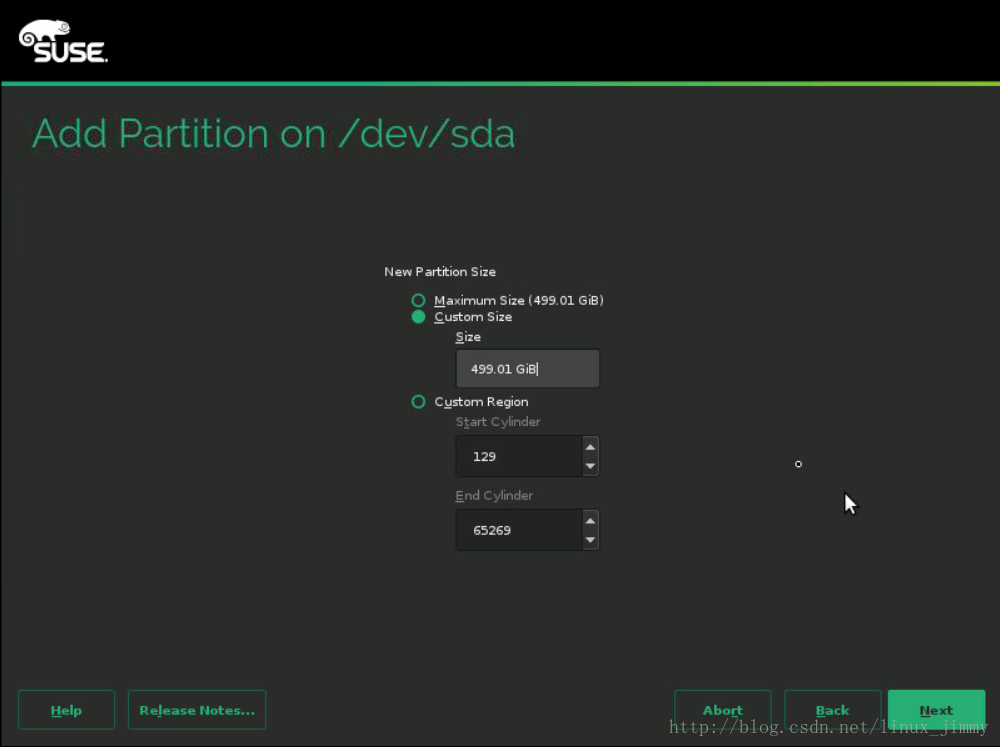
7.3.3新建分割槽,為建立卷組準備 選擇data and ISV applications,然後點選Next。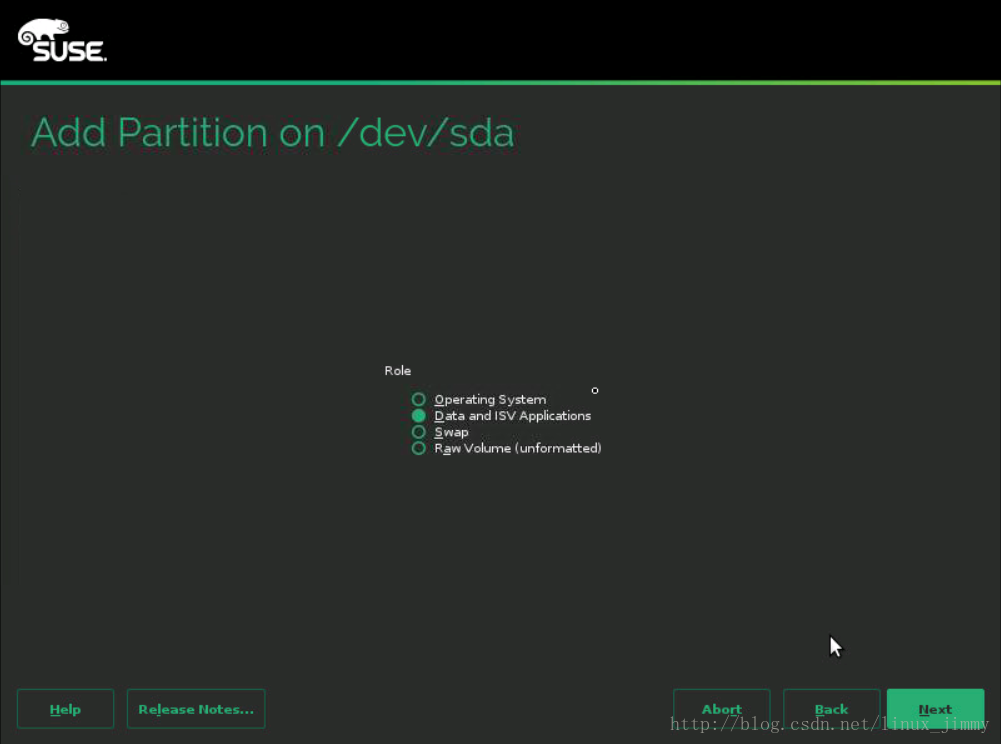
7.3.4新建分割槽,為建立卷組準備(重點,又敲黑板啦) 選擇Do not format partition和Do not mount partition,不掛載,然後點選Next。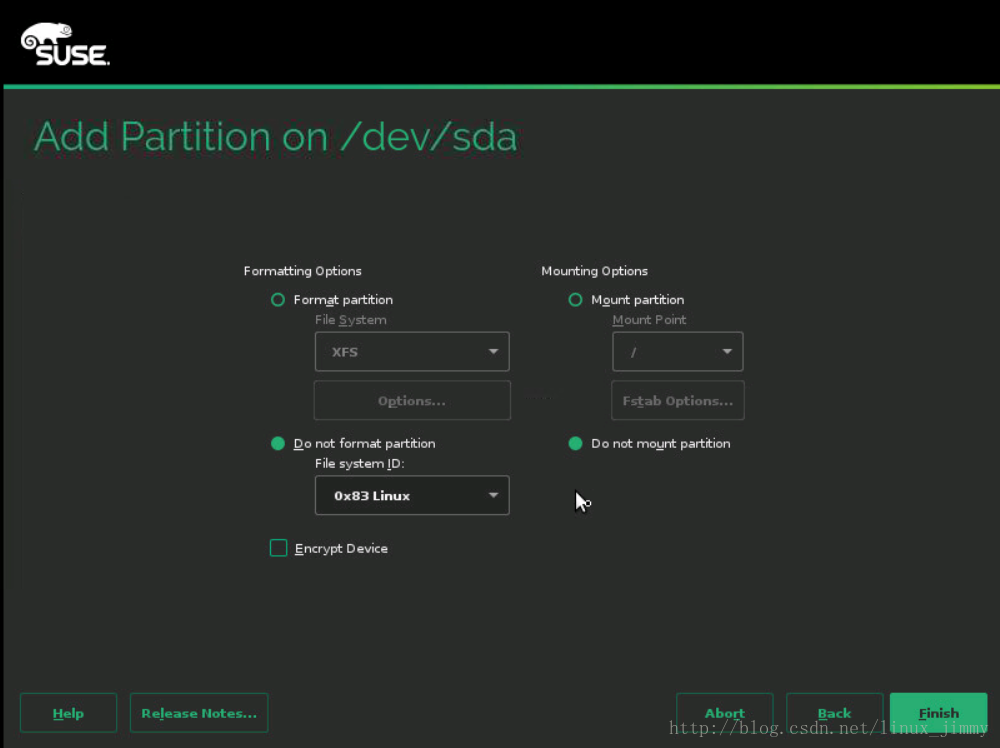
7.3.5新建分割槽 新建分割槽/dev/sda2,分配了剩餘所有空間,不掛載,結果圖。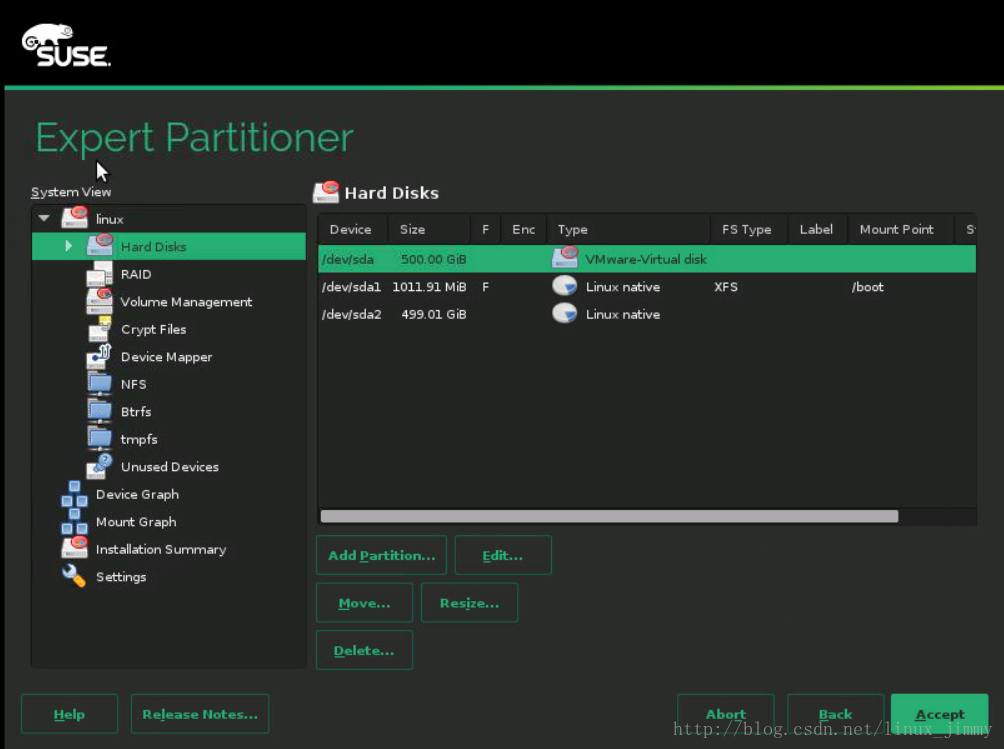
7.4建立卷組 點選左側Volume Management,再點選紅色圈中Add Volume Group,建立卷組。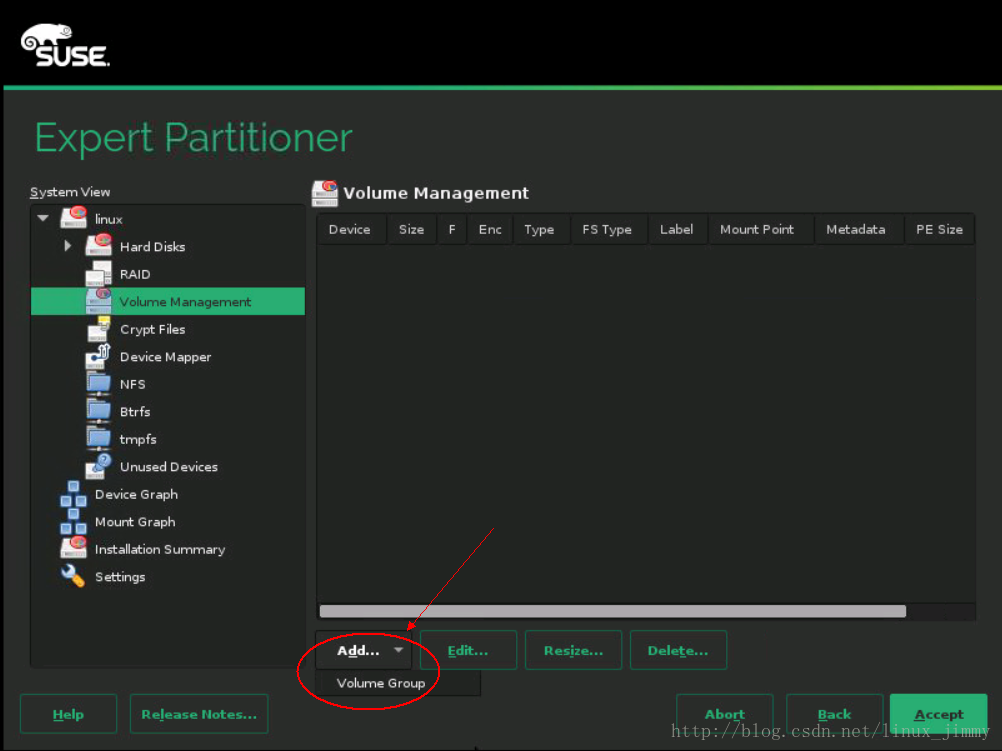
7.4.1建立卷組 在Volume Group Name填入卷組名jimmy_vg,選擇左邊框分割槽Add到右邊。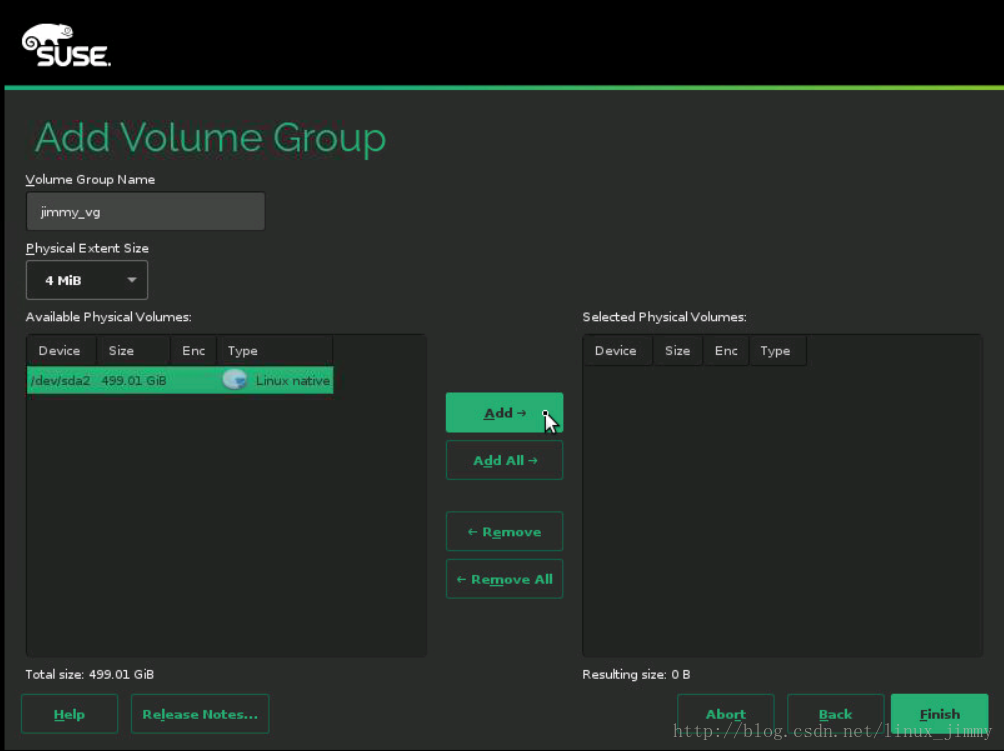
7.4.2建立卷組 Add到右邊後的結果如下,點選finish。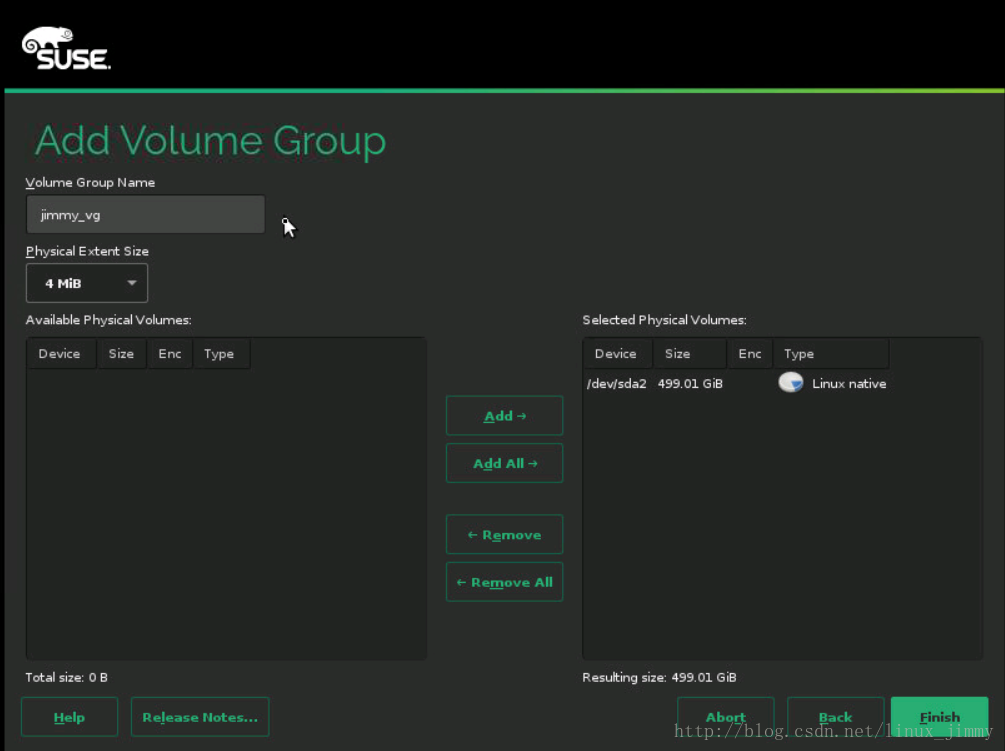
7.5建立邏輯卷 點選紅色圈中Add logical volume,建立邏輯卷。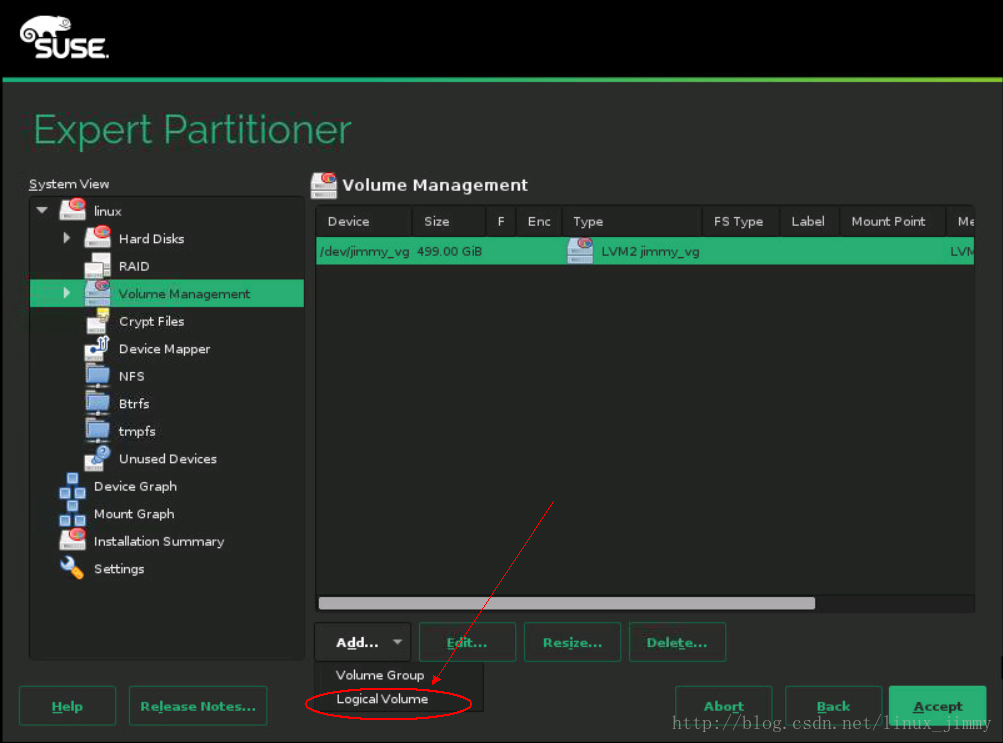
7.5.1建立邏輯卷 在logical volume填入邏輯卷名lv_root,其他的預設,然後點選Next。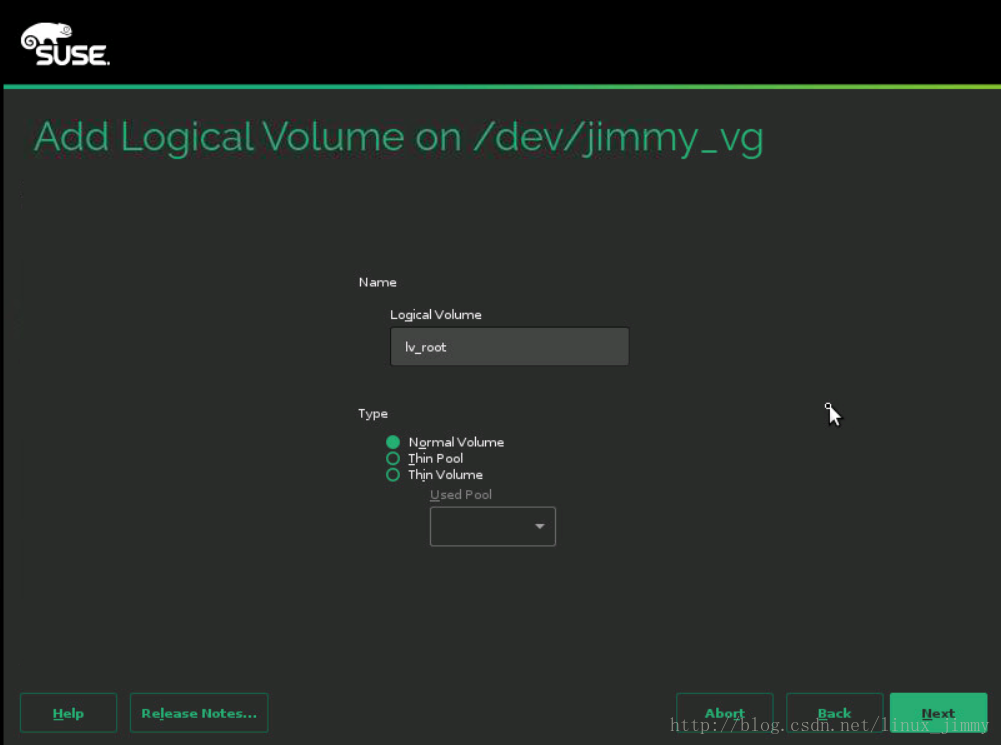
7.5.2建立邏輯卷 在custom size自定義大小,然後點選Next。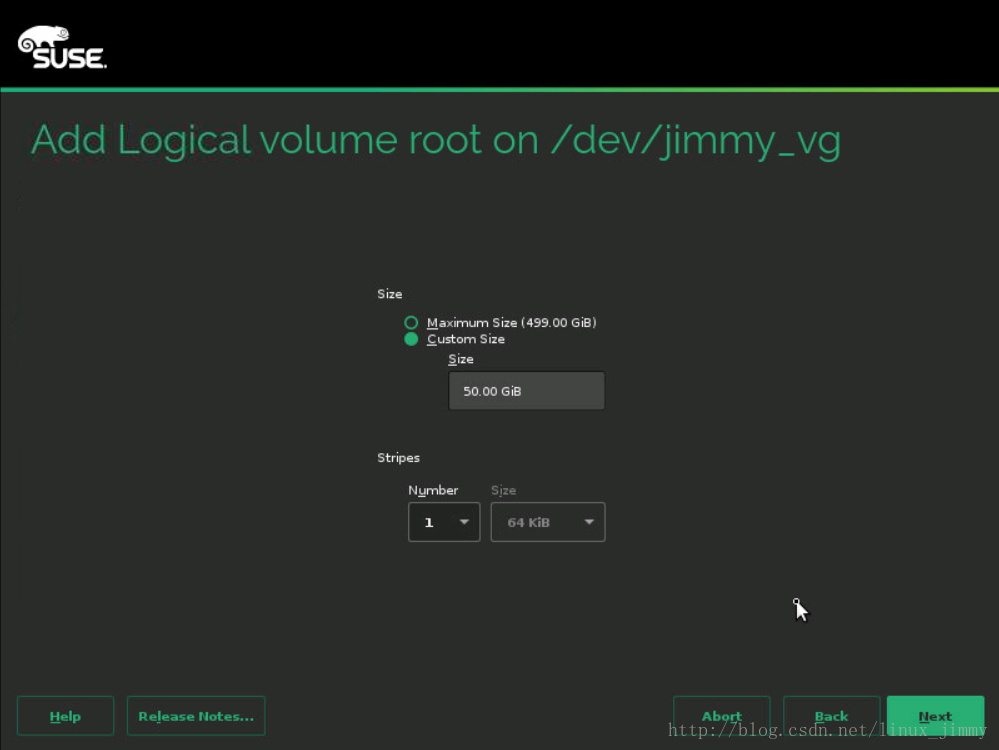
7.5.3建立邏輯卷 選擇data and ISV applications,然後點選Next。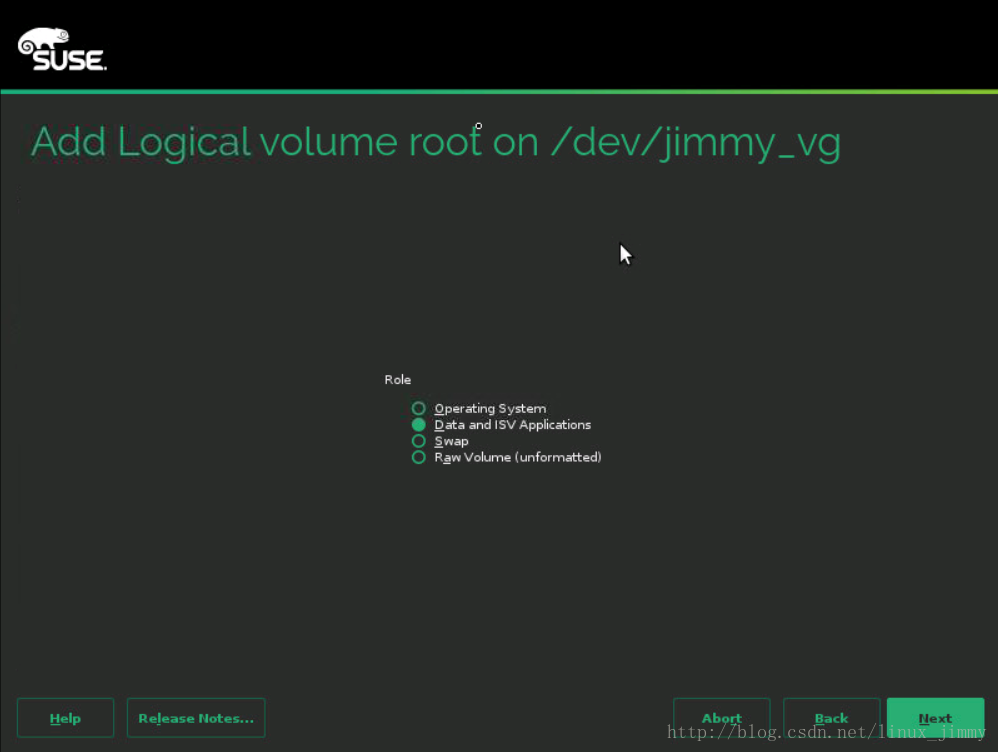
7.5.4建立邏輯卷 在Mount Point中選擇掛載點,然後點選Next。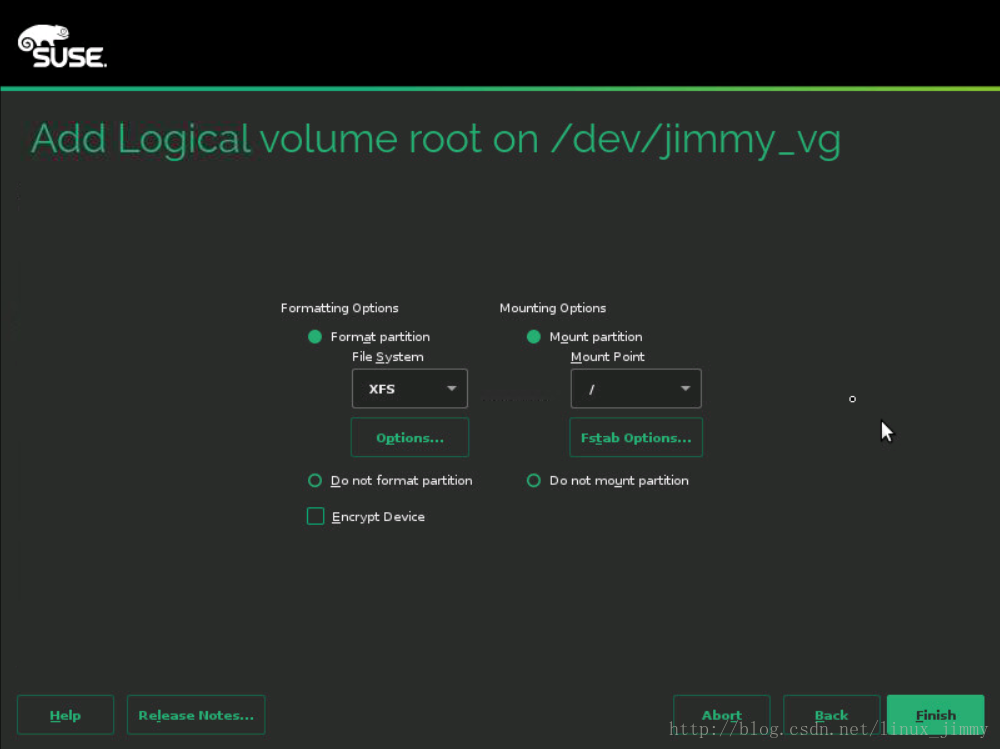
7.5.5建立邏輯卷 建立完成。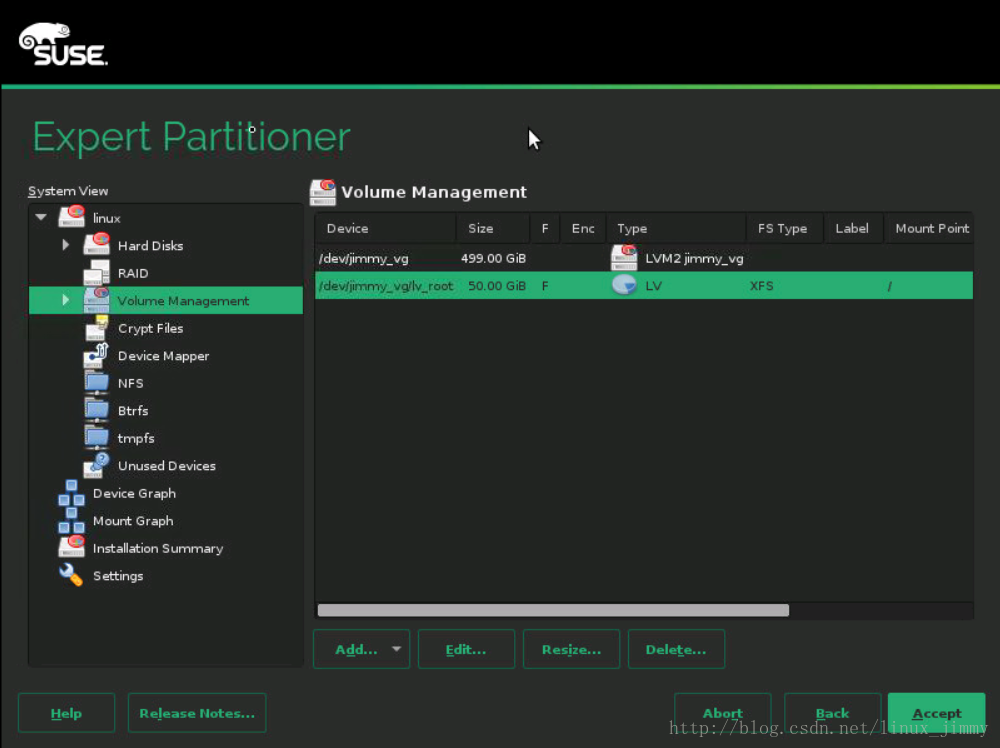
7.6建立swap分割槽(敲黑板,劃中重點啦) 建立方式和上面第一個邏輯卷一樣,直到選擇file system,詳細看下一張圖。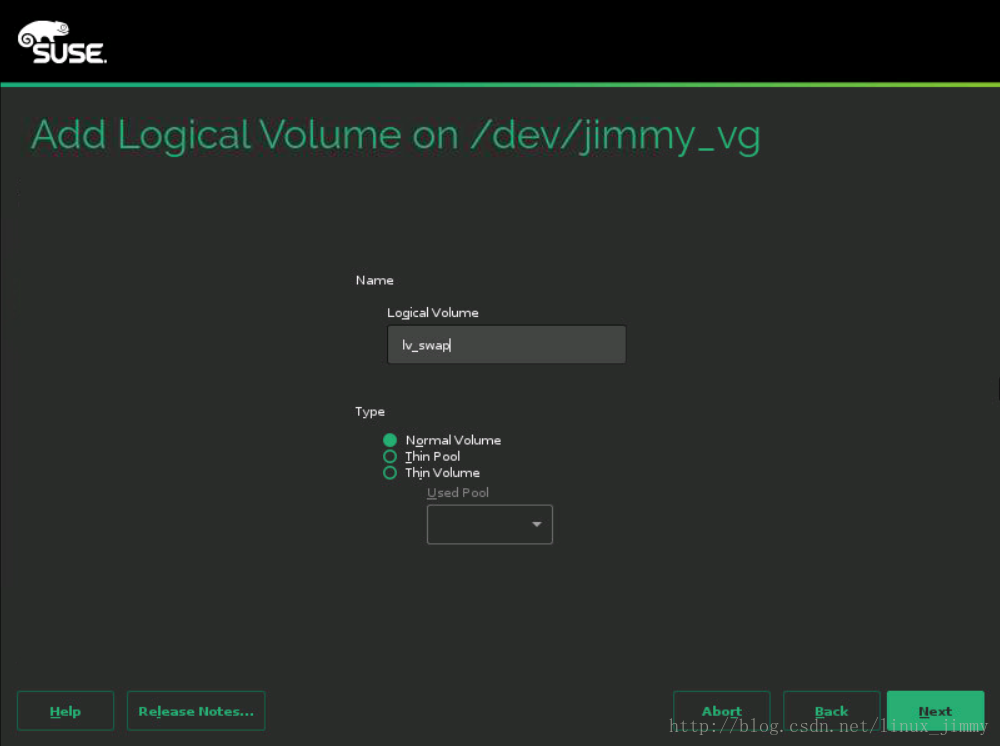
7.6.1建立swap分割槽 在options選擇swap,其他的預設。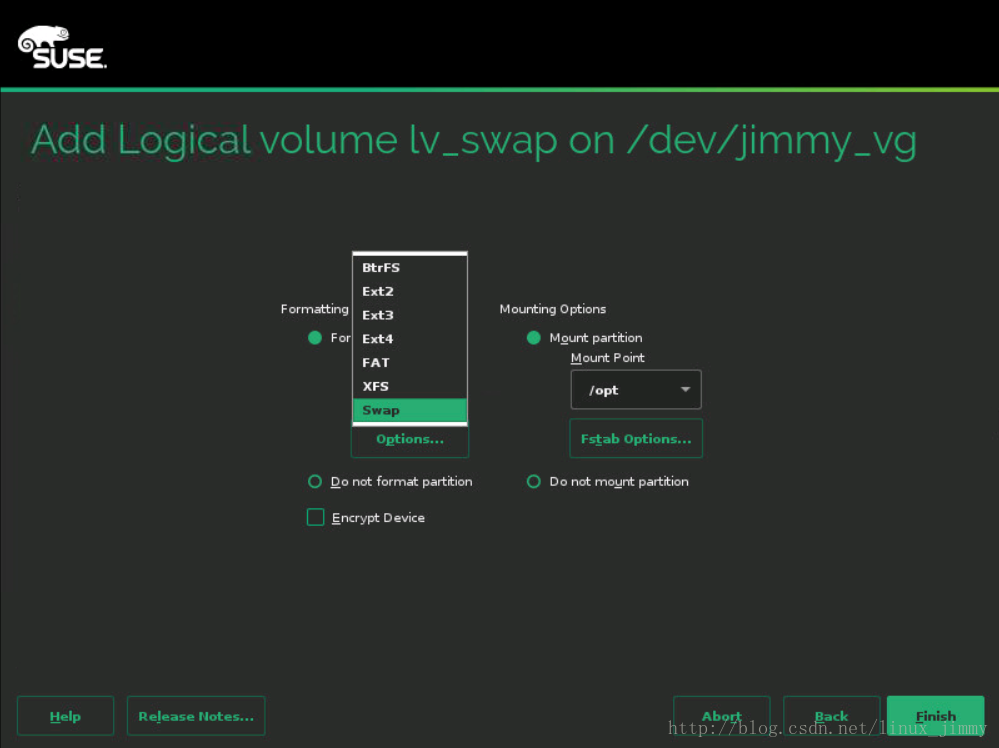
7.6.2建立swap分割槽 在options選擇swap之後,如下,點選finish。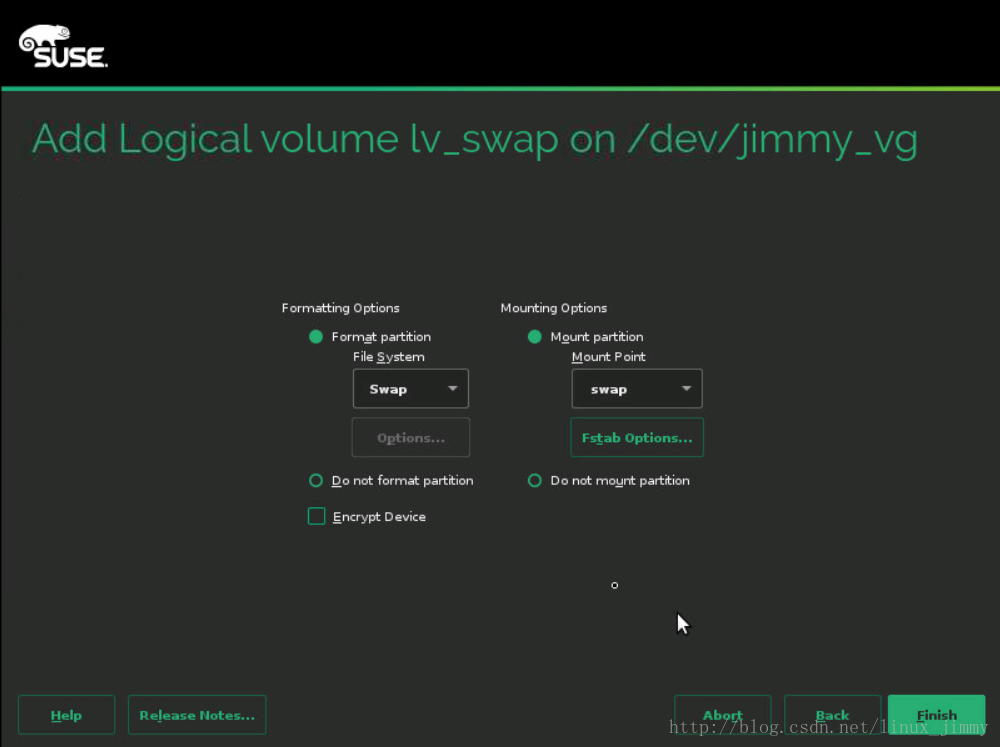
7.7完成分割槽 最終完成分割槽的結果如下,除了swap分割槽,其餘分割槽都是一樣,接著點選右下角accept。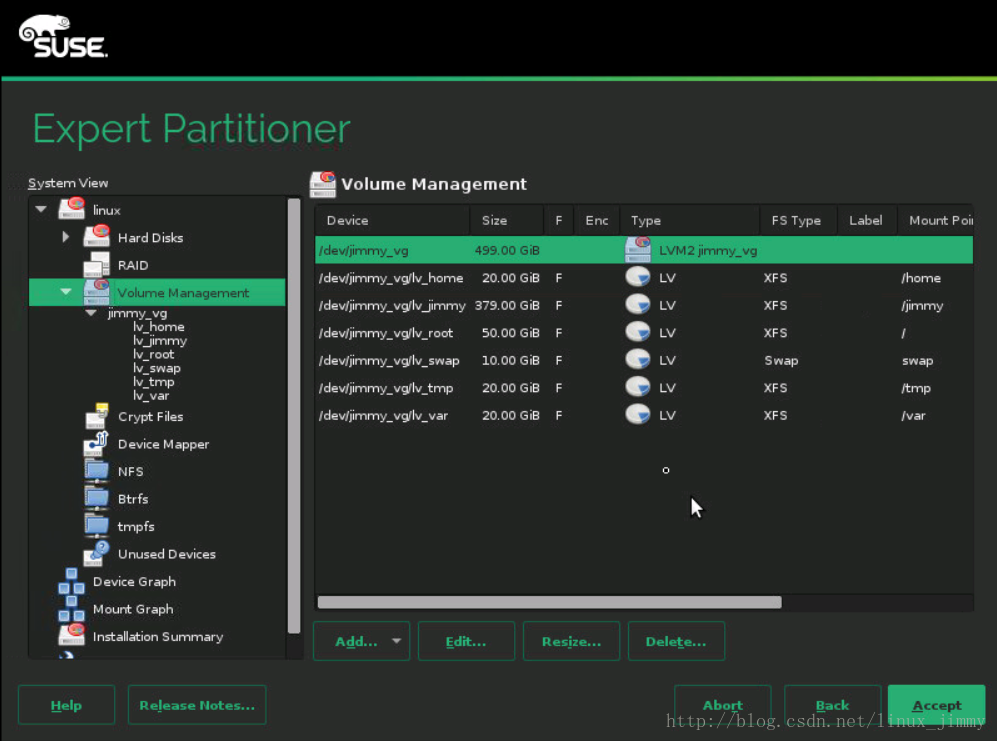
7.8完成分割槽 完成分割槽配置,點選Next。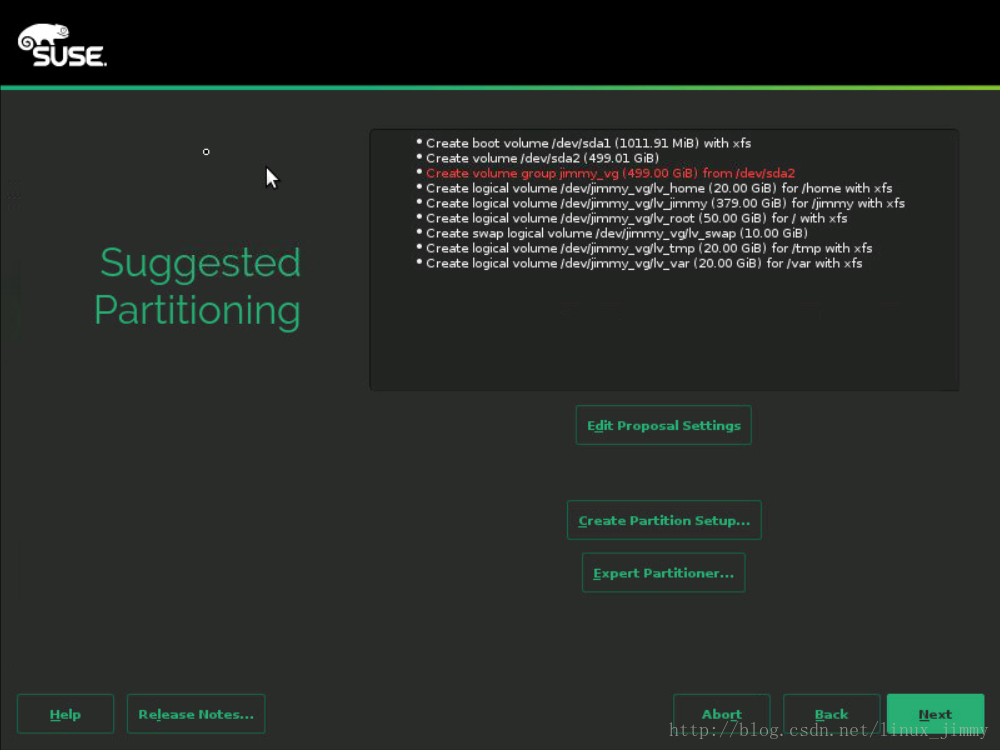
8.時區設定 根據所在時區選擇,第一次裝機出現可以選擇Beijing,以往都是Shanghai,如果用NTP的話,在other settings設定,然後點選Next。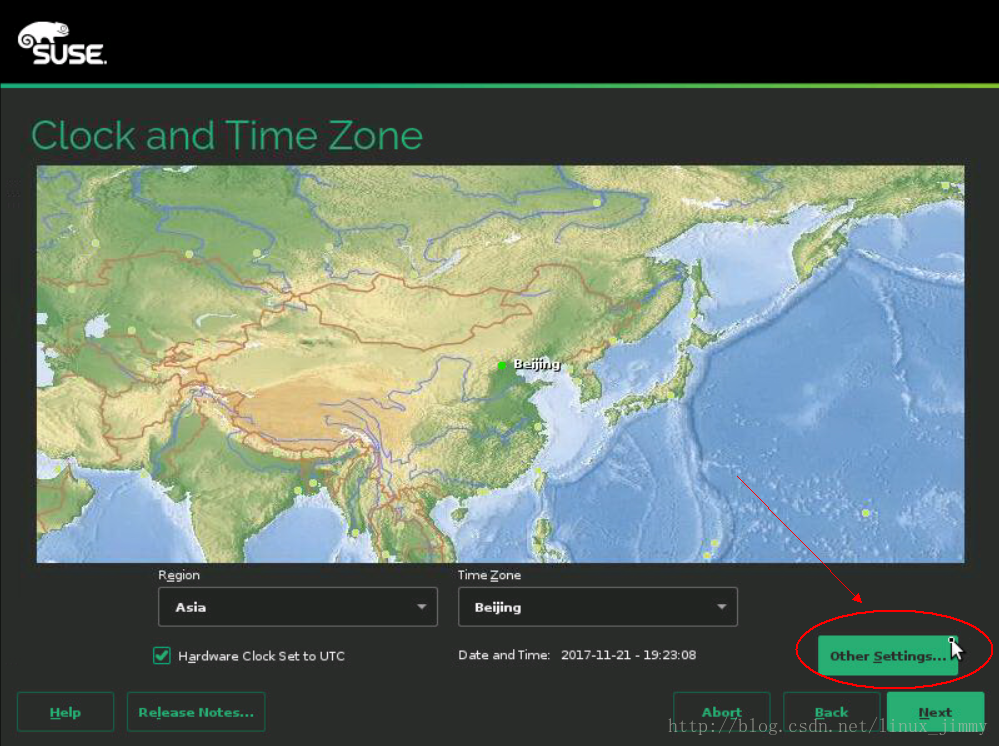
9.建立新使用者 然後點選Next。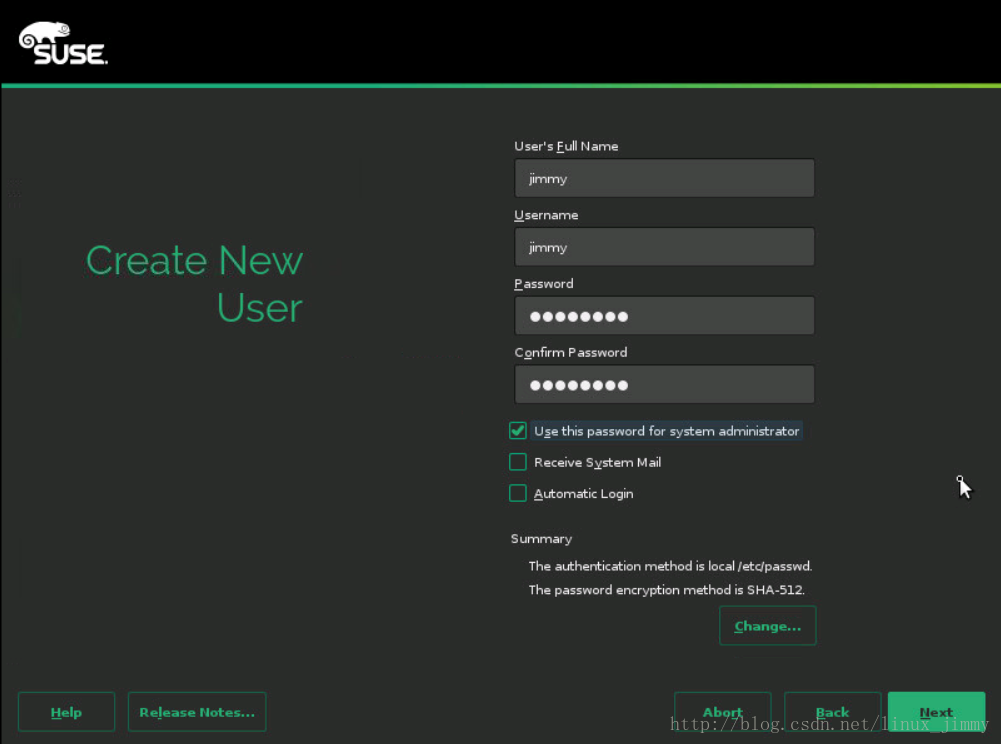
10.安裝設定 兩個比較常見的設定software和firewall and ssh,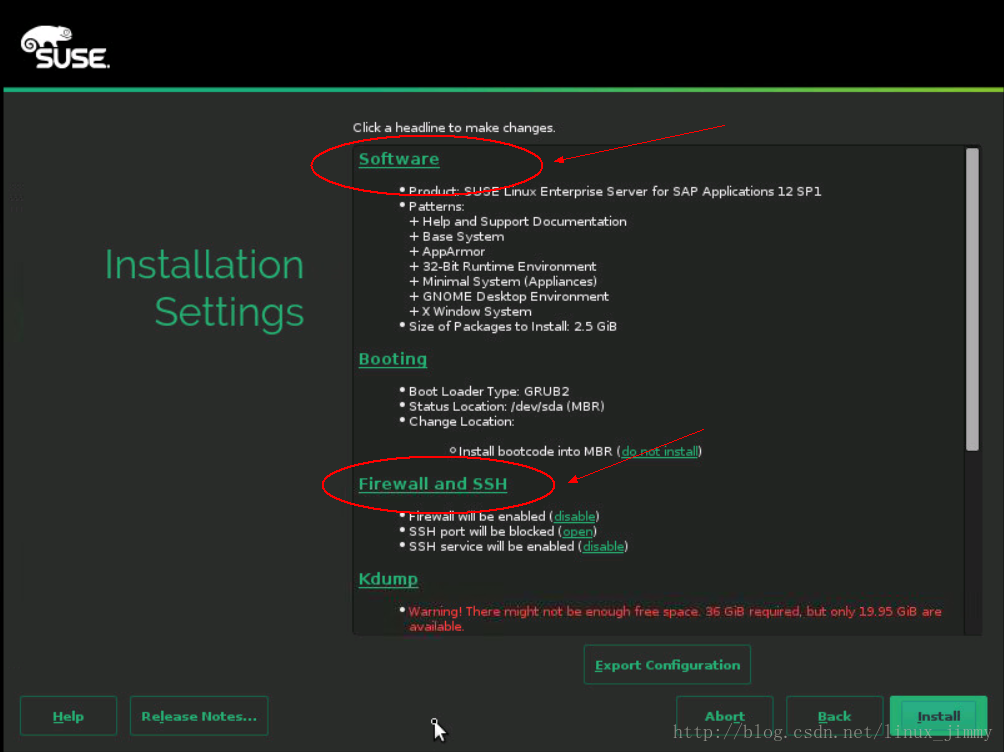
10.1安裝設定-關閉防火牆 關閉防火牆,開啟ssh,然後點選OK。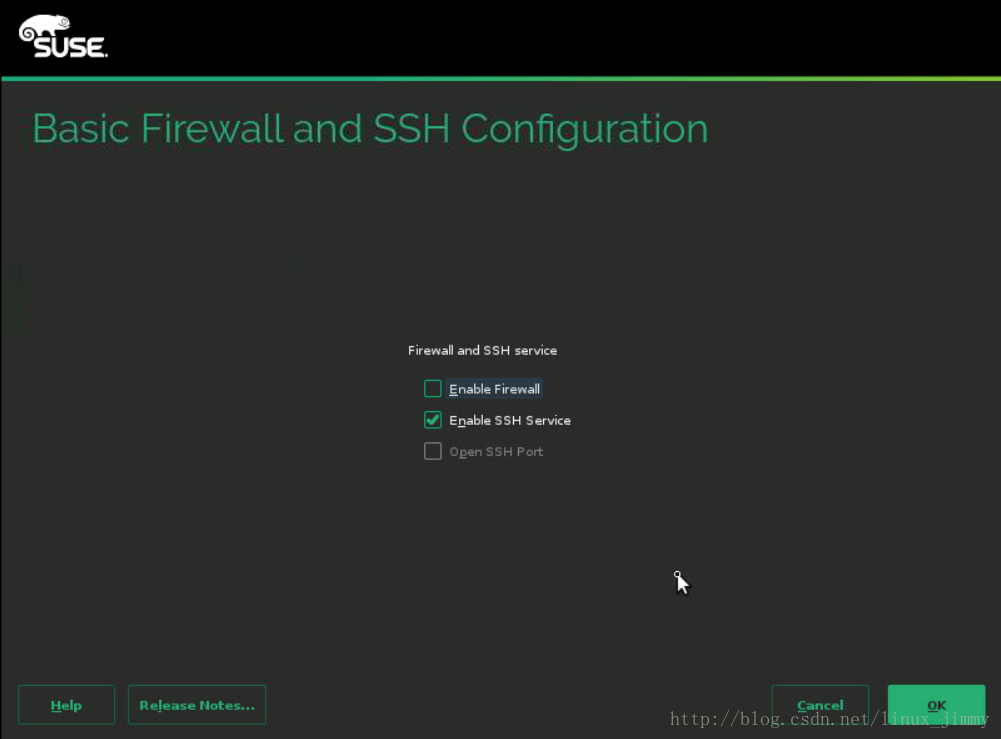
10.2安裝設定-開啟圖形介面 GNOME Desktop Environment和X Window System前面的勾要勾上,才能開啟圖形介面,另外C/C++ compiler and tools也建議勾上,然後點選OK。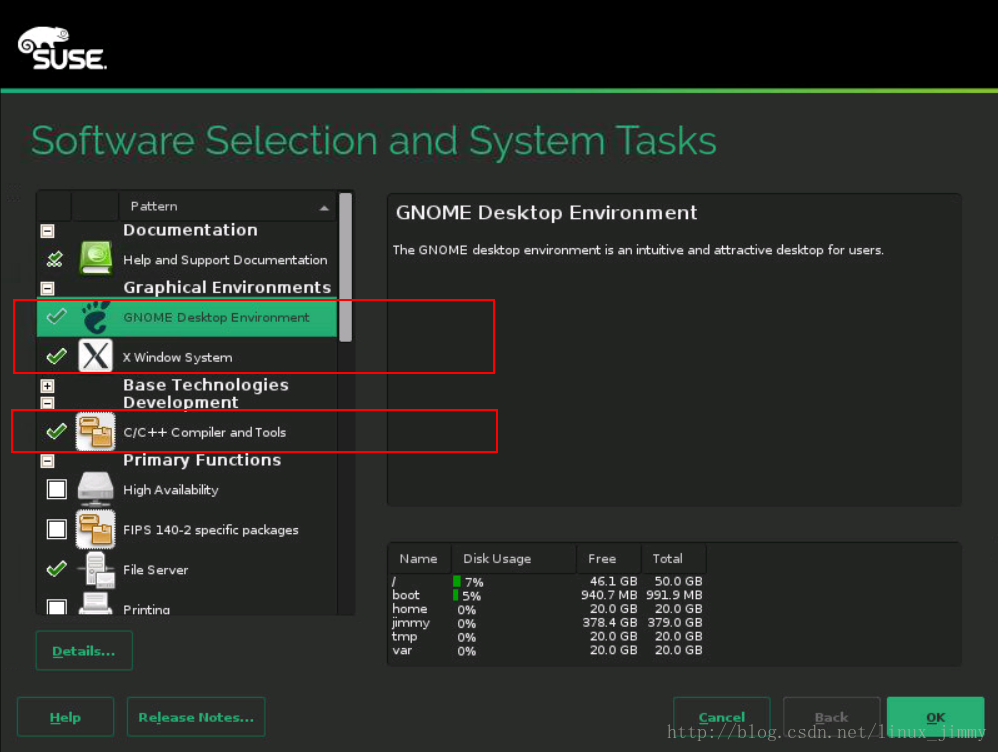
11.正在裝機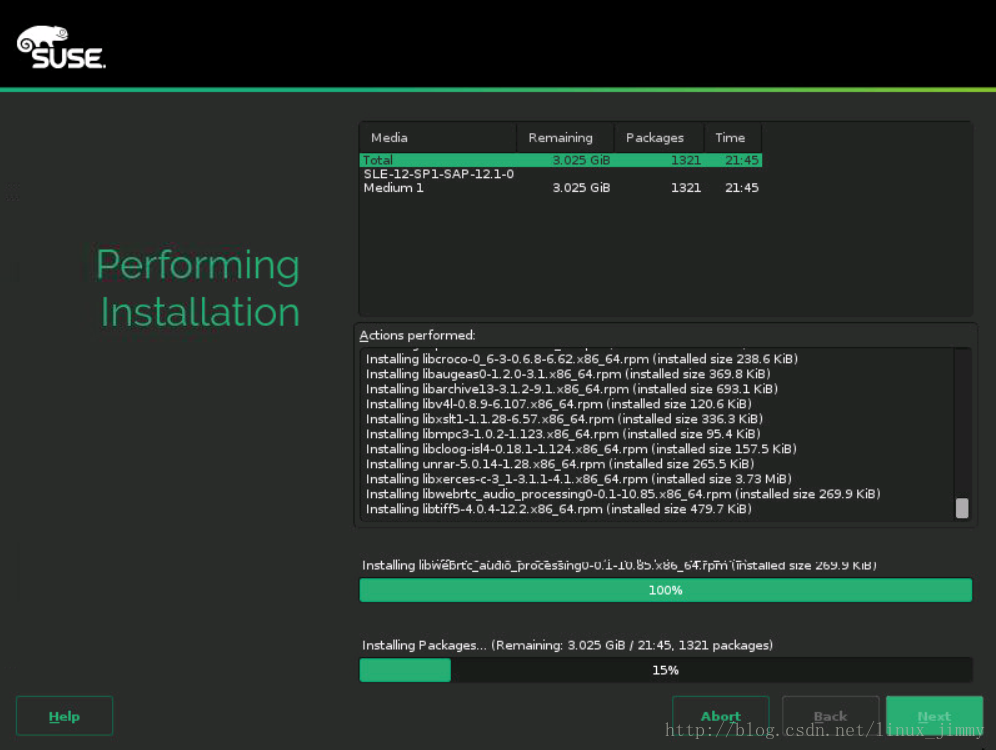
12.裝機完成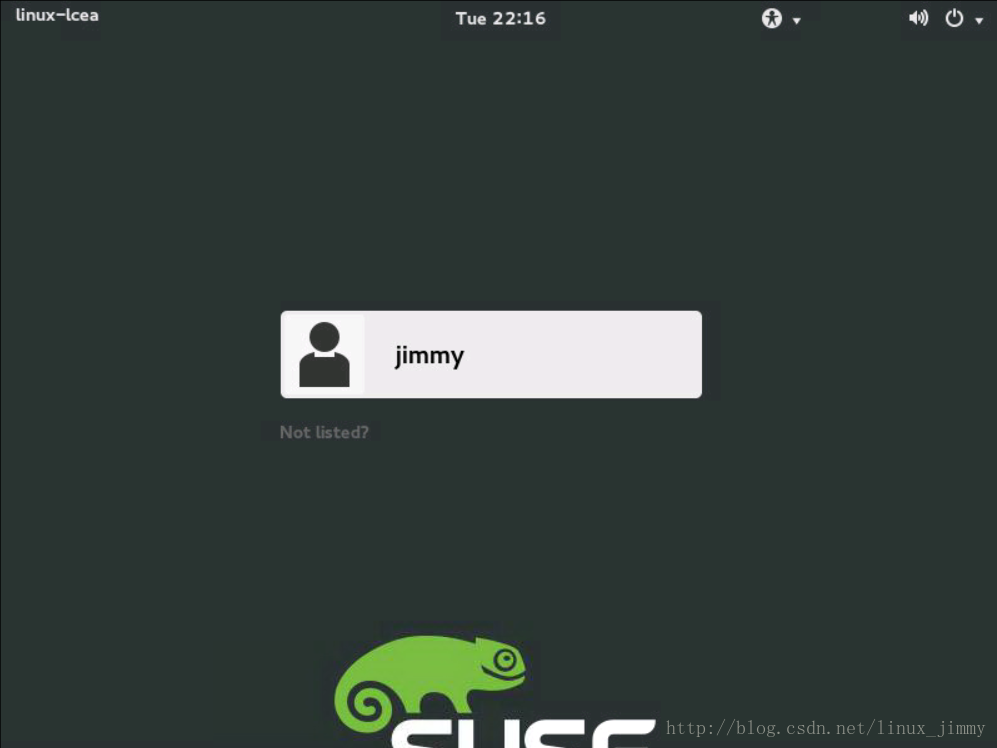
- 啟動安裝模式
- 選擇安裝語言
- 網路設定
- 啟用郵件以及序列號
- 選擇安裝模式
- 安裝系統自帶服務
- 自定義LVM分割槽(重點,敲黑板!!!)
- 時區設定
- 建立新使用者
- 關閉防火牆等
- 完成安裝
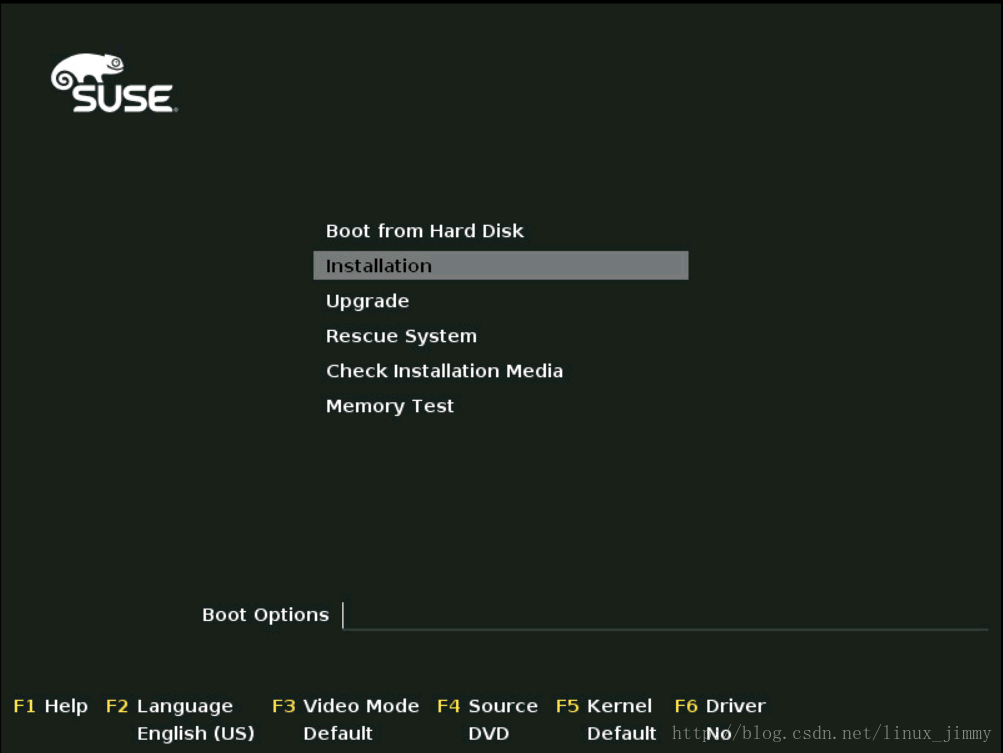
2.選擇安裝語言 Language和KeyboardLayout都選擇為English(US),並勾選I Agree to the License Terms前面的方框,然後點選Next。
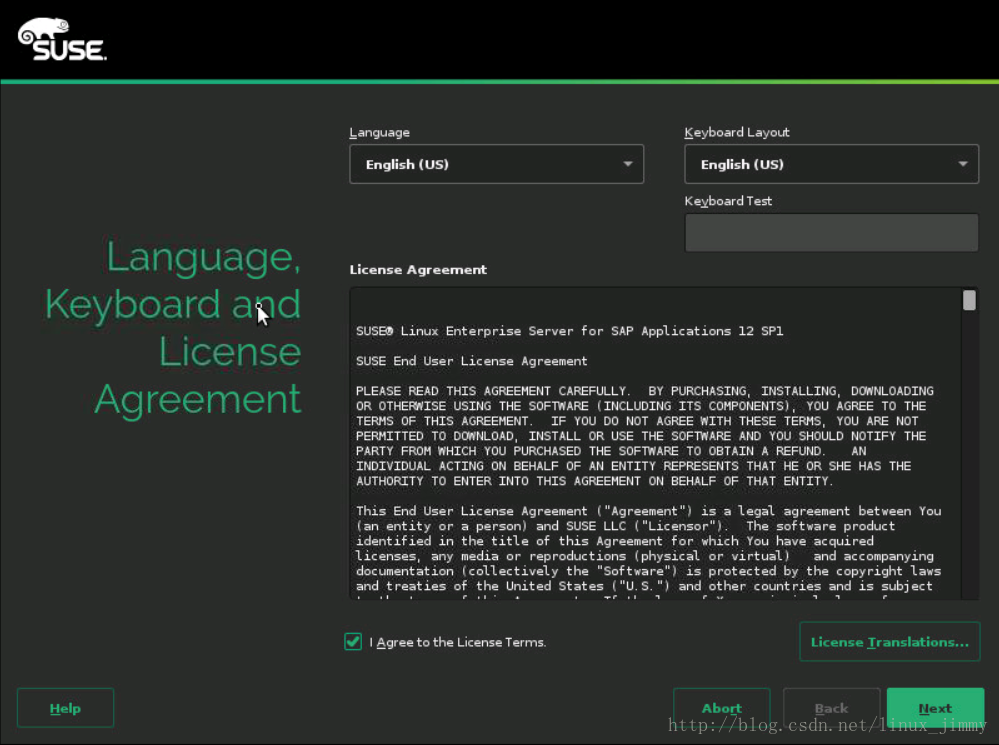
3.網路設定 確認好decvice type和configuration name,一般為全部預設,然後點選Next。
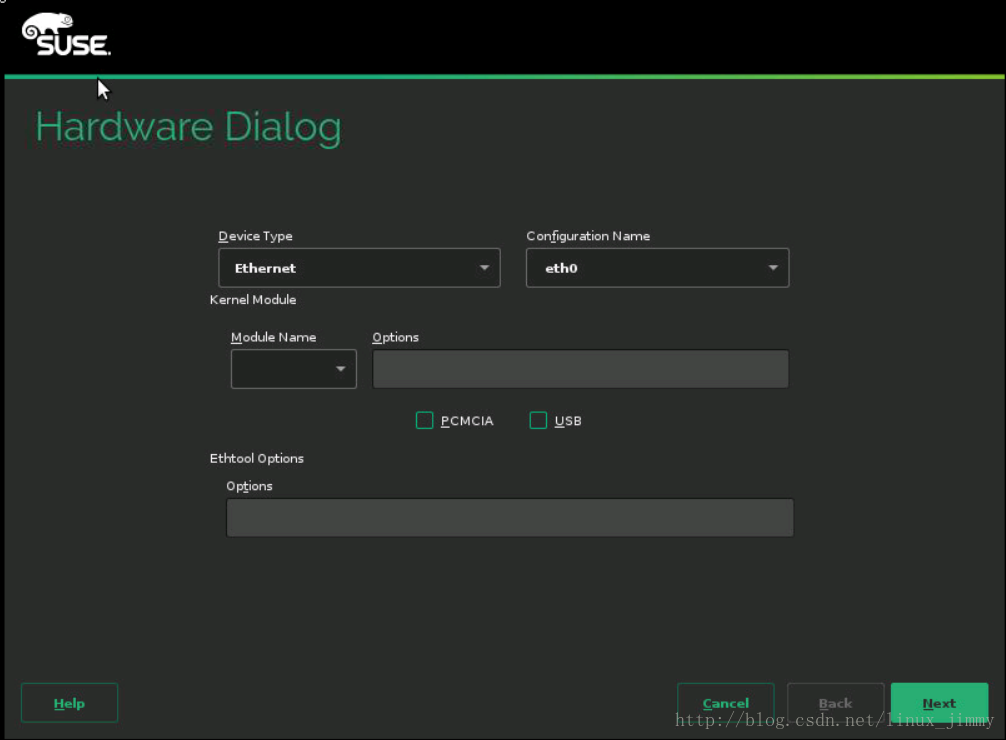
3.1設定ip和子網掩碼 點選Address,選擇statically assigned ip address(靜態地址),下方空格填入ip和子網掩碼,然後點選Next。
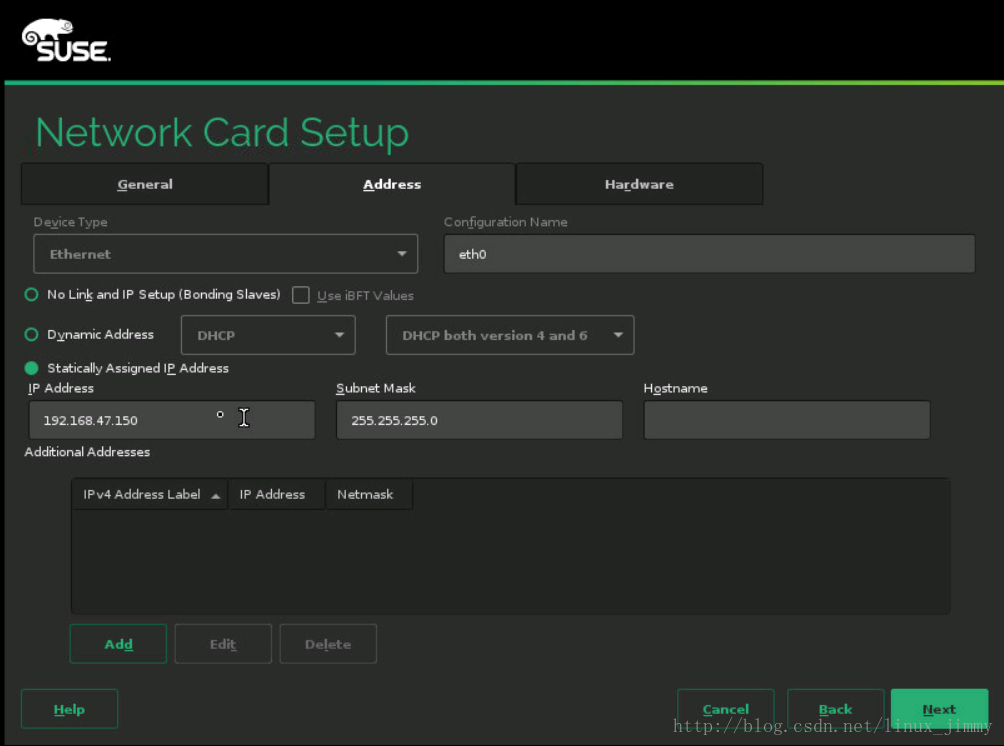
3.2 路由地址設定 點選Routing,在default ip v4 gateway下方空格填入閘道器地址,然後點選Next。
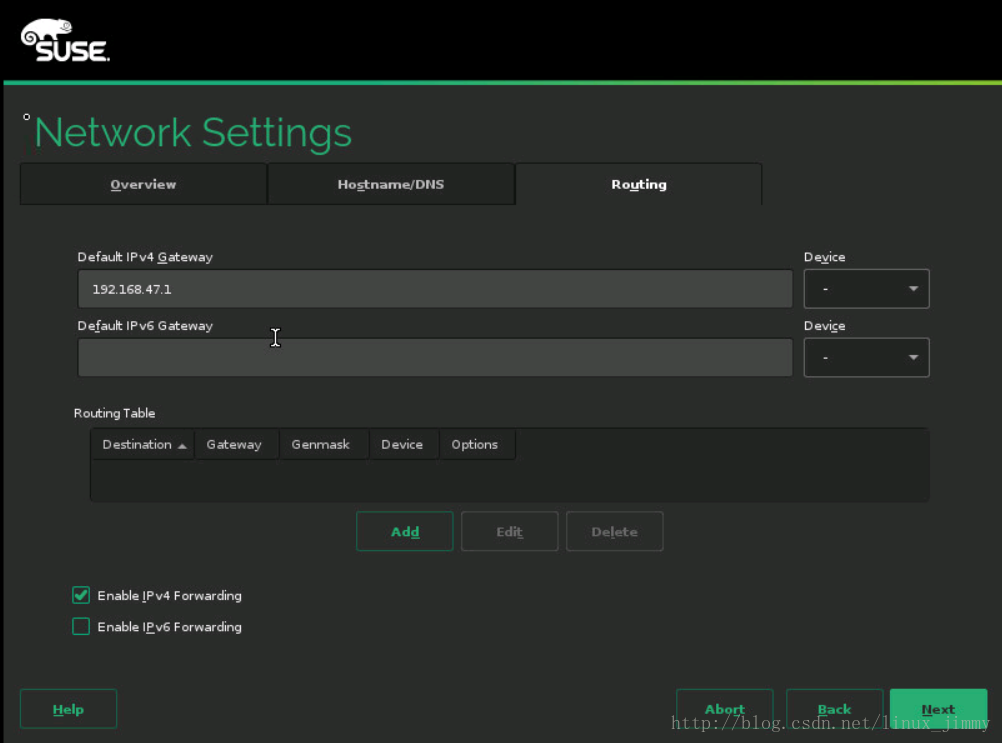
4.啟用郵件以及序列號 此步驟直接跳過,點選Skip Registration按鈕,彈出頁面點選YES按鈕,最後點選Next。
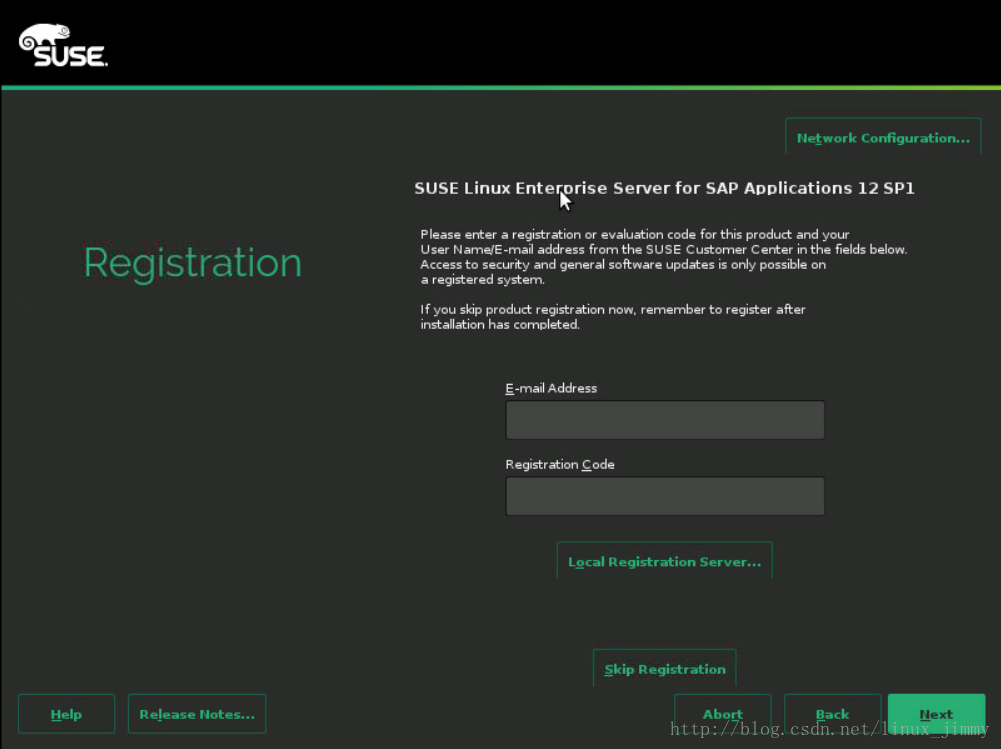
5.選擇安裝模式 選擇第一個安裝模式proceed with standard SLES installation,如果是為了安裝SAP的話,選擇第二個模式,
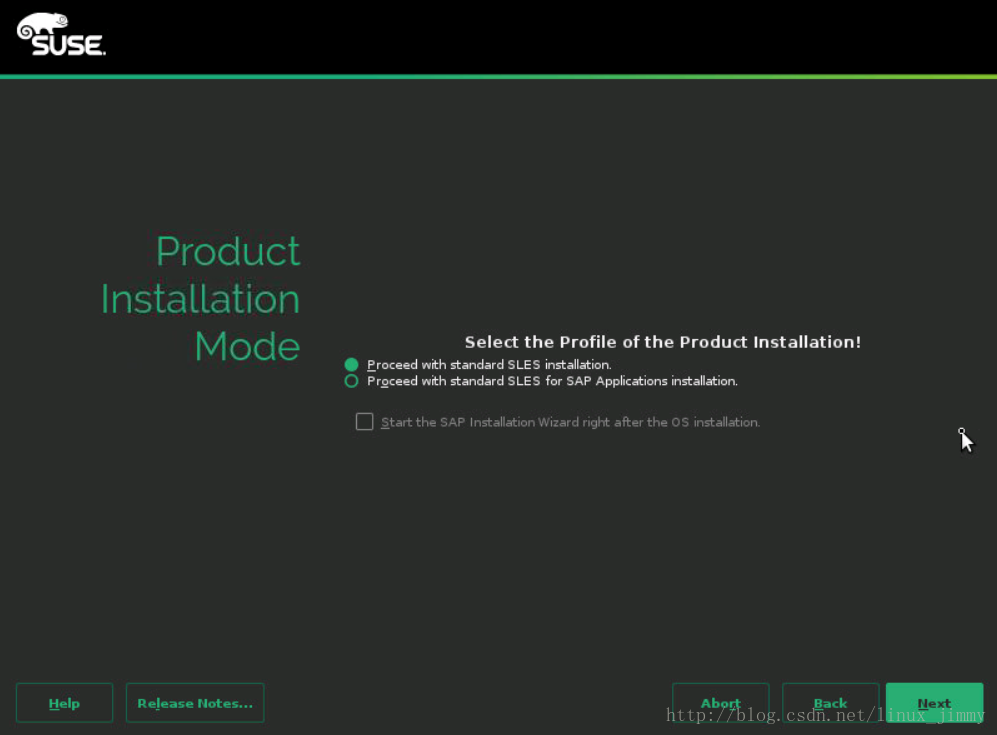
6.安裝系統自帶服務 此頁面直接略過,點選Next。如果想安裝一些FTP/NFS等下列有的服務,先在I would like toinstall an ...前面的框打勾,再選擇。
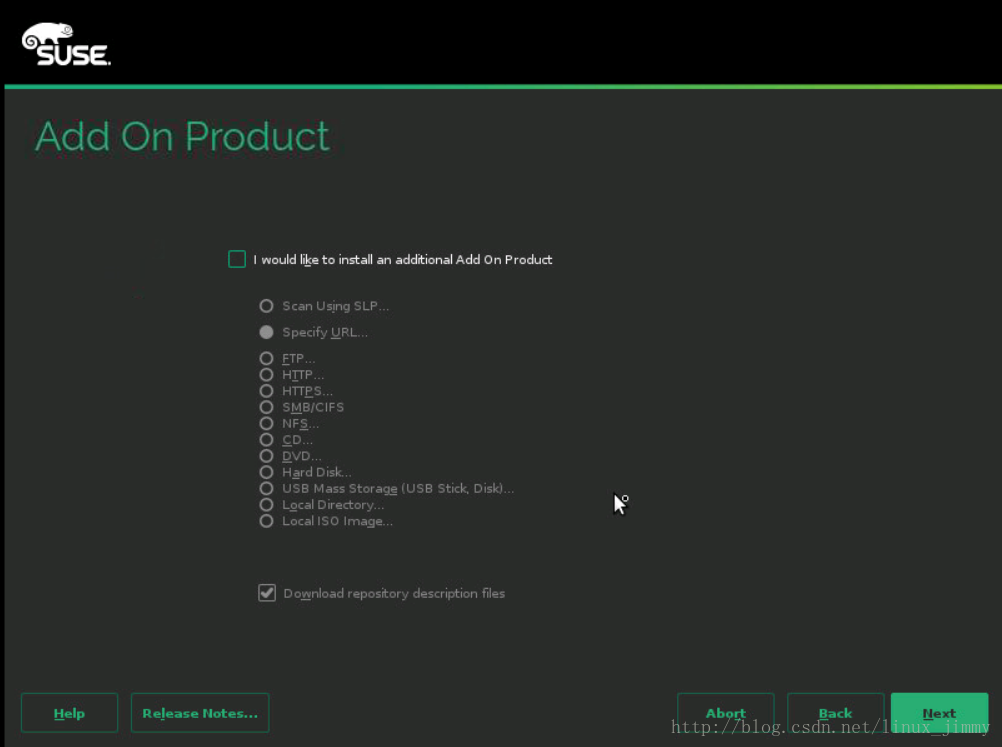
7.自定義LVM分割槽(重點,敲黑板!!!) 點選Expert partitioner進行自定義分割槽。
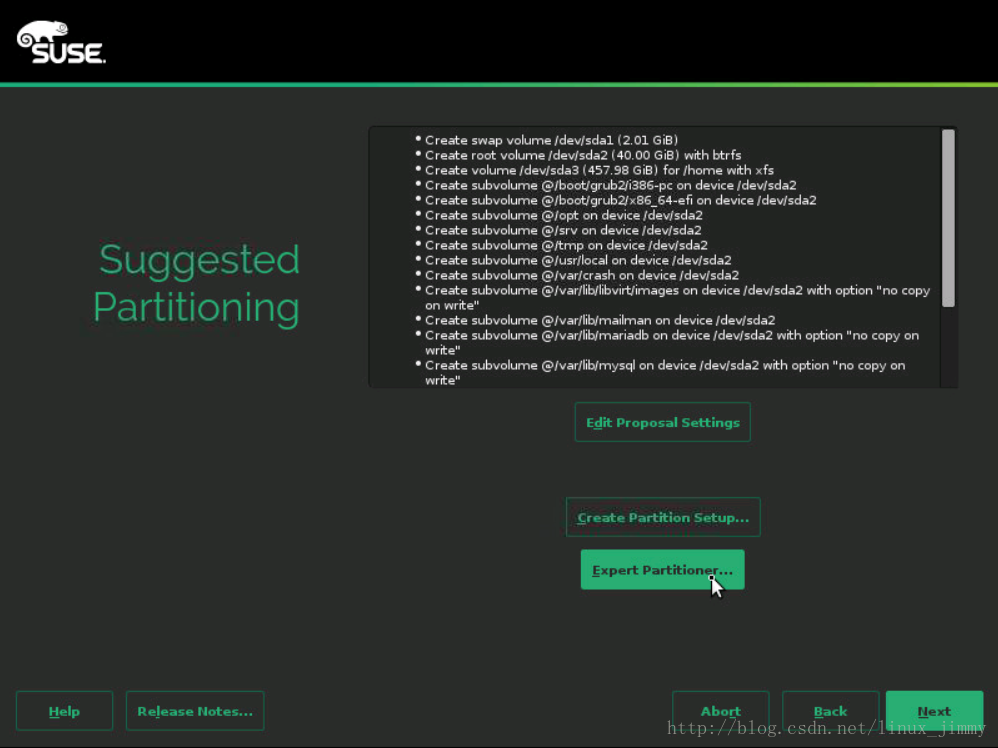
7.1刪除原有分割槽 左邊點選到hard disks,選擇/dev/sda1、/dev/sda2
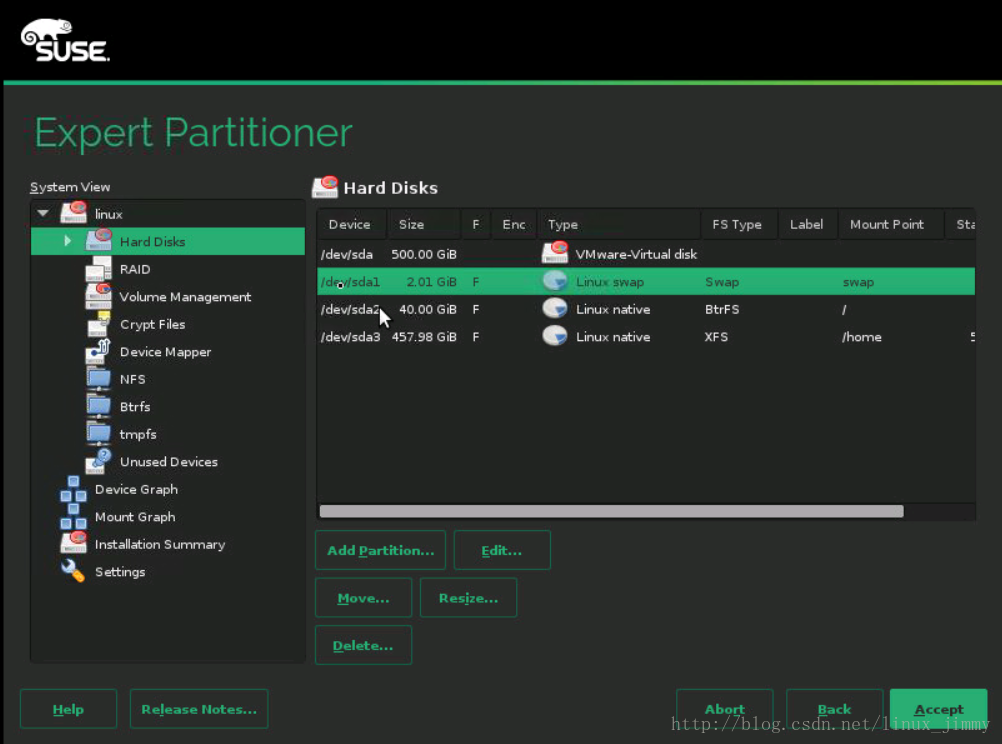
7.1.1刪除原有分割槽後的結果
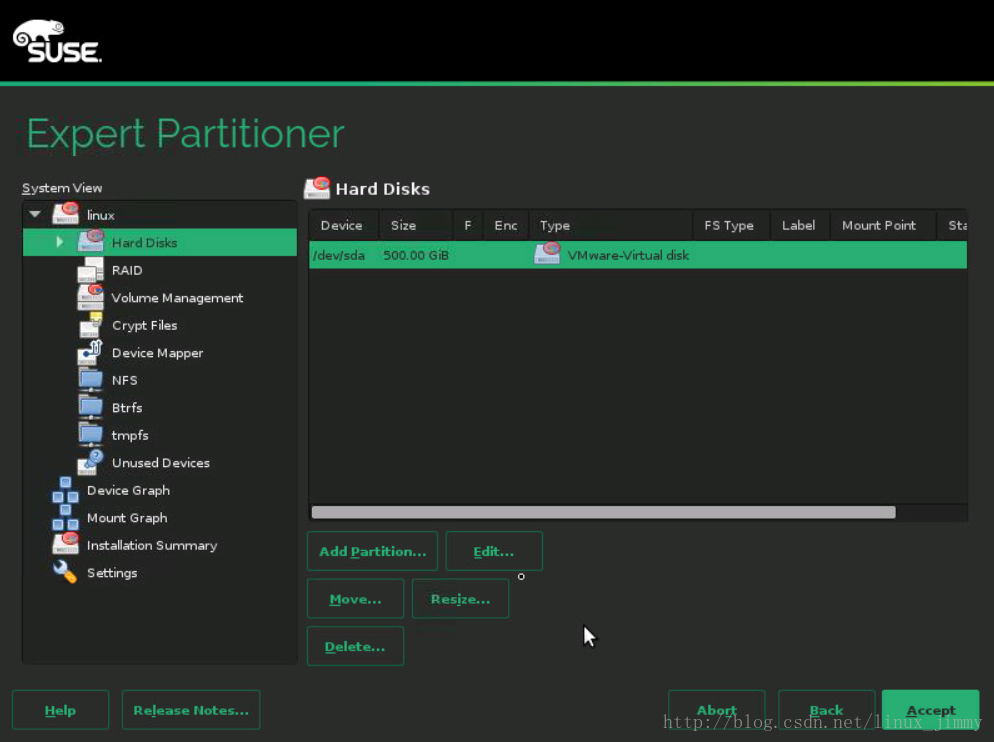
7.2新建/boot分割槽 /boot/分割槽不能處在邏輯卷組上,因為引導裝載器不能讀邏輯卷組。如果根分割槽 / 在一個邏輯捲上,應該建立一個單獨的/boot/分割槽,讓它不屬於任何卷組。點選下方add partition分割槽。
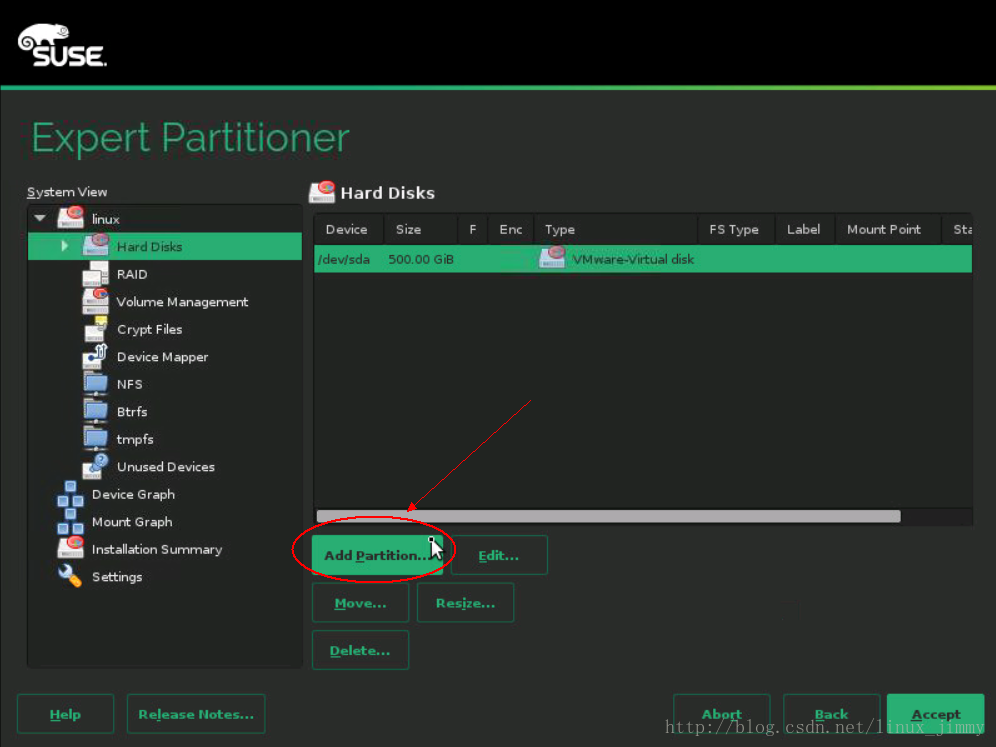
7.2.1新建/boot分割槽 選擇primary partition,然後點選Next。
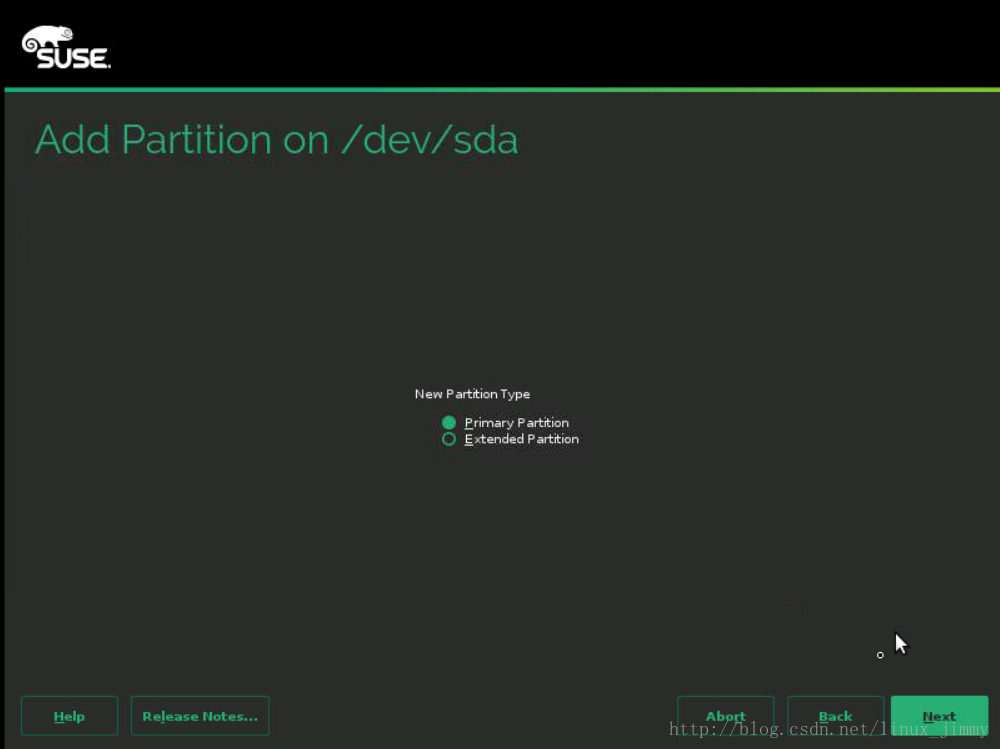
7.2.2新建/boot分割槽 在custom size自定義大小120m或者200m,然後點選Next。
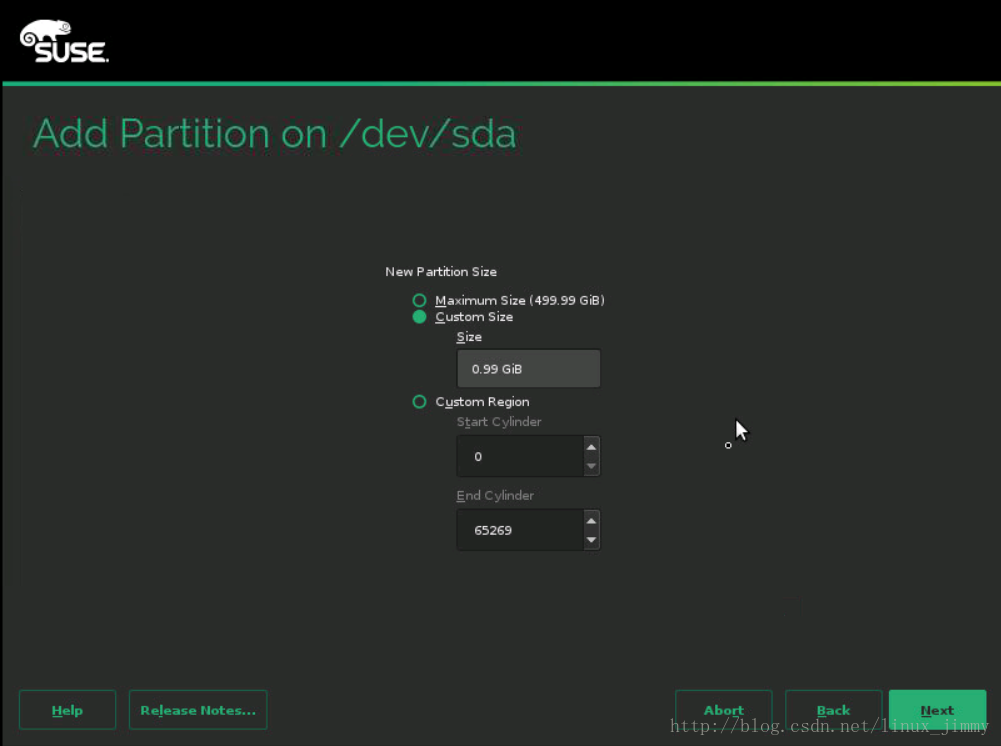
7.2.3新建/boot分割槽 選擇data and ISV applications,然後點選Next。
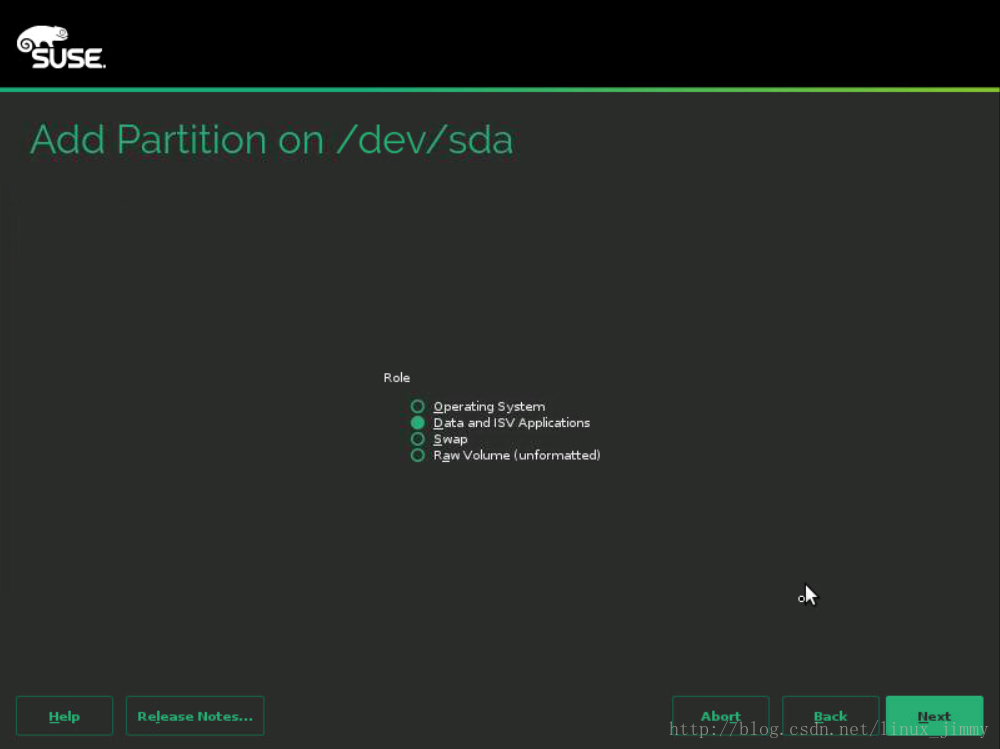
7.2.4新建/boot分割槽 右側Mount Point中選擇掛載點/boot,然後點選Next。
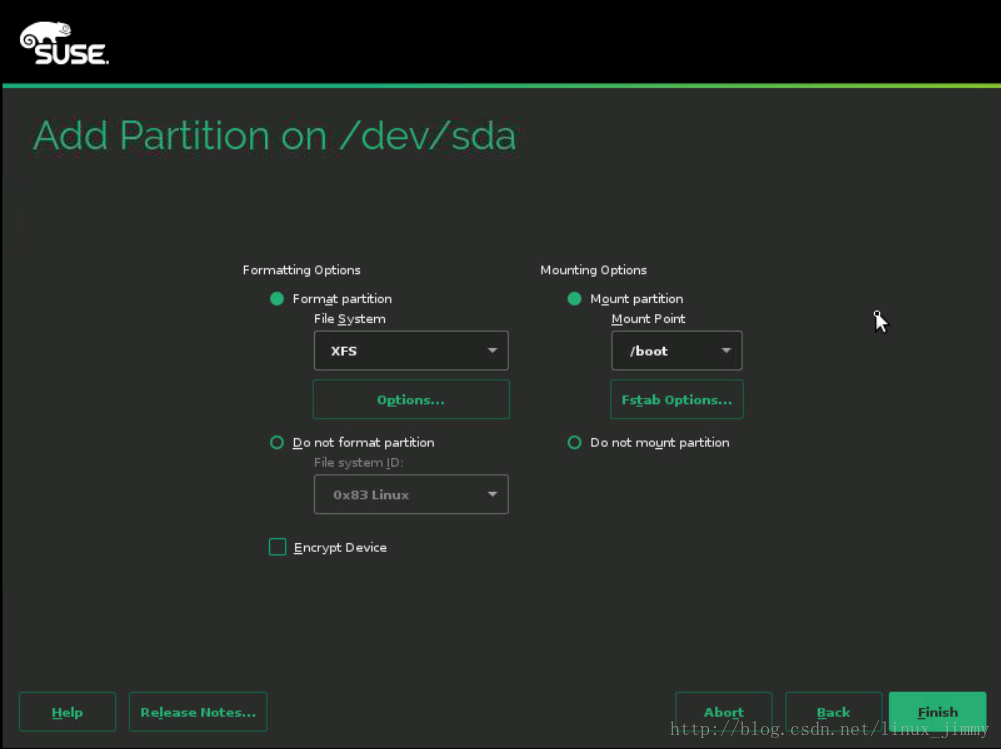
7.2.5新建/boot分割槽 建立完成結果
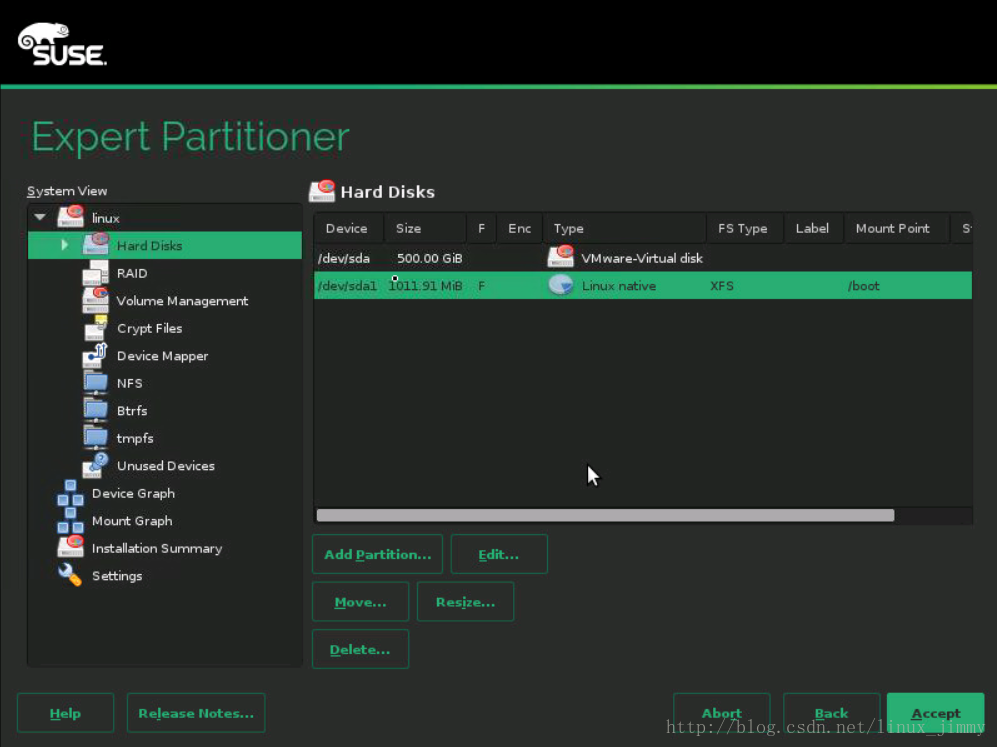
7.3新建分割槽,為建立卷組準備 點選下方add partition分割槽。
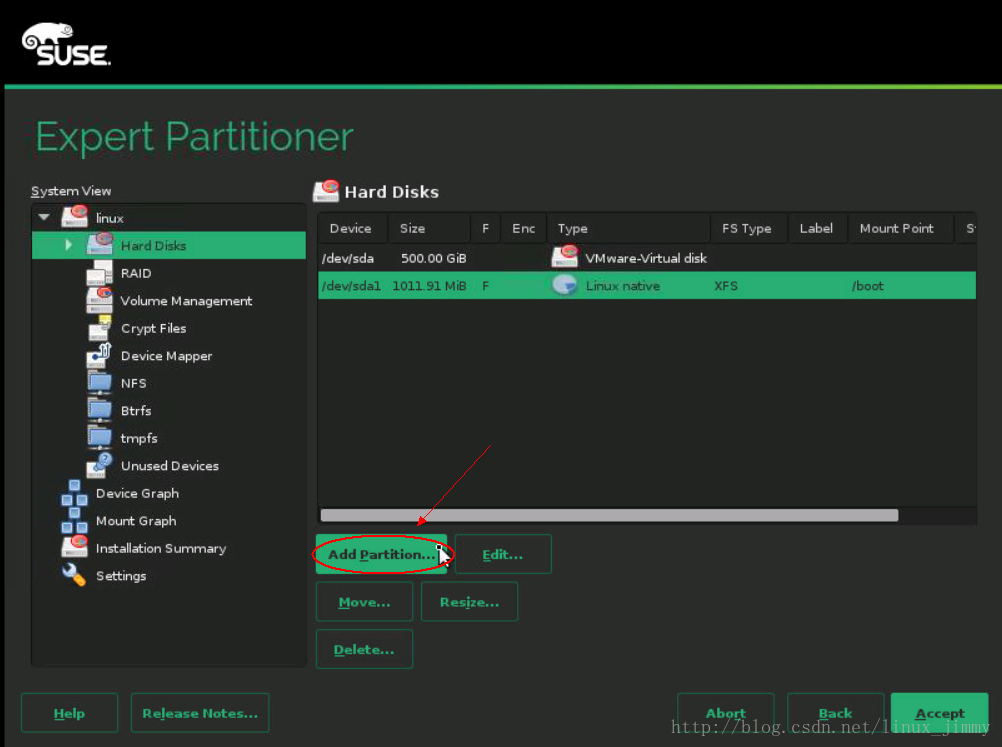
7.3.1新建分割槽,為建立卷組準備 選擇primary partition,然後點選Next。
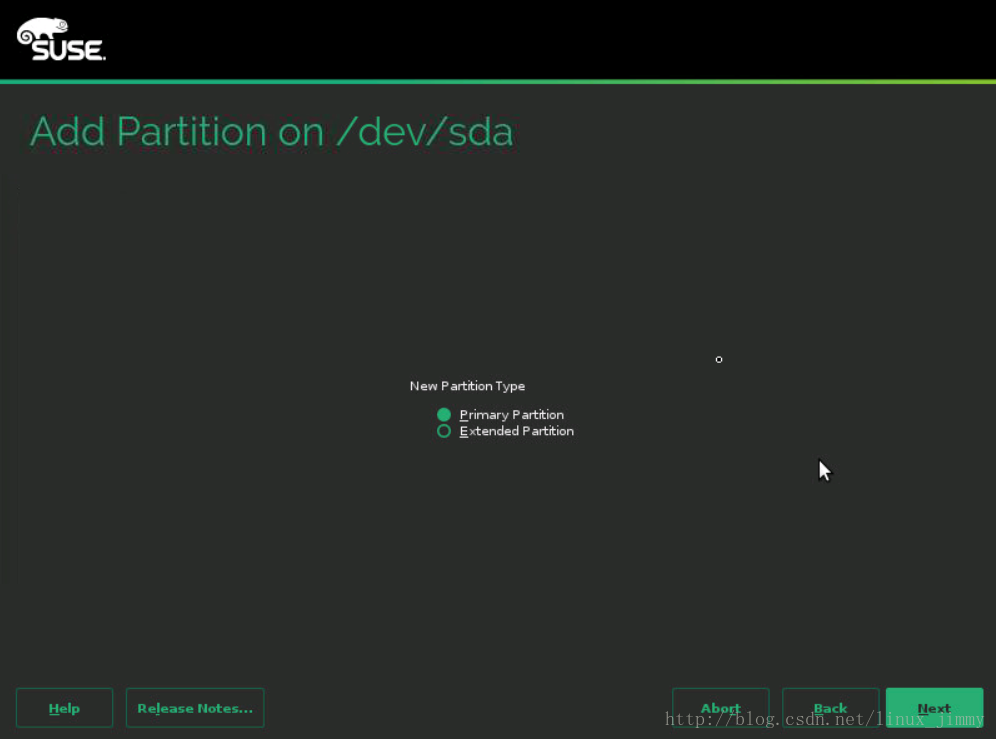
7.3.2新建分割槽,為建立卷組準備 分配全部空間,然後點選Next。
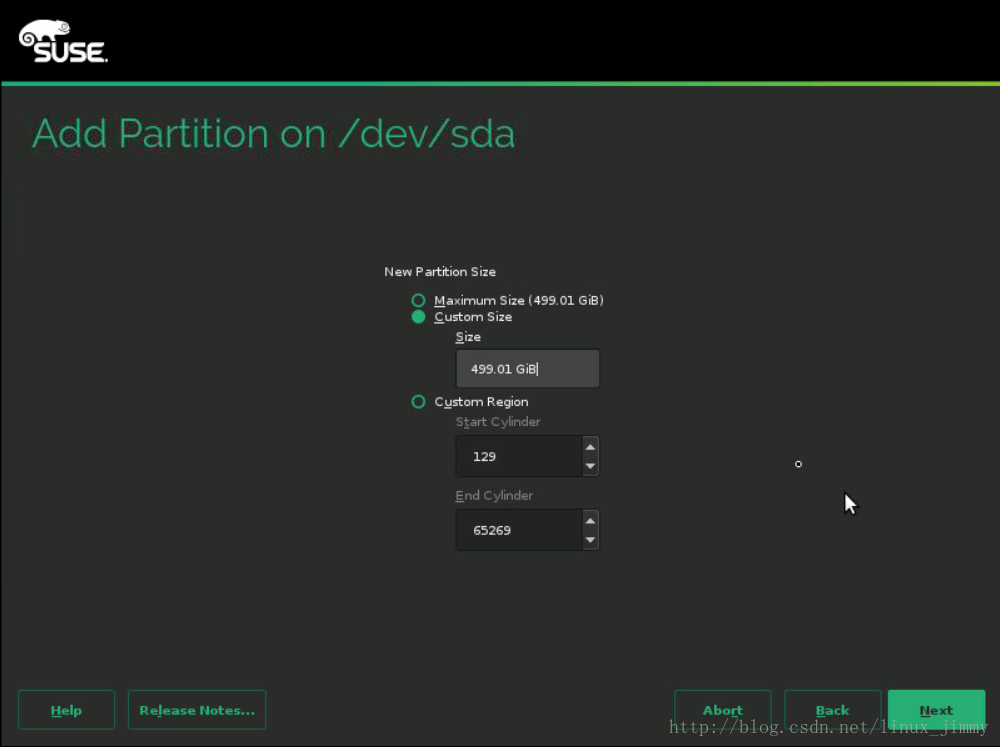
7.3.3新建分割槽,為建立卷組準備 選擇data and ISV applications,然後點選Next。
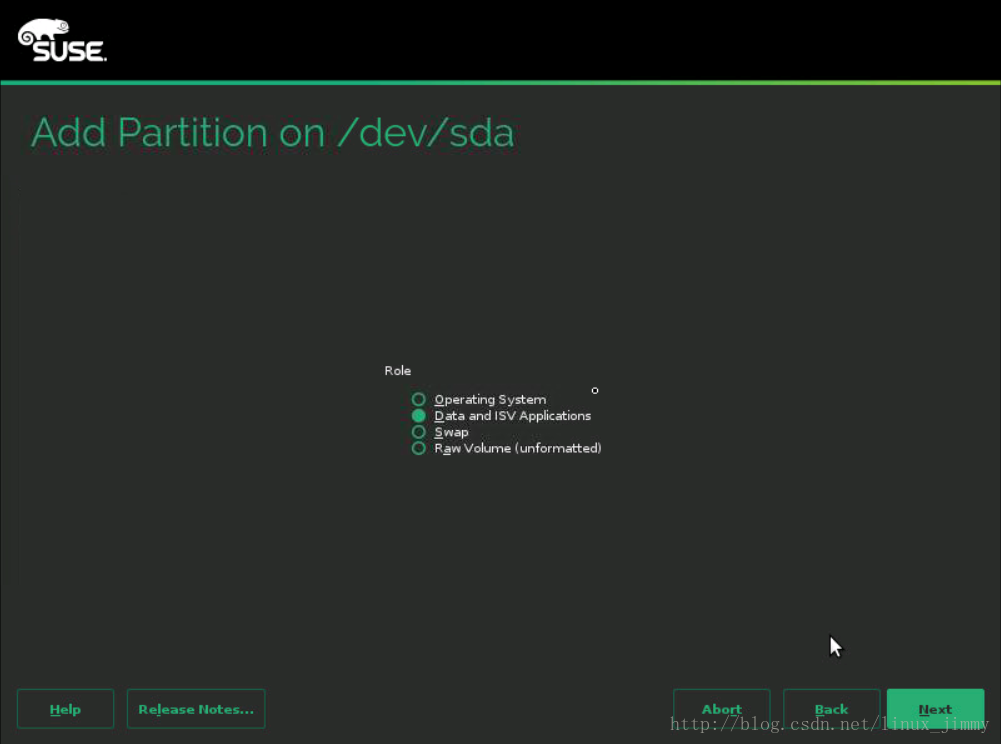
7.3.4新建分割槽,為建立卷組準備(重點,又敲黑板啦) 選擇Do not format partition和Do not mount partition,不掛載,然後點選Next。
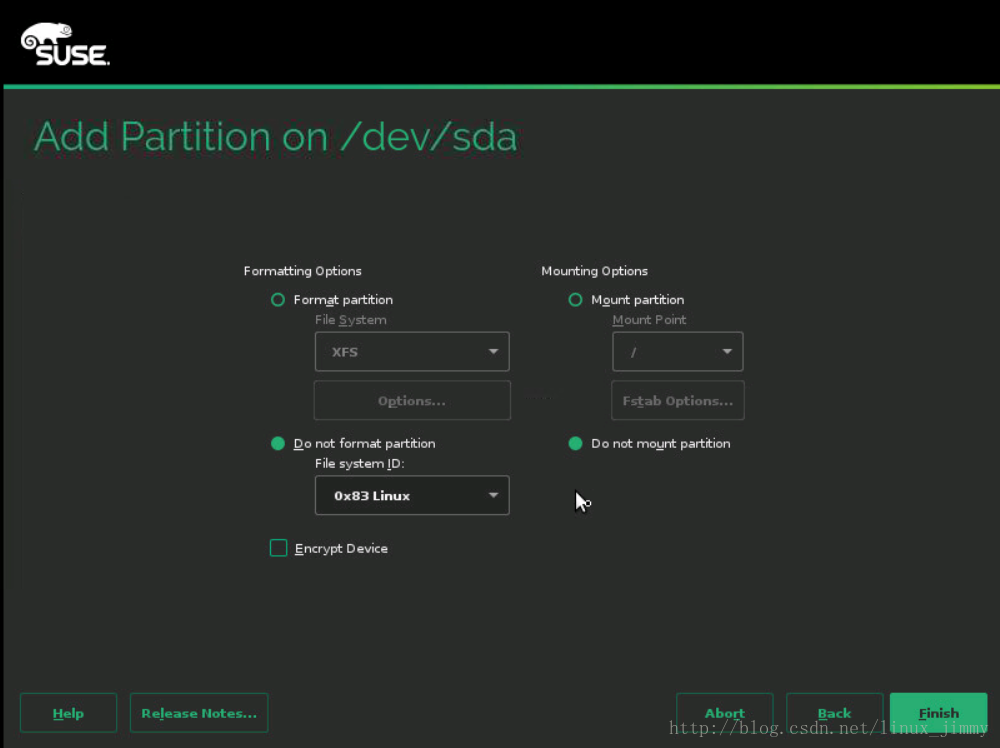
7.3.5新建分割槽 新建分割槽/dev/sda2,分配了剩餘所有空間,不掛載,結果圖。
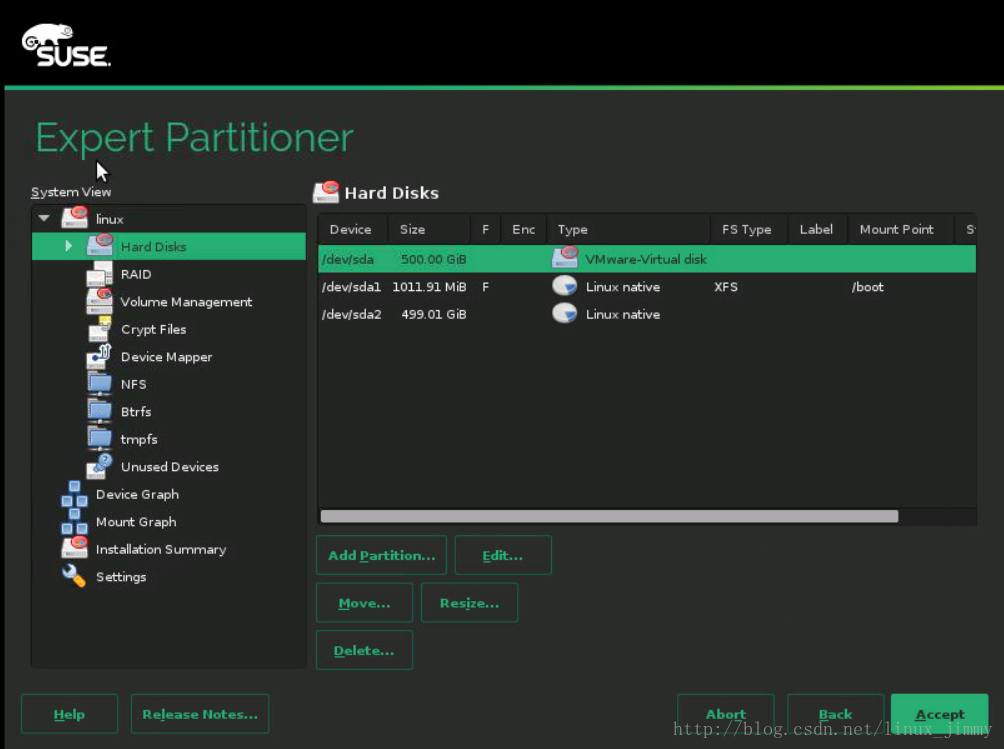
7.4建立卷組 點選左側Volume Management,再點選紅色圈中Add Volume Group,建立卷組。
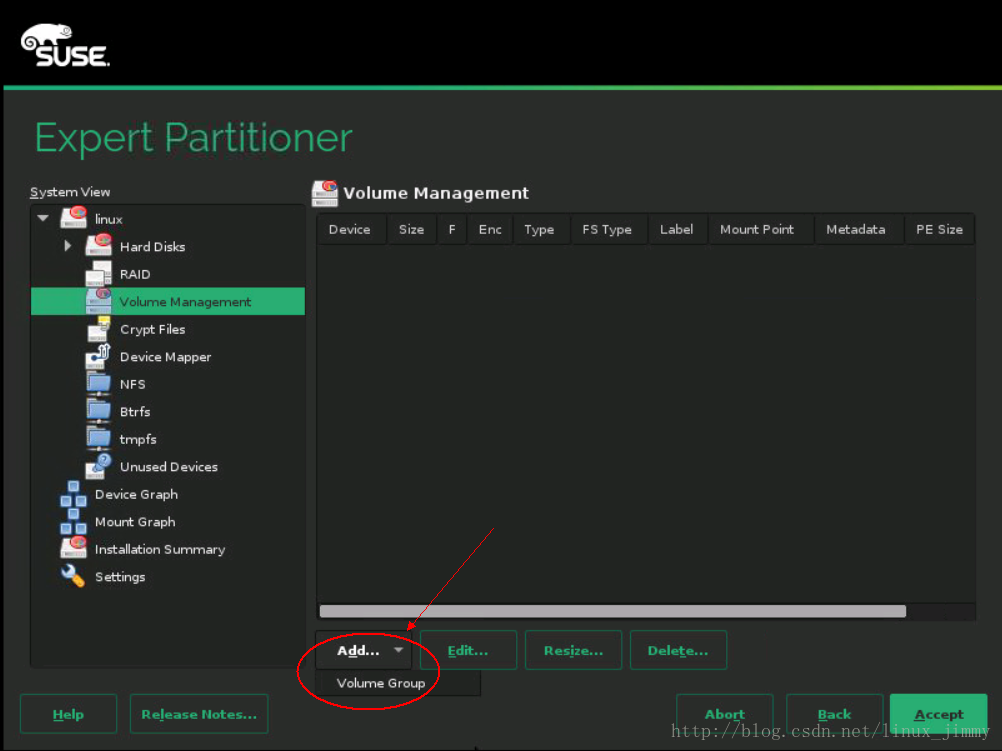
7.4.1建立卷組 在Volume Group Name填入卷組名jimmy_vg,選擇左邊框分割槽Add到右邊。
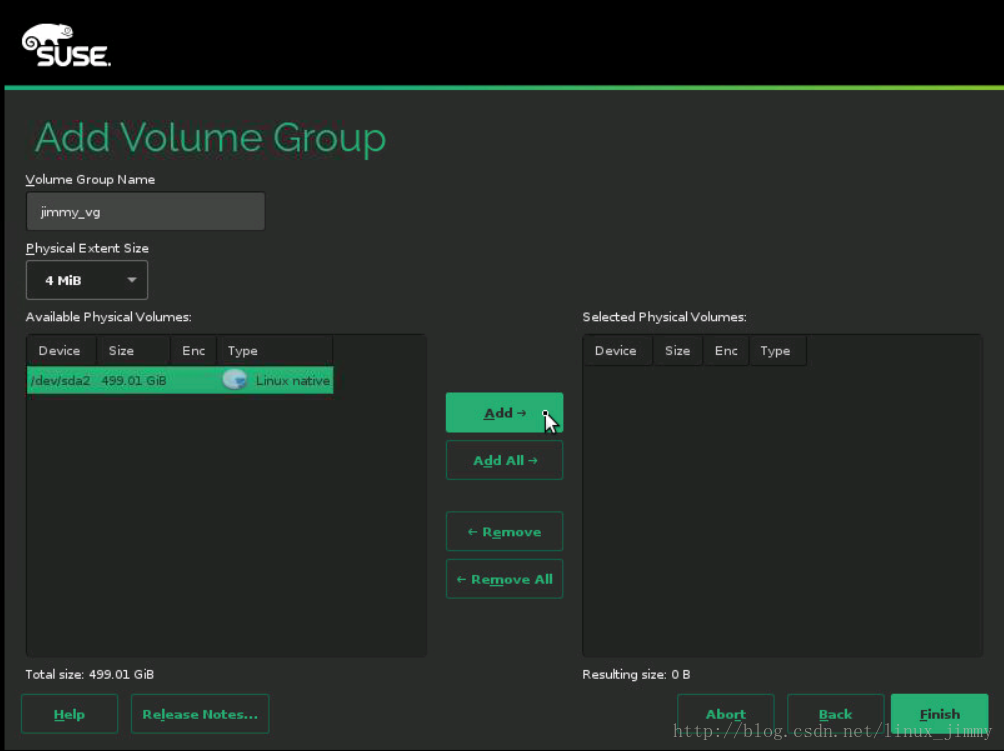
7.4.2建立卷組 Add到右邊後的結果如下,點選finish。
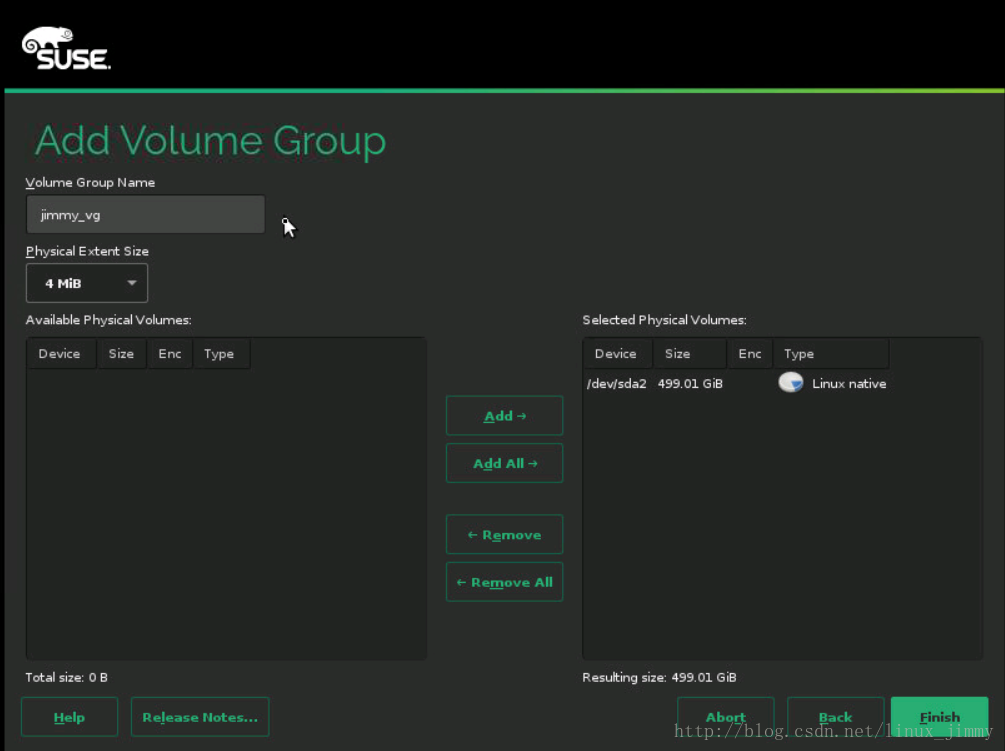
7.5建立邏輯卷 點選紅色圈中Add logical volume,建立邏輯卷。
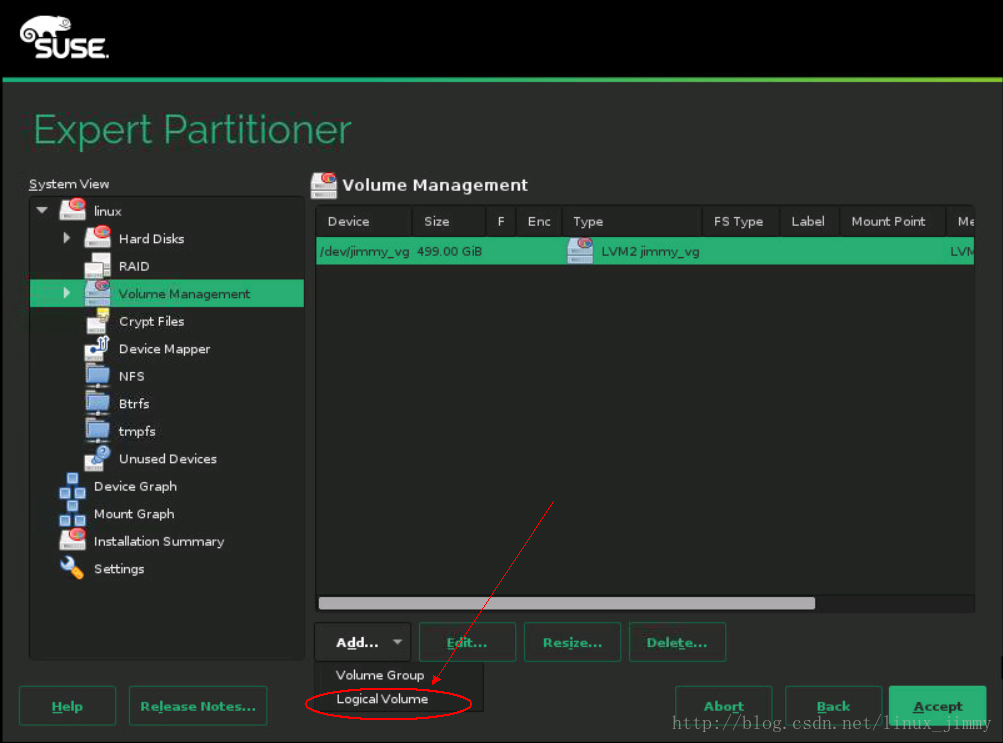
7.5.1建立邏輯卷 在logical volume填入邏輯卷名lv_root,其他的預設,然後點選Next。
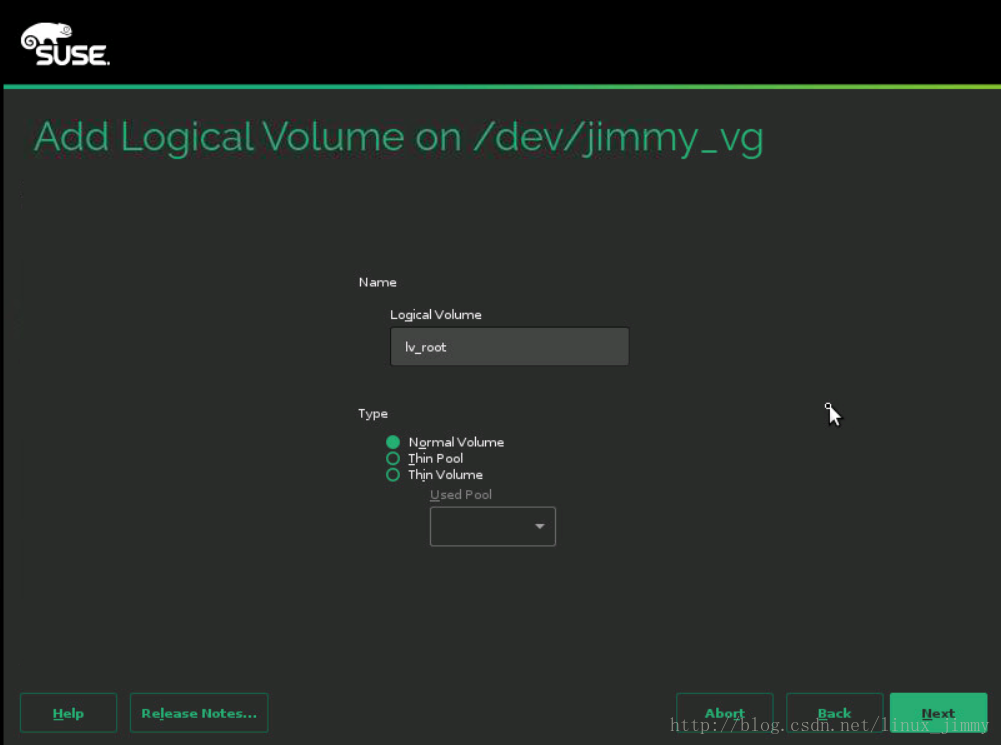
7.5.2建立邏輯卷 在custom size自定義大小,然後點選Next。
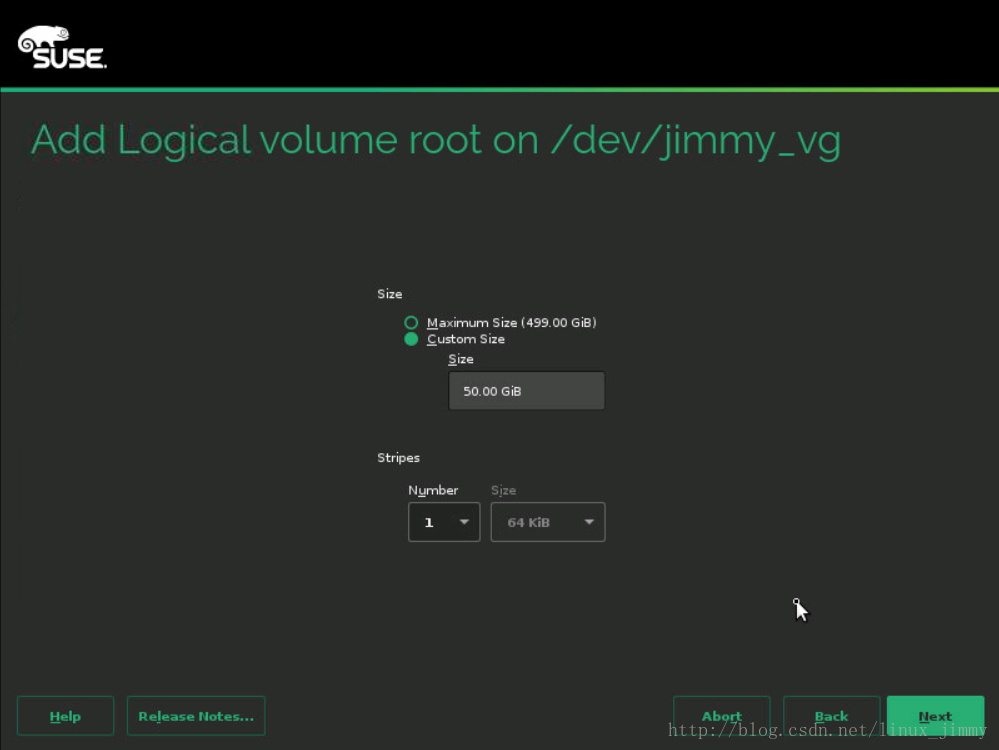
7.5.3建立邏輯卷 選擇data and ISV applications,然後點選Next。
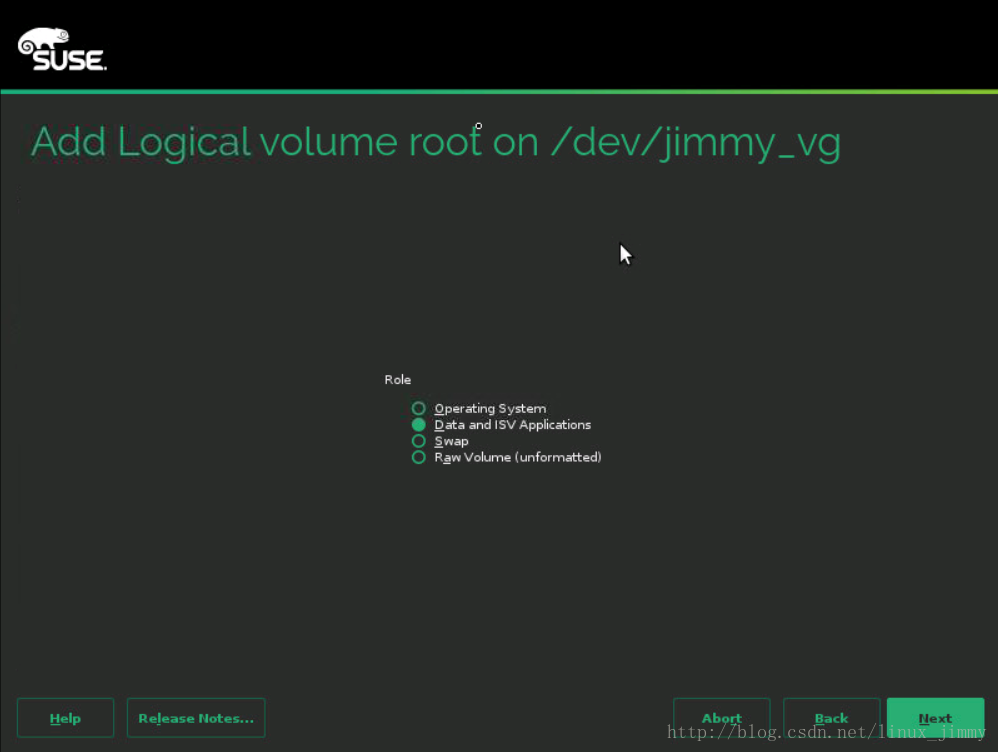
7.5.4建立邏輯卷 在Mount Point中選擇掛載點,然後點選Next。
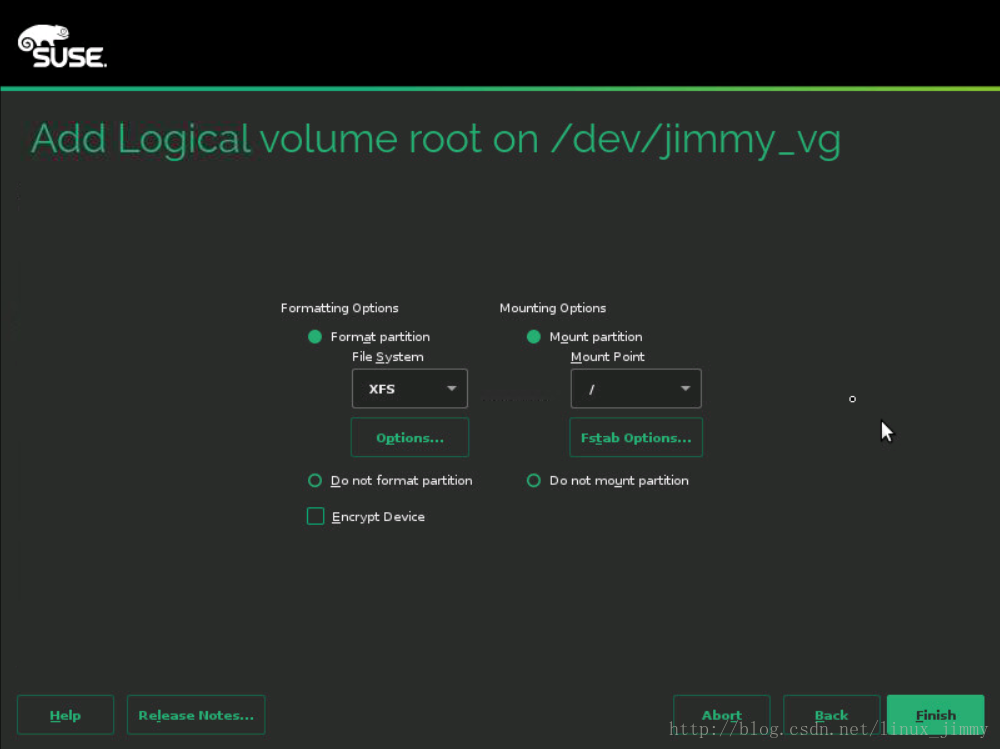
7.5.5建立邏輯卷 建立完成。
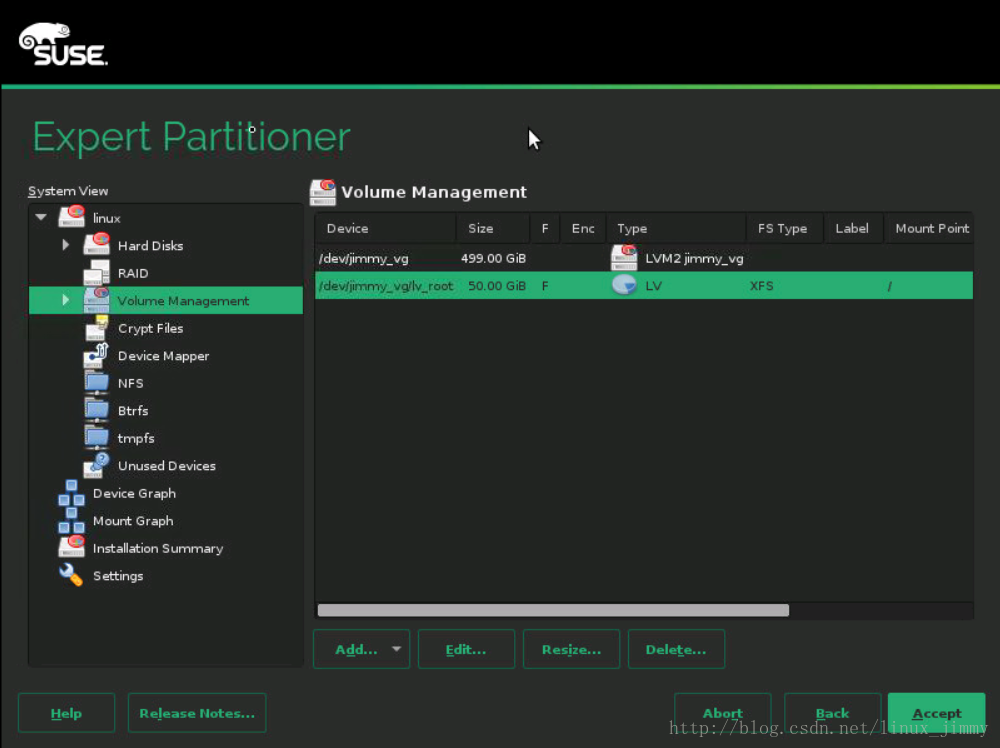
7.6建立swap分割槽(敲黑板,劃中重點啦) 建立方式和上面第一個邏輯卷一樣,直到選擇file system,詳細看下一張圖。
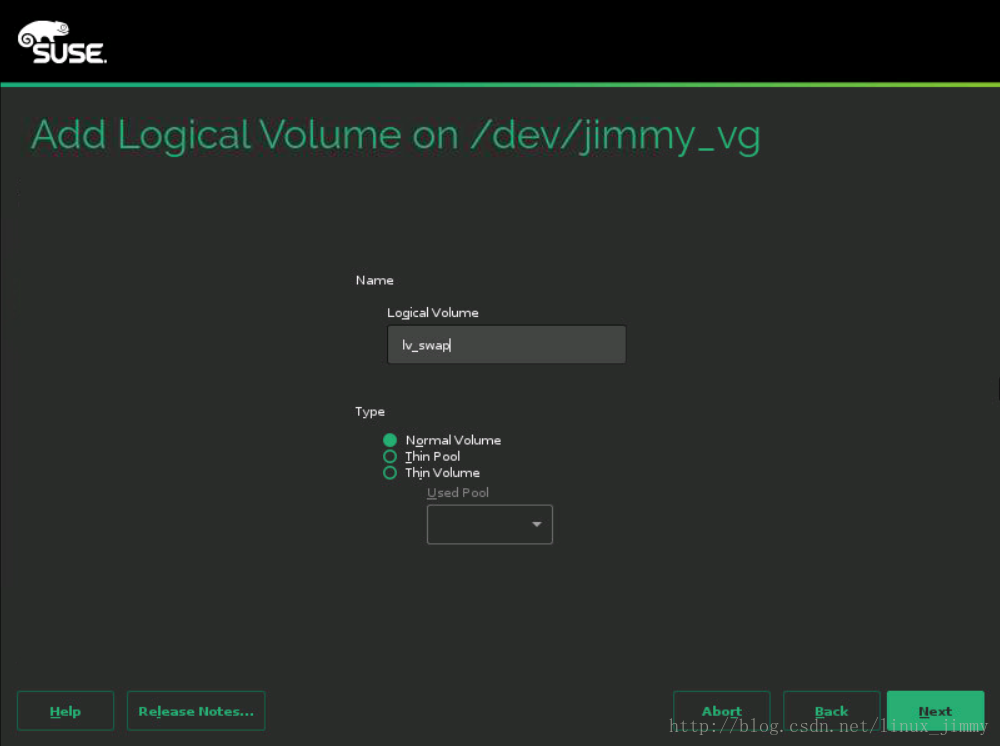
7.6.1建立swap分割槽 在options選擇swap,其他的預設。
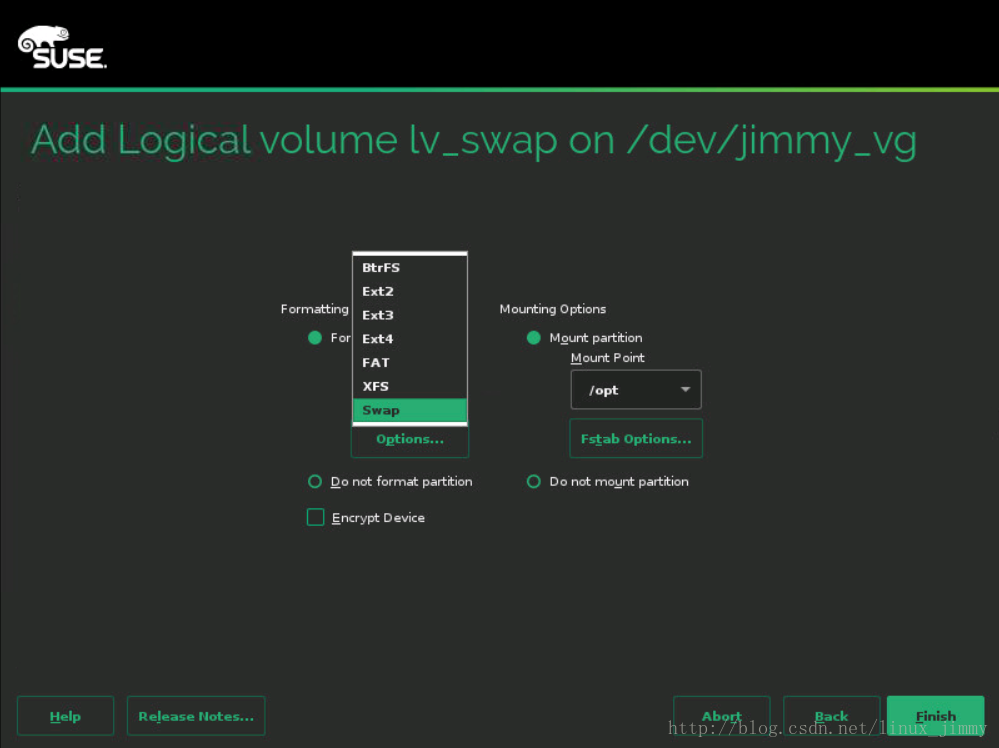
7.6.2建立swap分割槽 在options選擇swap之後,如下,點選finish。
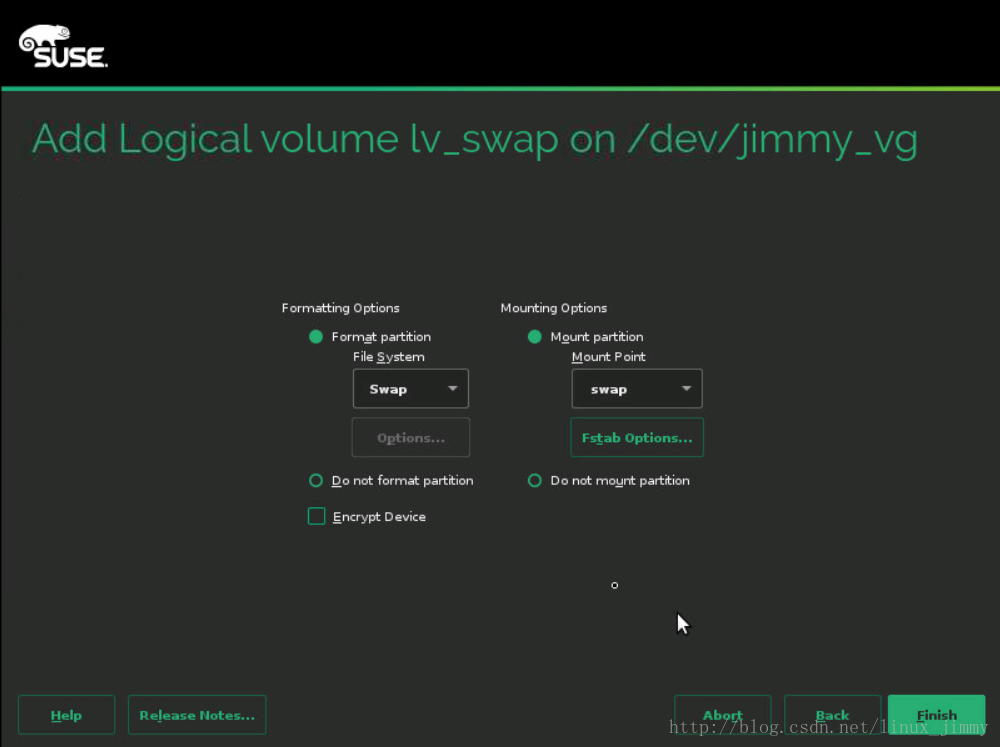
7.7完成分割槽 最終完成分割槽的結果如下,除了swap分割槽,其餘分割槽都是一樣,接著點選右下角accept。
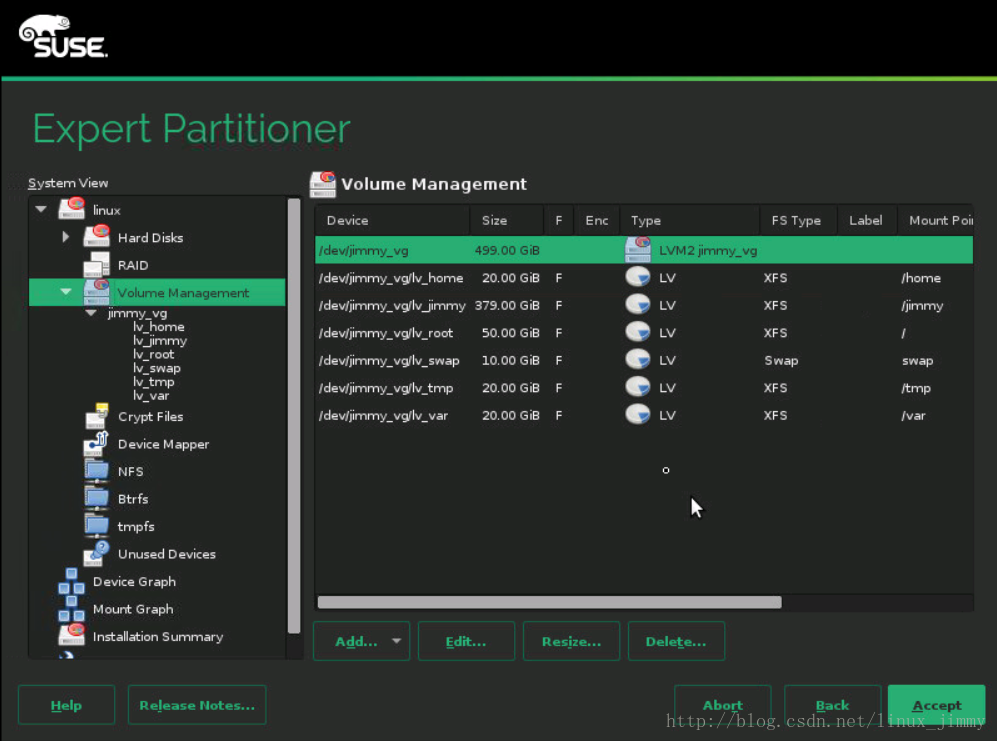
7.8完成分割槽 完成分割槽配置,點選Next。
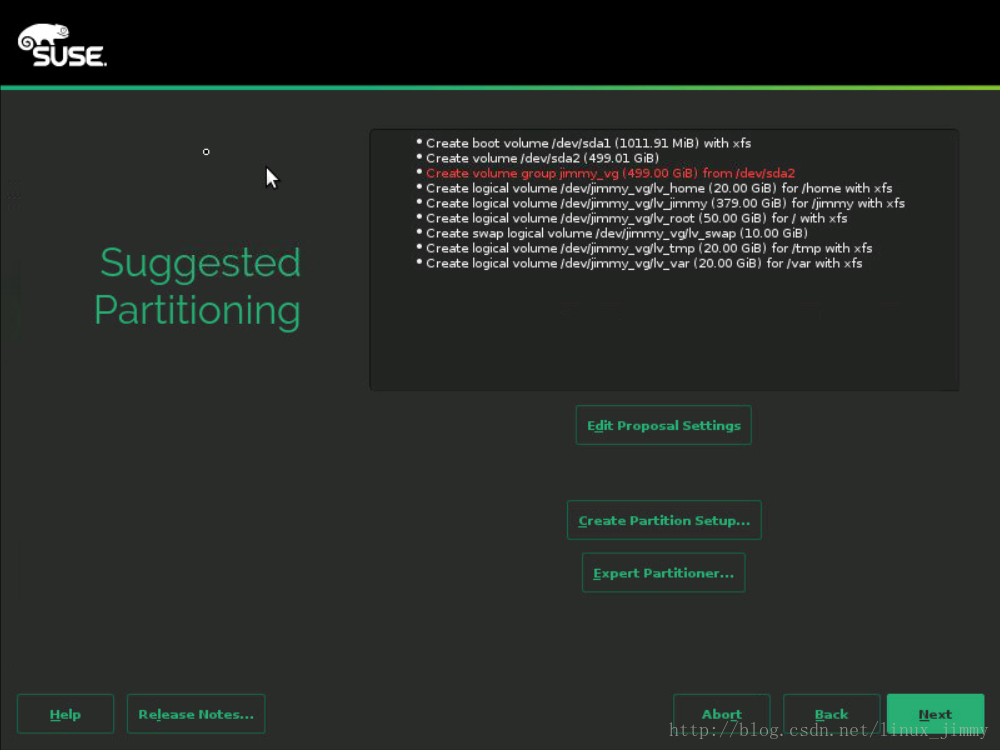
8.時區設定 根據所在時區選擇,第一次裝機出現可以選擇Beijing,以往都是Shanghai,如果用NTP的話,在other settings設定,然後點選Next。
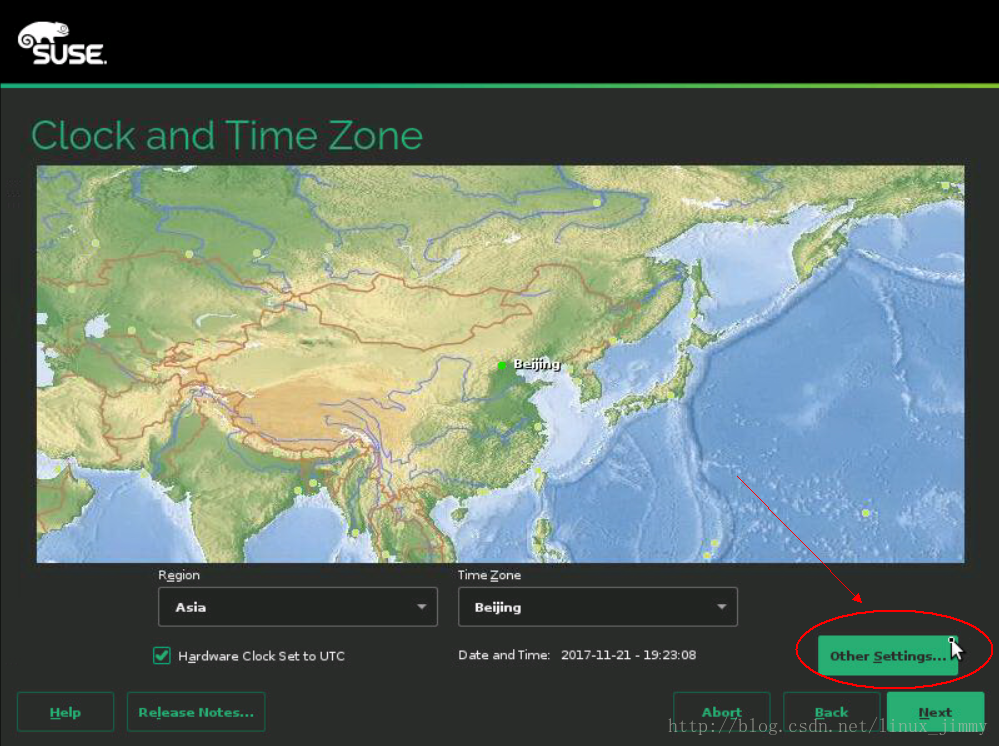
9.建立新使用者 然後點選Next。
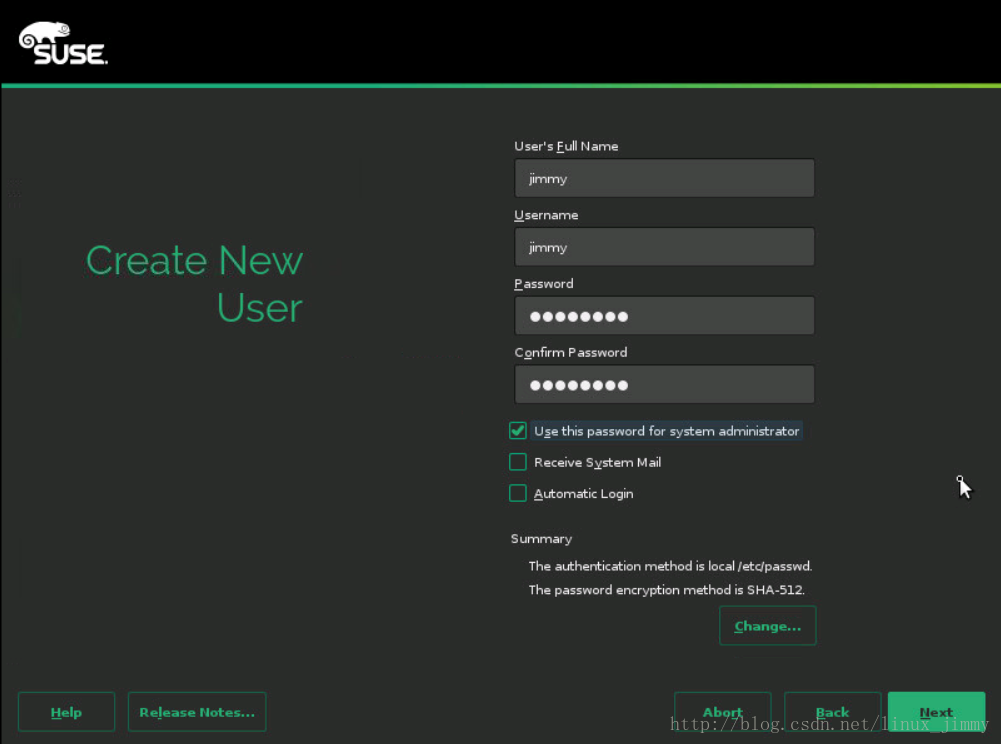
10.安裝設定 兩個比較常見的設定software和firewall and ssh,
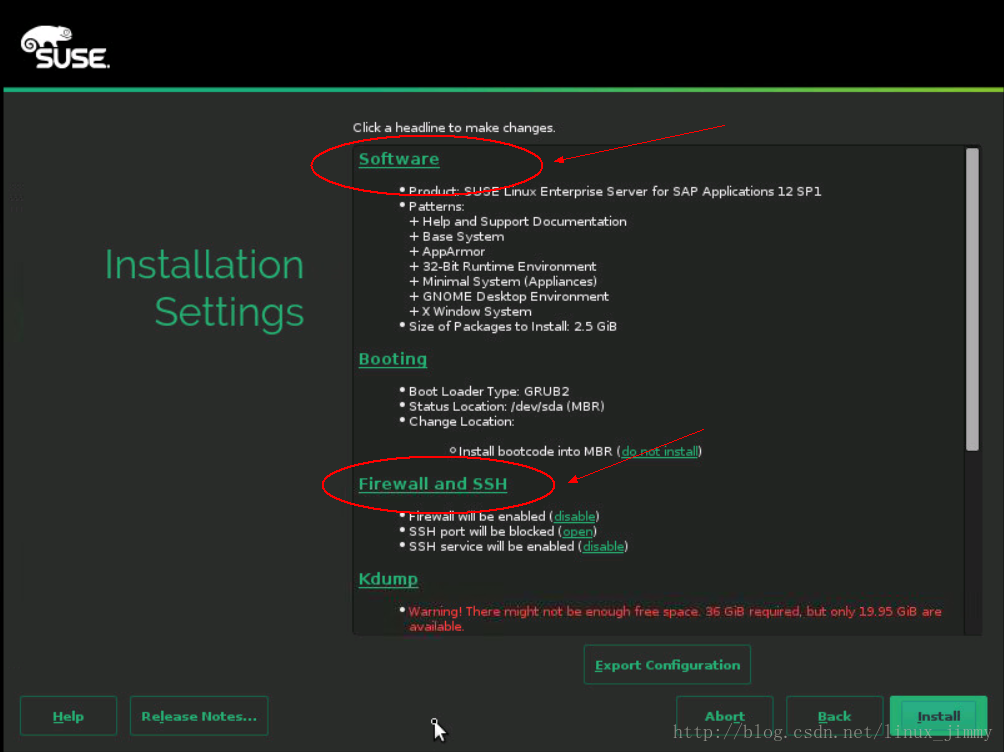
10.1安裝設定-關閉防火牆 關閉防火牆,開啟ssh,然後點選OK。
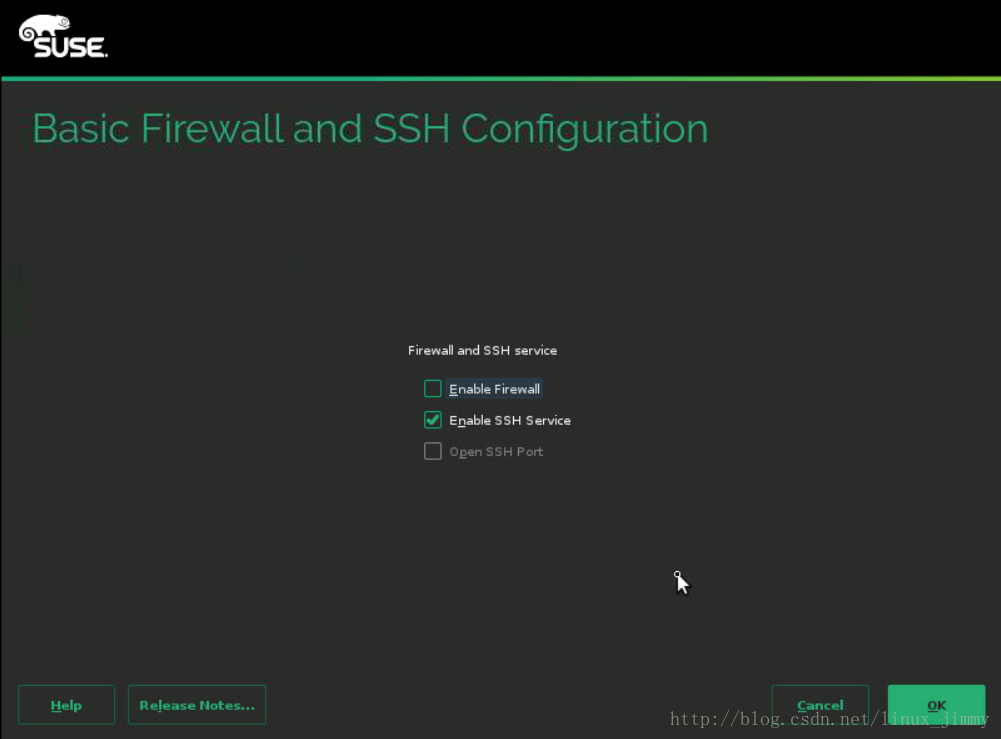
10.2安裝設定-開啟圖形介面 GNOME Desktop Environment和X Window System前面的勾要勾上,才能開啟圖形介面,另外C/C++ compiler and tools也建議勾上,然後點選OK。
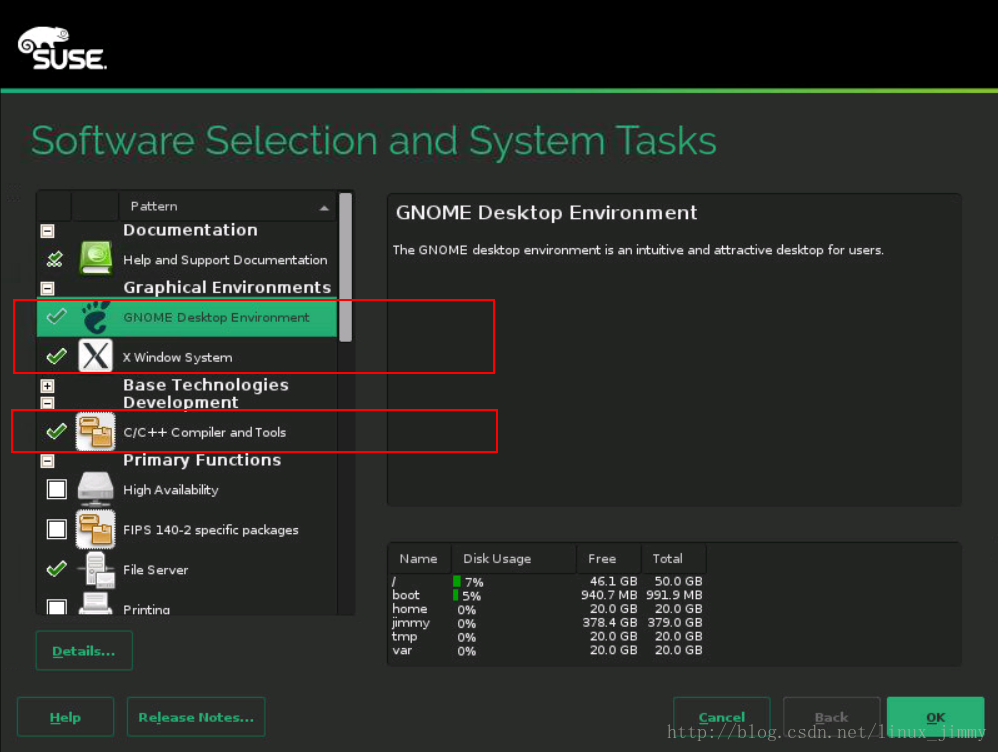
11.正在裝機
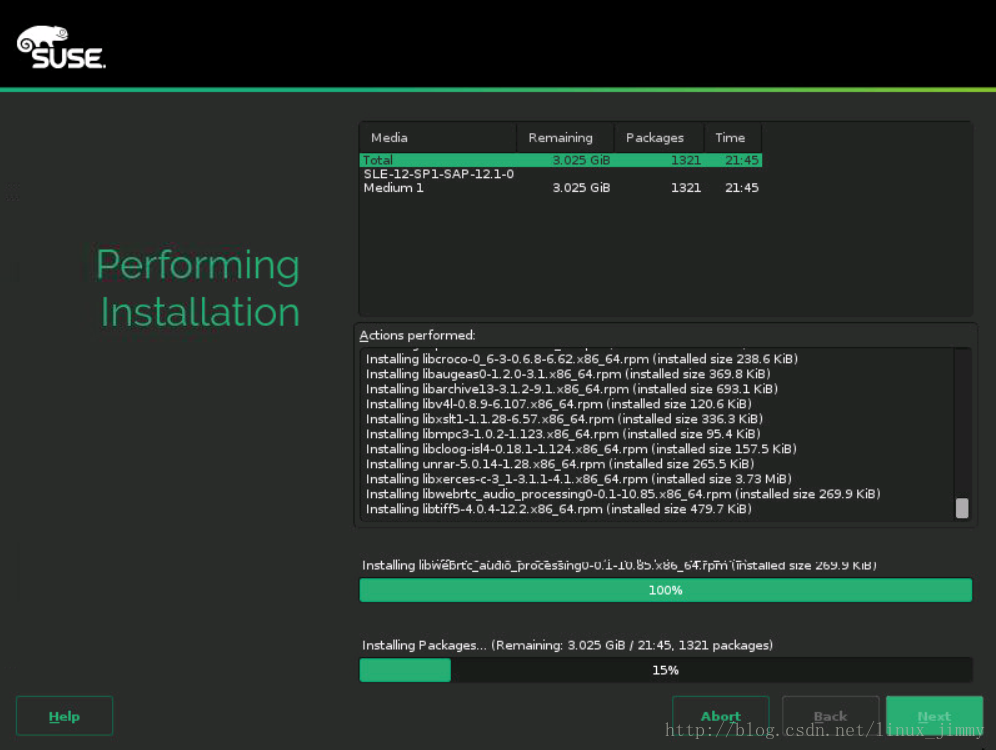
12.裝機完成