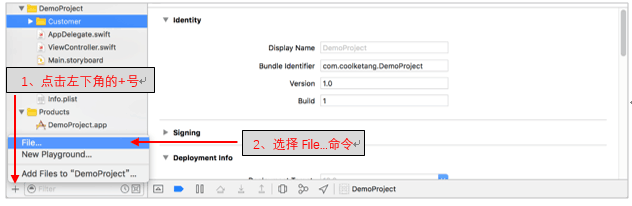《iOS移動開發從入門到精通》圖書連載5:Xcode 8的使用(上)
阿新 • • 發佈:2019-01-29
微信公眾號:酷課堂(ID:coolketang)獨家文章,其他媒體轉載請註明出處
本期導讀
從今天開始,我們將要講述的是《ios移動開發從入門到精通》
這本書的第二章內容“Xcode8 IDE和iOS模擬器”
本章主要介紹瞭如何使用Xcode 8.0和iOS模擬器。在iOS開發工作中,90%以上的工作都需要這兩個工具來完成,它們為開發者提供了設計、編碼、除錯、釋出等功能。
分開發工作都可以在Xcode中完成。
Apple公司在2016年釋出並推出了Xcode 8.0版本,當您使用Xcode開啟一個iOS專案時,它的程式介面如圖2-1-1所示:
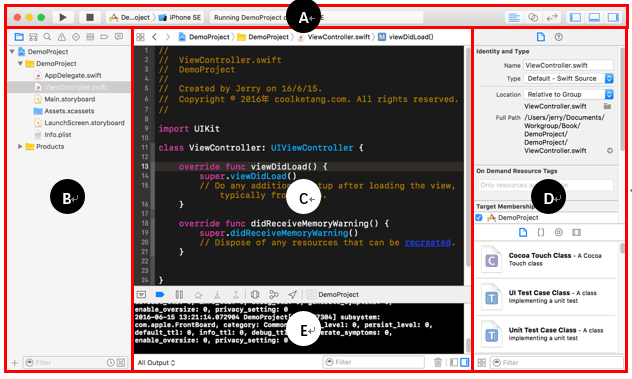
圖2-1-1
Xcode介面共劃分為五個區域,每個區域都有各自的主要職能:
A、工具欄Toolbar:兩側各提供了一些常用的快捷功能,中間顯示專案的各種狀態資訊;
B、導航器Navigator:包含預設的專案導航器,以及符號、搜尋導航器等八個導航器;
C、 編輯器Editor:用來設計故事板介面、編寫程式碼檔案等功能;
D、工具區Utility:包含物件檢查器、屬性檢察器等面板,常用來配置故事板中的元素;
E、 除錯區Debug Area:用來除錯應用程式,並顯示應用程式輸出的日誌資訊;
接著是Set the active scheme選項,點選此處時,會顯示測試裝置列表,您可以在列表中選擇進行測試的真實裝置或者各種型別的模擬器。
工具欄中間的狀態條,用來動態顯示專案的各種狀態資訊,比如Xcode在編譯應用程式時,在此處會顯示應用程式當前編譯的進度。
工具欄右側有兩組按鈕,每一組都包含功能相似的三個按鈕:
第一組的三個按鈕
1. 其中Standardeditor按鈕
預設處於啟用狀態,表示Xcode會顯示擁有一個編輯器的標準檢視模式。
2.Assistanteditor按鈕
將會以左右相鄰的方式同時顯示兩個編輯器,您可以在兩個編輯器中顯示同一個檔案的程式碼,以對比檔案的不同程式碼區域。或者在一個編輯器中顯示故事板檔案,而在另一個編輯器中顯示故事板元素對應的程式碼。
3. Versioneditor按鈕
可以將左右兩個編輯器,分別顯示一份檔案的兩個不同的歷史版本,方便您檢視和管理檔案在諸如Git版本管理系統中的歷史狀態。
工具欄右側第二組的三個按鈕,主要用來切換一些功能面板的可見性:
1.其中Hideor show navigator按鈕
用來切換左側的導航器面板的可見性;
2.Hideor show debug area按鈕
用來切換底部除錯控制檯的可見性;
3. Hideor show the utilities按鈕
用來切換右側的工具面板的可見性;
2.1.2導航器的功能介紹
Xcode包含八個導航器,其中Projectnavigator導航器處於預設的顯示狀態。可以通過滑鼠點選導航視窗頂部的8個圖示,在導航器之間進行切換,或者使用鍵盤上的[Command+1至8之間的數字],進入導航器的切換。
這八個導航器功能各有不同,如表2-1-1所示:
表2-1-1 Xcode八個導航器功能列表

2.1.3專案導航器中的內容
在Xcode的八個導航器中,Project navigator專案導航器是預設的,也是最常用的,如圖2-1-2所示:

圖2-1-2
它以樹狀結構的方式展示和管理專案中的所有檔案。當使用[Single ViewApplication]模板建立一個新的專案時,Xcode會在專案中自動建立一些檔案。使用滑鼠點選某個檔案時,Xcode會在中間的編輯區開啟該檔案。這些檔案的用途如表2-1-2所示:
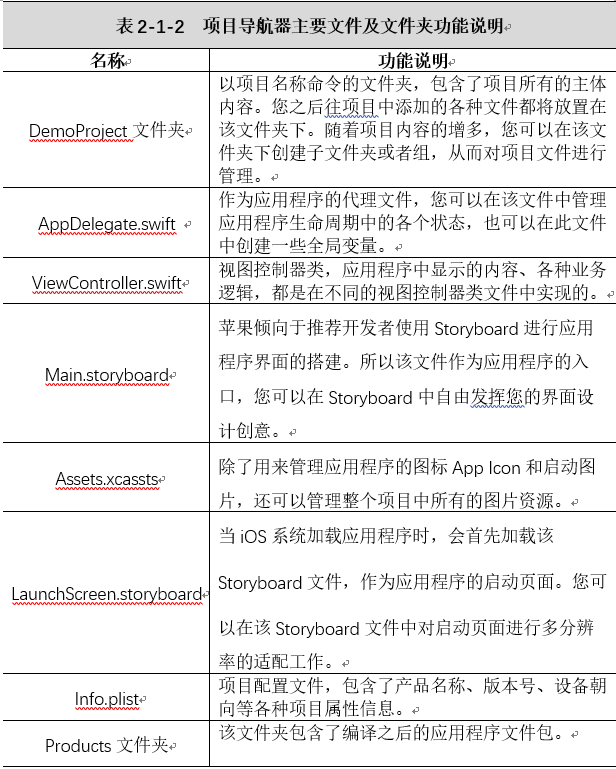
2.1.4建立一個組和Swift檔案
在Xcode中我們通常使用group(組),而不是資料夾來分類和管理專案中的眾多檔案。組和資料夾是有區別的,專案中的資料夾與Finder中的資料夾是一一對應的。在DemoProject資料夾上點選滑鼠右鍵,然後選擇右鍵選單中的[Show in Finder]命令,就可以在Finder中定位DemoProject資料夾的位置,如圖2-1-3所示:

圖2-1-3
而組則是邏輯上的資料夾,它在Finder也就是電腦磁碟上並不存在。組被用來管理專案中的所有檔案,對檔案進行有意義地分類,使專案中的檔案在iOS開發工作中更利於檢索和維護。
建立一個組
如要建立一個新組,請在DemoProject資料夾上點選滑鼠右鍵,然後選擇[New Group]命令,如圖2-1-4所示。

圖2-1-4
組建立完成後,它的外觀和一個資料夾沒有什麼區別,如圖2-1-5所示。但是它並不是DemoProject下的子資料夾,您可以在Customer組中點選滑鼠右鍵,然後在右鍵選單中,選擇[Show in Finder]命令,開啟組所在Finder中的位置,如圖2-1-5所示。從截圖中可以得知,DemoProject資料夾下並沒有名為Customer的子資料夾。
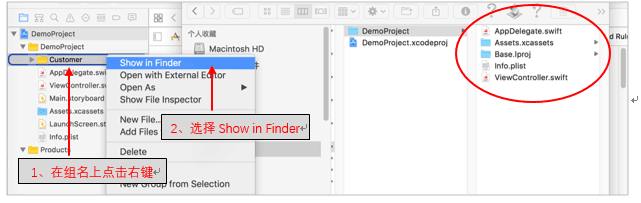
圖2-1-5
往組中新增類檔案
接著在右側的檔案模板中選擇[Cocoa Touch Class]模板,並點選下方的[Next]按鈕,進入下一步設定頁面,如圖2-1-7所示:
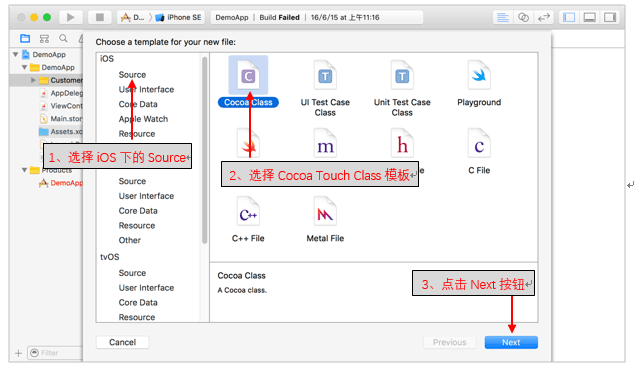
圖2-1-7
在Swift類檔案選項設定視窗中,首先在[Class]輸入框內輸入待建立的Swift類的名稱CustomerViewController,然後在[Subclass of]輸入框內,輸入UIViewController作為Swift類的父類,同時保持預設的[Language]語言選項為Swift,最後點選[Next]按鈕,完成Swift類的設定, 如圖2-1-8所示:
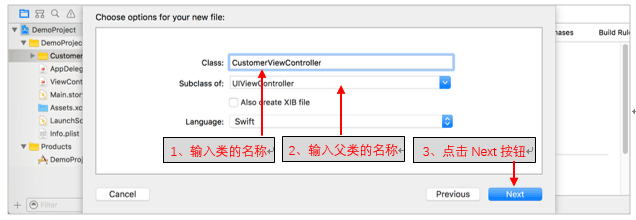
圖2-1-8
最後在彈出的下一個視窗中,保持預設的Swift類的存放位置,點選[Create]按鈕,完成Swift類的建立。您會發現在Customer組中,多了一個名為CustomerViewController.swift檔案,該檔案將自動進入編輯模式,如圖2-1-9所示。
如果此時在CustomerViewController.swift檔案上點選滑鼠右鍵,然後選擇右鍵選單中的[Show in Finder]命令,您會發現該檔案仍處於DemoProject資料夾下,如圖2-1-9所示:

圖2-1-9

本期導讀
從今天開始,我們將要講述的是《ios移動開發從入門到精通》
這本書的第二章內容“Xcode8 IDE和iOS模擬器”
本章主要介紹瞭如何使用Xcode 8.0和iOS模擬器。在iOS開發工作中,90%以上的工作都需要這兩個工具來完成,它們為開發者提供了設計、編碼、除錯、釋出等功能。
Xcode8的使用
Xcode IDE 是 進行iOS開發的核心工具。Xcode 與 Cocoa 和Cocoa Touch 框架緊密整合,為構建精彩的mac OS、iOS、watchOS和tvOS應用程式帶來難以置信的高效環境。Xcode提供了設計、開發、除錯、測試、釋出等功能,絕大部分開發工作都可以在Xcode中完成。
Apple公司在2016年釋出並推出了Xcode 8.0版本,當您使用Xcode開啟一個iOS專案時,它的程式介面如圖2-1-1所示:
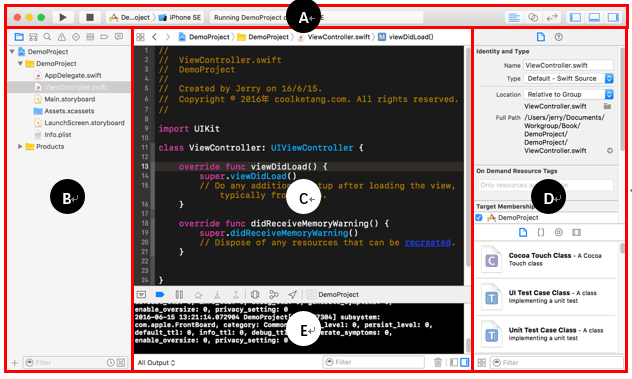
圖2-1-1
Xcode介面共劃分為五個區域,每個區域都有各自的主要職能:
A、工具欄Toolbar:兩側各提供了一些常用的快捷功能,中間顯示專案的各種狀態資訊;
B、導航器Navigator:包含預設的專案導航器,以及符號、搜尋導航器等八個導航器;
C、 編輯器Editor:用來設計故事板介面、編寫程式碼檔案等功能;
D、工具區Utility:包含物件檢查器、屬性檢察器等面板,常用來配置故事板中的元素;
E、 除錯區Debug Area:用來除錯應用程式,並顯示應用程式輸出的日誌資訊;
2.1.1工具欄的使用
在Xcode介面頂部的工具欄中,左側包含了Build and then run the current scheme(編譯並執行) 和Stop the running scheme or application[停止執行] 兩個按鈕,您會經常使用這兩個按鈕來執行和中止應用程式。接著是Set the active scheme選項,點選此處時,會顯示測試裝置列表,您可以在列表中選擇進行測試的真實裝置或者各種型別的模擬器。
工具欄中間的狀態條,用來動態顯示專案的各種狀態資訊,比如Xcode在編譯應用程式時,在此處會顯示應用程式當前編譯的進度。
工具欄右側有兩組按鈕,每一組都包含功能相似的三個按鈕:
第一組的三個按鈕
1. 其中Standardeditor按鈕
預設處於啟用狀態,表示Xcode會顯示擁有一個編輯器的標準檢視模式。
2.Assistanteditor按鈕
將會以左右相鄰的方式同時顯示兩個編輯器,您可以在兩個編輯器中顯示同一個檔案的程式碼,以對比檔案的不同程式碼區域。或者在一個編輯器中顯示故事板檔案,而在另一個編輯器中顯示故事板元素對應的程式碼。
3. Versioneditor按鈕
可以將左右兩個編輯器,分別顯示一份檔案的兩個不同的歷史版本,方便您檢視和管理檔案在諸如Git版本管理系統中的歷史狀態。
工具欄右側第二組的三個按鈕,主要用來切換一些功能面板的可見性:
1.其中Hideor show navigator按鈕
用來切換左側的導航器面板的可見性;
2.Hideor show debug area按鈕
用來切換底部除錯控制檯的可見性;
3. Hideor show the utilities按鈕
用來切換右側的工具面板的可見性;
2.1.2導航器的功能介紹
Xcode包含八個導航器,其中Projectnavigator導航器處於預設的顯示狀態。可以通過滑鼠點選導航視窗頂部的8個圖示,在導航器之間進行切換,或者使用鍵盤上的[Command+1至8之間的數字],進入導航器的切換。
這八個導航器功能各有不同,如表2-1-1所示:
表2-1-1 Xcode八個導航器功能列表

2.1.3專案導航器中的內容
在Xcode的八個導航器中,Project navigator專案導航器是預設的,也是最常用的,如圖2-1-2所示:

圖2-1-2
它以樹狀結構的方式展示和管理專案中的所有檔案。當使用[Single ViewApplication]模板建立一個新的專案時,Xcode會在專案中自動建立一些檔案。使用滑鼠點選某個檔案時,Xcode會在中間的編輯區開啟該檔案。這些檔案的用途如表2-1-2所示:
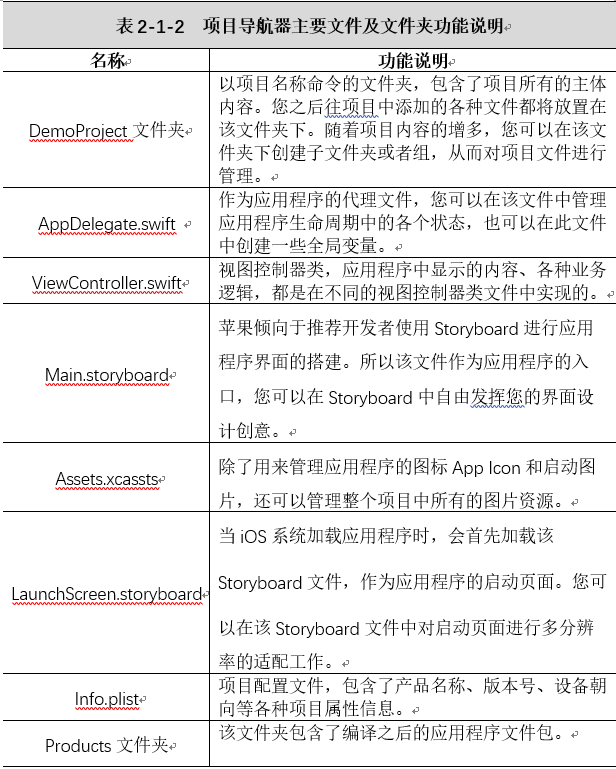
2.1.4建立一個組和Swift檔案
在Xcode中我們通常使用group(組),而不是資料夾來分類和管理專案中的眾多檔案。組和資料夾是有區別的,專案中的資料夾與Finder中的資料夾是一一對應的。在DemoProject資料夾上點選滑鼠右鍵,然後選擇右鍵選單中的[Show in Finder]命令,就可以在Finder中定位DemoProject資料夾的位置,如圖2-1-3所示:

圖2-1-3
而組則是邏輯上的資料夾,它在Finder也就是電腦磁碟上並不存在。組被用來管理專案中的所有檔案,對檔案進行有意義地分類,使專案中的檔案在iOS開發工作中更利於檢索和維護。
建立一個組
如要建立一個新組,請在DemoProject資料夾上點選滑鼠右鍵,然後選擇[New Group]命令,如圖2-1-4所示。

圖2-1-4
組建立完成後,它的外觀和一個資料夾沒有什麼區別,如圖2-1-5所示。但是它並不是DemoProject下的子資料夾,您可以在Customer組中點選滑鼠右鍵,然後在右鍵選單中,選擇[Show in Finder]命令,開啟組所在Finder中的位置,如圖2-1-5所示。從截圖中可以得知,DemoProject資料夾下並沒有名為Customer的子資料夾。
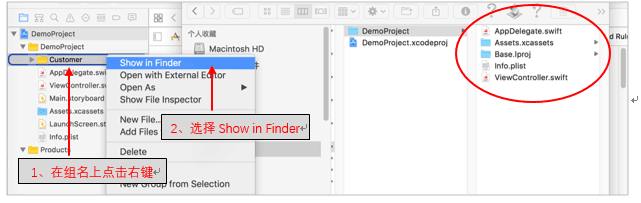
圖2-1-5
往組中新增類檔案
接著往Customer組中新增一個Swift類檔案。您可以在Customer組名上點選滑鼠右鍵,然後在彈出的右鍵選單中選擇[New File...]命令,如圖2-1-5所示。也可以點選專案導航器底部左下角的+號圖示,彈出檔案匯入命令列表,然後選擇列表中的[File...]命令,如圖2-1-6所示:
圖2-1-6
當執行[File...]命令後,Xcode自動彈出新檔案模板選擇視窗。在模板視窗中的左側是蘋果四大系統的列表。由於Xcode可以為iOS、watchOS、tvOS和macOS開發應用程式,所以在模板視窗中,選擇在左側選擇應用程式執行的作業系統環境,這裡保持預設的iOS系統。然後選擇iOS系統下的[Source]選項,表示建立執行在iOS系統下的程式碼檔案。接著在右側的檔案模板中選擇[Cocoa Touch Class]模板,並點選下方的[Next]按鈕,進入下一步設定頁面,如圖2-1-7所示:
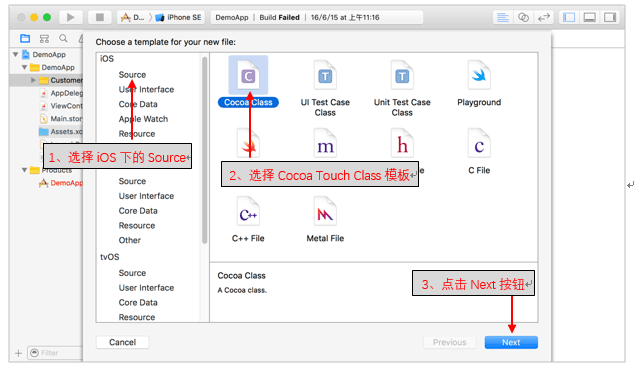
圖2-1-7
在Swift類檔案選項設定視窗中,首先在[Class]輸入框內輸入待建立的Swift類的名稱CustomerViewController,然後在[Subclass of]輸入框內,輸入UIViewController作為Swift類的父類,同時保持預設的[Language]語言選項為Swift,最後點選[Next]按鈕,完成Swift類的設定, 如圖2-1-8所示:
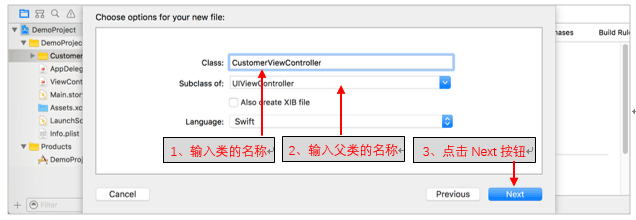
圖2-1-8
最後在彈出的下一個視窗中,保持預設的Swift類的存放位置,點選[Create]按鈕,完成Swift類的建立。您會發現在Customer組中,多了一個名為CustomerViewController.swift檔案,該檔案將自動進入編輯模式,如圖2-1-9所示。
如果此時在CustomerViewController.swift檔案上點選滑鼠右鍵,然後選擇右鍵選單中的[Show in Finder]命令,您會發現該檔案仍處於DemoProject資料夾下,如圖2-1-9所示:

圖2-1-9