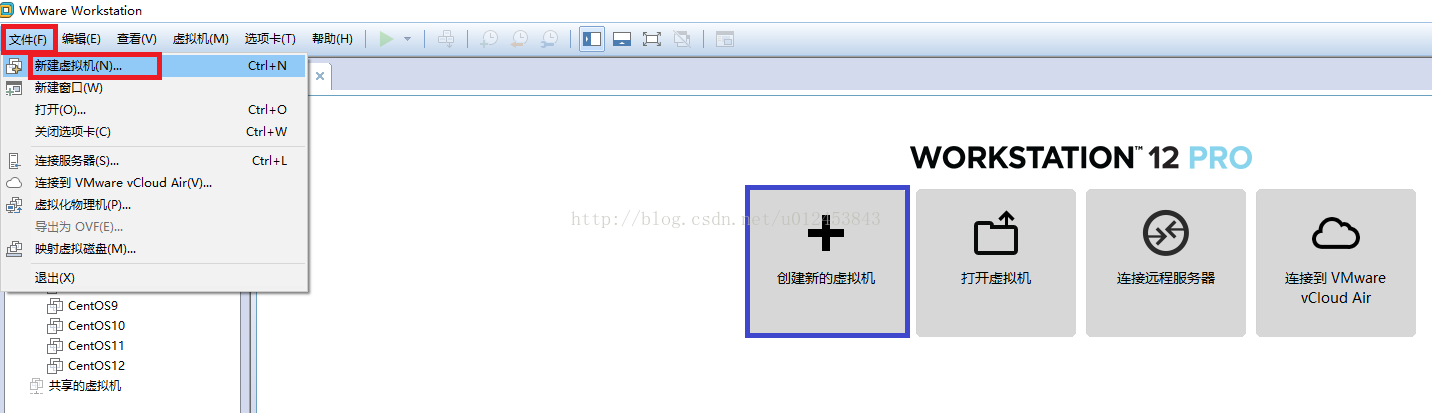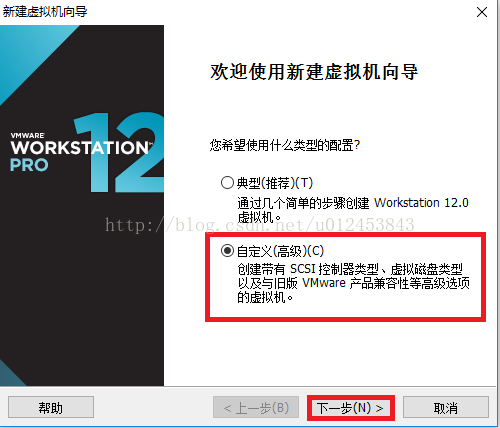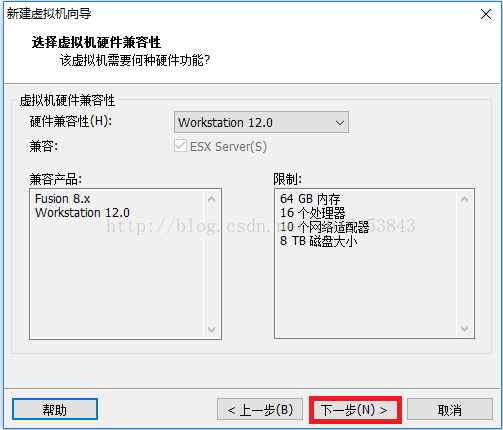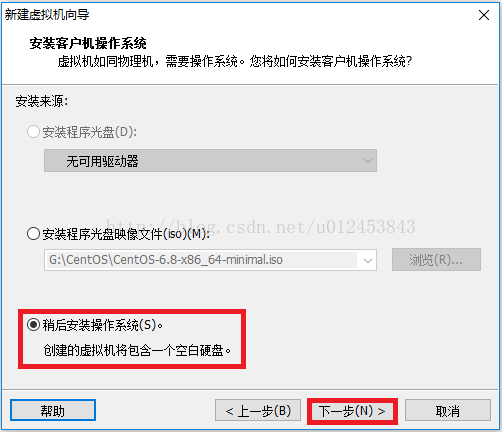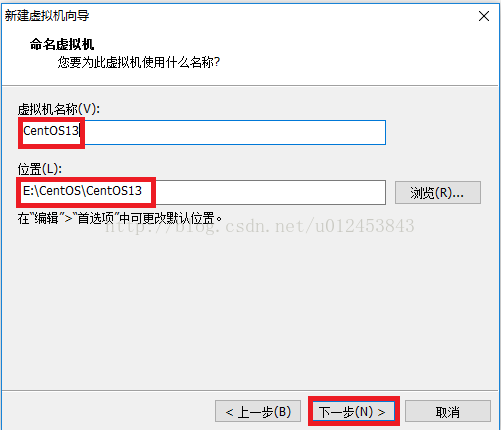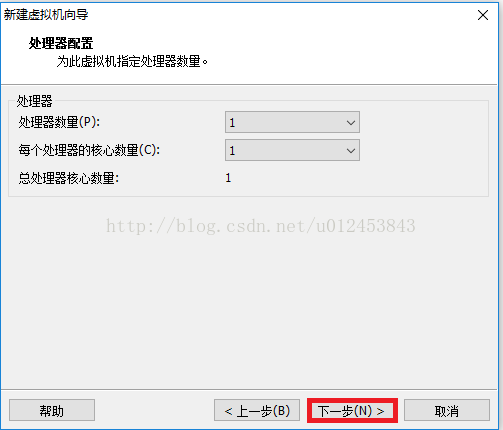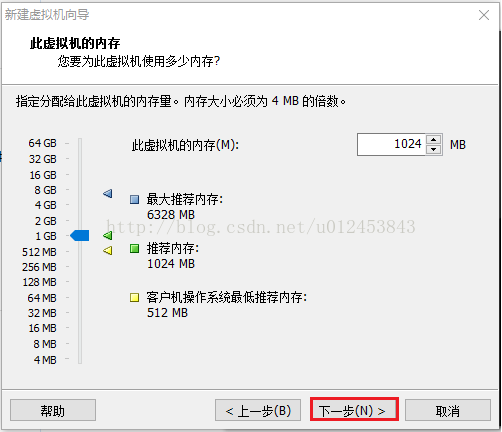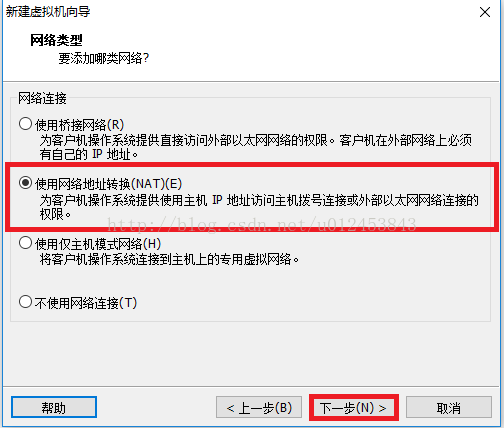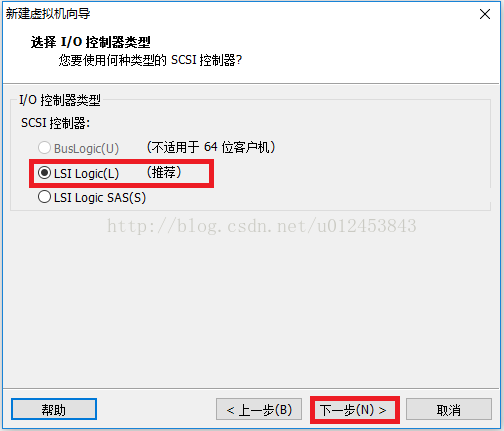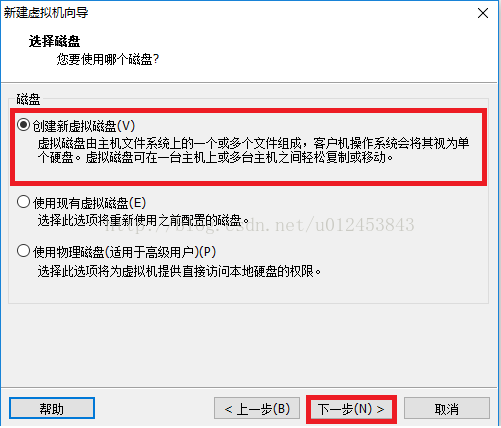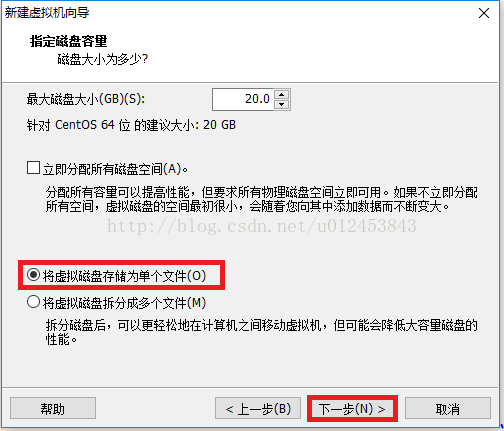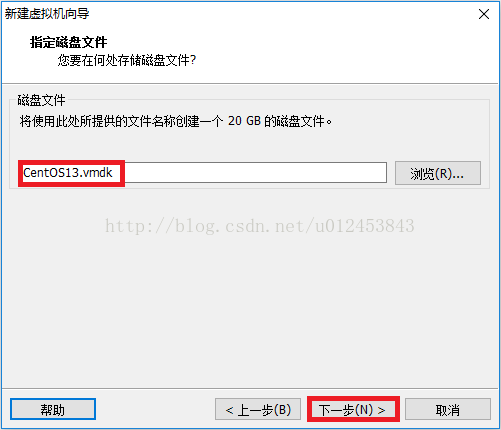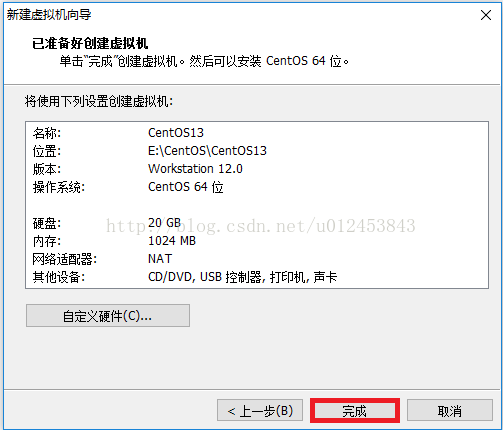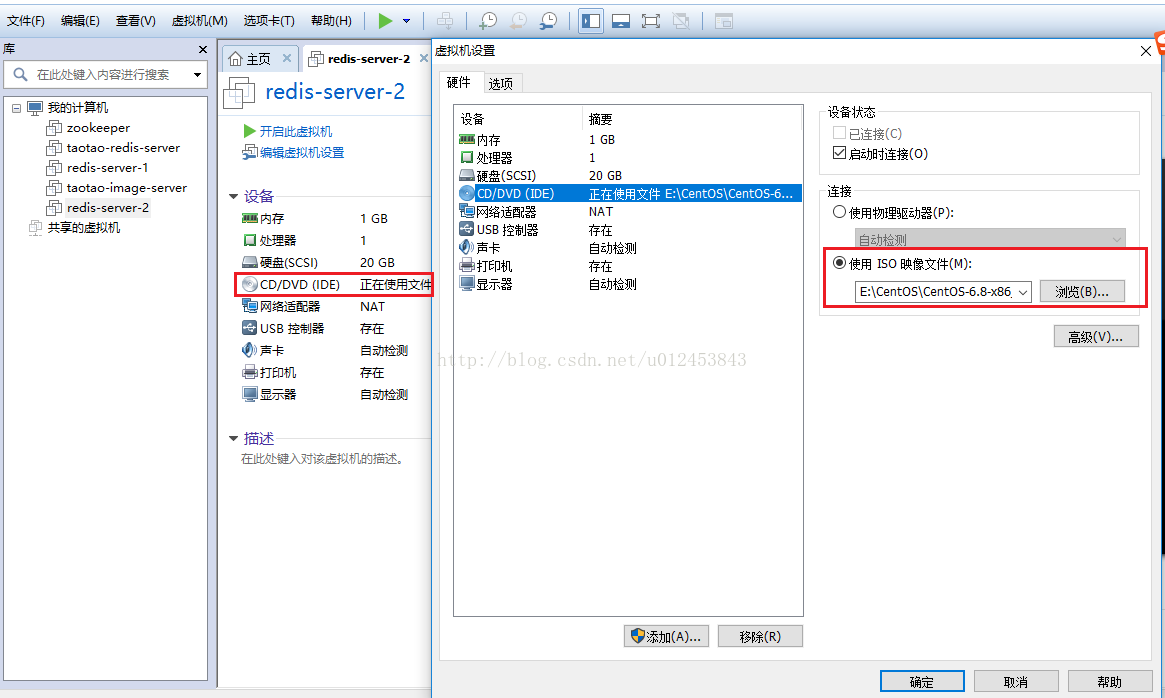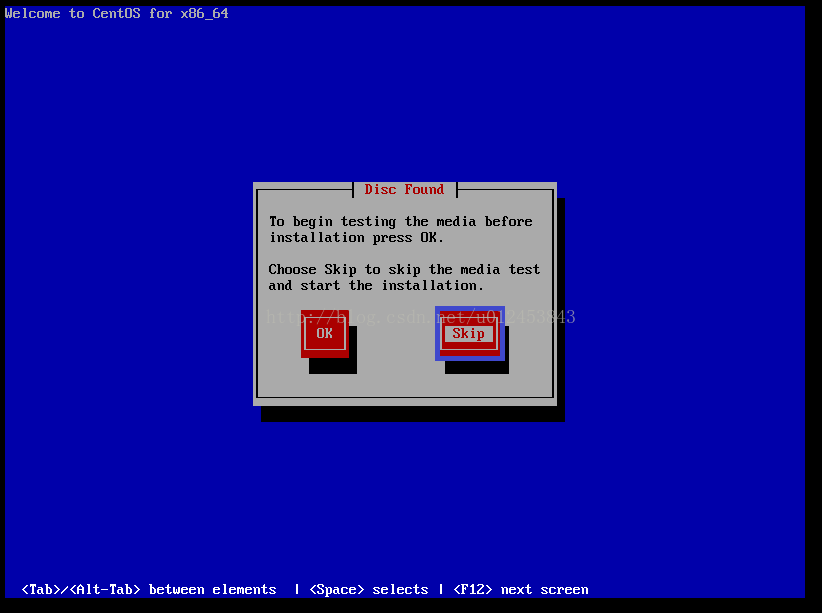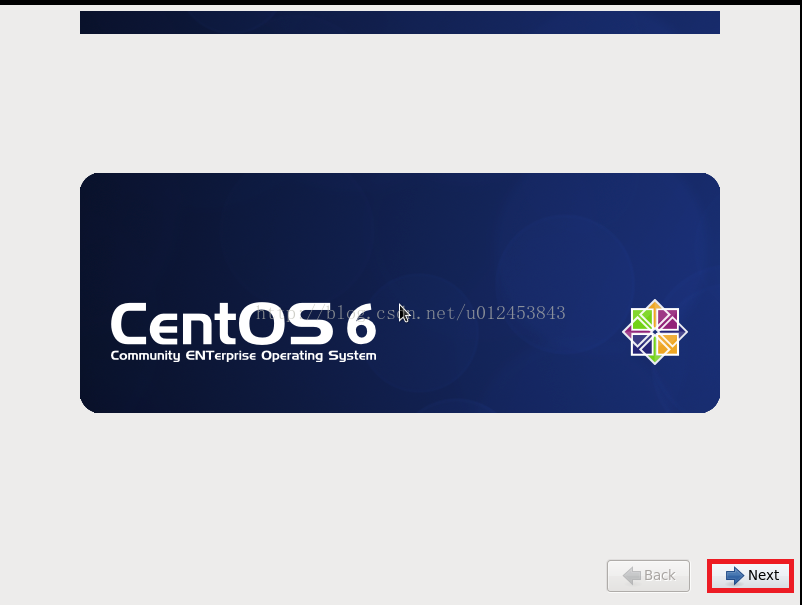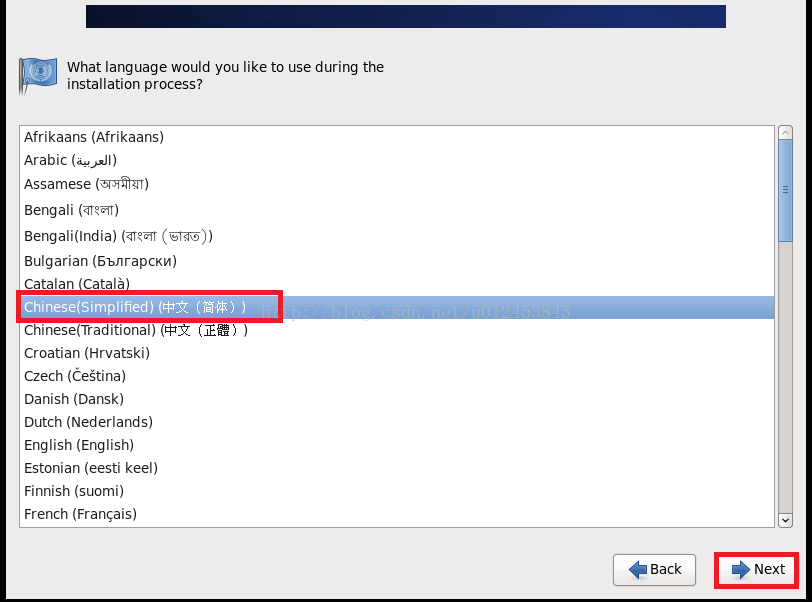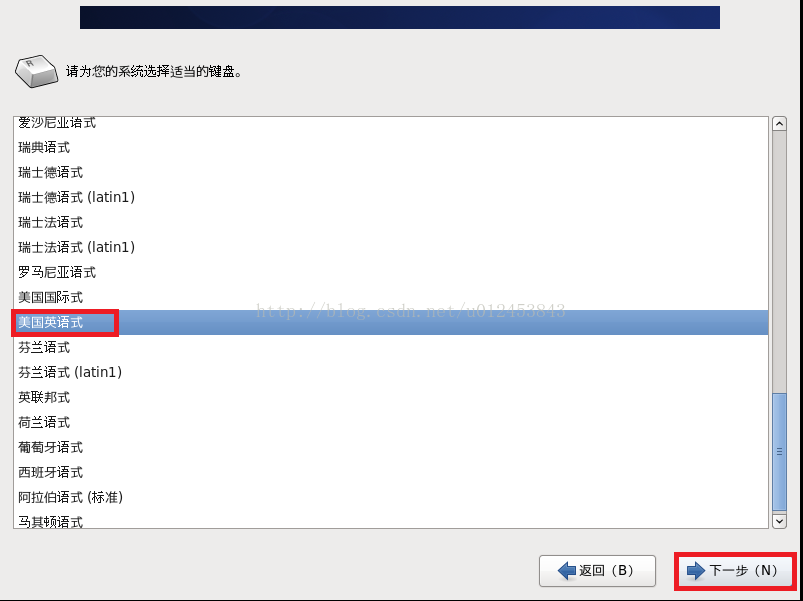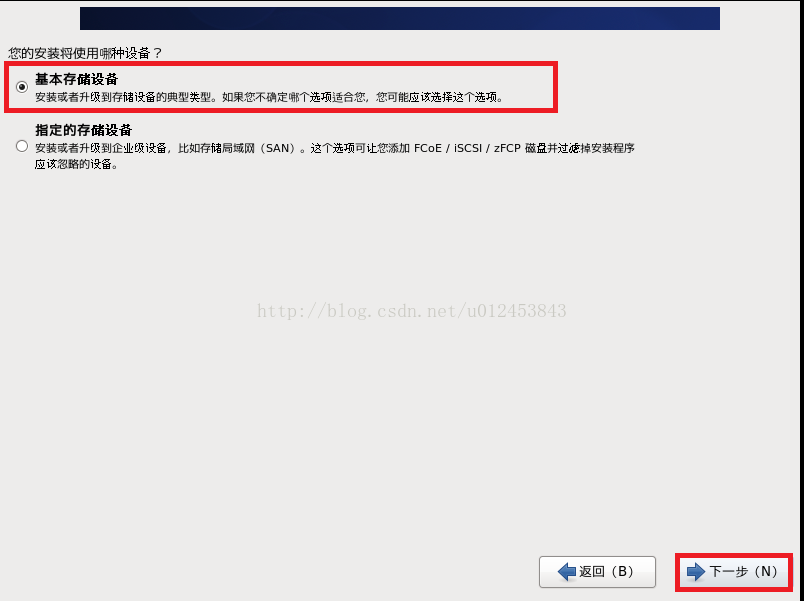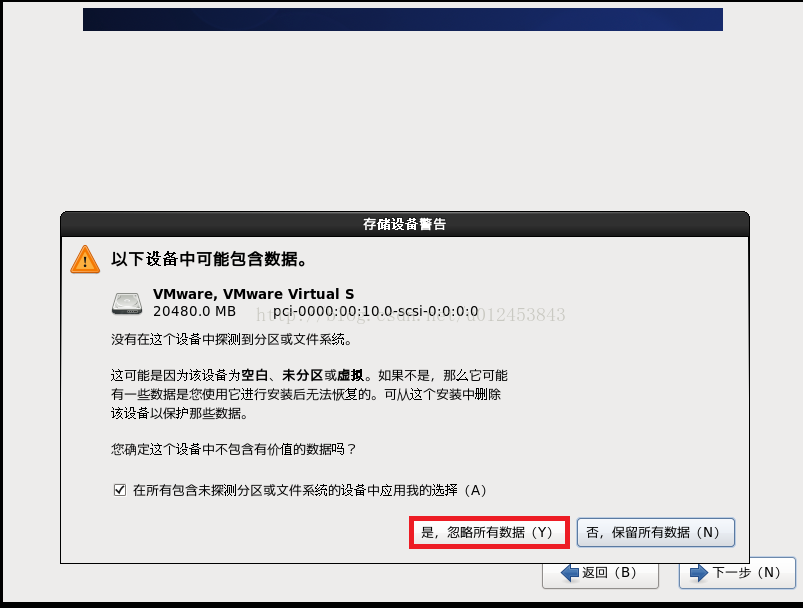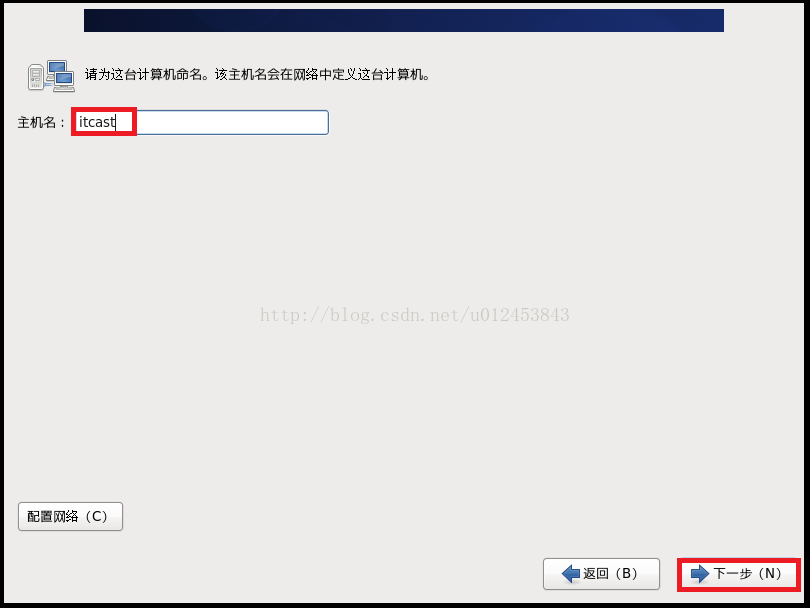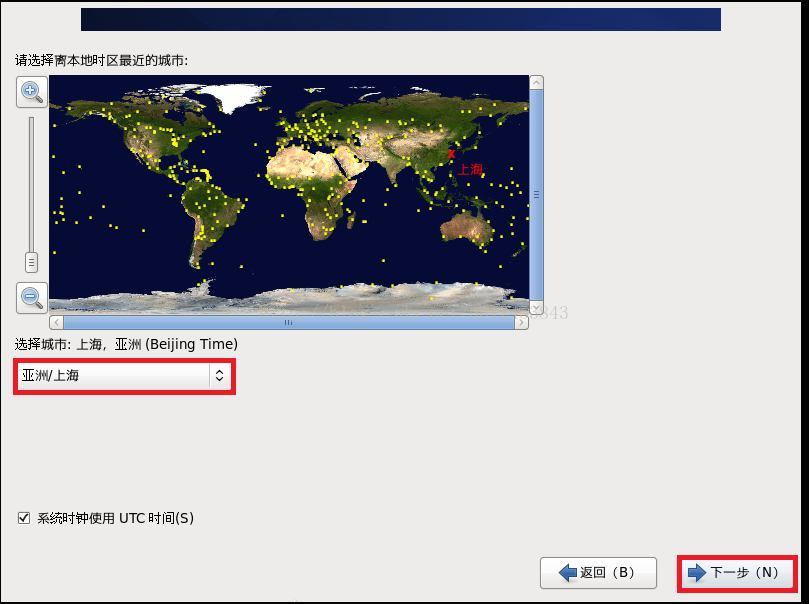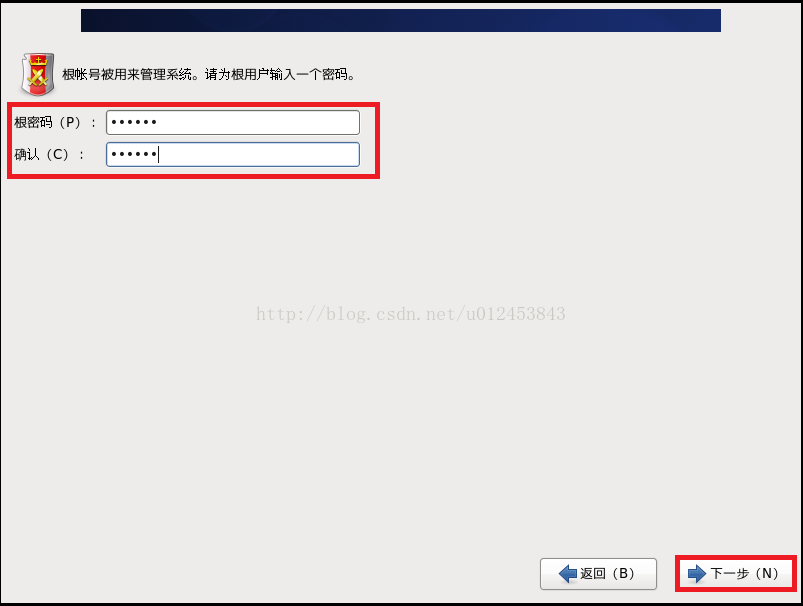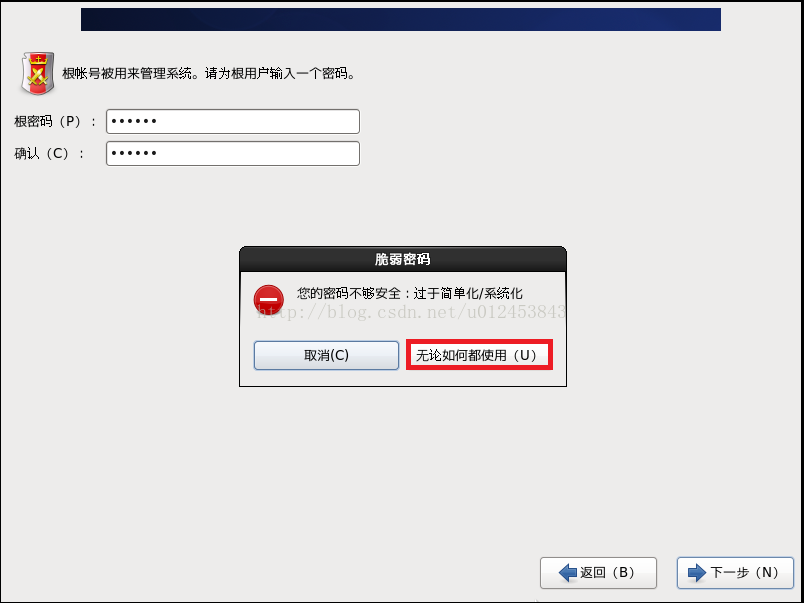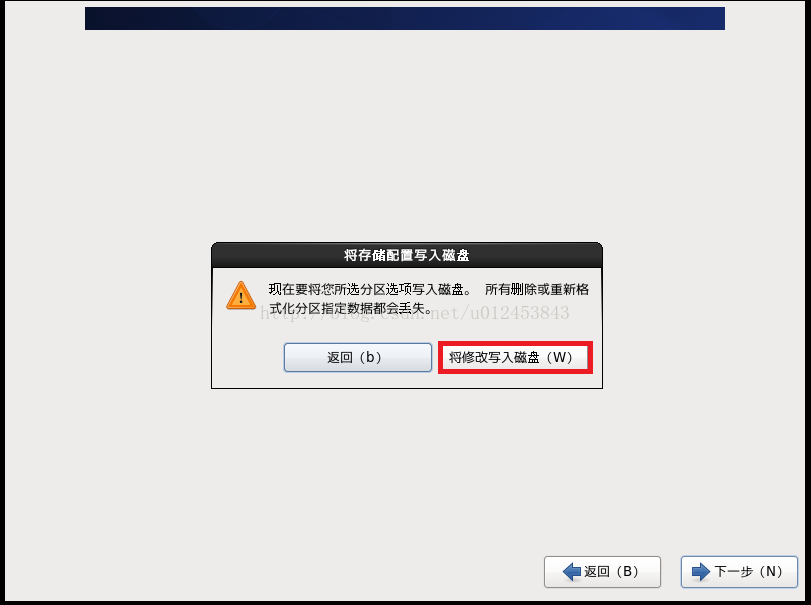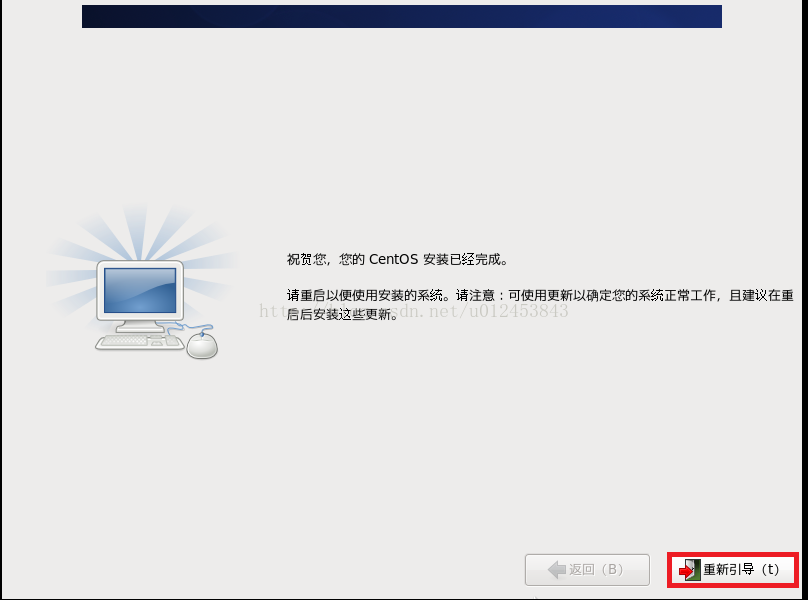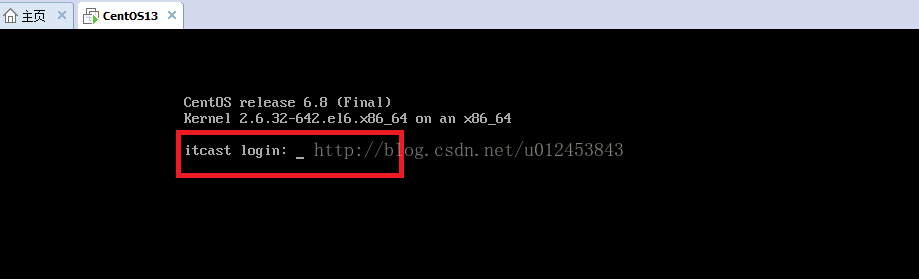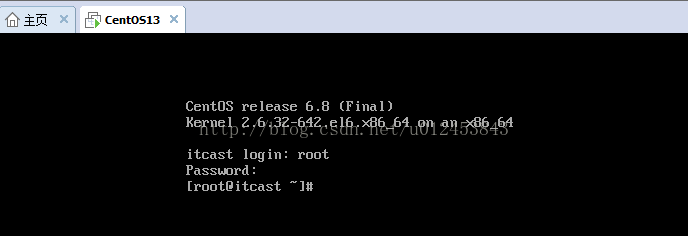Vmware12最小化安裝CentOS6.8
我們的電腦一般都是Windows系統,這樣我們想學習Linux的知識時便需要用到虛擬環境,我們的做法便是使用VMWare安裝CentOS來達到這個目的。
第一步:開啟我們的VMWare,然後點選"檔案"------->新建虛擬機器(N)。或者直接點選藍色標示的"建立新的虛擬機器",如下圖所示。
第二步:我們使用預設選項"自定義(高階)",然後點選"下一步"。
第三步:直接點"下一步"。
第四步:這一步一定要選擇"稍後安裝作業系統(S)",否則後面的安裝會卡到一個地方進行不下去了,點選"下一步"。
第五步:預設選擇"Linux",點選"下一步"。
第六步:虛擬機器名稱自己起個自己想要起的名字,位置則需要新建一個資料夾用來存放這個虛擬機器,點選"下一步"。
第七步:使用預設配置,點選"下一步"。
第八步:使用預設的1G記憶體(如果是512M的話,安裝就沒有圖形化介面了,如果是256M的話,直接就無法安裝了),點選"下一步"。
第九步:使用預設"NAT"模式,點選"下一步"。
第十步:使用預設配置,點選"下一步"。
第十一步:使用預設配置,點選"下一步"。
第十二步:選擇預設配置,點選"下一步"。
第十三步:選擇"將虛擬磁碟儲存為單個檔案(O)",點選"下一步"。
第十四步:不用做修改,直接點選"下一步"。
第十五步:點選"完成"。
第十六步:下載CentOS-6.8-x86_64-minimal.iso,大家可以到http://download.csdn.net/detail/u012453843/9801713這個地址進行下載。下載完之後我把它存放在了G盤,如下圖所示。
第十七步:點選"CD/DVD(IDE) 自動檢測",在彈出的對話方塊中點選"CD/DVD(IDE) 自動檢測",在右側選擇"使用ISO映像檔案(M)",點選"瀏覽"選擇我們下載的CentOS6.8最小安裝包。點選"確定"。
第十八步:點選"開啟此虛擬機器"。
第十九步:會看到如下圖所示的啟動資訊。
第二十步:一會兒會出現下圖所示介面,我們需要把游標放到虛擬機器內部(點選一下下圖的任意位置皆可),然後按Tab鍵切換到"Skip",按回車鍵。
第二十一步:看到如下圖所示介面後,點選"Next"。
第二十二步:選擇語言為"Chinese中文簡體",然後點選"Next"。
第二十三步:選擇"美國英語式"然後點選"Next"。
第二十四步:使用預設配置,直接點選"下一步"。
第二十五步:選擇"是,忽略所有資料(Y)"。
第二十六步:主機名我們填寫自己想要的名字,然後點選"下一步"。
第二十七步:預設使用"亞洲/上海",點選"下一步"。
第二十八步:根密碼即root使用者的密碼,至少輸入六位。
第二十九步:如果我們設定的密碼過於簡單,會提示如下圖所示的警告框,我們不必理會它,點選"無論如何都使用(U)"。
第三十步:選擇"使用所有空間",然後點選"下一步"。
第三十一步:點選"將修改寫入磁碟(W)"。
第三十二步:下面就開始安裝了,安裝過程如下圖所示。
第三十三步:點選"重新引導(t)",虛擬機器就開始啟動了。
第三十四步,啟動完之後,如下圖所示,要求我們輸入使用者名稱和密碼進行登入。我們一般是以root身份進行登入,密碼是我們前面設定的密碼。
第三十五步:登入成功後,如下圖所示。