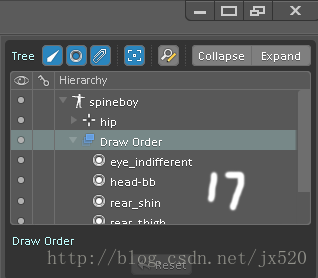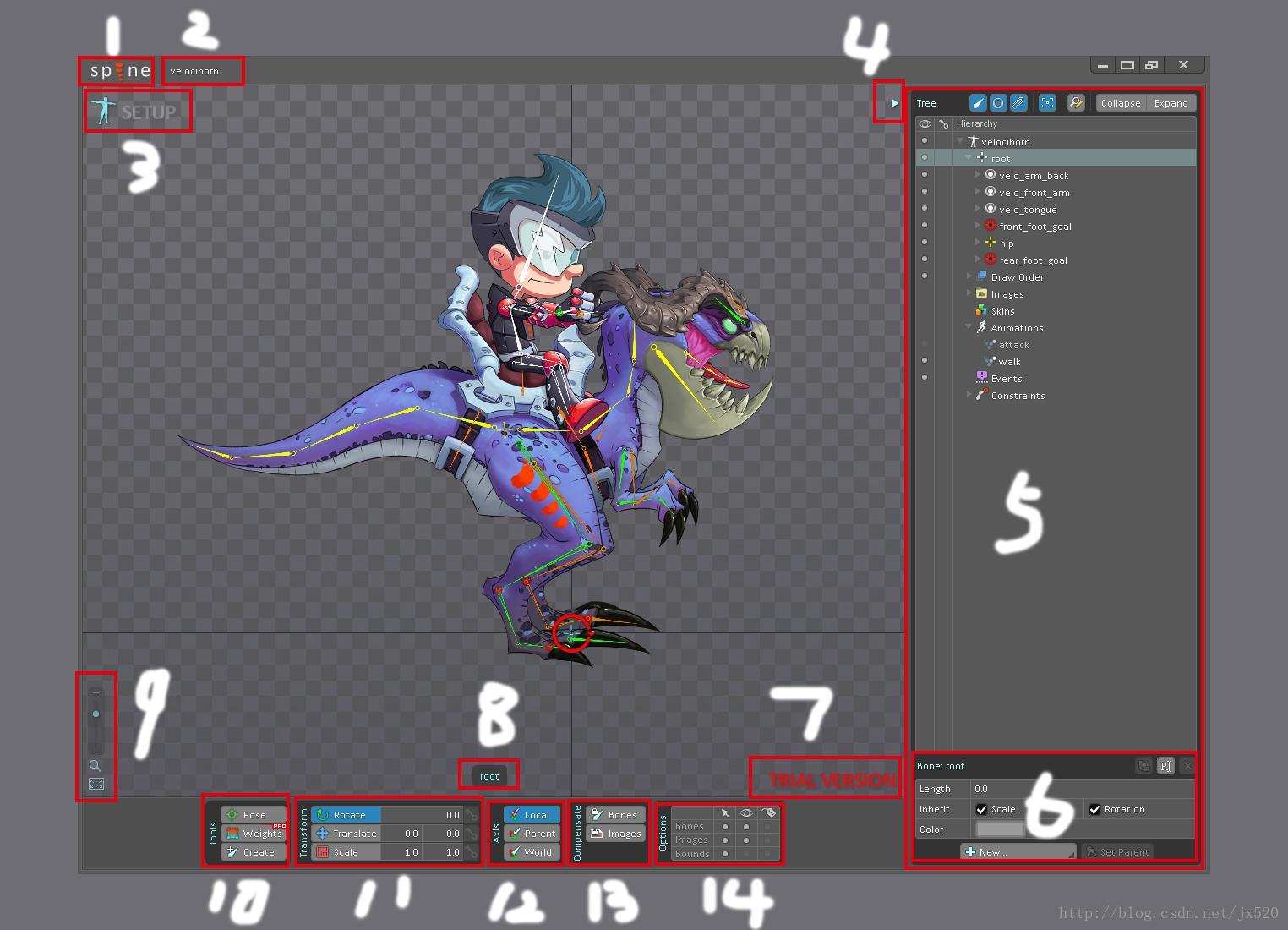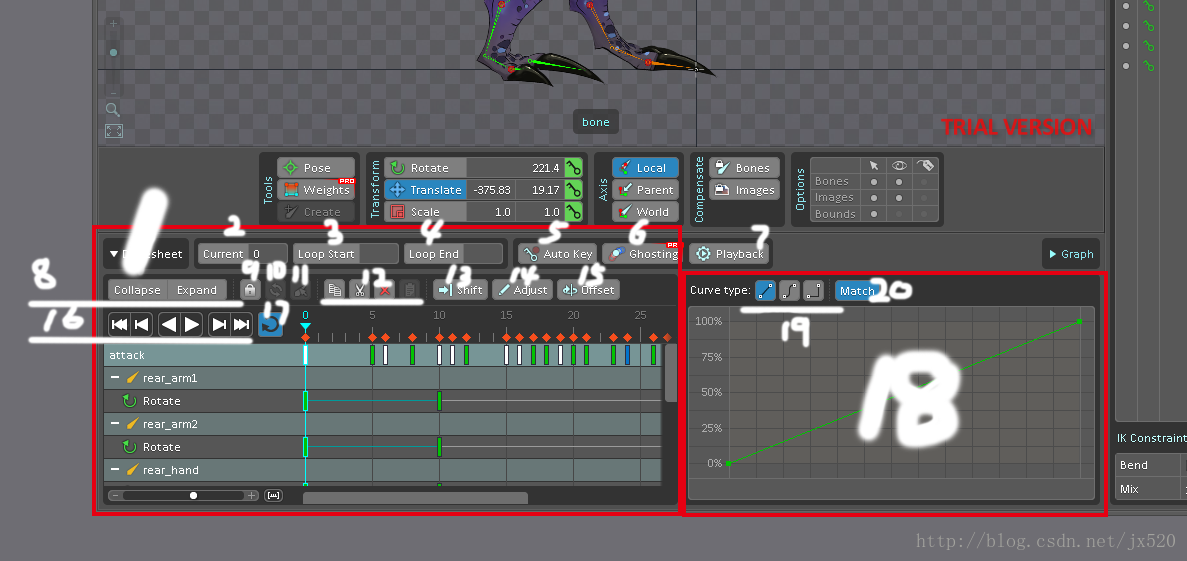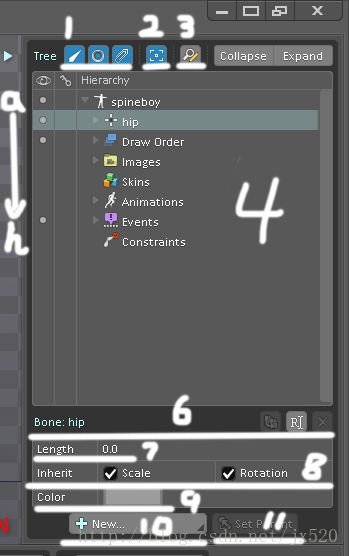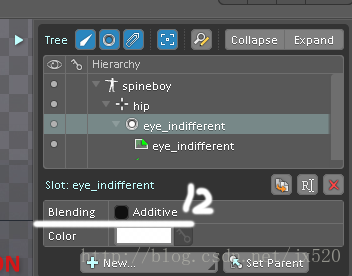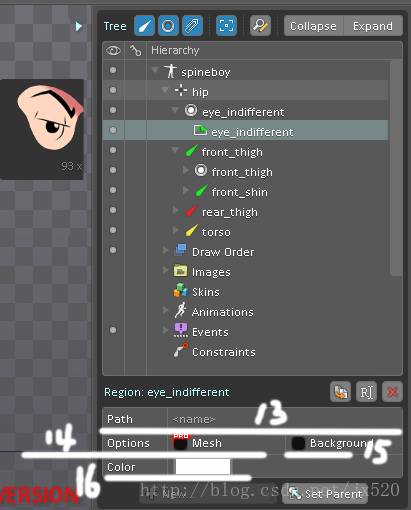spine教程入門(不錯的教程部落格)
轉載自:http://blog.csdn.net/jx520/article/details/39102685
轉載自:http://qgc.qq.com/222369324/t/2
Spine入門 之 認識介面
2014年09月06日 所用版本 Spine試用版v1.9.17
大家好,我是笨笨,笨笨的笨,笨笨的笨,謝謝!
學習Spine也有一段時間了,雖然我自已並不具體負責動畫製作。但在和大家的交流中還是積累了一些東西。在這裡也感謝大家的支援 Spine 2D骨骼動畫 群已經對外開放了群論壇,所有教程和資源也都共享在群論壇的置頂帖了。雖然QQ群論壇功能弱了點,不過有個固定的地方發部新資源和教程,還是很方便的。
另外我也無恥的推一下自已的部落格,雖然也沒什麼東西。但希望能認識更多的同行朋友。
接下來說說這篇教程,算是閒扯,趕時間的請跳過。為什麼到現階段出的還是入門教程?(呵呵,一個連高階功能都沒有的軟體,我真不知道高階教程怎麼寫。)話說在群裡遇到一些朋友用了Spine也有段時間了,應該也算熟練了吧。但貌似熟練的只是每日重複的那些東西,當要使用某個沒用過的功能時,明明知道Spine有,也在群裡見別人討論過,但自已要找到並學會使用它還是很費勁。
當然使用Spine的可能並不只是動畫師,如果你是策劃、程式、傳達室王大爺,都沒有關係。只要試著揣摩軟體設計者的思路,並儘量與其保持同步(盡力而為吧),那麼想要某個功能時自然手到擒來。為什麼?因為按理說它就
觸類旁通,同一類的東西,通常都會以相似的方式來表達。下面就分割槽塊介紹一下Spine。
之所以一直不錄視訊,一是真沒有什麼複雜東西值得錄。二是圖文教程更方便隨手查閱。
說在最前面
一、這裡演示用的是Spine試用版v1.9.17,除了不能匯出和儲存外,所有功能都齊全。用來學習完全足夠。因為不能儲存和匯出,所以官方已經預先將每個示例動畫,都導好了動畫資料,就放在安裝目錄下,程式哥們可以直接拿去測試執行庫。
二、按鈕上的PRO字樣表示,此功能屬於專業版。詳情看官網對比。
三、滑鼠懸停在工具按鈕上幾秒就會出現提示,(簡單的介紹和熱鍵)。懸停時按F1能立刻顯示提示資訊。(就算看不懂英文,也能看懂熱鍵字母是哪個對吧。)更多關於熱鍵的資訊,可以看《熱鍵說明表》。
四、本篇教程配合《熱鍵說明表》,《Spine 實用技巧大全》,相互補充。某些功能的具體用法,已經有寫過教程,這裡就不再複述了。
1、裝配模式Setup Mode
Spine有裝配、動畫兩種模式,顧名思義裝配模式用來設定角色,所有建立刪除之類的操作:建立骨骼、建立IK、加入圖片、建立網路,等等都在裝配模式完成。建立一個新動畫時,角色的初始狀態,就是從裝配模式繼承而來。你也可以隨時返回到裝配模式去調整,動畫的初始引數,那麼已經存在的動畫也會相應發生變化。時刻清楚自已處於什麼模式,能排除你大多數的困惑。靈活的運用這一特性,還可以方便的統一調整角色形體。
功能區說明
1. 主選單:點選這裡會彈出Spine的主選單,按地球文明的習慣,一般:開啟、儲存、新建、匯出、匯入、系統設定,之類的功能都放在這裡。《Spine 實用技巧大全》中講解
2. 專案名稱:當前專案的檔名顯示在這。
3. 當前模式:【ctrl + tab】在Spine的裝配模式、動畫模式間切換。
4. 層級樹視窗按鈕:【ctrl + T】點選展開和關閉層級視窗,拖拽調整視窗大小。
5. 層級樹視窗:以樹型結構顯示的大綱目錄,專案中所有的物件都在這裡,相當於Windows資源管理器左邊的導航窗格。
6. 功能區:它是層級視窗底部的擴充套件面板,類似於PS上方的選項欄,會根據所選內容變化。節點的:新建、刪除、複製、重新命名、更改層級、修改屬性等大多數操作都在這裡。自已分別選擇一下各種節點,看看效果吧。
7. 試用版:這個只有在試用版顯示,意思就是告訴你這是試用版。如果你看到這個就不要再問,為什麼我不能匯出,為什麼我不能儲存這一類的問題了。各版本的功能差別官網可以檢視:http://zh.esotericsoftware.com/spine-purchase
8. 當前物件:當前選中物件的名稱。如果選中多個物件就只顯示數量。
9. 檢視縮放控制:【ctrl + F, ctrl + shift + F, ctrl + shift + alt + F】就是放大縮小場景中的物件,以方便顯示嘛,那幾個圖示都點一下,看看效果吧。
10. 工具:這個面板就叫工具,從上到下分別是IK【B】,權重【G】,建立骨骼【N】。(要說明的是這個Pose和右邊層級目錄中的Constraints別搞混了,其實在別的軟體中,這兩個東西是合在一起的叫作IK,在這給拆成兩半了)
11. 變換工具:這裡就是旋轉、位移、縮放了,右邊的小鑰匙就是K幀按鈕。綠色表示值無變化,黃色表示改變了值,但未建立關鍵幀,紅色表示已經改變了值並建立了關鍵幀。
12. 座標系:當前,父級,世界。這個就不解釋了,不明白的就google吧。
13. 抵消變換:主要的用途就是旋轉、位移、縮放父物件時,保持它的子物件不動。
14. 選項:這裡是分別針對骨骼、圖片、邊界框的是否可選、是否顯示的控制開關。自已試試吧。
技巧
1. 平移檢視:右鍵按下平移檢視。
2. 縮放檢視:1、滾輪縮放, 2、熱鍵縮放【ctrl + F, ctrl + shift + F, ctrl + shift + alt + F】
3. 旋轉位移縮放:選中骨骼後,左鍵在空白區拖動就可以了,這樣能避免誤選的尷尬。
4. 中鍵框選:上面的功能確實不錯,不過通常習慣用左鍵框選,但當選中骨骼時,框選就坑爹了。這時可以用中鍵,一樣實現框選效果。
5. 取消選擇:雙擊左鍵,空白處單擊中鍵,ESC鍵,空格鍵(我習慣用空格播放,所以這個熱鍵我沒用官方的設定)
6. 只移動父級:請看功能區抵消變換
7. PS到Spine:原畫在PS中畫好,切片分層,然後用指令碼導到Spine中,動畫師只要加上骨骼就可以做動畫了。什麼?你還在一個一個對點陣圖片?看看《PSD_匯出到_Spine.pdf》吧。
8. 建立骨骼:建立骨骼時,按住Shift,能直接將高亮的圖片納為子物體。並且骨骼會以圖片的名字命名,方便吧。
9. 重畫骨骼:已建立的骨骼想調整怎麼?直接按住Alt,重畫一次就行了。層級什麼的,完全不會變。(重畫的時候也可以配合Shift哦。)
10. 骨骼長度:在旋轉、位移、縮放的狀態下,將滑鼠靠近骨骼末端,當出現小紅圈時,就可以直接拖動調整骨骼長度了。
2、動畫模式Animate Mode
Spine有裝配、動畫兩種模式,動畫模式只為那些已經存在的物件建立動畫,不會增刪任何現有物件,只是改變已有物件的屬性引數。建立一個新動畫時,角色的初始狀態,就是從裝配模式繼承而來。你也可以隨時返回到裝配模式去調整,動畫的初始引數,那麼已經存在的動畫也會相應發生變化。時刻清楚自已處於什麼模式,能排除你大多數的困惑。靈活的運用這一特性,還可以方便的統一調整角色形體。
功能區說明
1. 攝影表(時間軸):【ctrl + D】按住Dopesheet按鈕拖拽可以調整視窗大小。這裡就是動畫師的主要戰場了。所有關鍵幀資料都顯示在這裡。攝影表的資料也是按層級顯示的。未選中任何物件時,攝影表預設顯示整個角色的關鍵幀資料,第一行是當前動作名稱,等同於:層級樹(Tree) > 動畫節點(Animations)下當前顯示的那個動作。(小眼睛那一列是顯示開關)
2. 當前幀:可以輸入數字,實現跳轉。
3. 迴圈起始點:點選設定當前幀為起始點,再次點選消除。開啟迴圈,並設定了結束點時,才有用。
4. 迴圈結束點:點選設定當前幀為結束點,再次點選消除。開啟迴圈,並設定了起始點時,才有用。
5. 自動關鍵幀:這個就不解釋了吧。
6. 幻影:(其實就是FLASH裡的洋蔥皮,沒有用過FLASH也沒關係,GOOGLE一下,就知道了)它只是用於輔助調動畫的預覽效果,不能輸出。
7. 播放控制:《Spine 實用技巧大全》 第二條就有。這裡就不再多說了。
8. 摺疊展開:摺疊和展開攝影表中的層級物件。
9. 鎖定顯示:鎖定攝影中顯示的物件,當你改選別的物件時,攝影表裡不變。
10. 重新整理攝影表:鎖定攝影表的情況下,通過它來更新攝影表以顯示當前選中的物件。
11. 選擇攝影表中物件:鎖定攝影表的情況下,通過它可以快捷的選中攝影表中顯示的物件。
12. 複製剪下刪除貼上:這幾個東西就不說了吧。
13. 整體平移關鍵幀:就是按住Alt移動關鍵幀的功能。
14. 同時在多幀上修改物件:比如把角色,在所有幀統一向前移動N個單位。
15. 翻轉動畫:框選關鍵幀縮放時,如果越過另一邊界,能實現翻轉效果。(好像預設就是如此,開不開這個都一樣)
16. 播放按鈕:地球通用,不多說了。
17. 迴圈開關:【Ctrl + R】開啟和關閉迴圈播放。
18. 曲線編輯器:本來這裡才應該是動畫師的主戰場。不過Spine中,曲線編輯器只算是個配角了。只能顯示兩幀之間的過度。
19. 過度方式:支援線性,貝塞爾,步進式三種。
20. 匹配曲線:Match可以實現複製曲線的效果。先選中你要複製的幀,然後選擇一個或多個目標幀。源幀的曲線是亮的,目標的曲線是灰的。點一下貝塞爾手柄,目標就自動匹配了。(滑鼠靠近塞爾手柄會有反應。)換句話說,其實就是不開這個功能,你調曲線就隻影響第一個選擇的幀,如果開了,就同時影響所有選擇的幀。
技巧
1. 單幀全選(關鍵幀):點選第一行(動作名稱這行)上的關鍵幀圖示,就能選擇此幀上的所有的關鍵幀。同理選中任何一個父級,它下面的屬性的關鍵幀就會被選中。比如骨骼。
2. 多幀框選(關鍵幀):當然也可以框選這一行,那麼場景中所有的關鍵幀就都選中了。
3. 關鍵幀的顏色:關鍵幀標記的顏色與其相關的屬性對應,白色表示此父級下多個屬性都建立了關鍵幀。
4. 框選關鍵幀:按住Ctrl的同時拖拽,可以框選關鍵幀。這個主要是方便在滑鼠所在處有關鍵幀的時候,如果直接按下就變成點選了。比如從第0幀開始向右框選,這種情況相信很多朋友都糾結過吧。
5. 移動非整數幀:按住Shift 的同時拖關鍵幀,就可以移動半幀了。(少用為妙)
6. 整體平移(關鍵幀):按住Alt 的同時拖關鍵幀,就可以整體平移右側所有的關鍵幀。
7. 複製關鍵幀:在要複製的關鍵幀上,按住【 Ctrl + Shift + 滑鼠左鍵】。鬆開【Ctr + Shift】,滑鼠左鍵不放,移動到你想要的位置。
8. 複製曲線:檢視功能區說明匹配曲線。
9. 開啟迴圈播放:【Ctrl + R】,開關切換。
3、層級樹視窗 Tree
層級樹視窗相對來說內容較多,所以單獨講解。【ctrl + T】展開和關閉,層級視窗。
層級樹視窗,是一個樹型結構顯示的大綱目錄,專案中所有的物件都在這裡,相當於Windows資源管理器左邊的導航窗格。對節點的建立、刪除、改名、屬性調整等基本操作都在層級樹視窗下方的擴充套件欄進行。它會根據所選物件不同而顯示相應的選項。
功能區說明
1. 顯示過濾開關:骨骼、資源夾(Slot)、附件(attachments)。開啟的就顯示,關掉就不顯示了。
2. 聚焦到選擇:在場景中選擇了物件,層級樹中自動跳轉以顯示它。
3. 文字替換:在《Spine 圖片顯示出錯的處理方法》中有講解。
4. 層級樹主體:分三列,第一列:顯示開關,第二列:關鍵幀按鈕(只有動畫模式才顯示),第三列:層級節點。
5. 節點介紹:
a) 角色骨架:頂級小人圖示。一個專案中可以建立多個角色骨架。骨架下是一些主要的型別子節點。與其它節點的建立方式稍有不同,角色骨架的建立按鈕,在主選單裡。
b) 骨骼:角色的骨骼層級關係都記錄在這裡。
c) 顯示層級:顯示層和骨骼層級是兩個概念。圖片前後遮擋關係,在這裡調整。
d) 圖片路徑:這裡顯示硬碟上的圖片資源。Spine只是從路徑引用圖片,並沒有把檔案導進專案。只是原封不動的顯示硬碟上資料夾的內容。
e) 面板:這個是換皮功能,是改變角色外觀用的,比如官方例子的哥布林,男女切換。它和蒙皮是兩個東西。可以為角色建立多套面板方案,它們都將存放在此節點下。詳情請看。《Spine_Skins_面板切換_20140405.pdf 》
f) 動畫:一個角色可以建立多個動作,都存放在此節點下。
g) 事件:這個主要是在執行時,給程式傳送引數用的。建立一個事件物件節點,然後按程式需求在指定幀上K上指定的引數。其實不要看到事件,就覺得高深艱澀。在編輯器中,你就把它看成是一個骨骼,Interger,Float,String三個屬性其實和旋轉位置縮放本質上一樣,你只要像平時那樣,按需求在相應的時間K幀,就行了。
h) 約束:用於鎖定IK,實現踩踏關鍵幀效果,也就是角色動畫中常說的“定腳”。具體看相關教程吧:《Spine_IK約束_20140621》, 《Spine 反向動力學工具(IK)_官方文件中文版_20140726.pdf》
6. 節點名稱:節點的名稱。右邊三個按鈕是複製,改名,刪除。
7. 骨骼長度:骨骼長度為0時,會顯示成十字圖示。只是看上去不一樣,與其它骨骼沒有什麼不同。
8. 繼承變換:預設子物體會繼承父級的變換屬性。縮放、旋轉,按需求勾選或取消吧。
9. 骨骼顏色:加上顏色好辨認嘛。
10. 建立:可以在骨骼下建立骨骼、資源夾(Slot)、面板佔位符(Skin Placeholder)、邊界框(Bounding Box)。不要問為什麼不能建立圖片這麼2的問題了吧。都說了圖片是從圖片(Images)拖到進來的。
11. 設定父級:【P】,選中物件,按P,再點選父級。選中的物件就飛過去給人家當兒子了。其實直接在層級樹裡用滑鼠拖拽也很方便。
12. 啟用邊界:點上它就相當於一個邊界框了,可以用來做碰撞了。但願我沒有猜錯吧。
13. 圖片的路徑:前面說了Spine的圖片只是引用自硬碟上的。那它是怎麼來確認圖片路徑的呢?專案所在路徑 + Images的Path屬性 + 圖片的路徑。這就是一個最終用於顯示的圖片路徑。如果圖片顯示有問題,那你把這三段,拼起來看看,所指向的位置是否是正確的。這方面的問題,可以看看《Spine 圖片顯示出錯的處理方法》。
14. 啟用網格:勾上它圖片就變成網格物件了。
15. 參考背影:勾上它圖片就變成參考圖了,在場景中不可選,只在編輯動畫時顯示,不會輸出到最終的動畫資料裡。
16. 顏色疊加:疊加顏色,調整透明度什麼的。(這個只能在裝配模式設定,動畫中不能更改)。要做顏色和透明度的動畫,請操作資源夾(Slot)上的相應屬性。