windows下Anaconda與PyCharm的安裝與使用
Windows下Anaconda和PyCharm的安裝與使用
By yggao2017年10月28日
1. Anaconda
(下面都是一些口水話,可以稍微瞭解一下,不必過於斟酌��)
Anaconda是將Python和許多常用的package(Python開源包)打包直接來使用的Python發行版本,支援Windows、Linux和macOS系統,並有一個conda(開源包packages和虛擬環境environment的管理系統)強大的執行工具。
Anaconda的優點總結起來就八個字:省時省心、分析利器。
省時省心: Anaconda通過管理工具包、開發環境、Python版本,大大簡化了你的工作流程。不僅可以方便地安裝、更新、解除安裝工具包,而且安裝時能自動安裝相應的依賴包,同時還能使用不同的虛擬環境隔離不同要求的專案。
分析利器: 在 Anaconda 官網中是這麼宣傳自己的:適用於企業級大資料分析的Python工具。其包含了720多個數據科學相關的開源包,在資料視覺化、機器學習、深度學習等多方面都有涉及。不僅可以做資料分析,甚至可以用在大資料和人工智慧領域。
1.1 Anaconda的下載
可以從官網https://www.anaconda.com/download/下載Anaconda的安裝程式,在該頁面選擇你電腦所對應的系統(Windows、macOS or Linux)以及作業系統位數(64位 or 32位)。至於是Python的版本是3.6還是2.7,這裡推薦你使用Python 3.6 version,因為Python2終究會停止維護。以Windows及64位系統為例,下載Python 3.6 version的選擇介面如圖1所示。
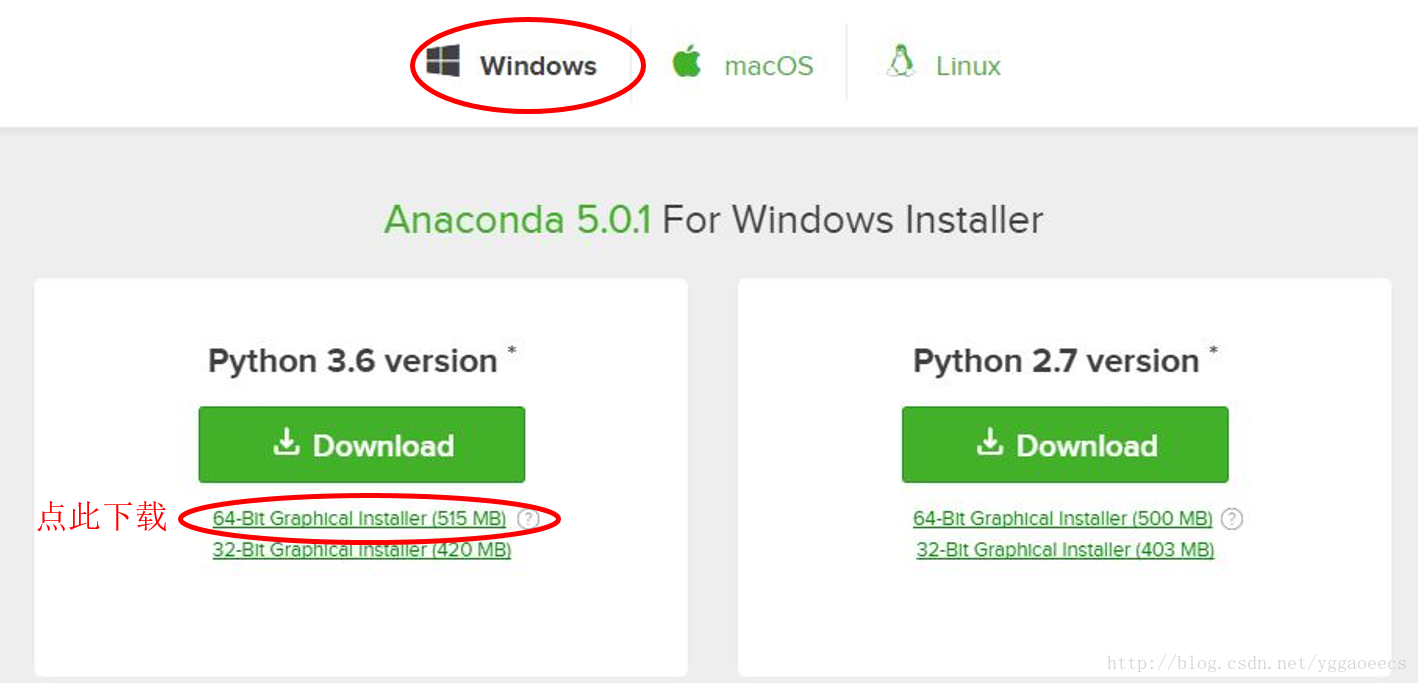
圖1. Anaconda的下載
1.2 Anaconda的安裝
下載後的檔案為.exe檔案,雙擊該檔案進入安裝介面。
1、 依次點選Next –> I agree –> Next進入選擇安裝目錄介面。
2、 在選擇安裝目錄介面,預設安裝路徑為C盤。如果想更改安裝路徑,先在想要安裝的目錄下新建Anaconda3的資料夾,然後選擇該路徑。(安裝路徑根據自己的實際情況安排,不建議安裝在C盤,我的安裝路徑為F:\Anaconda3\,如圖2所示)。
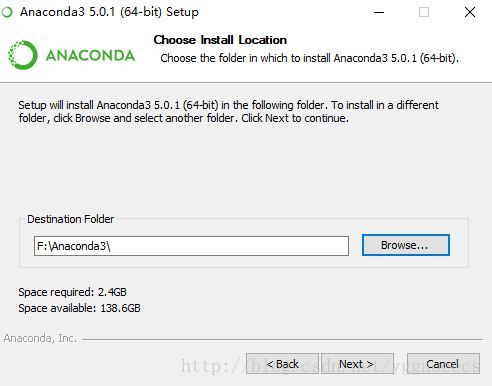
圖2. 選擇安裝目錄介面
3、 然後點選Next進入到Advanced Options介面。其中有兩個選項框,建議將第一個選項框(Add Anaconda to my PATH environment variable,預設為不選)選上。然後點選Install,等待安裝完成點選Next –> Finish即可(安裝過程可能較長,10 ~ 15分鐘,請耐心等待��)。
4、 可以在命令列中輸入conda –version命令檢驗是否安裝成功,成功會顯示對應的版本,可以通過python –version命令檢視發行版預設的Python 版本(前提是第3步中Add Anaconda to my PATH environment variable的選項框選上)。
1.3 Anaconda的Python包管理
(由於Anaconda中包含了大部分常用的Python開源包,所以這一步先不用��,當你真正需要安裝一個包的時候,可以先查詢安裝包中是否有該Python包,然後按照下面的相應命令安裝)。
安裝一個package的命令:conda install package_name。
這裡package_name是需要安裝包的名稱。你也可以同時安裝多個包,比如同時安裝numpy 、scipy 和 pandas,則執行如下命令:conda install numpy scipy pandas。
你也可以指定安裝的版本,比如安裝 1.1 版本的 numpy:conda install numpy=1.10。
移除一個 package:conda remove package_name
升級 package 版本:conda update package_name
檢視所有的 packages:conda list
如果你記不清 package 的具體名稱,也可以進行模糊查詢:conda search search_term。
2 PyCharm
PyCharm是一種Python IDE,帶有一整套可以幫助使用者在使用Python語言開發時提高其效率的工具,比如除錯、語法高亮、Project管理、程式碼跳轉、智慧提示、自動完成、單元測試、版本控制。
2.1 PyCharm的下載
可以從官網https://www.jetbrains.com/pycharm/download/下載PyCharm安裝程式,在該頁面選擇你電腦所對應的系統(Windows、macOS or Linux)。由於專業版(Professional)需要啟用,並且社群版(Community)已經包含了我們所需要的基本功能,所以這裡我們選擇社群版(Community)下載(當然,網上有Professional版本的啟用碼,但不是所有的都能用,如果想使用Professional版本可以自行上網查詢破解方法)。以Windows為例,下載介面如圖3所示。
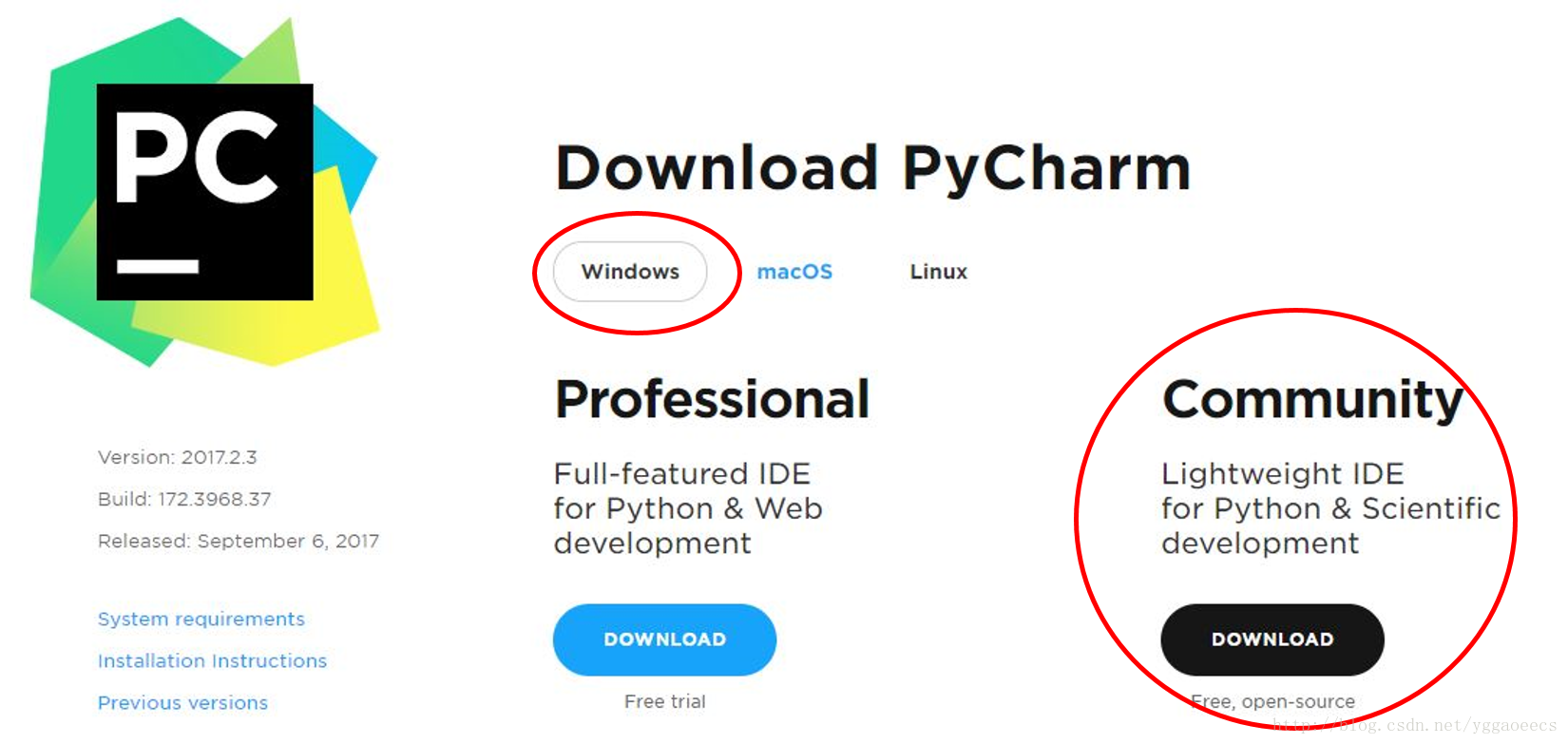
圖3. PyCharm下載介面
2.2 PyCharm的安裝
下載後為.exe檔案,雙擊該檔案進入安裝介面。
1、 點選Next進入安裝目錄選擇介面,選擇自己要安裝PyCharm的目錄。我的安裝路徑為F:\Program Files\PyCharm Community Edition 2017.2.3,如圖4所示。
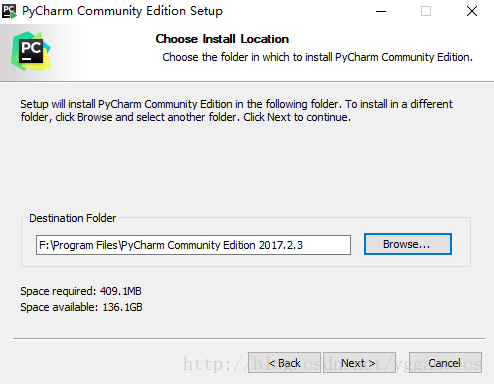
圖4. PyCharm安裝目錄選擇介面
2、 點選Next進入下一介面,按照自己電腦作業系統的位數(64位 or 32位)選擇Create Desktop Shortcut,介面如圖5所示。
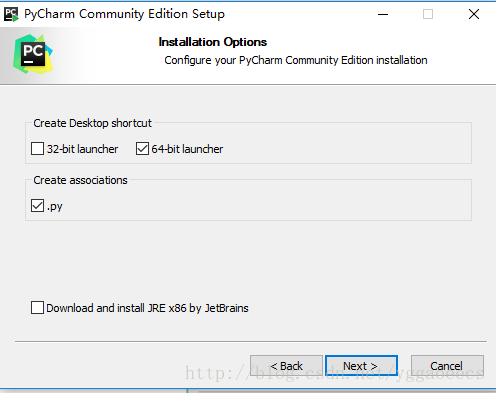
圖5
3、 依次點選Next –> Install –> Finish 完成軟體的安裝。
2.3 PyCharm的使用
1、 點選桌面上的PyCharm圖示,開啟如下圖6所示的介面,點選OK繼續。
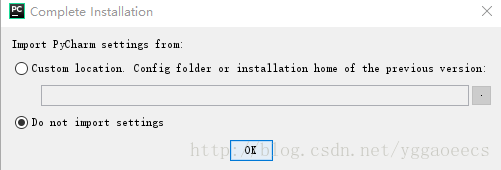
圖6
2、 依次點選Accept OK進入如下圖7所示。
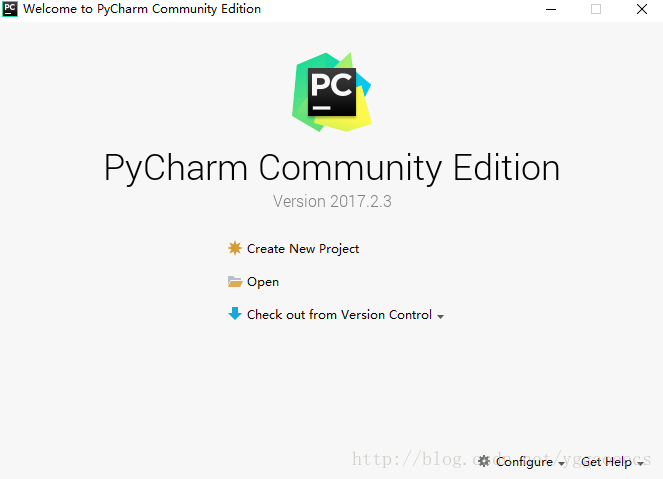
圖7
3、 點選Create New Project,進入如下圖8的介面。圖中的Location是選擇你建立python工程的位置及工程名字(根據自己的情況選擇,預設位C盤),如圖8所示,我的工程目錄為F:\Workspace\PycharmProjects,工程名字為test(可以隨便取);圖中的Interpreter是你安裝Python的直譯器,預設的情況下已經幫你選擇好,目錄為Anaconda的安裝目錄下的python.exe檔案。選擇好後,點選create。
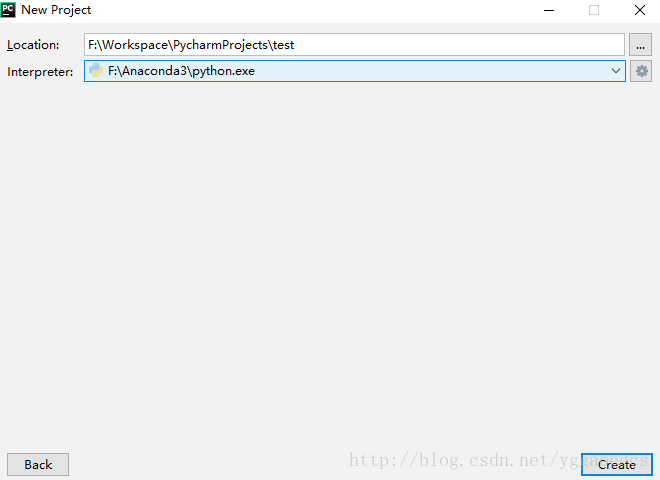
圖8
4、 進入的介面如下圖9所示,滑鼠右鍵點選圖中的工程名字(箭頭所指處),然後new選擇Python File, 在彈出的介面中填寫新建Python檔案的名字(任意填寫)。
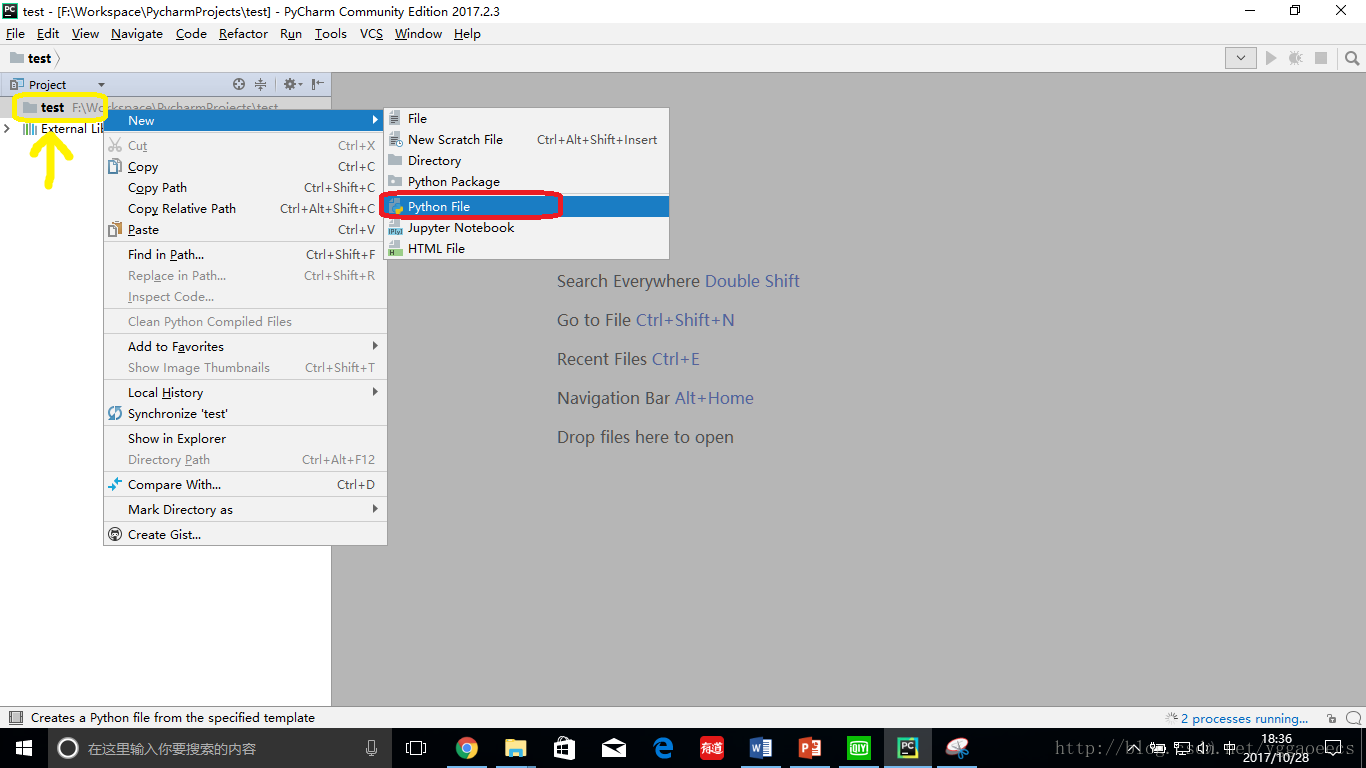
圖9
5、 檔案建立成功後便進入如下圖10所示的介面,在新建的工程下面出現了你新建的python檔案。之後便可以編寫自己的程式了。
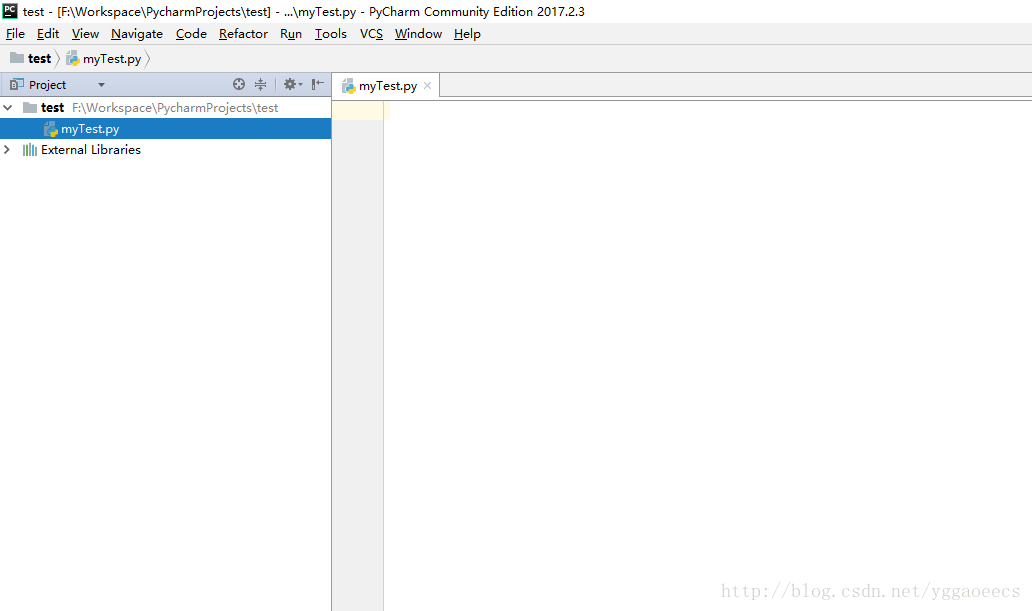
圖10
