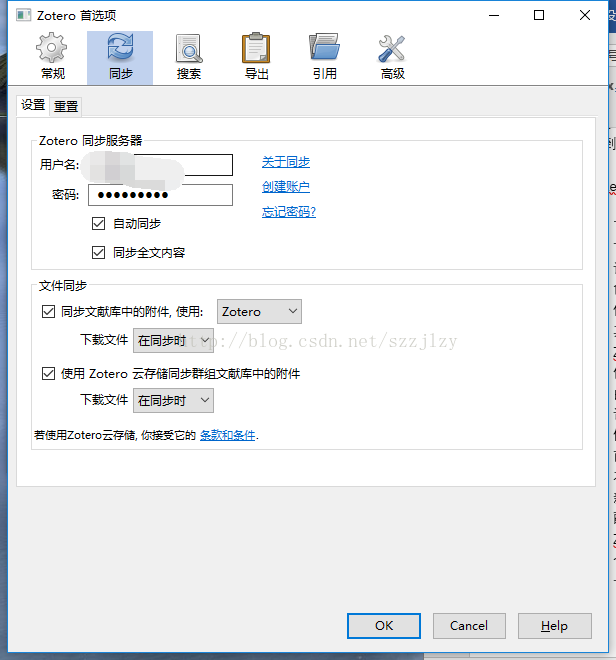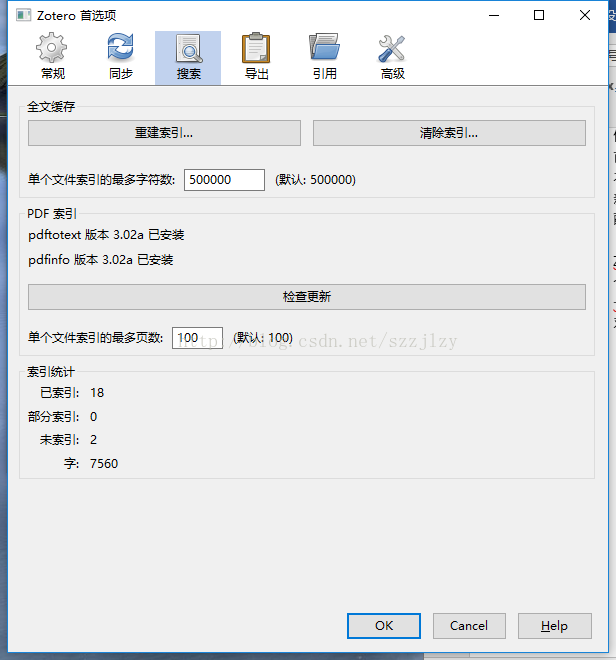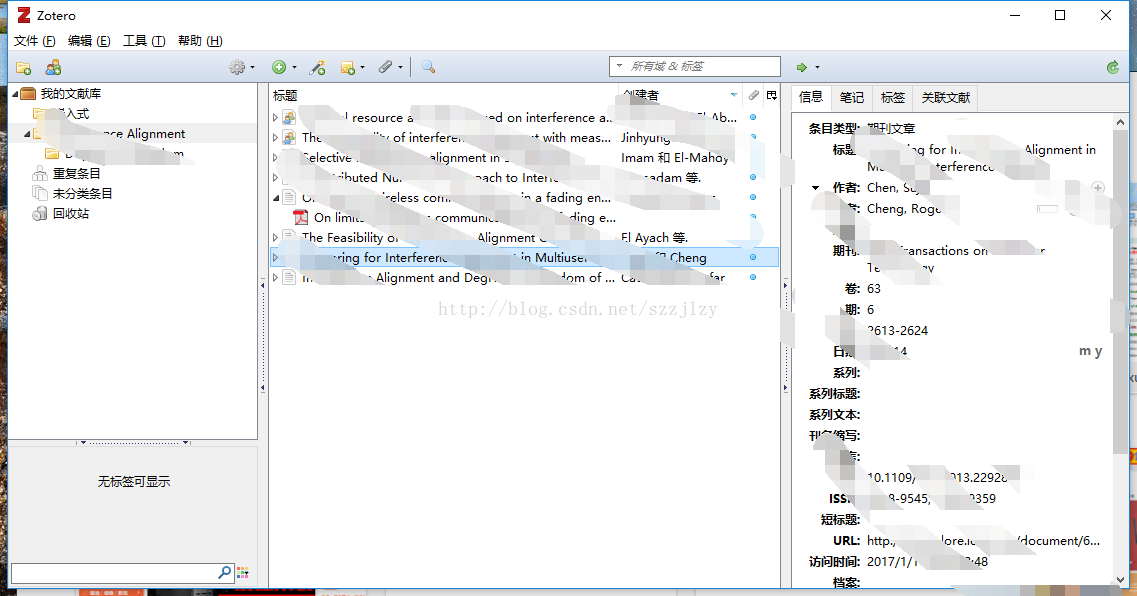文獻管理工具Zotero使用心得
之前一直想有一個管理文獻的好工具,但囿於麻煩都沒有去做。
最近需要閱讀大量的文獻,便重新拾起了這個念頭,在幾經搜尋後,選定了Zotero作為文獻管理工具。
至於為什麼選擇這個軟體,我也許並說不清,網上有很多對比評價的帖子,可以略加參考。
那到現在為止,我也使用了大半個月了,就來分享下Zotero的使用心得吧。
1. 下載安裝Zotero
首先要指導Zotero是主要分為2個版本,其一是獨立版本,其二是瀏覽器外掛版本。先說瀏覽器外掛版本,如果用的瀏覽器是firefox,那和Zotero相容性最高,表現也最出色,具有和獨立版本媲美的功能。如果是其他的瀏覽器,也可以選擇下載。外掛版本的優勢在於可以直接在瀏覽器中進行右鍵或者點選相關按鈕對網頁進行條目建立,並下載其中的文獻新增詳細資訊。雖然獨立版本和瀏覽器外掛版本是可以同時存在的,但由於Zotero的同步策略做的尚不完美,可能在同步的時候會出現小問題。所以選擇版本的時候需要稍加斟酌。
由於Zotero伺服器建立在國外,訪問和下載時速度會受限。可以考慮通過百度搜索關鍵詞下載,但有可能下載到的並不是最新版的。這個也沒關係,可以通過自動更新解決。
假設現在下載好了Zotero安裝包,安裝過程很簡單,沒有需要特別注意的地方。如果之前下載的是舊版本,則可以通過Zotero程式的【幫助-檢查更新】來自動安裝最新的版本。如果更新過程比較慢,也沒有關係,可以放心的點關閉,會在後臺繼續進行下載更新。
2. 配置Zotero
a) 同步設定
Zotero支援線上同步,可以在多個不同的終端進行訪問自己的文獻庫,所以需要註冊一個帳號。可以直接在官網註冊完後,進入程式的【工具-首選項-同步】相關地方填入帳號密碼進行同步。
對於外掛版本的Zotero設定也類似。
b) 搜尋設定(PDF索引)
這個設定非常重要,因為Zotero有個很強大的功能,可以在直接拖入PDF後,右鍵對其進行條目的自動建立(重新抓去PDF的元資料),儘管對某些來源的PDF並不是很好的支援,但也會方便很多。這個功能首先要得到一些PDF輔助程式的支援,這個在Zotero程式的【工具-首選項-搜尋-PDF索引】下面可以確認安裝狀態,如果顯示未安裝,則點選檢查更新就可以進行自動下載安裝了。這裡速度可能有點慢,多試幾次就行~安裝完了重新開啟程式會顯示下圖介面。
c) 引用設定(參考文獻插入)
這個也關係到一個很好用的功能,就是自動生成參考文獻條目來插入到word或者latex中。進入到【工具-首選項-引用】確認word外掛的安裝狀態,如果沒有安裝就點選重新安裝即可。【樣式】欄目下還可以對要匯出的參考文獻條目格式進行配置。
d) 資料儲存位置設定
因為隨著使用時間增長,文獻庫會日漸龐大,因此不建議直接使用預設的資料儲存位置(C盤)。這個也可以在【工具-首選項-高階-檔案和資料夾】欄目下進行修改,選擇資料儲存位置-自定義,然後選擇目標目錄即可。之後會提示你需要手動將Zotero原資料庫下的檔案移動到新目錄下,這個很方便,可以直接點選開啟資料資料夾,然後將裡面的內容全部移動到目標資料夾下就可以了。
e) 其他設定
針對Zotero的其他設定,比如字型大小等,也可以在【工具-首選項-常規】下進行設定。
3. Zotero的使用
這裡就介紹簡單的使用方法,首先在左側可以建立層次的目錄資料夾。在每個目錄下都可以新增條目,或者通過拖動PDF到中間空白處並右鍵抓去元資料來建立條目。如果PDF抓取元資料失敗也沒事,可以右鍵PDF選擇建立父條目。在新建的條目右側選中資訊欄目,可以手動填入文獻的相關資訊,方便查閱。同時在空的條目下,也可以以新增附件的形式將PDF等格式的檔案添入其中,這樣以後雙擊該條目就可以直接開啟PDF來查閱。
此外,Zotero還有很好用的筆記功能,在選中條目後,在右側的筆記處可以新增任意數目的筆記條目來進行記錄。
最後,要生成參考文獻條目時,可以在Zotero文獻目錄下多選多個條目,右鍵-從選中條目建立引文目錄,在彈出的視窗中設定預期的格式,並選擇插入的方式(如剪貼簿),然後就可以用複製的形式將引文直接複製到word的相應位置處。