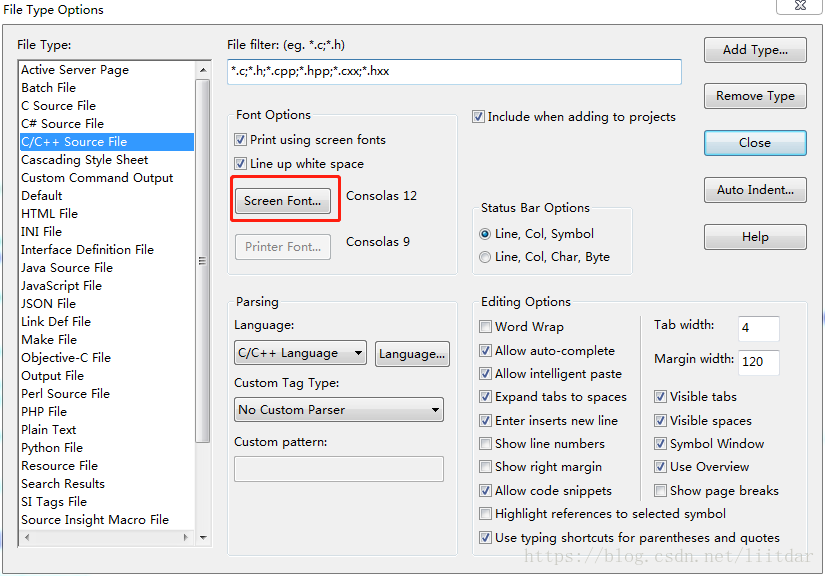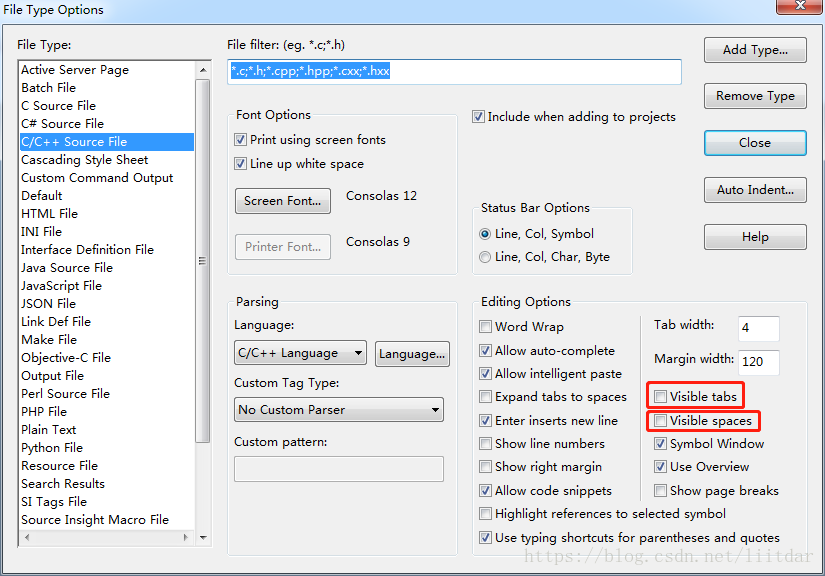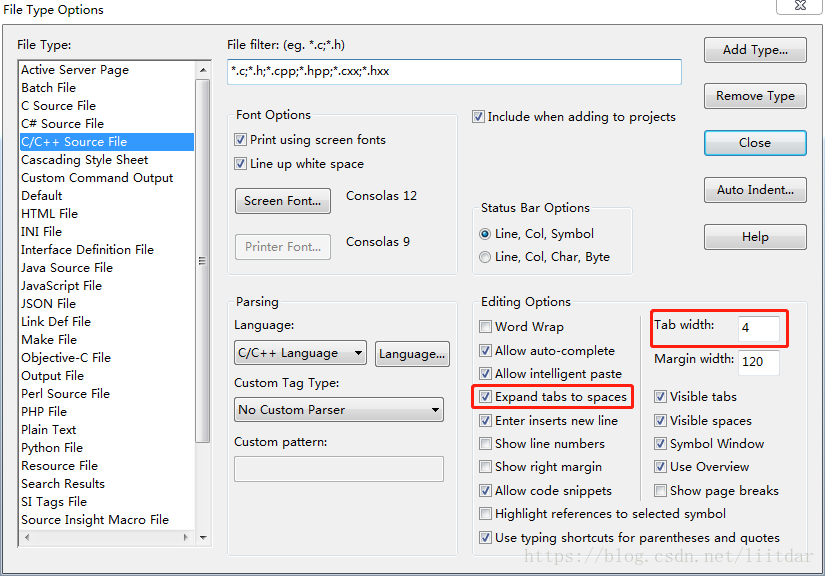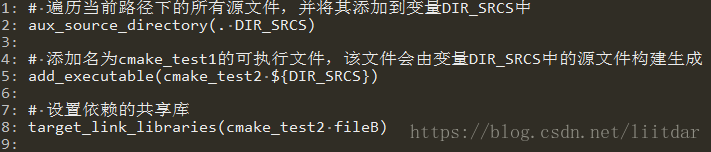source insight 4.0常見問題及相關配置
本文介紹source insight 4.0常見的問題以及相關的配置。
1. 中文註釋亂碼的問題
此問題可使用下列方法解決:
a)對於單個檔案,可以點選"File"->"Reload As Encoding...",開啟"Reload As Encoding"視窗,然後將編碼模式"Encoding"的值修改為"System Default(Windows ANSI)",點選"Load"載入即可。
b)對於所有的專案檔案,需要在新建專案之前(如果專案已存在,需要先將該專案刪除),點選"Options"->"Preferences...",開啟"Preferences"視窗,然後在該視窗中選擇"Files"標籤,將"Files"標籤中的"Default encoding"選項設定為"System Default(Windows ANSI)",點選"確定"儲存設定。如下圖:
然後新建專案、新增專案檔案,此時專案檔案中的中文註釋顯示正常了。
說明:設定的編碼方式需要根據檔案的原始編碼方式而定,比如有時候需要選擇"UTF-8"的編碼方式,才能正確顯示中文註釋。
2. 快捷鍵設定
點選"Options"->"Key Assignments",開啟"Key Assignments"視窗。在該視窗中,可以檢視或修改指定功能的快捷鍵設定。例如,要檢視標記高亮狀態的快捷鍵,可以在"Key Assignments"視窗中搜索相應的關鍵字,檢視對應的快捷鍵,如下圖:
在上圖中,能夠看到標記高亮單詞的快捷鍵為"F8"。
3. 預設字型設定
點選"Options"->"Preferences",開啟"Preferences"視窗,在該視窗內選擇"Languages"標籤,如下:
在上圖中,選擇你想要修改的程式語言(本文中使用的是C/C++),然後點選"File Types...",開啟"File Types Options"視窗,如下:
在上圖中,點選"Screen Font...",即可對預設字型進行設定了。
4. 顯示空格與tabs
通過本文前面(預設字型配置)介紹的方法,開啟"File Types Options"視窗,在該視窗中,"Visible tabs"對應tabs可見,"Visible spaces"對應空格可見,如下圖:
勾選"Visible tabs"和"Visible spaces",即可顯示tabs和空格。
5. 將tabs轉換為空格
通過本文前面(預設字型配置)介紹的方法,開啟"File Types Options"視窗,在該視窗中,勾選"Expand tabs to spaces",即可實現將tabs轉換為空格,"Tab width"表示tab的寬度,通常一個tab對應4個空格,所以可以將其設定為4,如下圖:
6. 顯示/隱藏Overviews
點選"Options"->"Preferences",開啟"Preferences"視窗,選擇"Display"選項卡,在"Display"選項卡中,勾選/去勾選"Overviews (based on file type)"選項,即可顯示/隱藏Overviews,如下圖:
7. 換行後的縮排設定
點選"Options"->"File Type Options",開啟"File Type Options"視窗,在該視窗左側選擇要設定的檔案型別(如"C/C++原始檔"),如下圖:
然後點選右側"Auto Indent...",開啟"Auto Indenting"視窗,根據個人習慣進行相應的設定。
比如不需要換行後自動縮排,則可以選擇"Simple"型別,如下圖:
點選"OK",儲存退出即可。
8. 顯示行號
點選"Options"->"File Type Options",開啟"File Type Options"視窗,選中“Show line numbers”。
9. 顯示右邊界、設定右邊界寬度
點選"Options"->"File Type Options",開啟"File Type Options"視窗,選中“Show right margin”,即可顯示右邊界;修改“Margin width”的值,即可設定右邊界的寬度。
右邊界寬度,
10. 換行問題
將 Source Insight 中的程式碼拷貝到別處(如 Notepad++)時,發現拷貝的內容去掉了換行,如下:
【Source Insight】中的程式碼樣式:
【拷貝到Notepad++】中的程式碼樣式:
很明顯在拷貝過程中,去掉了換行符。
要解決此問題,需要去掉 Source Insight 的換行設定,具體設定為:點選"Options"->"File Type Options",開啟"File Type Options"視窗,去勾選“Word Wrap”。