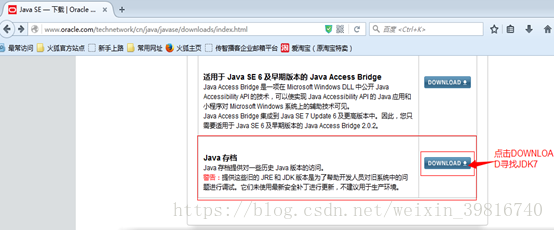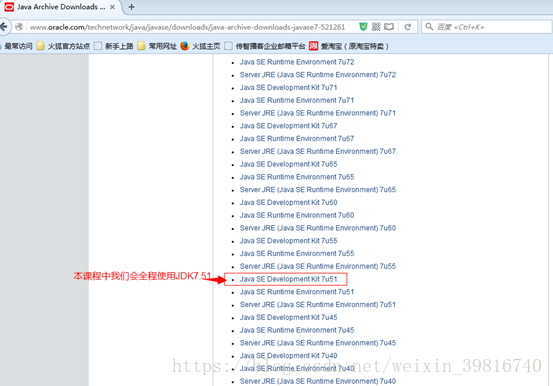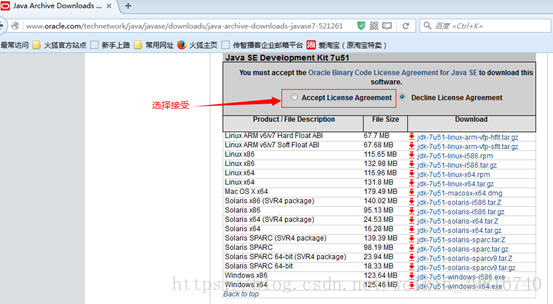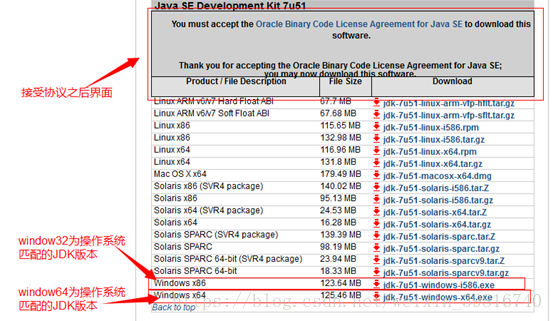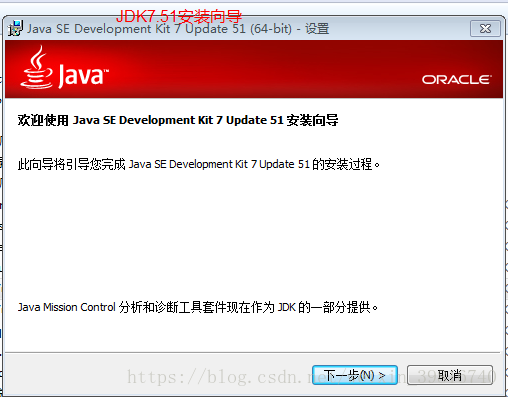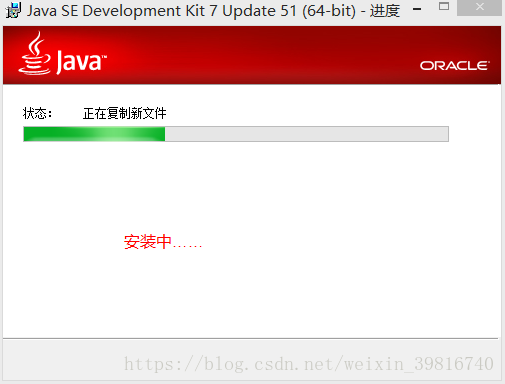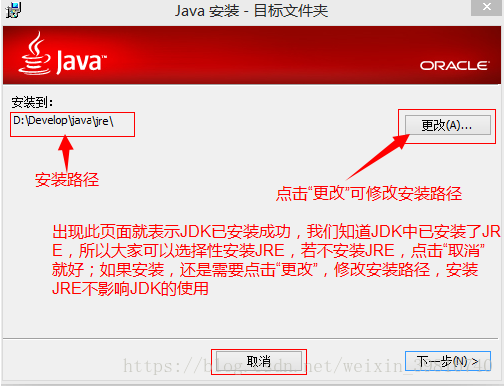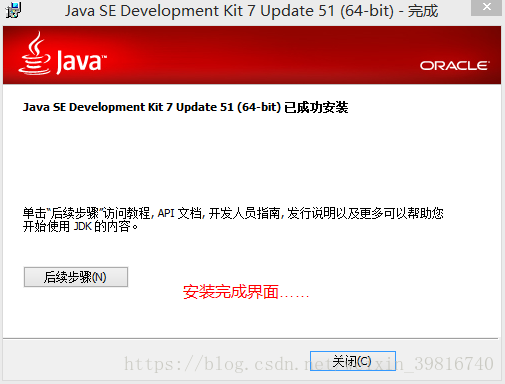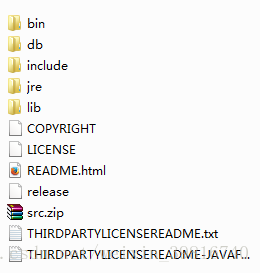下載並安裝JDK7
JDK的全稱是JavaSE Development Kit,即java開發工具包,是sun公司提供的一套用於開發java應用程式的開發包,它提供了編譯、執行java程式所需的各種工具和資源,包括java編譯器、java執行時環境,以及常用的java類庫等。
這是又設計到一個概念:JRE,全稱Java Runtime Environment ,java執行時環境。它是執行java程式的必須條件。
一般而言,如果只是執行java程式,可以只安裝JRE,無需安裝JDK。
1. JDK的下載
第一步:登入http://www.oracle.com/cn/index.html,點選導航欄上“下載”,我們可以看到圖1-1所示的頁面。
圖1-1 Java開發資源
第二步:點選圖1-1中“Java開發資源”可以進入到JDK的下載頁面,如圖1-2所示。
圖1-2 JDK的下載頁面
第三步:在JDK的下載頁面中首先看到的是目前JDK最新版本JDK8,在本課程中我們統一安裝JDK1.7.51。此時只需在如1-2所示的頁面中向下看,在頁面的最後有“Java存檔”,點選“java存檔”右側的“DOWNLOAD”按鈕即可進入JDK的歷史版本頁面見圖1-4。
圖1-3 Java存檔
圖1-4 JDK歷史版本頁面
第四步:在JDK歷史版本頁面中,找到JDK7,點選“Java SE7”,進入JDK7的歷史更新包位置。
圖1-5 JDK7歷史更新包頁面
第五步:在JDK7歷是更新包頁面中找到JDK7.51,點選“Java SEDevelopment Kit 7u51”進入下載頁面。進入下載頁面,點選“Accent Lincense Agreement”接受協議。
圖1-6 JDK7.51下載頁面
第六步:接受協議之後,既可以根據自己的系統的版本下載對應的JDK圖1-7示。下載完成之後可以看到圖1-8所示的一個壓縮包。
圖1-7 下載相應版本的JDK
圖1-8 下載完成
到此JDK的下載工作已經完成。
2. JDK的安裝
第一步:解壓下載好的JDK7.51,如圖2-1示。
圖2-1 解壓下載好的JDK
第二步:雙擊開啟安裝檔案,注意安裝與作業系統對應版本;在此我安裝的是64的JDK。
圖2-1 JDK安裝嚮導
第三步:選擇圖2-1頁面中的“下一步”,進入安裝路徑選擇頁面。選擇安裝路徑時,注意:不要選擇帶中文及特殊符號的路徑,也儘量不要安裝到C盤。
圖2-2 JDK安裝路徑選擇
圖2-3 JDK安裝中
第四步:在第三步基礎上選擇“下一步”,選擇是否安裝JRE,這裡我們選擇安裝(當然也可以不安裝,開發中我們只裝jdk就行)。選擇好JRE的安裝路徑後點擊“下一步”,圖2-5為JRE安裝完成後的介面,點選“關閉”,JRE安裝成功。
圖2-4 JRE安裝路徑選擇頁面
圖2-5 JRE安裝完成頁面
第五步:JDK和JRE安裝成功之後的目錄結構如下圖示。
圖2-6 JDK安裝成功後目錄
圖2-7 JRE安裝成功後目錄
第六步:驗證jdk是否安裝安裝成功。
(1)win+r執行cmd,開啟dos視窗
(2)進入jdk安裝目錄下的bin目錄
(3)輸入javac螢幕輸出幫助資訊即安裝成功
圖2-9 JDK安裝成功測試