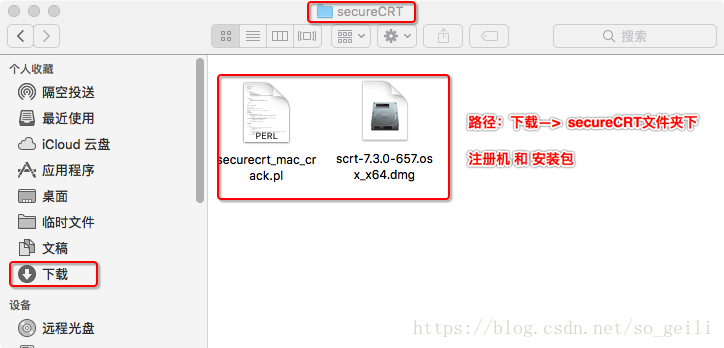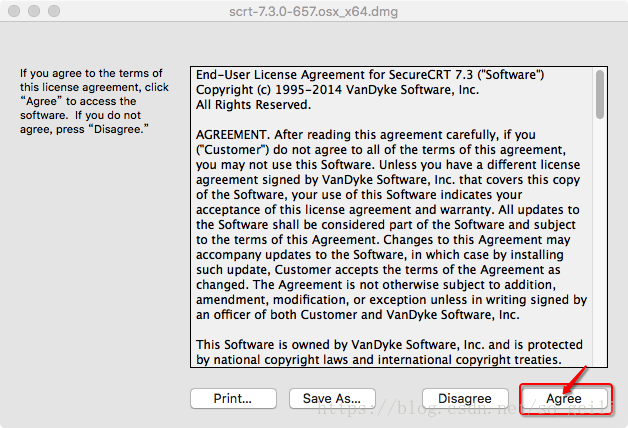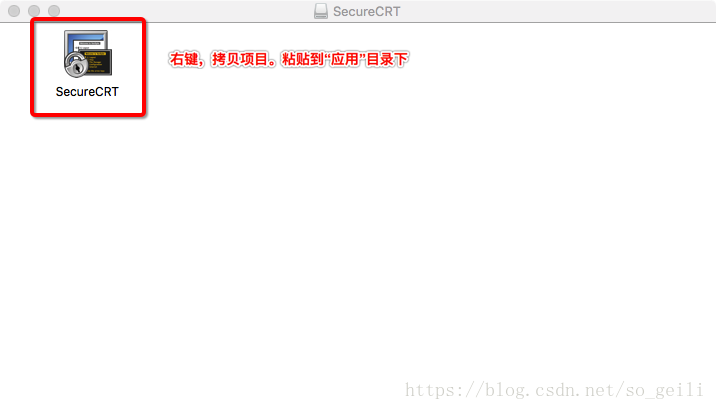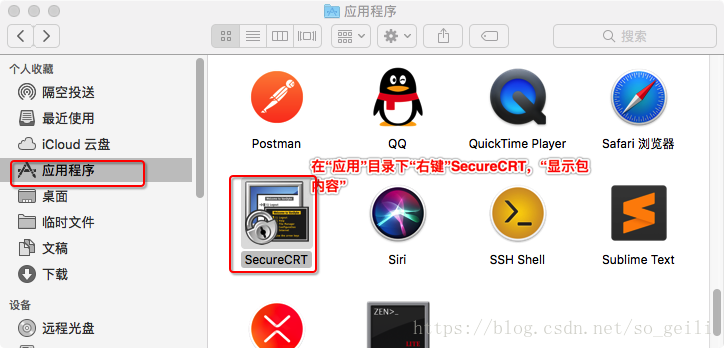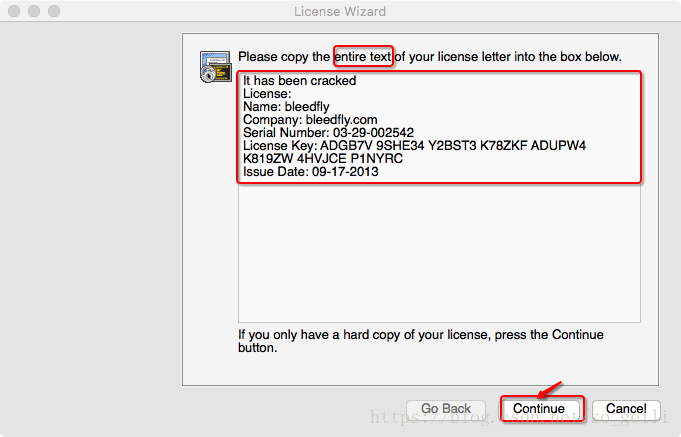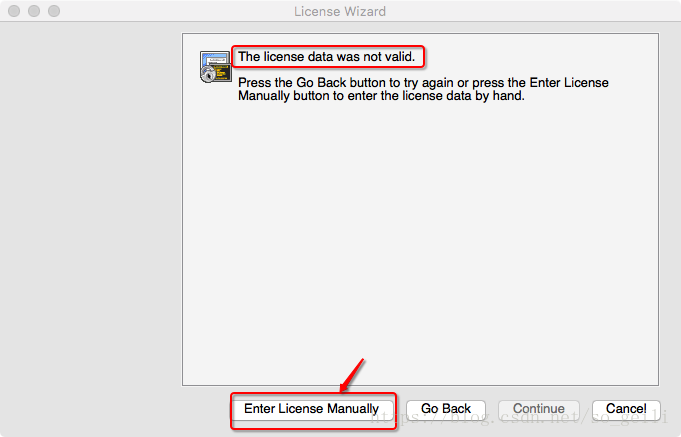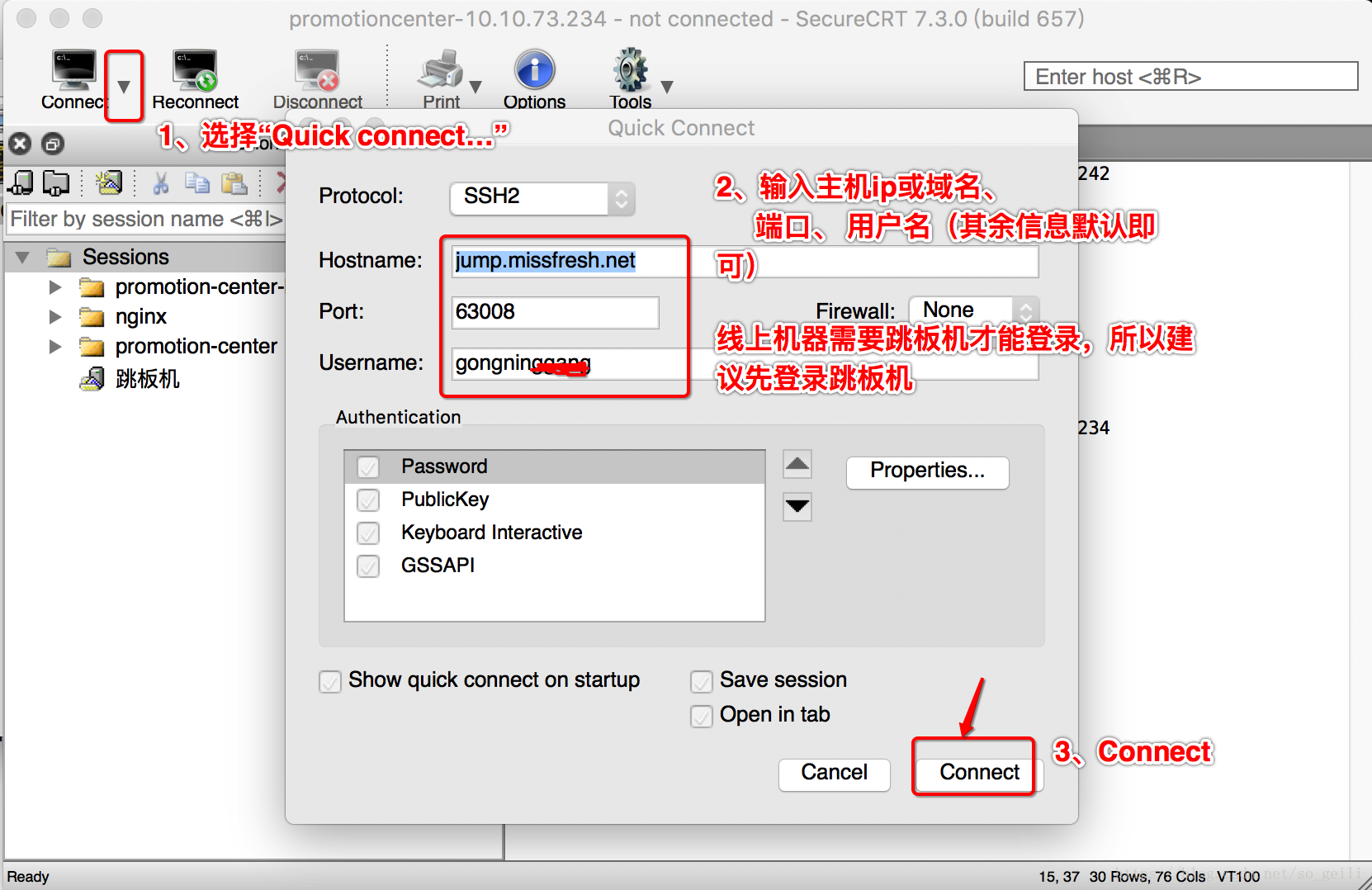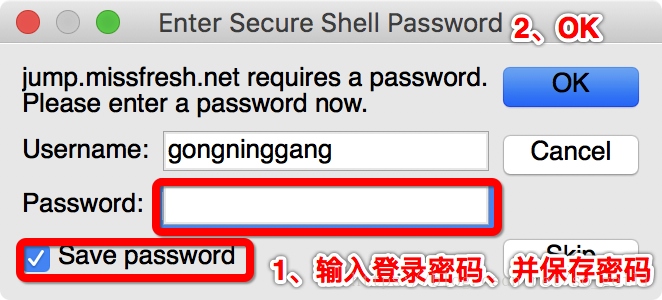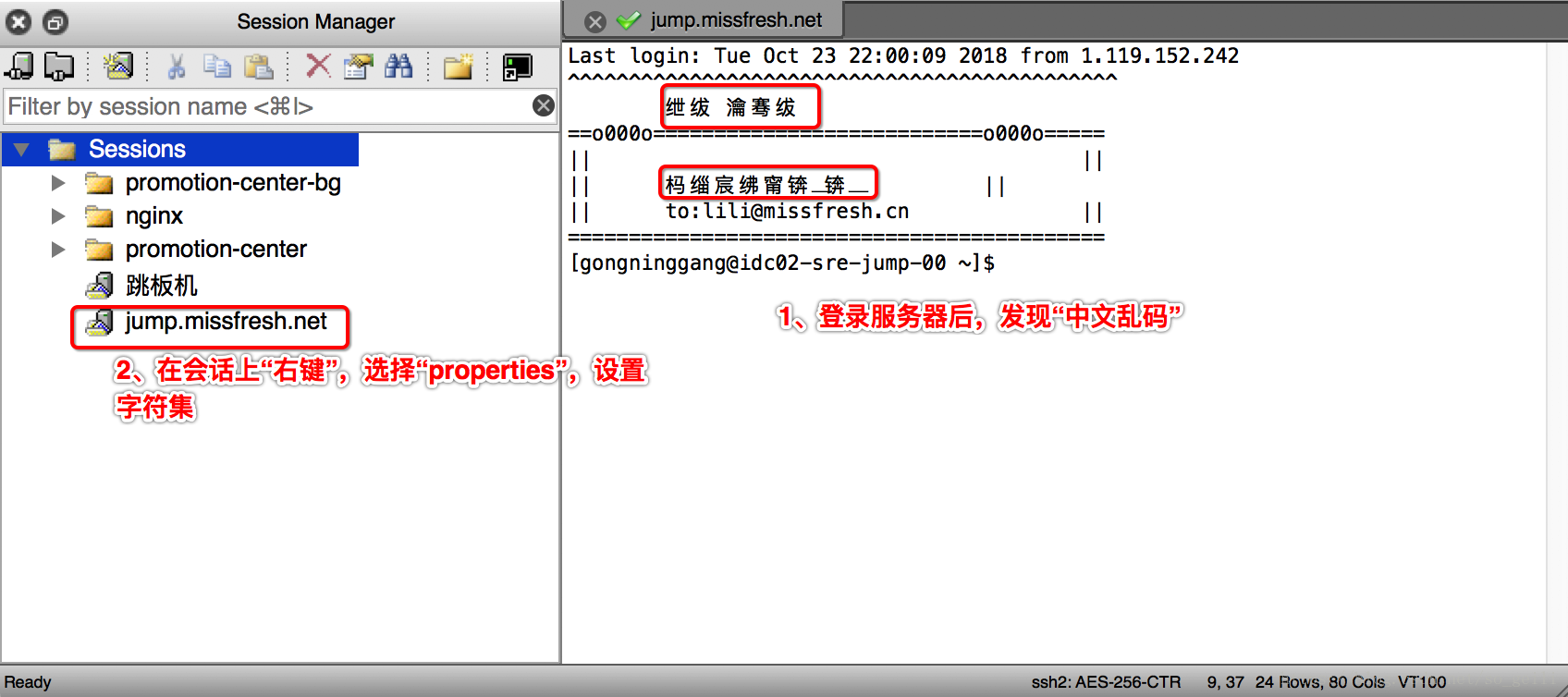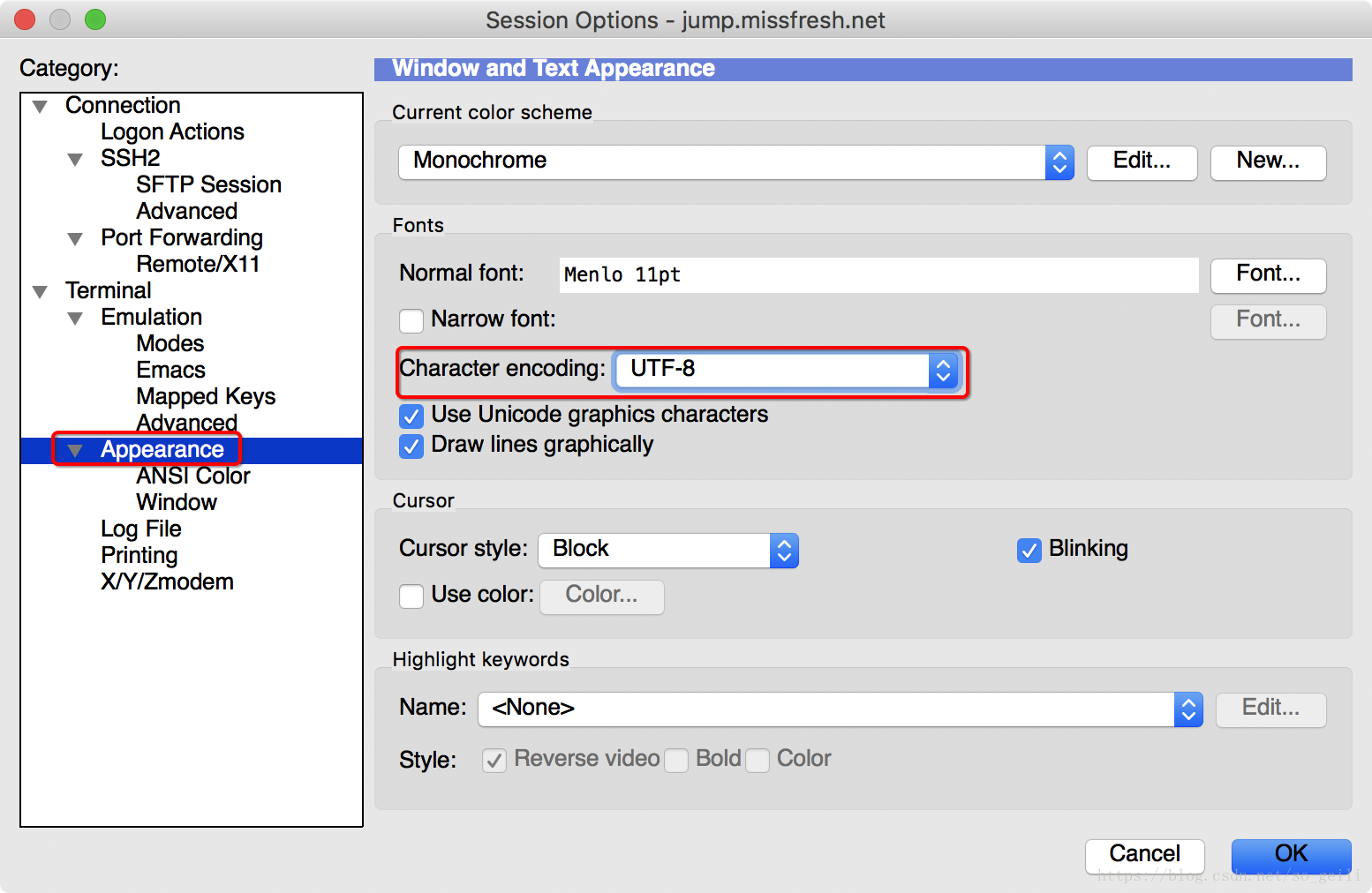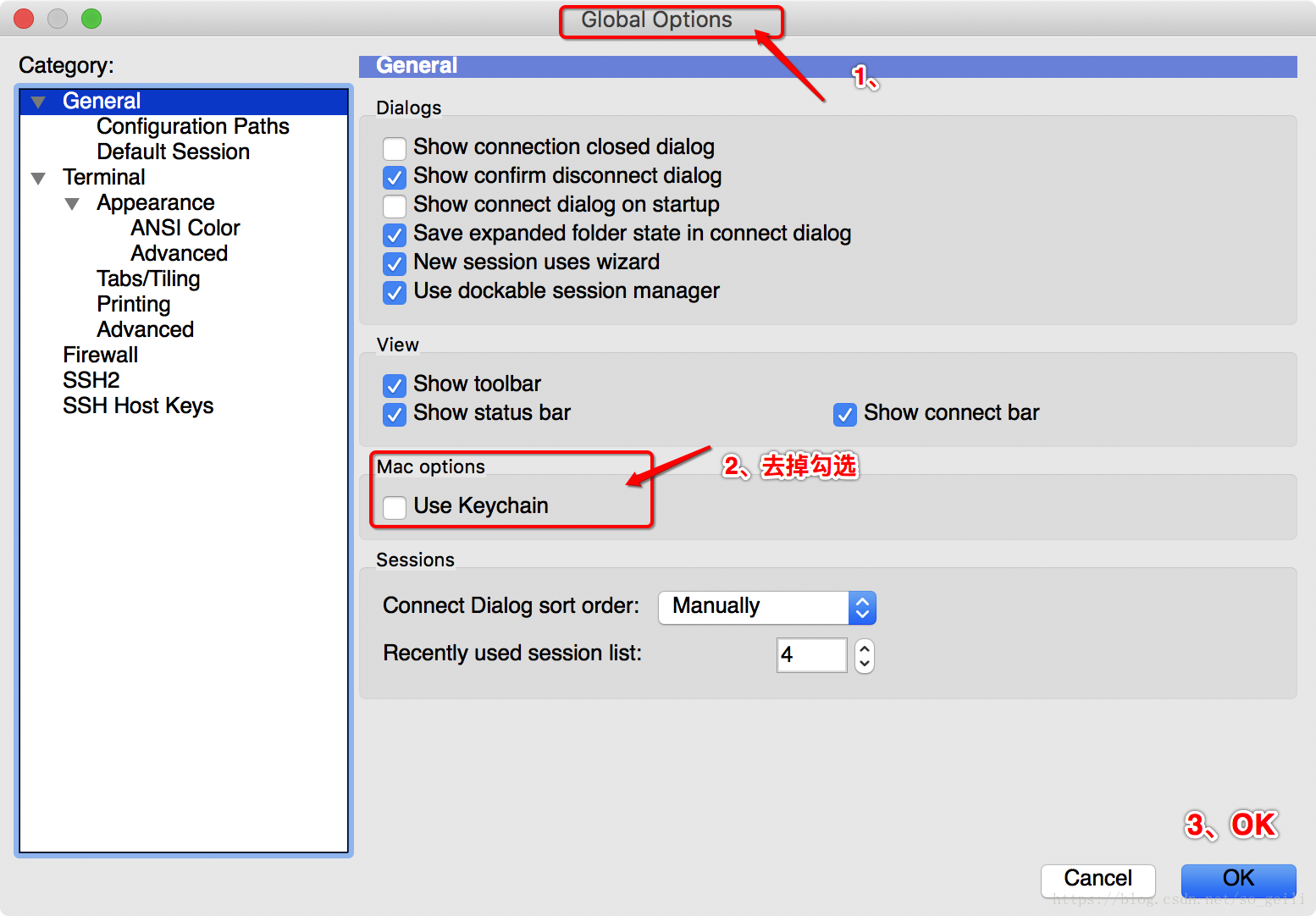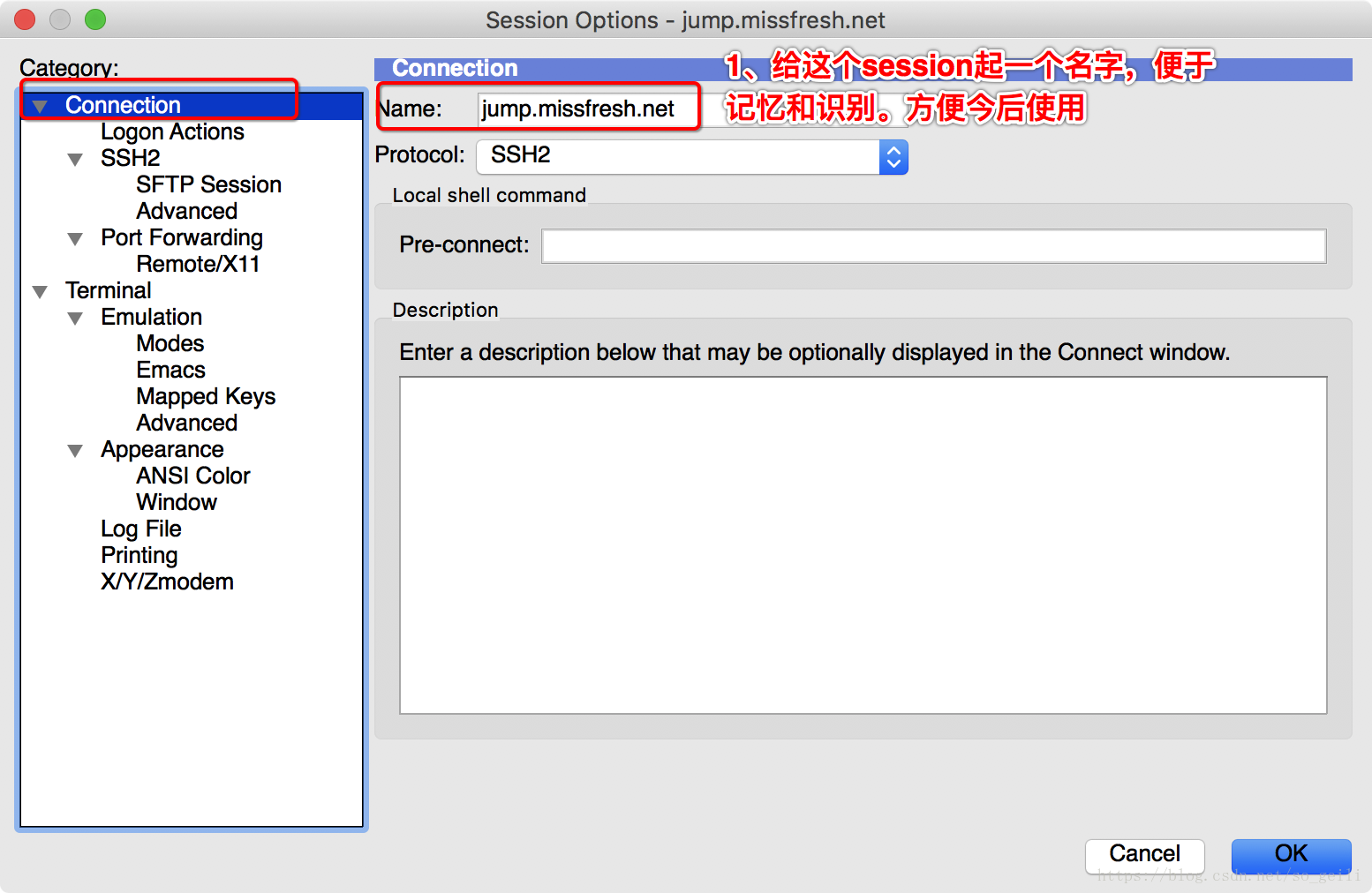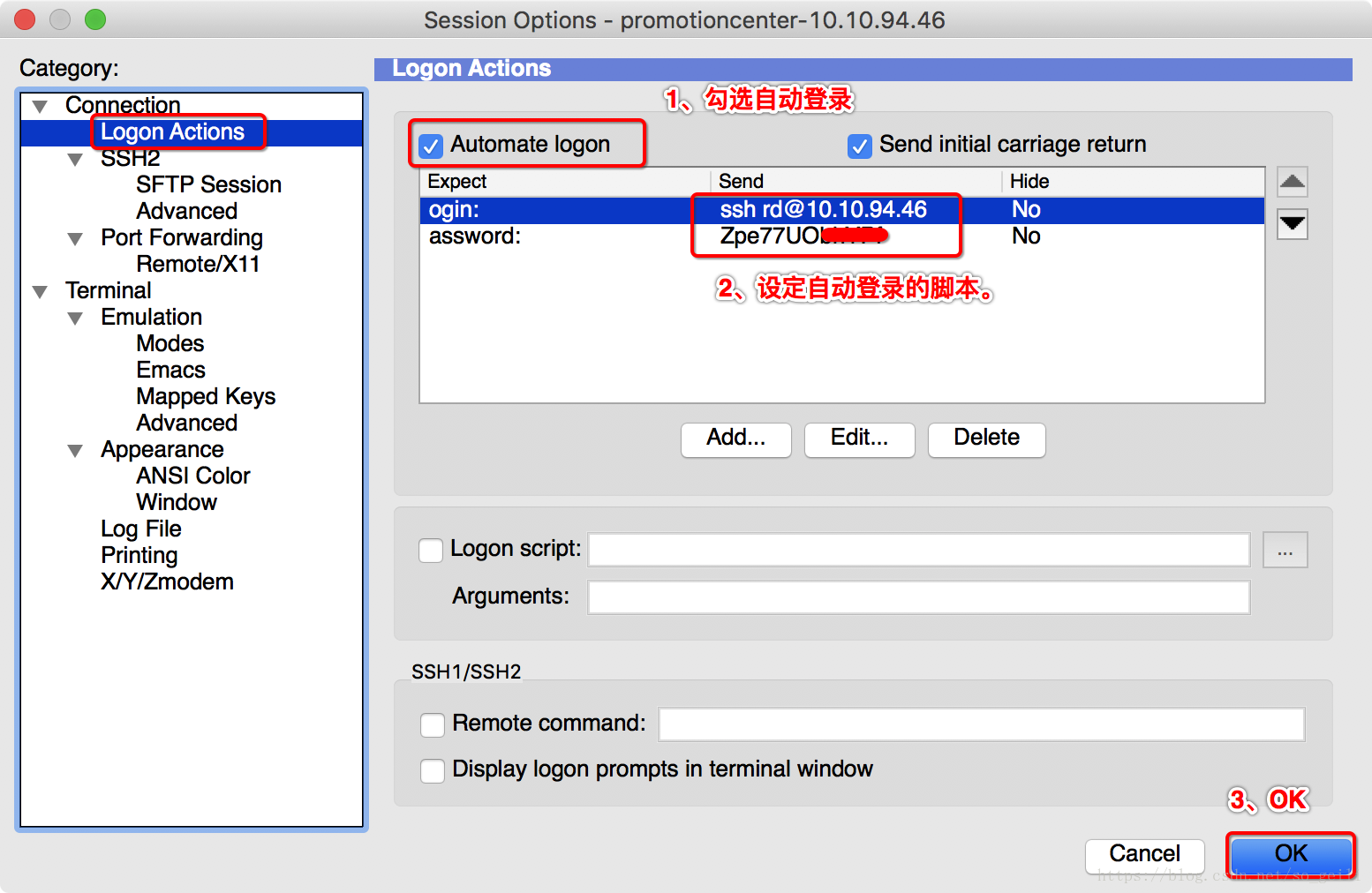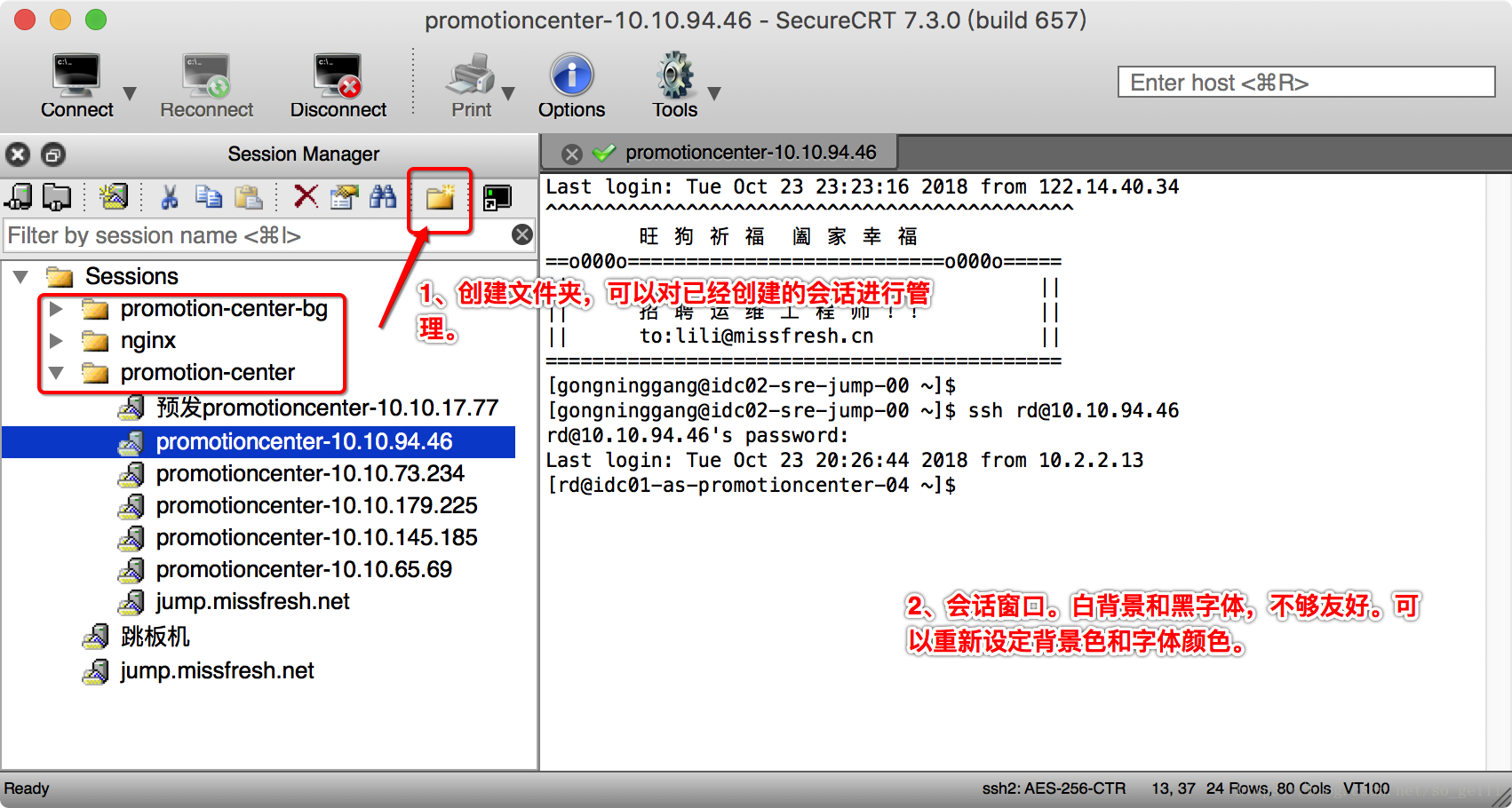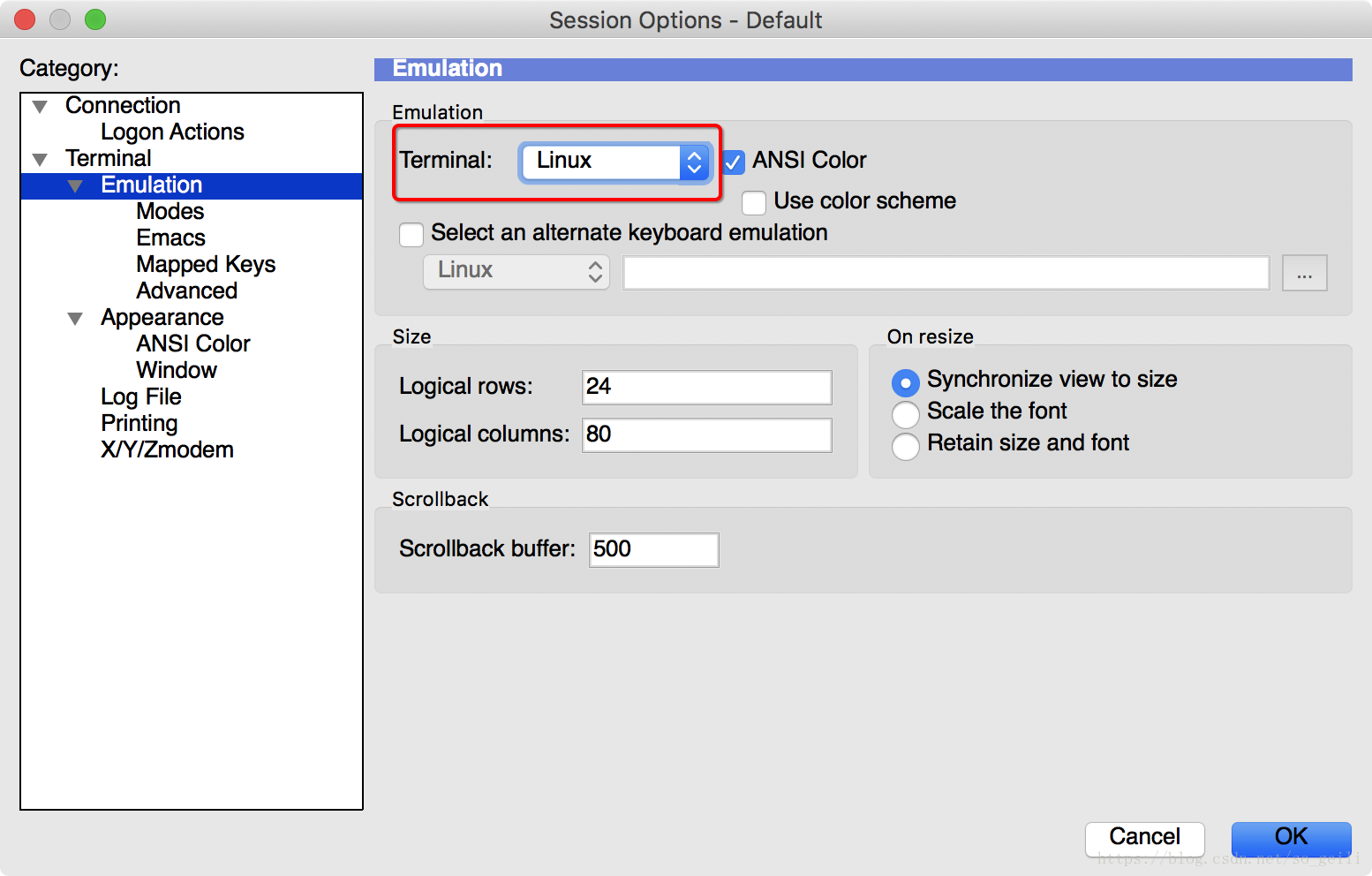SecureCRT For Mac安裝、破解、使用詳細總結
今天花了好長的時間終於在Mac上把SecureCRT安裝成功了,網上教程大多沒有截圖,破解關鍵步驟含糊,現在把詳細的破解過程和SecureCRT使用教程分享給大家。最後把參考的部落格連線附在最下方。
第一部分:安裝、破解
一、先下載SecureCRT和破解檔案。 預設下載到了當前使用者的”下載”目錄中。如下:(如果下載連線失效,請聯絡博主)
二、在”Finder”中SecureCRT目錄下開啟 “scrt-7.3.0-657.osx_x64.dmg” ,彈出提示框後我們選擇“Agree”同意軟體的協議。將 SecureCRT複製到”應用程式”中(見下圖). 這時SecureCRT的路徑是: /Applications/SecureCRT.app/Contents/MacOS/SecureCRT(見下圖)。
完成後,可以在“應用程式”中找到“SecureCRT”,顯示包內容。(見下圖)
三、以上步驟沒有問題後。在終端中輸入如下命令:
sudo perl ~/Downloads/secureCRT/securecrt_mac_crack.pl /Applications/SecureCRT.app/Contents/MacOS/SecureCRT
注意點:執行命令之前,可以確認一下你的破解檔案securecrt_mac_crack.pl所在的路徑,和博主是否一致。
如果提示輸入密碼,就把自己mac安裝軟體需要的密碼輸入。然後,如果終端中有輸出下面的資訊, 表示啟用成功了。緊接著還需要一波貼上複製……(每個人的啟用資訊可能不一樣哈,不要貼上本文的資訊)
It has been cracked
License:
Name: bleedfly
Company: bleedfly.com
Serial Number: 03-29-002542
License Key: ADGB7V 9SHE34 Y2BST3 K78ZKF ADUPW4 K819ZW 4HVJCE P1NYRC
Issue Date: 09-17-2013
開啟SecureCRT,輸入剛才終端的資料,點選“Continue”。
提示“license data was not valid”,我們繼續開啟 左下角的“Enter License Manually”。
剩下的還是一波貼上複製。。。。
Name:輸入 bleedfly
Company:輸入
bleedfly.comSerial number:
03-29-002542License key:
ADGB7V 9SHE34 Y2BST3 K78ZKF ADUPW4 K819ZW 4HVJCE P1NYRCIssue date:
09-17-2013完成。
如果執行以上步驟,仍未破解成功。請關閉本連線。
第二部分:使用
1、登入
在左上角的Connect處下拉,選擇“Quick connect…”(快捷鍵為command+K),彈出會話框。填寫Host(可以是域名或IP)、埠號、使用者名稱後,點選“Connect”。其他資訊預設即可。
下一步,輸入登入密碼,儲存密碼。
登入成功。
2、解決中文亂碼
然而發現中文亂碼。我們需要在會話上右鍵,選擇Properties,設定字元編碼格式為“UTF-8”。
Session Options-》Terminal-》Appearance-》Character Encoding,設定為UTF-8。最終點選OK確定。
關閉會話。重新開啟,中文亂碼問題即可得到解決。
3、解決無法儲存密碼問題
在MAC下新安裝使用secureCRT,第一次連線儲存過的密碼,第二次再啟動提示密碼不正確,又需要重新輸入密碼,密碼一直無法儲存,每次都需要手動再輸一次。
這個問題是由於MAC下的secureCRT有一個預設設定:使用Mac OS自帶的“鑰匙串訪問[Keychain]”來儲存密碼,只要取消掉這個選項就能用SecureCRT自己的儲存密碼功能了。
取消這個選項的方式,請開啟SecureCRT的全域性選項,在主選單Preferences,或者COMMAND鍵加逗號,開啟之後在General->Advanced頁簽下,取消掉Use Keychain即可。
4、設定登入指令碼
以上的登入,僅僅是登入了跳板機。如果需要進一步登入應用的伺服器,一般情況下,還是需要配置登入指令碼。在剛才新建的會話上 右鍵,選擇Properties。
首先,給這個連線起一個名字是一個好的選擇(便於識別會話,最好是模組名字+ip)。
其次,配置登入指令碼。今後登入跳板機後,會自動登入應用伺服器。
5、建立資料夾、管理會話
一個應用往往部署在多臺機器上,我們可以在SecureCRT中建立一個資料夾,管理同一個應用的不同會話。如下圖所示:
6、設定字型顏色/背景色
從上面的會話視窗,我們可以看到SecureCRT的視窗是白背景黑色字型。這和Linux系統的終端顏色方案相反。可以在點選“Options”選項卡 => “Session Opitions”=> Terminal => Emulation,在 Terminal下拉列表下選擇Linux,勾選 ANSI Color。
以上設定完成以後,終端介面風格就和Linux系統保持一致來。如果感覺單調,可以進一步設定顏色方案,本文不再介紹。