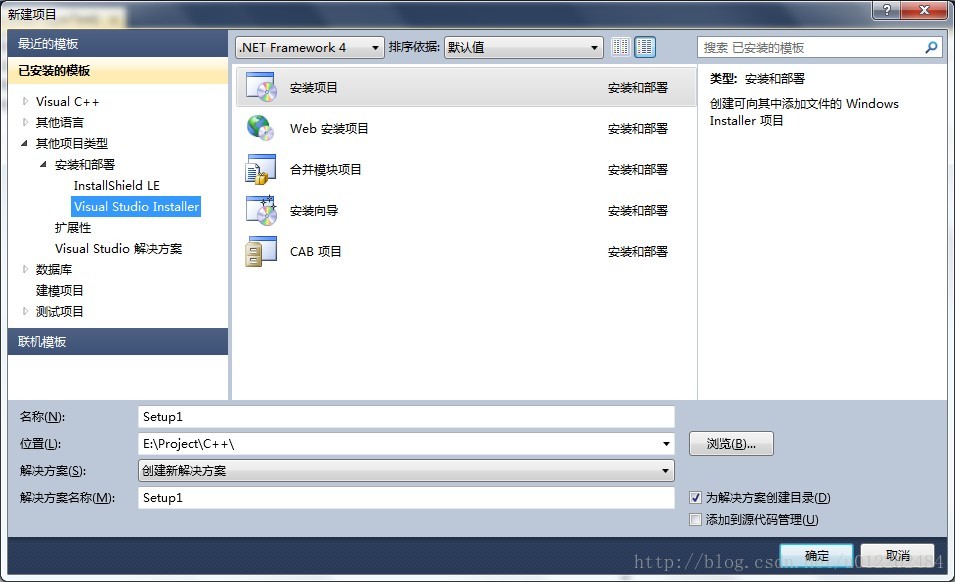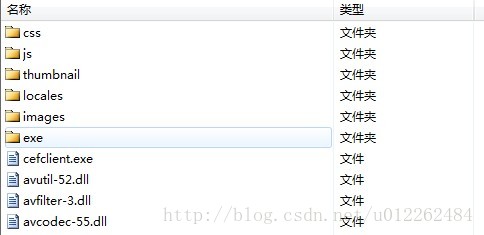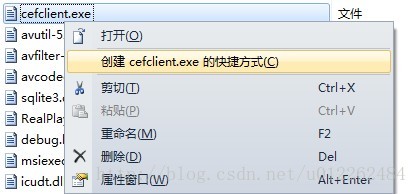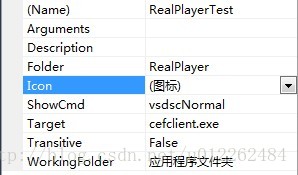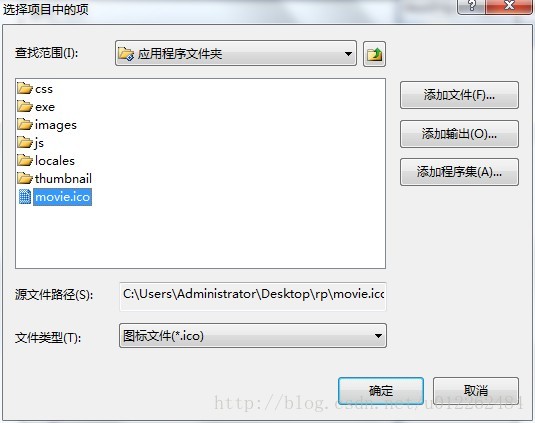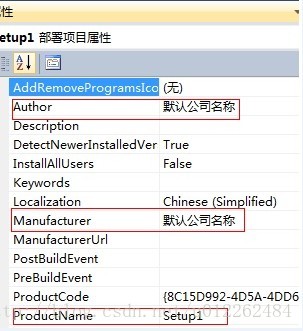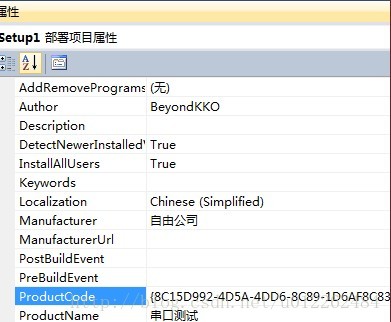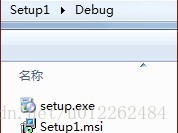Visual Studio 2010製作程式安裝包
所謂程式安裝包,可以簡單理解為一種壓縮包,即將你自己所寫程式所需要的所有資源,如動態連結庫dll、圖示檔案ico,甚至是呼叫的第三方可執行程式exe,打包並壓縮。當用戶執行該安裝包時,再將相應的資源解壓。
對於經常使用Visual Studio程式設計的人來說,可能會遇到需要將自己編寫的程式製作成安裝包的情況,以方便傳播和使用。下面介紹下使用Visual Studio 2010製作安裝包的過程。
1. 準備的東西
既然是打包,那麼我們需要將哪些檔案打包?在你需要打包的程式所在工程中,一定會有Debug/Release資料夾,我們需要打包的即是該資料夾中exe執行所需要的所有資源。
2. 建立安裝包工程
啟動Visual Studio 2010,“檔案”→“新建”→“專案”,選擇“其他專案型別”→“安裝和部署”→“Visual Studio Installer”,然後選擇“安裝專案”。預設名稱為“Setup1”。
3. 目標計算機上的檔案系統
第2步點選“確定”後,會出現下圖所示的介面。
其中:
“應用程式資料夾”:存放要打包的檔案,包括exe、dll、ico等,以及其他程式執行所需檔案。
“使用者的‘程式’選單”:程式安裝完成後,在“開始選單”顯示的內容。一般需要新建一個資料夾,存放程式啟動的快捷方式和解除安裝程式的快捷方式。如,點選右鍵,選擇“新增”→“資料夾”,建立一個名為“RealPlayer”的資料夾,並在資料夾中放入兩個檔案“RealPlayerTest”和“uninstall”(其實這兩個一個是自己所編譯exe的快捷方式,一個是解除安裝程式的快捷方式。),那麼生成安裝包,並由使用者執行安裝包後,會在“開始選單”生成一個資料夾“RealPlayer”。如下圖所示:
“使用者桌面”:一般存放應用程式的快捷方式,無需新建資料夾。
4. 製作安裝包
4.1 新增應用程式檔案
將Debug/Release資料夾下的檔案拖入到“應用程式資料夾”中。
如果Debug/Release下也有資料夾,那麼需要右鍵單擊“應用程式資料夾”,建立與之完全對應的資料夾,並將各資料夾中的檔案拖入到對應的資料夾中。
如果有圖示,也要將圖示檔案拖進來。字尾名為“.ico”
4.2 製作程式快捷方式
右鍵單擊exe檔案,選擇建立快捷方式,並重命名為“RealPlayerTest”
右鍵點選“屬性視窗”,找到“Icon”。在這裡設定快捷方式的圖示。還記得剛才我們拖進來的“movie.ico”嗎?我們下面要把快捷方式的圖示設定成“movie.ico”。
點選下拉列表,點選“(瀏覽...)”
繼續點選“瀏覽”
選擇“應用程式資料夾”,點選確定
選擇“movie.ico”,點選“確定”就可以了。
然後將這個快捷方式檔案拖入到“使用者的‘程式’選單”下的“RealPlayer”資料夾下。
用與上同樣的方式,再製作一個快捷方式,拖入到“使用者桌面”資料夾下。
這樣,開始選單和桌面的快捷方式就製作好了。
4.3 修改安裝包屬性
右鍵單擊工程,選擇“屬性”。在這裡你可以按照自己的需求更改一些屬性。
4.4 程式預設安裝目錄
右鍵單擊“應用程式資料夾”,選擇“屬性視窗”,可以看到如下圖所示。
“DefaultLocation”一項即為預設安裝目錄,包含三部分“ProgramFilesFolder”、“Manufacturer”、“ProductName”。你可以刪除“Manufacturer”以使程式安裝時,略去建立Manufacturer目錄。
5. 製作解除安裝包
製作解除安裝程式,我們需要Windows自帶的程式msiexec.exe
右鍵單擊“應用程式資料夾”→“新增”→“檔案”,選擇“C:\Windows\System32\msiexec.exe”,將msiexec.exe新增進來。然後右鍵建立快捷方式,更名為“uninstall”。
右鍵單擊該快捷方式,選擇屬性,找到Arguments一項,在該項中填入“/x+空格+ProductCode”(引號不要寫)。
“ProductCode”在哪?在工程屬性中。
6. 編譯生成
最後編譯生成,如果成功,會在Debug/Release資料夾下生成安裝包檔案。