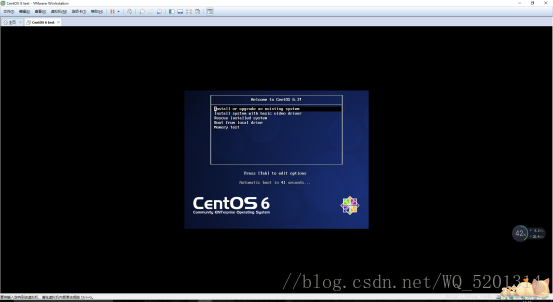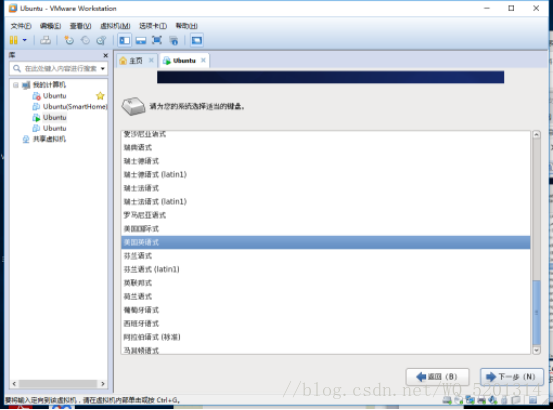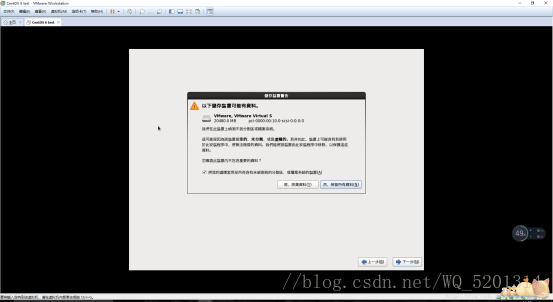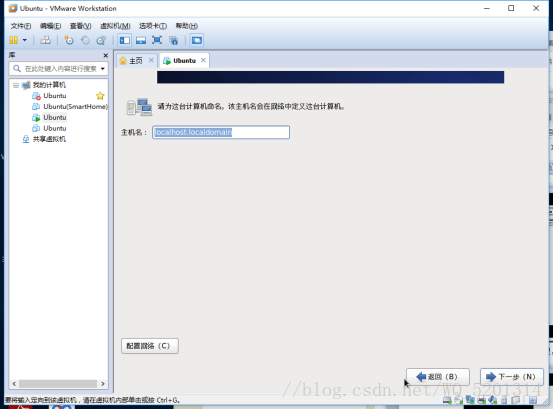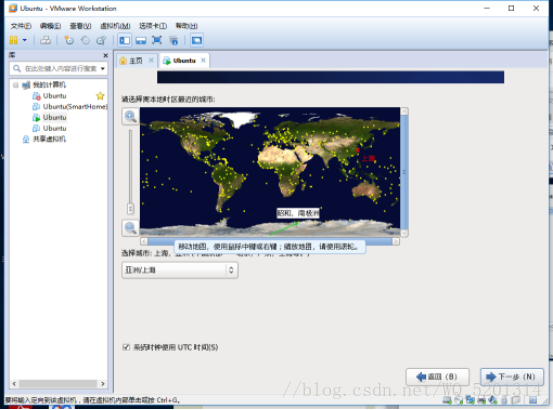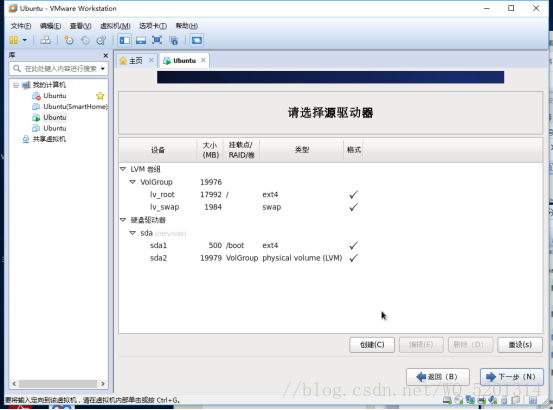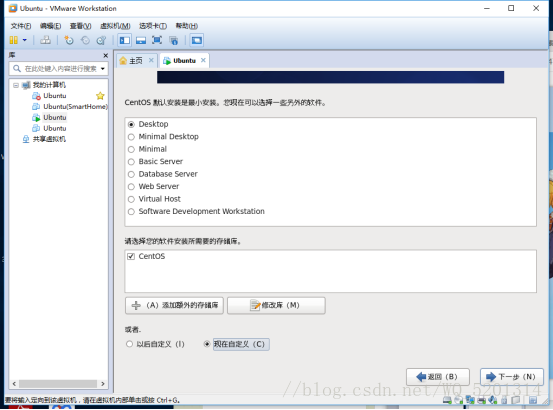在虛擬機器中安裝Linux伺服器
1、首先我們需要給虛擬機器設定成使用我們下載好的CentOS-6.3-i386-bin-DVD1.iso檔案
2、啟動後進入第一個介面,選擇第一項安裝或更新系統,然後直按Enter鍵
3、進入下圖介面,此步驟是提示你是否要檢驗光碟,按鍵盤中的Tab鍵選中Skip,然後按Enter直接跳過
4、跳過後進入啟動安裝介面過程
5、選擇中文安裝,然後點選【Eext】
6、選擇合適的鍵盤,點選下一步
7、選擇安裝的儲存裝置,CentOS的安裝支援多種安裝方式,如果安裝到本地硬碟,選擇【基本儲存裝置】,點選下一步
8、儲存裝置警告資訊處理,第一次安裝點選【是,忽略所有資料】,不是點選另一項
9、設計主機名稱
10、設定時區資訊
11、設定rood密碼
12、選擇安裝型別並預設分割槽
13、系統顯示預設的分割槽,直接點選下一步後彈出是否格式化裝置,選擇格式化
14、進入下圖,直接點選下一步

15、選擇安裝的元件,選擇第一個元件,點選下一步
16、最後進行系統自動安裝過程
17、系統安裝完成
相關推薦
在虛擬機器中安裝Linux伺服器
1、首先我們需要給虛擬機器設定成使用我們下載好的CentOS-6.3-i386-bin-DVD1.iso檔案 2、啟動後進入第一個介面,選擇第一項安裝或更新系統,然後直按Enter鍵 3、進入下圖介面,此步驟是提示你是否要檢驗光碟,按鍵盤中的Tab鍵選中Skip,然後按Ent
在虛擬機器中安裝Linux系統CentOS7詳細教程
虛擬機器:VMware Workstation Linux:CentOS-7-x86_64-DVD-1708.iso映象檔案,下載 虛擬機器所在電腦系統:windows 安裝步驟 安裝VMware Workstation虛擬機器 略 下載Linux系統映象檔案 官網地址:
在虛擬機器中安裝Linux系統超詳細 步驟
安裝Linux系統是每一個初學者的第一個門檻,那下我就帶大家輕鬆的跨越這道門檻,跟我一起操作吧!第一步:選擇啟動方式 在圖片中我們可以看到五個選項,其含義分別是:(1)安裝或更新系統;(2)安裝顯示卡驅動;(3)系統修復;(4)從硬碟啟動;(5)記憶體測試。我們選擇第一項,
在雲伺服器上安裝虛擬機器,再通過xshell訪問到虛擬機器中的linux
這個題有點繞哈這是一次異想天開的行動,當時是需要安裝fastDfs圖片伺服器的,但是不想安裝,手裡又有圖片伺服器的虛擬機器壓縮包,於是在阿里雲買了一臺windows伺服器一個月試試水,如下這是在5月份,讀大二,大二下學期,也就是一個多月後就要去找實習了,嘿嘿,我的專案需要用到
Linux虛擬機器中安裝Redis
redis在Linux上的安裝 1)安裝redis編譯的c環境,yum install gcc-c++ 2)將redis-2.6.16.tar.gz上傳到Linux系統中 3)解壓到/usr/local下 tar -xvf redis-2.6.16.tar.g
Linux下CentOS的安裝----在VMware虛擬機器中安裝CentOS 7
一、 VMware簡介: VMware是一個虛擬PC的軟體,可以在現有的操縱系統上虛擬出一個新的硬體環境,相當於模擬出一臺新的PC,以此來實現在一臺機器上真正同時執行兩個獨立的作業系統。 VMware的主要特點: 不需要區分或重新開機就能在同一臺PC上使用兩種以上的作業系統
linux之在VMware虛擬機器中安裝CentOS7作業系統,及圖形化手動ip設定-------超級詳細的圖文教程
一:基礎 基本定義:虛擬機器相當於咱們用的計算機,CentOS7相當於這臺計算機的作業系統,且這臺計算機可安裝多個作業系統 1、虛擬機器版本: 2、Linux系統版本:CentOS-7-x86_64-DVD-1611.iso 3、物理機版本:Win 10,處理
在VMware虛擬機器中安裝Red Hat Enterprise Linux 5及具體配置
我用的是VMware Workstation14 PRO版本,並以此為例 一、 1.建立新的虛擬機器 2.選擇自定義 3.硬體相容性預設即可 4.安裝來源選擇稍後安裝作業系統 5.客戶機作業系統選擇Linux,版本選擇Red Hat Enterprise Linux
Linux學習筆記(一) -- 在虛擬機器中安裝Ubuntu 18.04
為虛擬機器安裝Ubuntu系統 1.在VMware視窗中點選“編輯虛擬機器設定”按鈕,開啟“虛擬機器設定”對話方塊; 2.首先點選”CD\DVD(SATA)”項,然後在右側視窗中選中“使用映像檔案”並選中下載好的映像檔案,最後點選“確定”按鈕; 3.回到VMware主視窗,點選“開啟此虛擬機器”
初識運維3--在虛擬機中安裝Linux發行版系統(CentOS)的方法
初級運維 在講Linux系統發行版本的安裝過程之前,先大略說明一下虛擬化。 虛擬化:將底層硬件資源抽象為用戶更容易讀懂和使用的邏輯抽象層的技術。 最早由IBM提出,現使用率較高的虛擬化軟件平臺有三類:VMware workstation、VirtualBOX、HyperV。在這裏使用VMware wor
在VMware虛擬機中安裝Linux系統(Red Hat Enterprise Linux7 64位系統)
width 16px 密碼 弱口令 開啟 管理員密碼 family erp 許可 1.啟動VMware; 2.新建虛擬機; 3.自定義配置(1安裝客戶機操作系統點擊“稍後安裝操作系統”2選擇客戶機操作系統為Linux,版本為Red Hat Enterprise Linux7
在虛擬機器中安裝Windows Server 2008
一、建立虛擬機器 1. 2. 3. 4. 5. 6. 7. 8. 9. 10. 11. 12. 13. 14. 點選 "自定義硬體" 15. 刪除不必要的硬
在VMware虛擬機器中安裝ubuntu
1.首先準備好Ubuntu作業系統的映象-----.ios檔案 ISO檔案其實就是光碟的映象檔案,燒錄軟體可以直接把ISO檔案刻錄成可安裝的系統光碟,ISO檔案一般以iso為副檔名 2.建立一個新的虛擬機器,並設定它的硬碟空間和記憶體大小等,在虛擬機器中連線上對應的操作映象 3.開啟虛擬機器
在虛擬機器裡面安裝Linux作業系統
在這篇文章中以VMware14為例,Linux作業系統採用CentOS7進行講解如何在虛擬機器中安裝Linux作業系統。 一、選擇建立新的虛擬機器 二、在選擇虛擬機器配置介面選擇“自定義(高階)”選項,然後點選“下一步” 三、在選擇虛擬機器硬體相容性介面選擇預設配置,並點選“下一步”: 四
虛擬機器中給linux 系統新增硬碟以後,進行分割槽掛載
當自己虛擬機器中的linux 系統硬碟不夠用的時候需要新增硬碟給系統使用,所以可以通過以下的步驟實現 1、關閉自己的客戶機,然後執行以下步驟 2、 上面的步驟完成以後,重點
在VirtualBox虛擬機器中安裝Windows Server 2012
下面有百度經驗的網址 https://jingyan.baidu.com/article/fdbd4277ace8e3b89f3f4867.html dvd映象檔案下載連結 ed2k://|file|cn_windows_server_2012_x64_dvd_915588.
虛擬機器中安裝.gho作業系統安裝包
轉載“隨風迎”文章 虛擬機器中安裝GHO檔案 前言: 我們知道如何使用虛擬機器安裝ISO的檔案,這個比較簡單;但是我們如果安裝GHO的檔案呢?工作中有的時候需要還原客戶環境的系統映象去尋找問題,這就使用到GHO的檔案系統映象了。那麼我們該如何將GHO檔案安裝到虛擬機器呢?表急~~接下來咱們就嘮嘮。 前提
解決虛擬機器中安裝的mac os系統無法識別ios裝置的問題
轉載自: https://blog.csdn.net/jiuluguoshidai/article/details/51583684 之前沒有在此黑蘋果上程式設計,只是連線過U盤,U盤是可以識別的,但是連線我的ipad的時候卻無法識別。搜尋百度無果,只有翻牆搜萬能的谷歌。辛虧英文還是混的過去
虛擬機器中安裝redis和連線redis
安裝最新的redis,需要安裝Remi的軟體源,官網地址:http://rpms.famillecollet.com/ yum install -y http://rpms.famillecollet.com/enterprise/remi-release-7.rpm 可能會出
gitlab安裝筆記一_虛擬機器中安裝Centos7
(為搭建gitlab環境的準備) 環境:vmware workstation 12 pro 系統: CentOS-7-x86_64-Everything-1804.iso (CentOS-7-Minimal版,會缺少很多命令軟體,不推薦用) 步驟如下: 新建