[轉]儲存也開源:FreeNAS 安裝及使用初體驗
【介紹】
FreeNAS 是開源的 NAS 伺服器,它能將一部普通 PC 變成網路儲存伺服器。該軟體基於 FreeBSD,Samba 及 PHP,包含了一套支援多種軟 RAID 模式的作業系統和網頁使用者介面。使用者可通過 Windows、Macs、FTP、SSH 及網路檔案系統 (NFS) 來訪問儲存伺服器;FreeNAS 可被安裝於硬碟或移動介質上,所佔空間不足 16MB.
【網站】
【安裝使用】
【作業環境】
FreeNAS 0.6
CPU:Pentium(R) 4 CPU 3.00GHz
Memory:2048 MB
NIC:re0 RealTek 8169S Single-chip Gigabit Ethernet
HDD:60GB x1、200GB x3
【安裝及設定】
Step1.選擇安裝方式
放入 FreeNAS 安裝光碟後,看到 FreeNAS 親切的安裝畫面,按下7 後開始安裝 FreeNAS 到您的HDD or CF or USB Storage

進入後可看到三個選項各代表


選項1 適用於小 HDD 或 CF Card 或 USB 裝置,簡單來說就是把空間全給freenas system 使用,而選項2 則適用於安裝在 HDD 也就是會切二個分割區,第一個分割區安裝 FreeNAS 只會佔大約 16MB 空間,則其餘空間還可拿來做利用放 Data,下列為選擇選項1
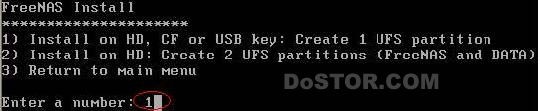
Step2.選擇安裝來源光碟機
按下 Enter 後系統會請您指定機器光碟機代號(我使用 ATA CD-ROM 所以代號為acd0)
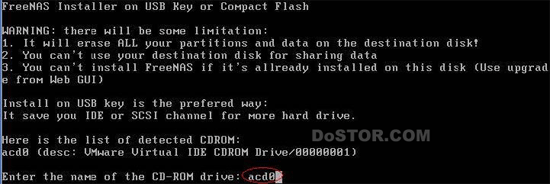
Step3.選擇安裝硬碟
選擇好安裝的光碟機後,系統會列出可用的硬碟(我使用 ATA HDD 所以代號從ad0 開始)

輸入硬碟代號 ad0 按下 Enter 後可看到系統開始格式化硬碟,完畢後系統提醒您取出 FreeNAS 安裝光碟,並按下 Enter 準備重開系統

如圖示按下3 後回到主目錄,並按下5 重開系統


若您在 Step1 時選擇選項2,將系統硬碟切割為二個分割區(system、data) 則為以下步驟

系統將問您確定切割二個分割區均回答Y 即可


格式化完成後系統還貼心的提醒您,若要使用 Data Partition 的步驟

完成後格式化後也是按下3 後回到主目錄,並按下5 重開系統
Step4.選擇網絡卡
格式化硬碟後重開機回到主畫面,請選擇1 選項來設定 FreeNAS 使用的網絡卡

如圖可看到 FreeNAS 列出能使用的網絡卡編號(此安裝畫面用 VM 製作因此網絡卡代號為lnc0),並輸入欲使用的網絡卡編號lnc0

系統告知您將設定您指定的網絡卡運作,鍵入Y 後重開系統

Step5.設定網絡卡 IP Address
重開機後回到主畫面,請選擇2 來設定 FreeNAS 欲使用的IP Address
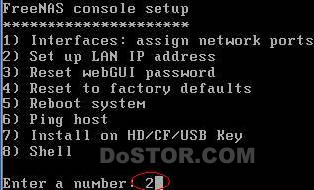
此例我的 FreeNAS 使用 IP Address 為192.168.88.60,而 Subnet Mask 為24

設定 IP Address 後回到主畫面,請選擇6 進入 Ping Host 選項來 ping 同一網段的機器看 IP Address 是否設定成功,此例為 ping 同一網段192.168.88.47 機器


Step6.登入 FreeNAS
IP Address 設定成功後準備體驗 FreeNAS 吧,開啟你慣用的瀏?捌魘淙?FreeNAS 使用的IP Address 後可看到需要登入的賬號及密碼,預設帳號為admin、密碼為freenas

Step7.開始體驗
FreeNAS 登入後可看到 FreeNAS WebGUI,Enjoy~~:)

以下為建立Software Raid 流程
【安裝及設定】
Step1.新增硬碟
切換至 Disks/Manage 頁面把三顆200G 硬碟加入,把硬碟都加入後可看到硬碟狀態

Step2.格式化硬碟
切換至 Disks/Format 頁面把三顆硬碟格式化為 software raid
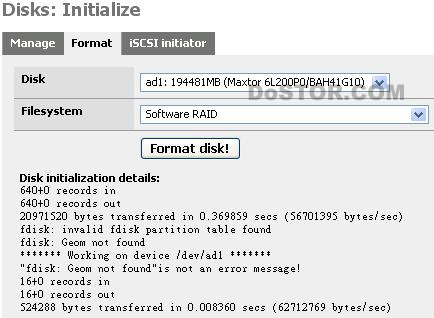
Step3.選擇建立的 RAID 種類
若正確將硬碟格式化為 software raid 格式之後切換到此頁面後,系統會顯示有多少顆硬碟供建立 RAID 用,決定好 RAID 名稱、種類、硬碟後按下 save 確定建立 RAID
建立RAID0
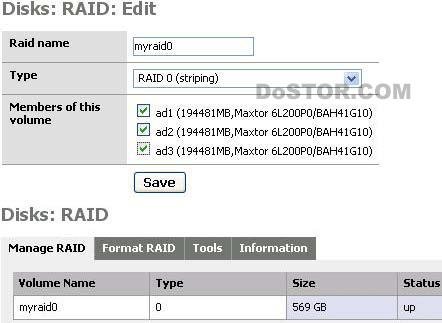
建立RAID1
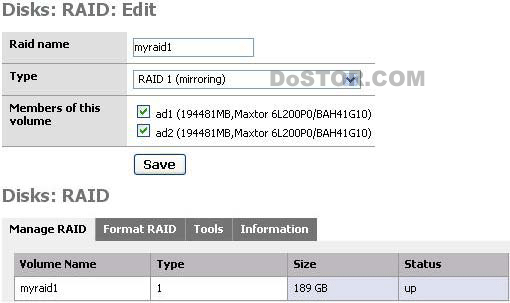
建立RAID5
值得注意的是,建立完成之後第一次重開機會Build 0% ~ 100% 完成後,之後就運作順利了
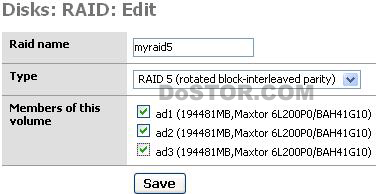
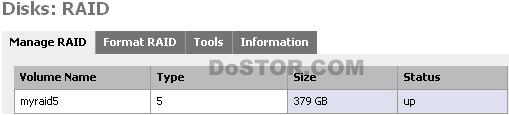
Step4.格式化建立的 RAID 檔案系統為 UFS
建立完 RAID 後將建立的 RAID 空間格式化檔案系統為 UFS 以便後續使用
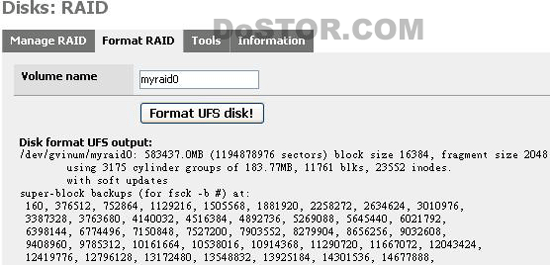
Step5.新增掛載點
格式化完成後新增掛載點吧,我的例子為將這建立好的 RAID 供 LAN User 使用,所以後續將啟動 samba 服務

Step6.啟動 Samba 服務
設定相關選項後確定就按下 save 來啟動 Samba 服務吧,馬上來試試samba 功能是否能運作~~Enjoy FreeNAS

