使用iTerm2替代Mac自帶Terminal終端
應該說Terminal終端是程式設計師經常會用到的工具,大家時不時的都要使用終端來敲上幾行命令列,尤其是在Mac上,很多工具的使用都是通過Terminal來進行的。但是其實Mac自帶的終端不是特別方便,今天我們將會使用iTerm2來替代Terminal終端。整體的搭配組合為:iTerm2+Oh my zsh +zsh
iTerm2是Terminal的替代品,是一款比較小眾的軟體,比Terminal優秀太多了。下載官網為http://www.iterm2.cn/,下載後直接安裝即可。iTerm2可以設定主題,支援畫面分隔、各種快捷鍵。Mac預設使用的shell是bash,我們可以換成zsh,搭配iTerm2使用,用起來十分順手。下圖就是我目前使用的iTerm2:
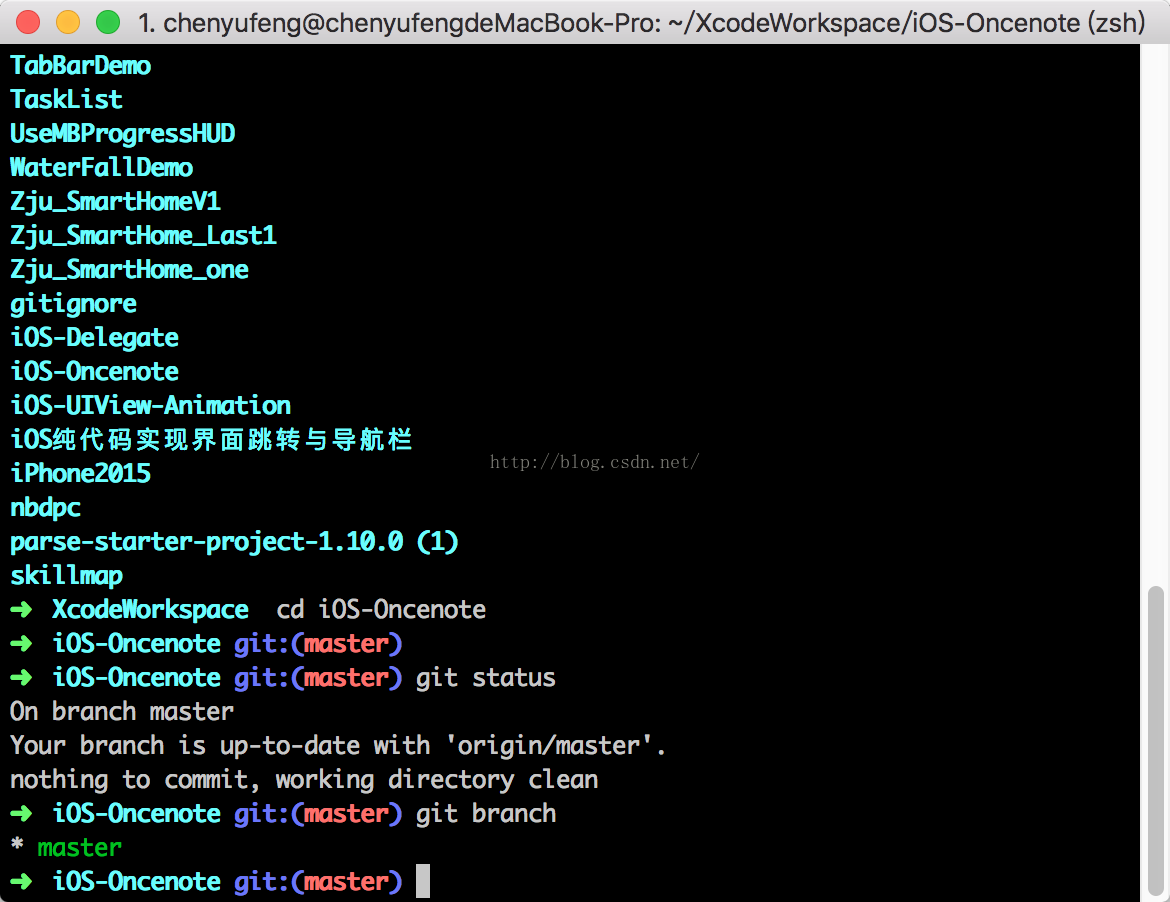
(1)現在假設大家都安裝了iTerm2,我們先把bash切換成zsh,使用命令列如下:
chsh -s /bin/zsh
執行命令後,會讓你輸入電腦的密碼,輸入即可。完成後,需要完全退出iTerm2,再次進入時,就已經從bash切換到zsh了。當然,如果你哪一天又想用bash了,也可以使用下列命令:
chsh -s /bin/bash
切換成功後,退出,再次進入的時候就切換bash成功了,相互切換是不是很方便呢?
如果你想看看自己的機子上裝了哪些shell,可以使用如下命令:
cat /etc/shells
我的顯示如下:
/bin/bash
/bin/csh
/bin/ksh
/bin/sh
/bin/tcsh
/bin/zsh
(2)安裝 oh my zsh
Zsh和bash一樣,是一種Unix shell,但大多數Linux發行版都預設使用bash shell。但Zsh有強大的自動補全引數和自定義配置功能等等,Github地址:https://github.com/robbyrussell/oh-my-zsh,可以讓我們非常快速的上手zsh。不得不說,這個oh my zsh真的是牛逼哄哄,去看看上面的star就知道了。個人推薦使用curl自動安裝,執行命令列如下:
curl -L https://github.com/robbyrussell/oh-my-zsh/raw/master/tools/install.sh | sh
(3)至此,iTerm2安裝完畢、zsh已經切換成功、oh my zsh也已經安裝OK。大家命令列的效果就應該如我上圖所示了。是不是我們這篇部落格就應該結束了呢?這樣的話我們這篇部落格的意義就不大了。下面我們來詳細的講講如何高逼格的使用iTerm2,讓我們的工作效率高起來。
【1.選中即複製】
在iTerm2中,直接用滑鼠選中某個單詞或者一行命令,那麼就已經被複制了。不需要在去按command+C命令了。
【2.螢幕分隔】
這個是我最喜歡的iTerm2的功能,分隔成多個螢幕,只要你電腦的螢幕足夠大,想分多少個螢幕都可以。可以同時進行命令列操作,而不會像只有在一個螢幕時,因為一個命令或者網路下載阻塞了,而不能執行其他命令了。如果你同時想去執行很多命令,那麼,do it.
command+d:垂直分割;
command+shift+d:水平分割
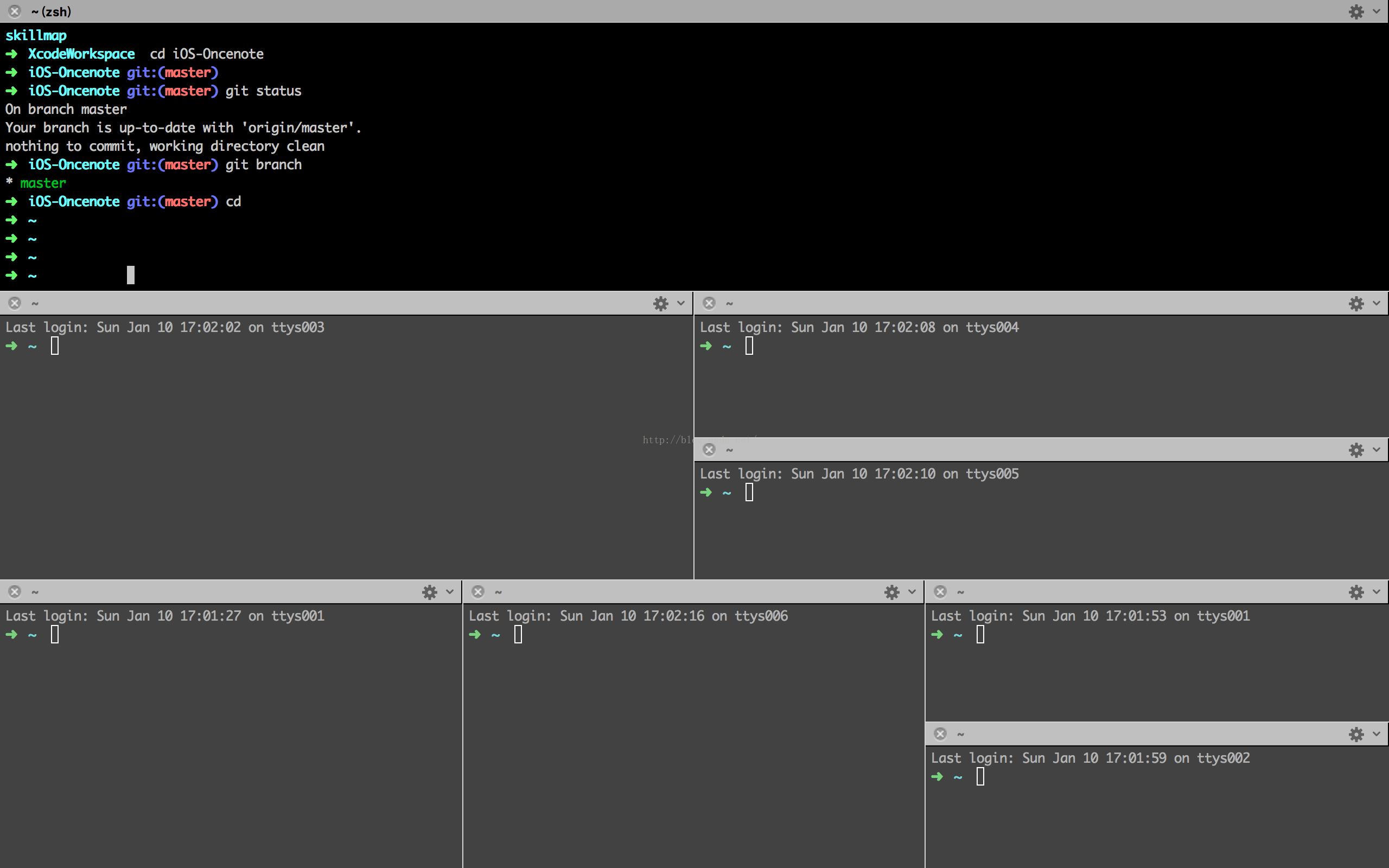
【3.快速喚出】
這個同樣是我很喜歡的功能,炫酷到無法阻擋。設定好系統熱鍵之後,只要按快捷鍵,iTerm2就會從頂部以半透明的形式快速喚出,相當炫酷高效。個人因為經常使用iTerm2,所以設定了熱鍵為:option+空格鍵。大家也可以根據自己的喜好設定快捷鍵。
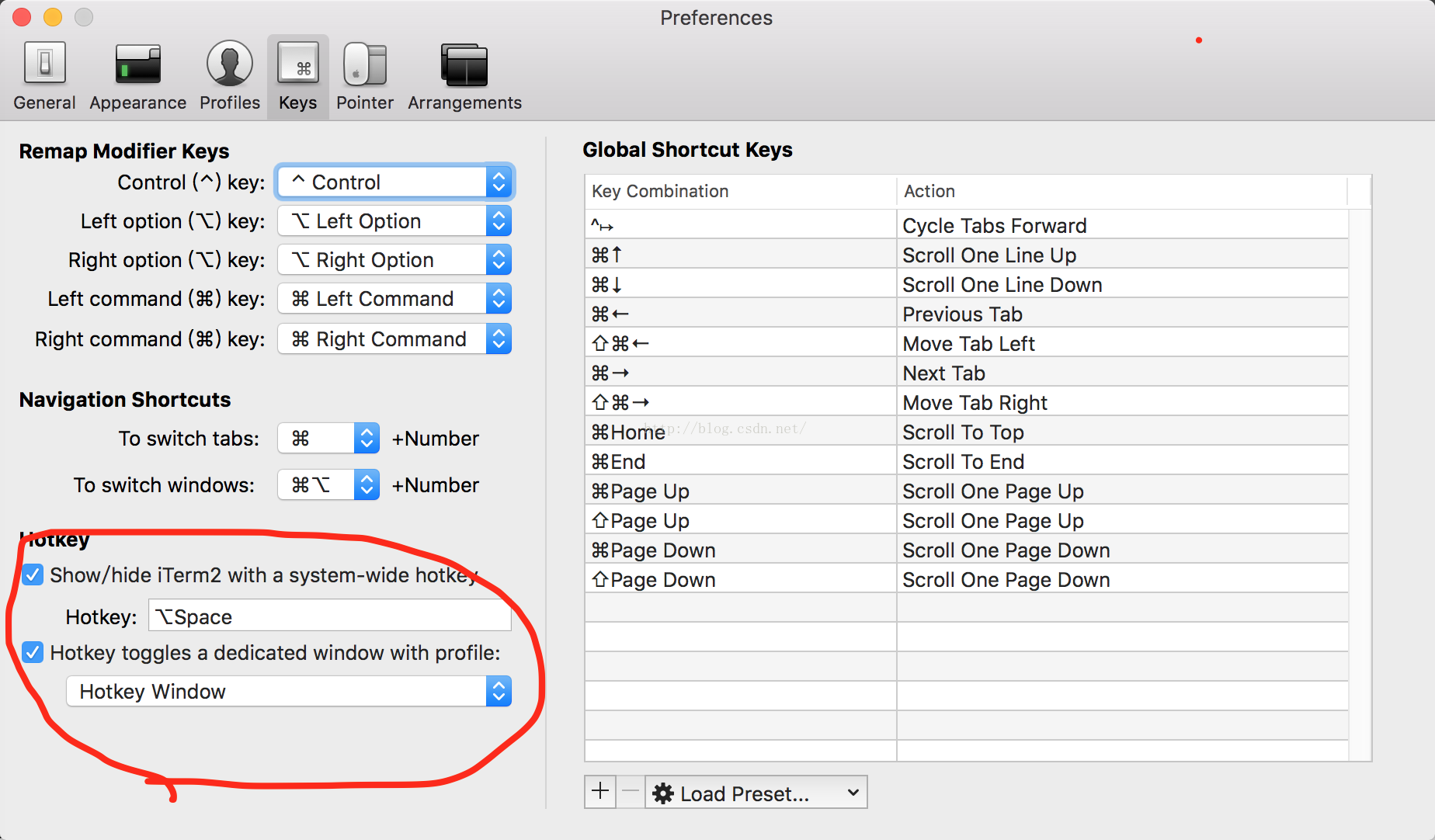
使用快捷鍵快速喚出的效果。。。貌似是直接浮動在視窗上的,我截不了屏。。。大家嘗試去感受下。
【4.顯示覆制歷史】
使用快捷鍵shift+command+h,快速顯示出我複製過的歷史記錄,你可以快速選擇使用。
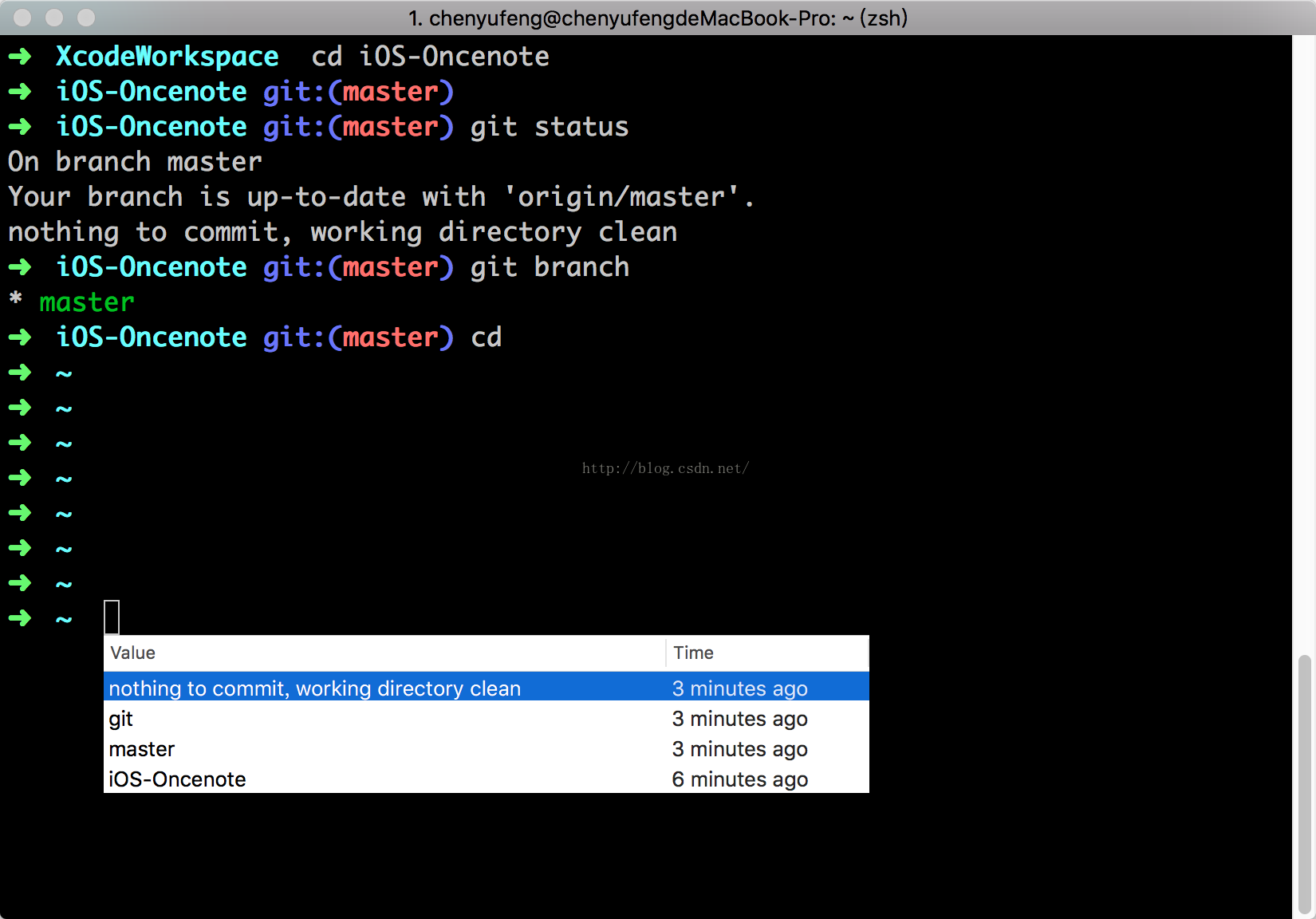
【5.全屏切換】
command+enter,可以快速實現全屏與正常視窗大小的切換,非常方便。
好了,寫到這裡我差不多要收手了,裝逼到此結束。對於我來說,上面的東西差不多剛好夠我用了。當然,zsh被稱為“終極shell”,你可以花好長時間去學習它,我作為iOS開發,暫時沒這個打算了。。。還有"Oh my zsh"這個東東,可以配置主題,外掛等等,我這裡只是拋磚引玉罷了,大家可以根據自己的需求繼續去學習。
