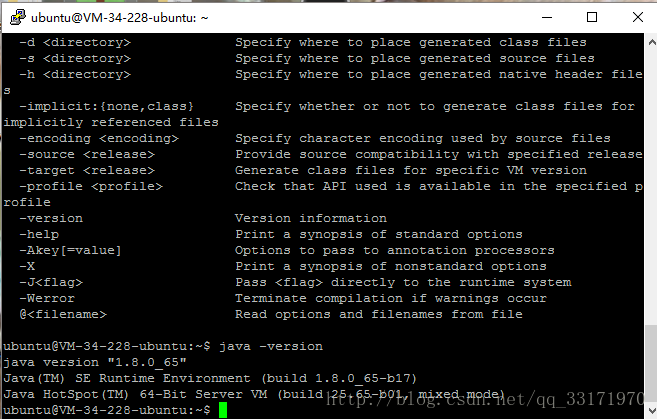Ubuntu Server 16.04.1 安裝配置jdk和Tomcat(雲伺服器配置)
介紹
過程
介紹
這仍是雲伺服器配置的一篇,廢話就不再多說,工具putty的使用可以參考上一篇部落格安裝配置MySQL的開頭,這裡直接開始講安裝的過程。
過程
安裝jdk和Tomcat比安裝MySQL要麻煩一些,不過一步一步來也還好。
JDK安裝
首先,我們需要確認自己想要下載的jdk和tomcat的版本,先說jdk,安裝過程如下,注意:如果想要自己定義下載安裝jdk的版本和安裝路徑請先看下面說明然後進行相應修改再執行這些命令進行下載配置。
wget --no-check-certificate --no-cookies --header "Cookie: oraclelicense=accept-securebackup-cookie" 這裡是五條不同的命令,最好一個一個來執行,如果你想要下載安裝自己需要的版本的jdk,那麼只需要去
如果需要自己定義jdk存放的路徑,那麼更改第三條命令mv後面的第二個屬性值改成自己想要安裝的位置就可以了,同時,下面兩句配置環境變數的裡面的路徑也需要改掉。
這五條命令的作用依次為:
- 下載jdk(tar.gz格式)壓縮包
- 解壓壓縮包
- 將解壓出來的壓縮包移動到/home/ubuntu資料夾下
- 配置JAVA_HOME的環境變數(bashrc檔案)
- 配置Path的環境變數(bashrc檔案)
這個時候,jdk的配置其實是已經成功了,可以輸入java和javac以及java -version來試一下,如果出現以下提示則說明配置成功。
Tomcat安裝
接下來是Tomcat8的安裝和配置,首先同樣需要確定自己需要的版本,先去tomcat官網(點我)找到對應的連結(注意是tar.gz別找錯了),同樣右鍵複製該連結,替換掉下面命令列裡面的下載連結就可以了。注意:執行這兩條命令的時候請注意當前路徑,如果想要裝到哪裡就用cd命令進入到哪裡,下面命令是下載Tomcat和解壓Tomcat到當前目錄。
wget http://mirror.bit.edu.cn/apache/tomcat/tomcat-8/v8.0.41/bin/apache-tomcat-8.0.41.tar.gz
tar zxvf apache-tomcat-8.0.41.tar.gz 這兩個命令分別是下載解壓Tomcat,這其實已經算是安裝完畢了,但是還需要配置呢。不然我們也沒辦法使用Tomcat啊。
首先,我們進入到上面安裝Tomcat的目錄,進入到裡面的bin資料夾(實際路徑看你剛才安裝到哪裡,這是我的安裝路徑)
cd /home/ubuntu/apache-tomcat-8.0.41/bin然後,使用vi開啟startup.sh檔案(需要使用sudo)
sudo vi startup.sh然後在這個檔案的最後一行上面新增以下配置:
JAVA_HOME=/home/ubuntu/jdk1.8.0_65
JRE_HOME=${JAVA_HOME}/jre
PATH=$JAVA_HOME/bin:$PATH
CLASSPATH=.:$JAVA_HOME/lib/dt.jar:$JAVA_HOME/lib/tools.jar
TOMCAT_HOME=/home/ubuntu/apache-tomcat-8.0.41
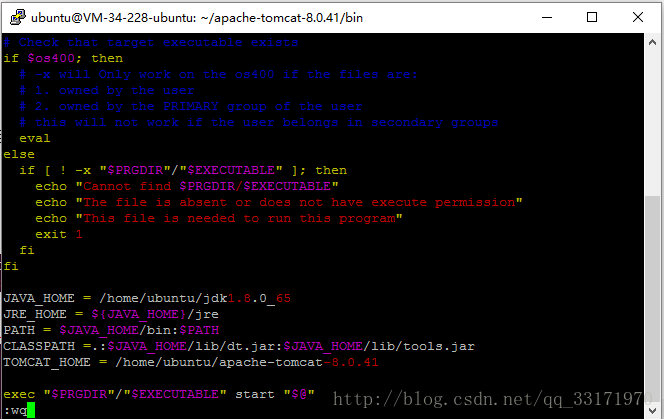
具體路徑也需要替換為自己jdk安裝的路徑,之後需要在shutdown.sh同樣位置作同樣的修改。
最後,啟動tomcat伺服器。
sudo ./startup.sh然後我們看到Tomcat伺服器啟動成功。
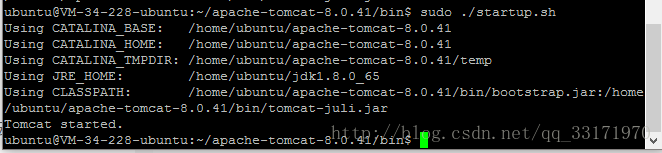
OK,此篇配置到此結束!好好學習,天天向上,加油!