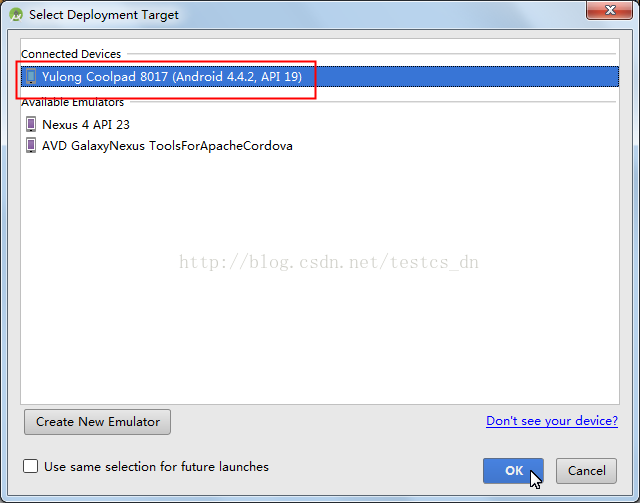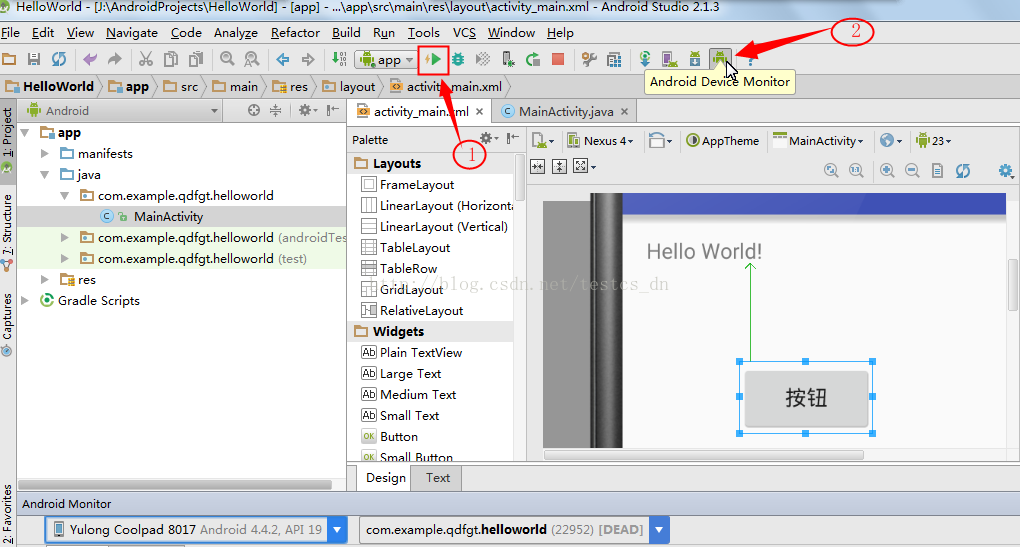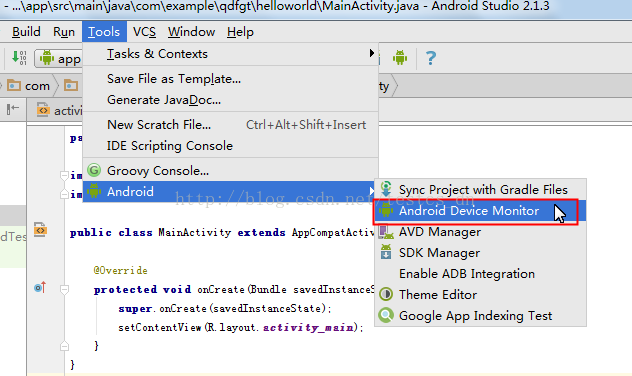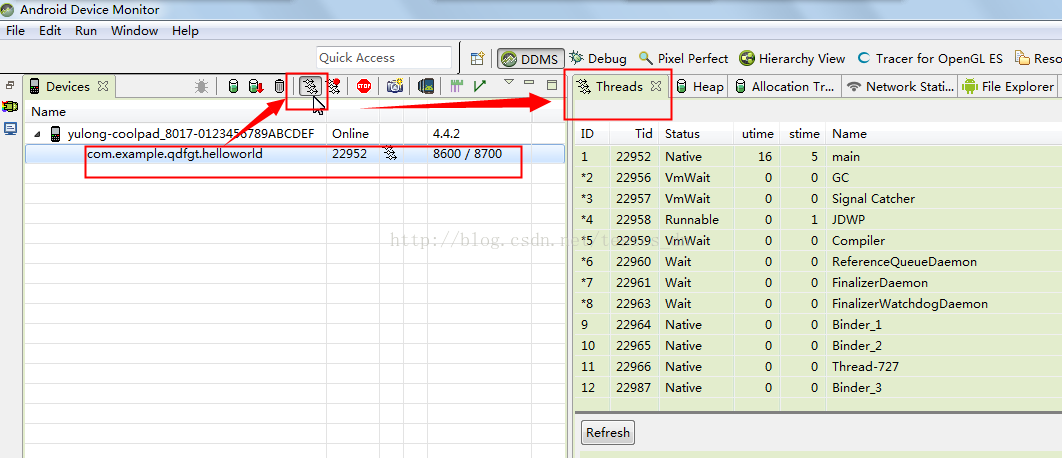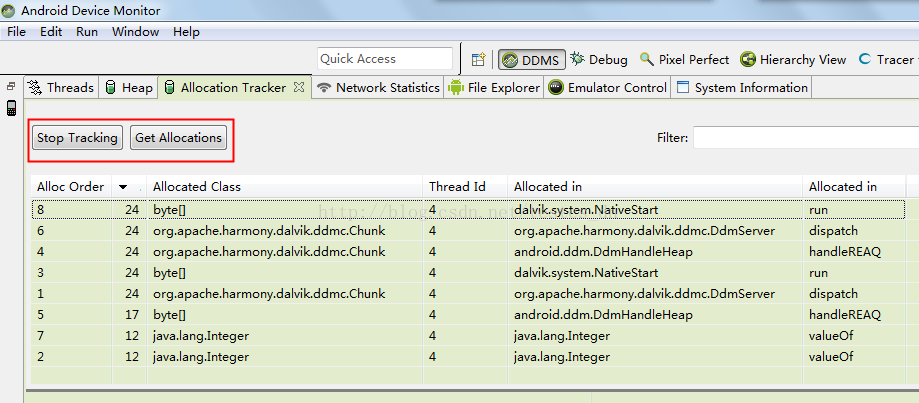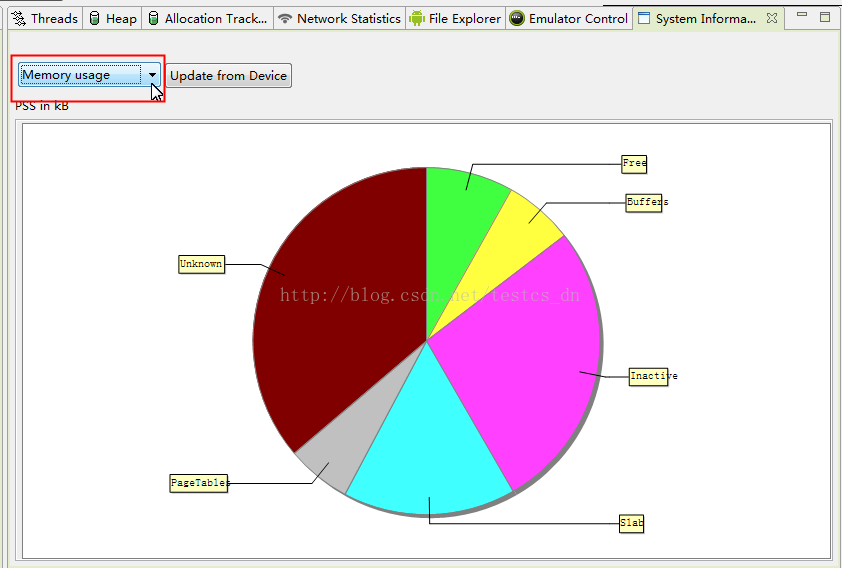Android studio裝置監視器之除錯工具DDMS使用初探
Android Studio提供了一個很實用的工具Android裝置監視器(Android device monitor),該監視器中最常用的一個工具就是DDMS(Dalvik Debug Monitor Service),是 Android 開發環境中的Dalvik虛擬機器除錯監控服務。可以進行的操作有:為測試裝置截圖,檢視特定程序中正在執行的執行緒以及堆疊資訊、Logcat、廣播狀態資訊、模擬電話呼叫、接收SMS、虛擬地理座標等,功能非常強大,對於安卓開發者來說是一個非常好的工具。
開啟Android裝置監視器(Android device monitor)
1、裝置與電腦通過USB連線;
2、執行或除錯APP;
選擇在你的Android裝置上執行;
3、點選工具欄右側的Android圖示
也可以通過工具選單啟動它
會彈出下面的提示,點選“Yes”按鈕。
一、檢視執行緒資訊
1、展開左側裝置節點,選擇程序;
2、點選更新執行緒資訊圖示;
注意:如果你沒有執行或除錯程式的話,這些圖示是不可用的!
3、右側選擇“Threads”標籤;
二、檢視堆疊資訊
1、展開左側裝置節點,選擇程序;
2、點選更新堆疊資訊圖示;
注意:如果你沒有執行或除錯程式的話,這些圖示是不可用的!
3、右側選擇“Heap”標籤;
4、點選“Cause GC”按鈕;
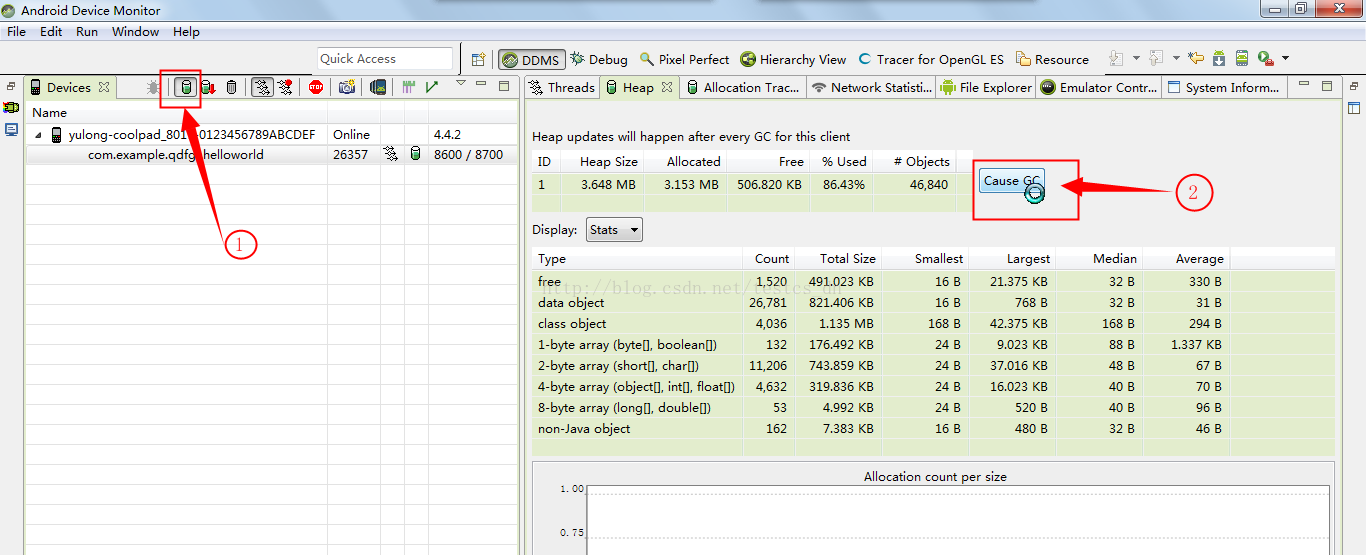
三、效能分析工具(分配跟蹤器)
DDMS帶有一個很不錯的跟蹤記憶體分配的工具Allocation tracker。通過Alloction tracker,不僅知道分配了哪類物件,還可以知道在哪個執行緒、哪個類、哪個檔案的哪一行。
1、展開左側裝置節點,選擇程序;
2、右側選擇“Allocation Tracker”標籤;
4、點選“Start Tracking”按鈕;
5、點選“Get Allocations”按鈕;
四、檢視網路使用情況
切換到“Network Statistics”標籤,點選“Start”按鈕就可以監控網路使用情況了。

五、檔案瀏覽器
這個不需要多說什麼。
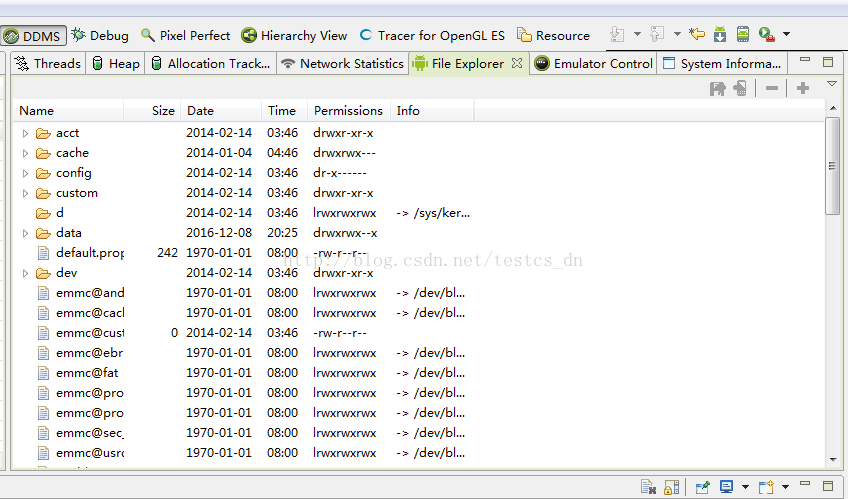
六、模擬器控制
模擬電話呼叫、接收SMS、虛擬地理座標等
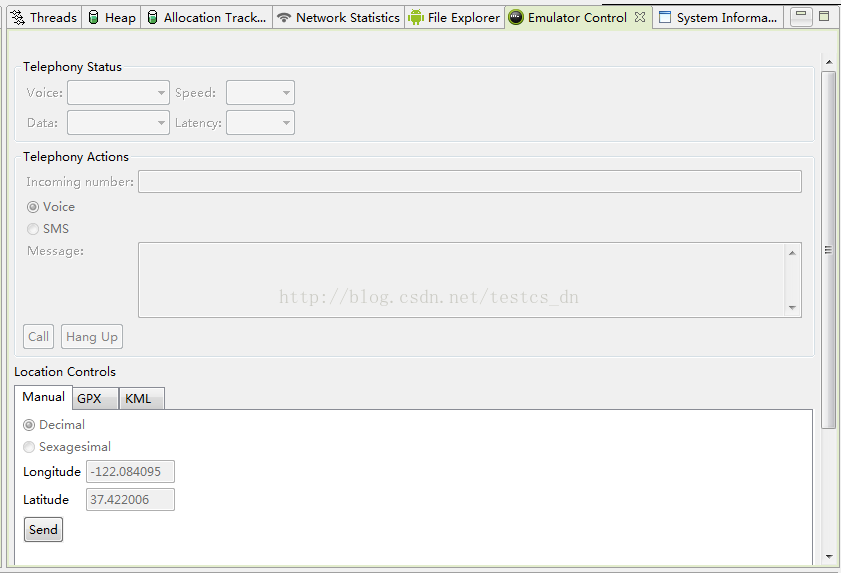
七、系統資訊
1、CPU使用情況
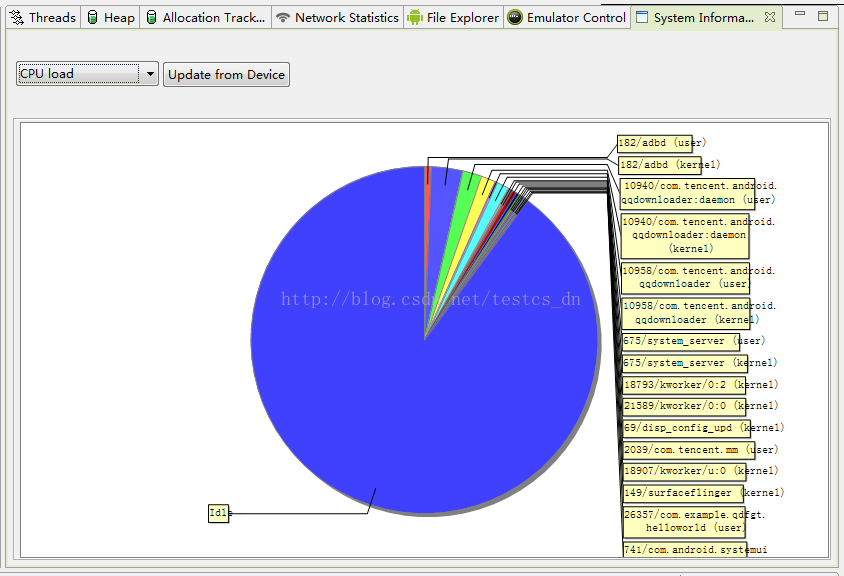
2、記憶體使用情況
八、控制檯資訊
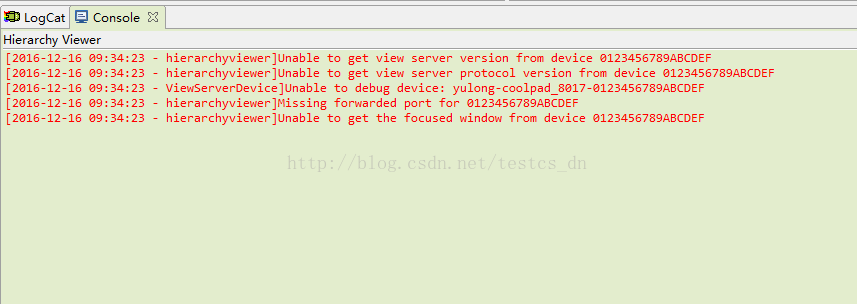
九、檢視程式的日誌資訊(Logcat)
logcat是Android中一個命令列工具,可以用於得到程式的log資訊。
你可以在左側新增或選擇一個特定的過慮器,來檢視你希望看到的特定資訊。
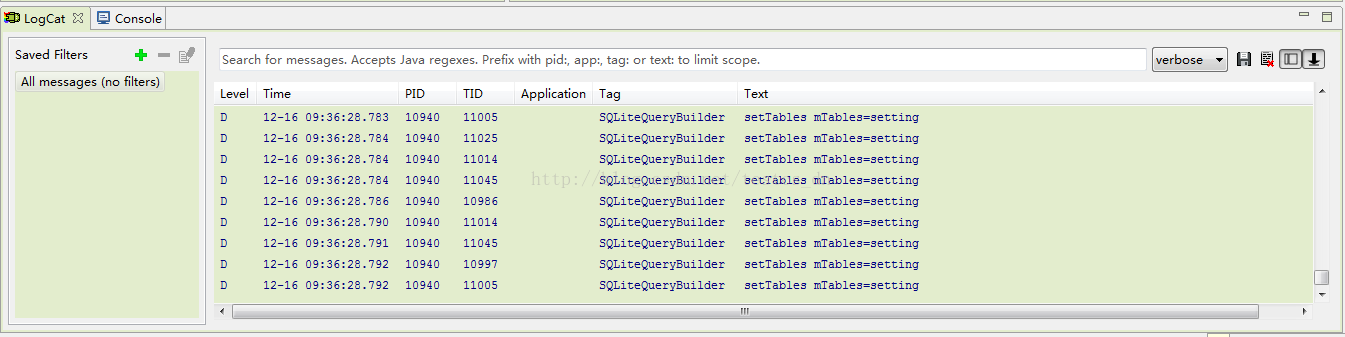
10、手機螢幕截圖
點選“Screen Capture”圖示就可以開啟截圖視窗了。不過該視窗不能放大縮小。
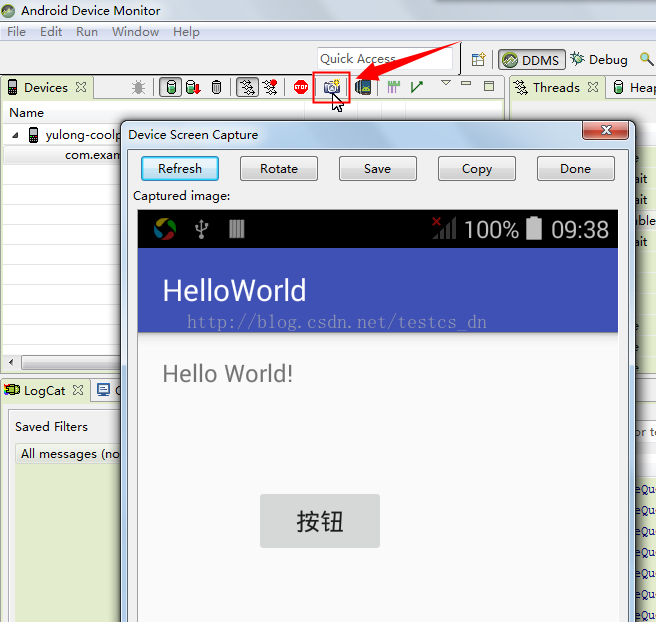
11、佈局檢視器
此工具用於檢視元素的佈局資訊,用於解決UI在不同解析度下的相容問題很有幫助。
就像瀏覽器中的開發者工具,可以選擇一個元素檢視其大小位置等資訊。
點選左側的“Dump View Hierarchy For UI Automator”圖示,滑鼠在元素上移動,右側就會顯示詳細的資訊了。
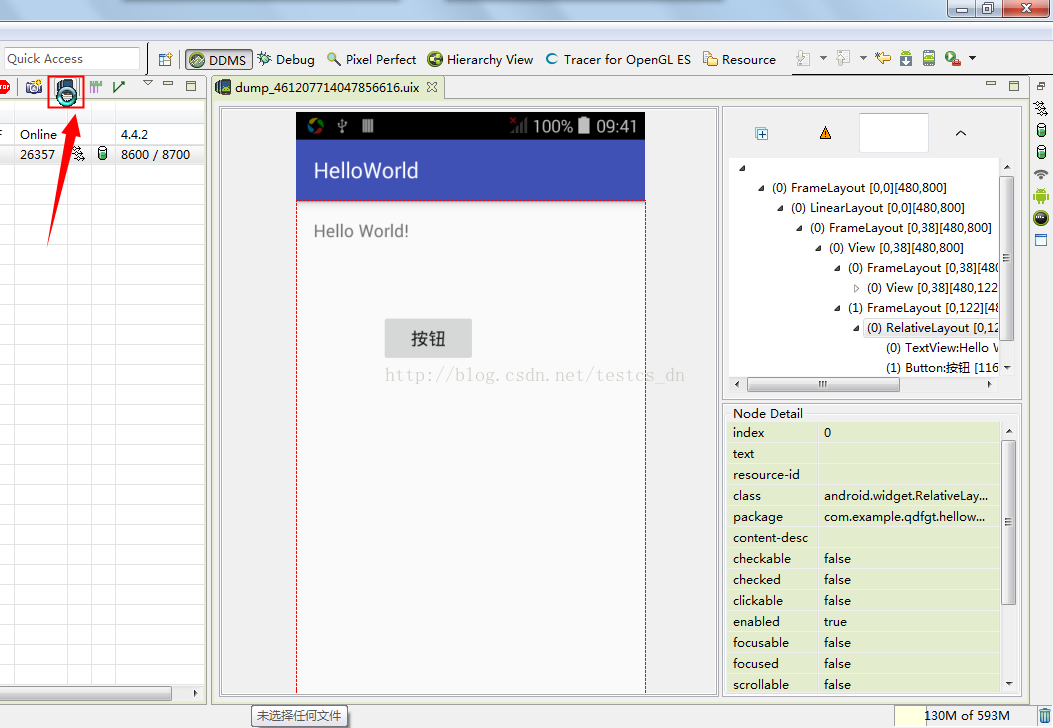
小結
這裡只是瞭解了一下比較常用的功能,Android裝置監視器的功能遠不止這些。
轉自:http://blog.csdn.net/testcs_dn/article/details/53687771