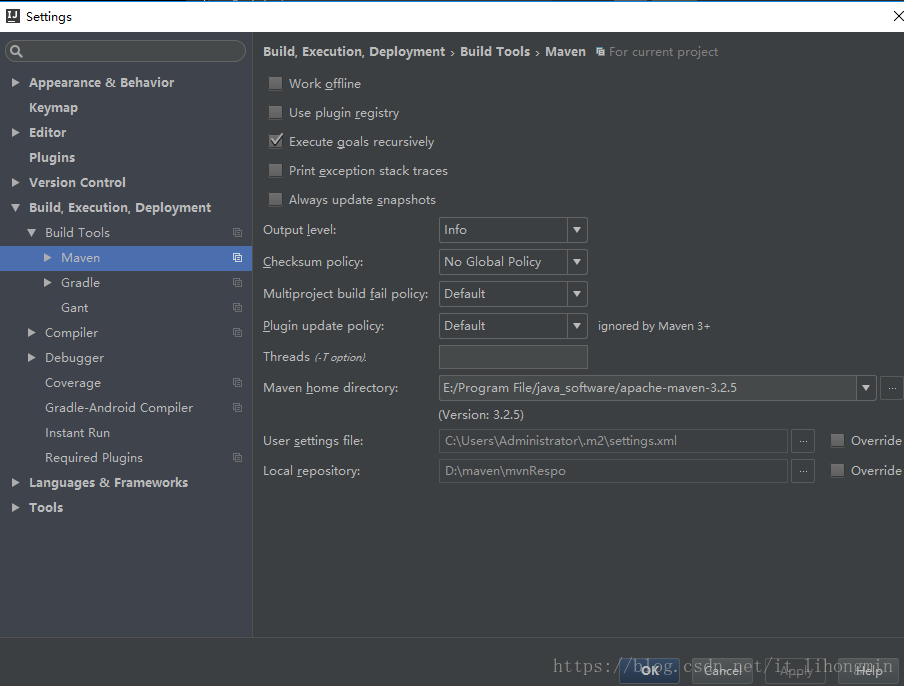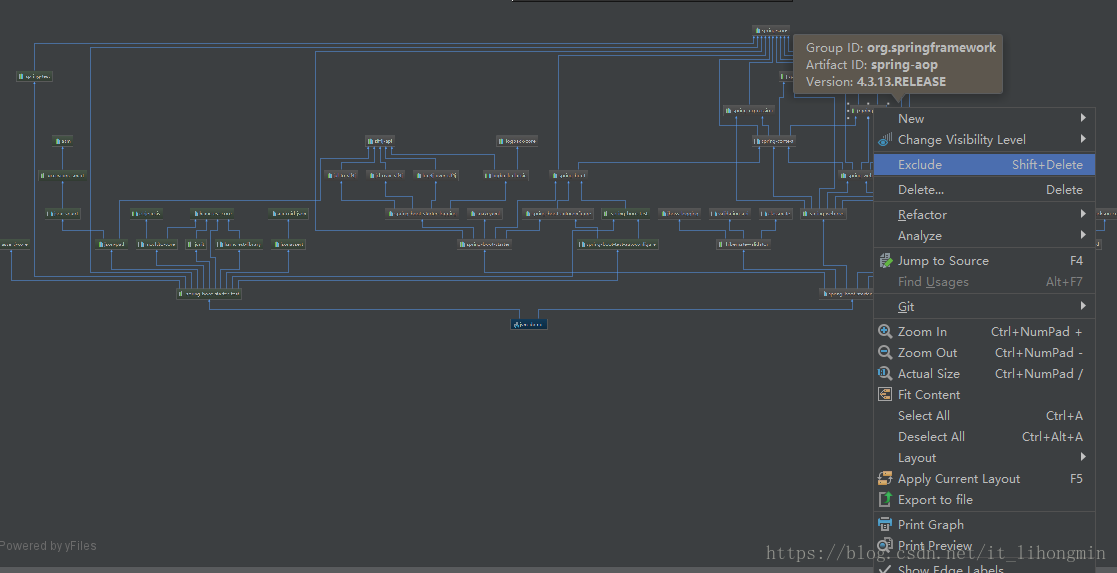IntelliJ IDEA整合maven
一、idea中maven的配置
1、maven配置
首先需要在idea中對maven進行整合,目錄為File》Setting》Build、Execution、Deployment》Build Tools》maven,若開啟idea之前已經安裝了maven,則idea會自動發現maven並進行關聯,如下圖:
並且需要注意maven的選相關配置:
Maven home directory:maven的地址
setting.xml:若專案中使用的maven私服則需要進行配置
maven respository:經常需要關注的maven倉庫地址
2、import配置
maven下的import使用中經常需要關注的地方,目錄File》Setting》Build、Execution、Deployment》Build Tools》maven》import,如下圖:
inport Maven project automatically:自動監控pom.xml的改動,並且進行匯入maven依賴
Dependency Type:依賴型別
Automatically down(Sources、Documentation):是否自動下載原始碼和java doc文件(與eclipse中一致),我一般會進行勾選,這樣檢視原始碼非常方便
vm和jdk設定:需要時候可以進行設定
二、idea中maven的使用
在使用maven專案的時候,使用最多的是Maven Project檢視,若不進行顯示,則可以在View》Tool Buttons 中進行勾選,如下圖:
1、maven操作
1)、Reimport All Maven Projects
 根據pom檔案重新載入(匯入)檔案
根據pom檔案重新載入(匯入)檔案2)、Generate Sources and Update Folders For All Project
 讓原始碼重新進行編譯
讓原始碼重新進行編譯3)、Download Resource and/or Document
 下載原始碼和文件
下載原始碼和文件4)、Add Maven Projects

5)、Run maven Build
執行選中的命令,如下面Lifeclcle中的命令
6)、Execute Maven Goal
 執行mvn命令或自定義的命令,如:
執行mvn命令或自定義的命令,如: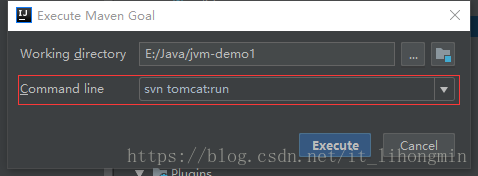
7)、Toggle Offline Mode

8)、Toggle 'Skip Tests' Mode
 跳過maven生命週期的測試環節
跳過maven生命週期的測試環節10)、Show Dependencies(Ctrl+Alt+Shift+U)

11)、Collapse All(Ctrl+NumPad -)
 收起下面展開的樹形
收起下面展開的樹形12)、Maven Setting

2、快速命令
1)、LifeCycle
快速的maven生命常用命令,clean、install、deploy等,如:
2)、Plugins
專案中依賴的maven外掛,我非常喜歡使用tomcat(或者tomcat7)的maven外掛,svn tomcat:run 命令啟動專案,將在IntelliJ IDEA整合tomcat中進行講解。
3)、Dependencies
。。。