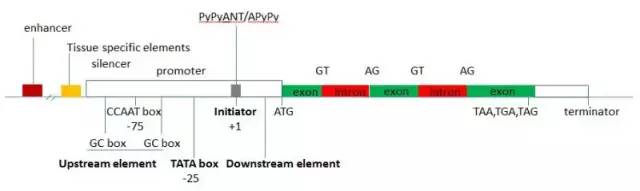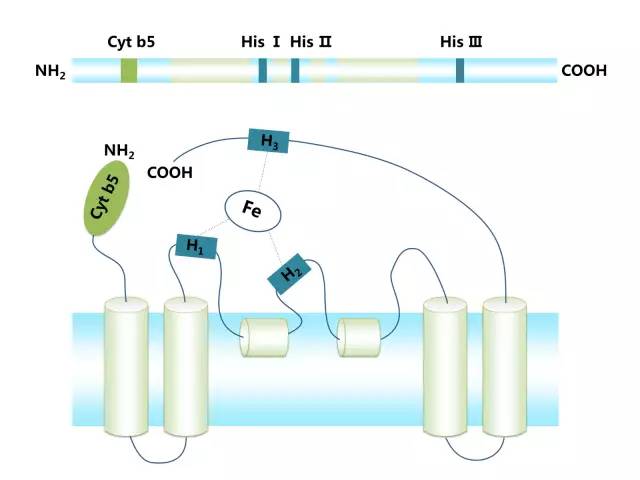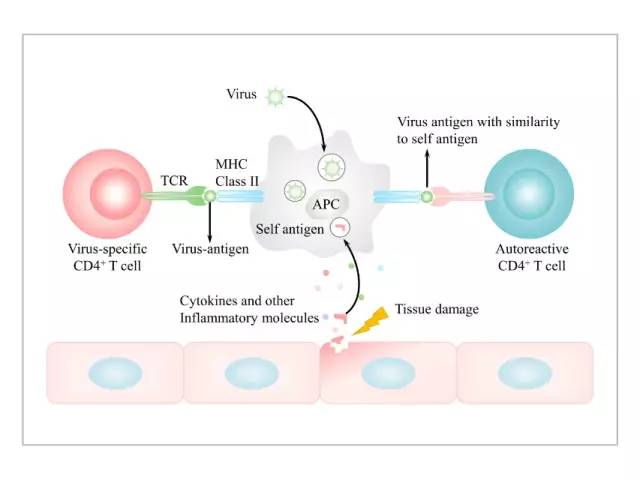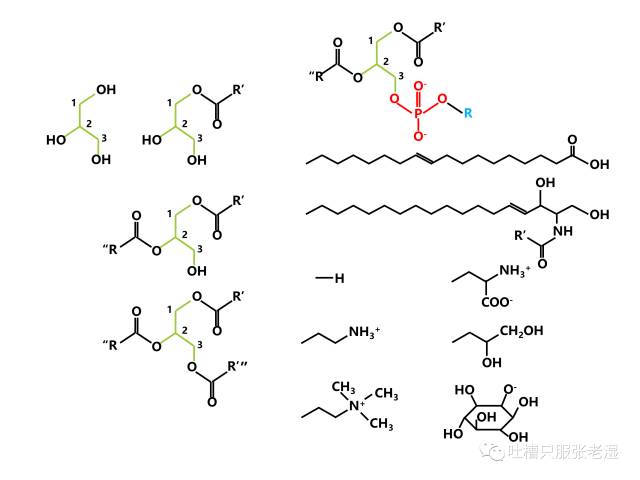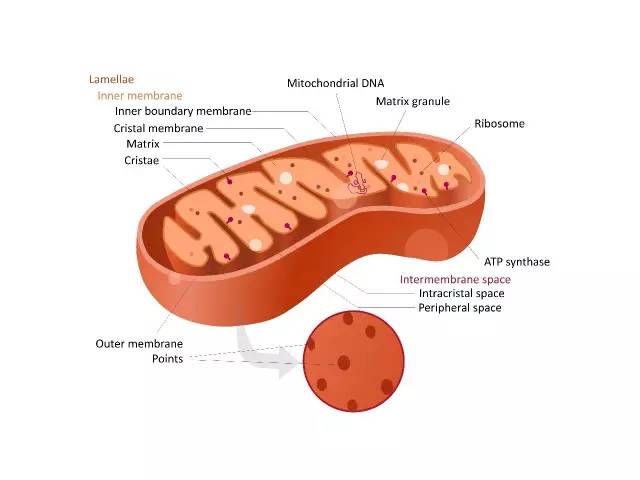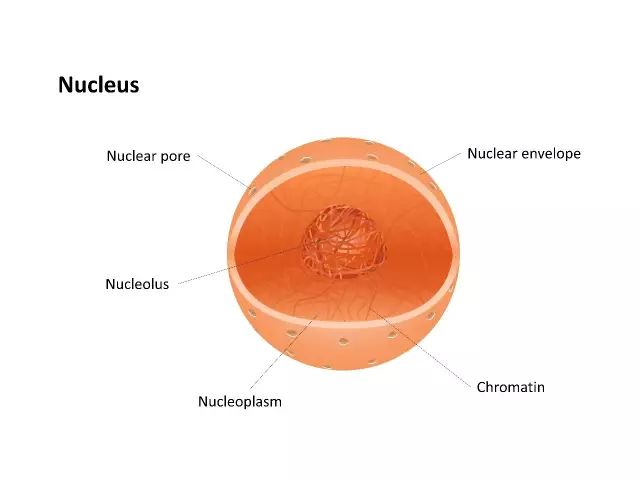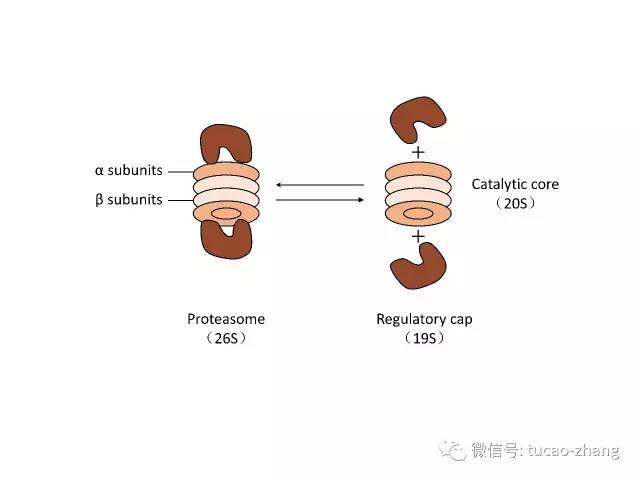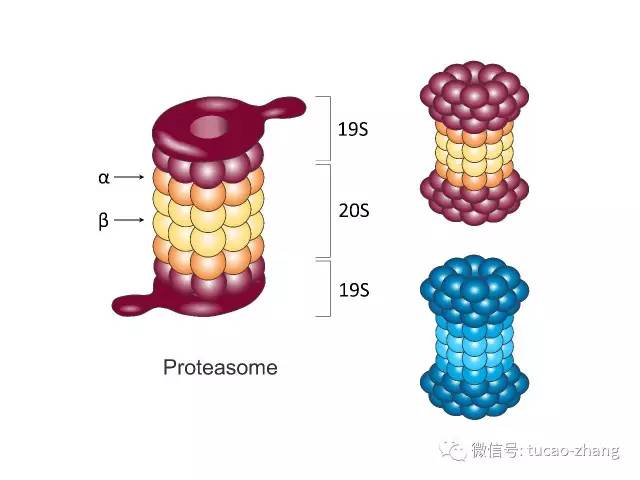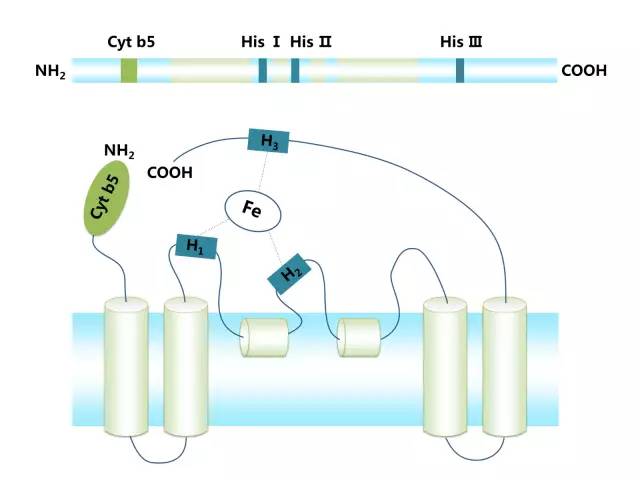PPT科研作圖①——生成發表級別的高清圖片
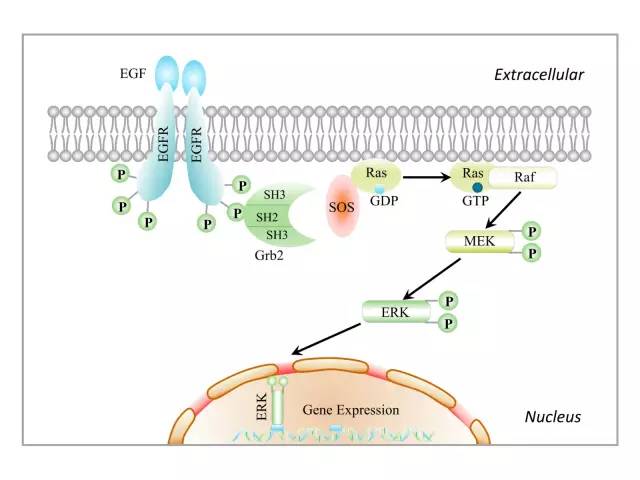
看到以上這兩張圖,你也許不能相信,他們都是用PPT做的!科研作圖的重要性我們幾次都有講到,希望各位小夥伴要加強這個意識,在科研作圖板塊,我們有浩然大神的資料處理和科研作圖系列,最近Kathy童靴又將給大家帶來如何手繪模式圖、雜誌封面圖等高階技能。而對於另外一些“不思進取“的小夥伴,連AI、PS都不知道是啥,那可能會想:如果能有利用現成軟體去完成科研高階作圖就好了!
是的,所以張老溼的PPT科研作圖系列就來了,在這個系列,張老溼將把土裡土氣的PPT運用到極致,沒有門檻,你都不用裝新的軟體,就可以完成一些看上去只有高階軟體才能完成的科研作圖。
大家知道雜誌要求的論文圖片解析度普遍要求在300dpi以上,今天就首先和大家介紹如何利用PPT來生成發表級別的圖片。PowerPoint 2007以上
而且PPT的配色、組圖功能強大,操作人性化,無需針對某類圖而專門去學習特定軟體,在科研製圖(如基因結構示意圖,細胞結構圖、訊號通路圖、維恩圖等)中可當做Illustrator來使用,也可以當做Photoshop進行圖片組合排版使用。對於PPT中的點陣圖,解析度預設為96 dpi,若以大於預設的96 dpi的解析度將幻燈片匯出為圖片,則需要添加註冊表值:
1. 退出所有微軟相關的程式,一般要求關掉所有Microsoft Office程式;
2. XP系統,單擊“開始”,然後單擊“執行”;
3. 在“開啟”框中,鍵入 regedit,然後單擊“確定”,開啟“登錄檔編輯器”;
win7以上系統,開始→搜尋程式和檔案→輸入regedit,或者附件→執行→輸入regedit→確定;
快捷鍵:win+R ,再輸入regedit,win鍵是鍵盤右下角有微軟標誌的鍵,一般是旗幟圖形或者四個小方塊。
4. 將登錄檔展開到下面的項:
PowerPoint2003:
HKEY_CURRENT_USERSoftwareMicrosoftOffice .0PowerPointOptions
PowerPoint 2007:
HKEY_CURRENT_USERSoftwareMicrosoftOffice .0PowerPointOptions
PowerPoint 2010:
HKEY_CURRENT_USERSoftwareMicrosoftOffice.0PowerPointOptionsPowerPoint 2013:
HKEY_CURRENT_USERSoftwareMicrosoftOffice .0PowerPointOptions
PowerPoint 2016:HKEY_CURRENT_USERSoftwareMicrosoftOffice16.0PowerPointOptions
5. 在選中了“Options”項的情況下,在“編輯”選單上,指向“新建”,然後單擊“DWORD (或QWORD,64位)值”,32位機子就選32位的,64位機子就選64位的,如果Options下絕大多數是DWORD,那麼就跟著選DWORD;
6. 鍵入 ExportBitmapResolution,然後按 Enter 鍵;
直接在登錄檔窗口裡面"右鍵→新建→DWORD(32位或64位) 值→命名為ExportBitmapResolution"也能完成上面操作
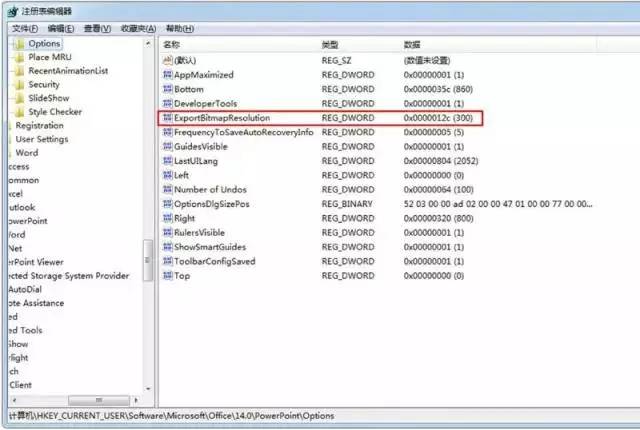
7. 在選中“ExportBitmapResolution”的情況下,單擊“編輯”選單上的“修改”或右鍵-修改;
8. 在“數值資料”框中,輸入想要的解析度,比如一般科研雜誌要求至少300 dpi。注意:PowerPoint 2003 匯出的最大解析度設定為 307 dpi;
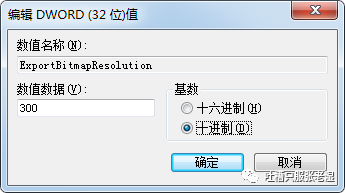
9. 單擊“十進位制”,然後單擊“確定”;
10. 在“檔案”選單上,單擊“退出”以退出登錄檔編輯器;或者直接關掉登錄檔編輯器;以後另存為點陣圖格式的時候,將按照設定的解析度匯出;win7以上系統可以在匯出圖片"屬性-詳細資訊"中檢視圖片解析度(下圖:脂質分類.tif),XP系統需要另外使用專門的軟體檢視;
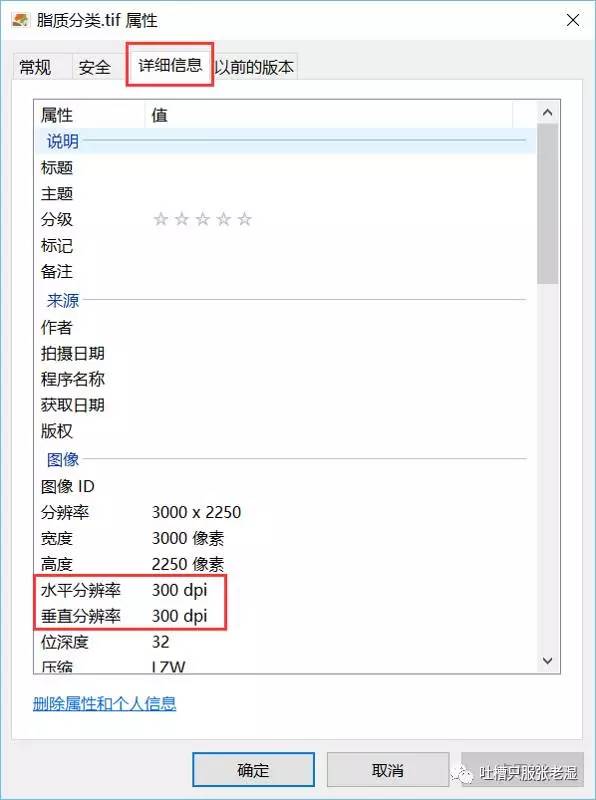
ps:最近校正教程內容的時候,官網表示解析度不能超過307dpi,超過會自動縮回307dpi,但我在PPT2013親測不會,設定600dpi可用,PPT2016還沒測試。
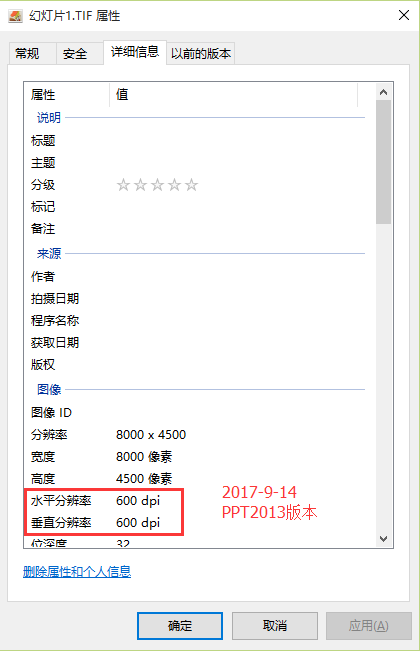
11. 在PPT中修改頁面設定,可以得到想要的圖片尺寸;比如某雜誌要求雙欄圖片17.35cm,那麼可以在下面的對話方塊中修改寬度(高度按照實際需要調整),設定完成後,可以直接匯出做好的tif圖片而無需photoshop進行修改。
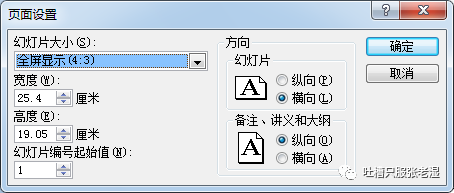
詳見:How to change the resolution of a slide that you export as a picture in PowerPoint:http://support.microsoft.com/default.aspx?scid=kb;en-us;827745
以下圖片是作者使用ppt繪製,我們後面都會講到他們的繪製方法: