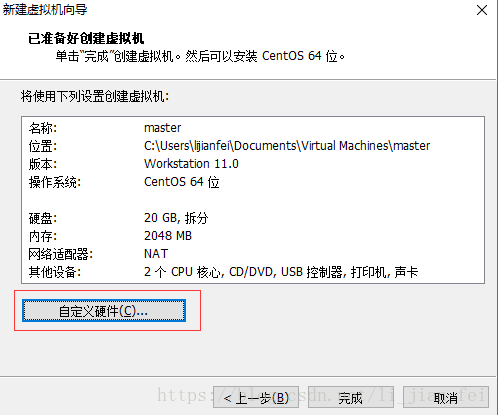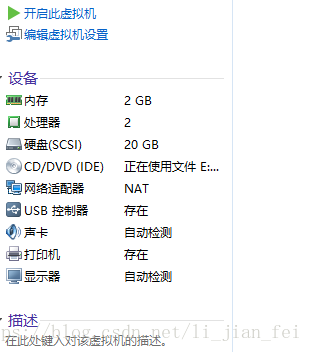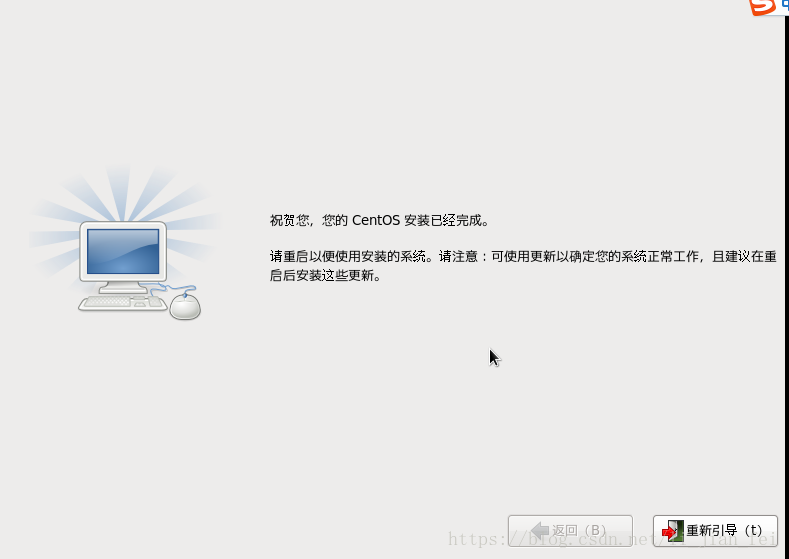VMware11虛擬機器中安裝CentOS6.5系統
阿新 • • 發佈:2019-02-04
1、建立虛擬機器
我使用的虛擬機器平臺是VMware11,這個不太重要,之前用VMware9也可以,操作上可能有些許不同。
點選檔案——》建立虛擬機器,
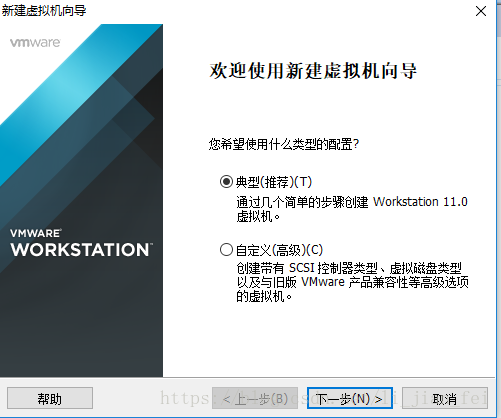
選擇典型安裝,進入下一步
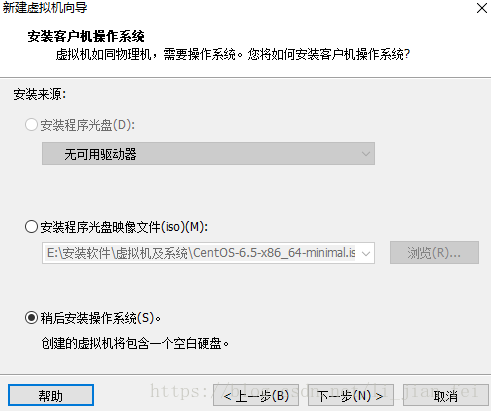
選擇稍後安裝作業系統,進入下一步
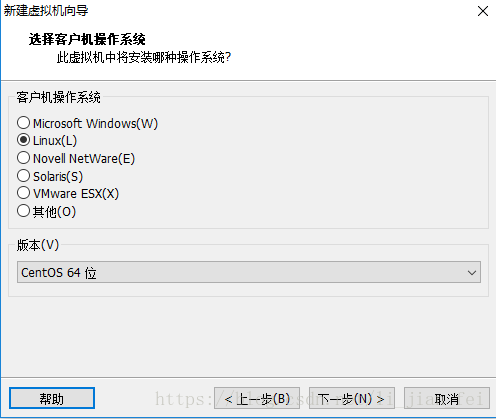
之後要在虛擬機器上安裝Centos,選擇Linux,版本選擇CentOS64位,一般會自動選擇這兩項,進入下一步
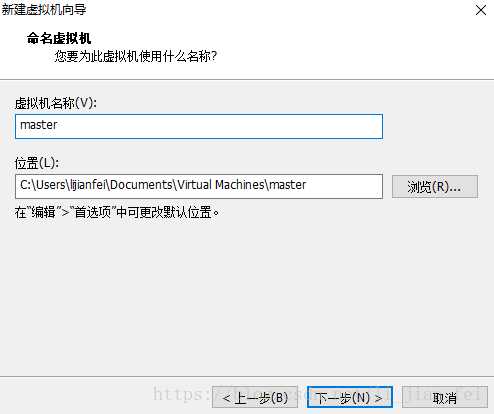
設定好虛擬機器的名稱和位置,進入下一步,預設下一步,完成。
這裡可以修改記憶體、硬碟和處理器的大小,可以根據需要修改。
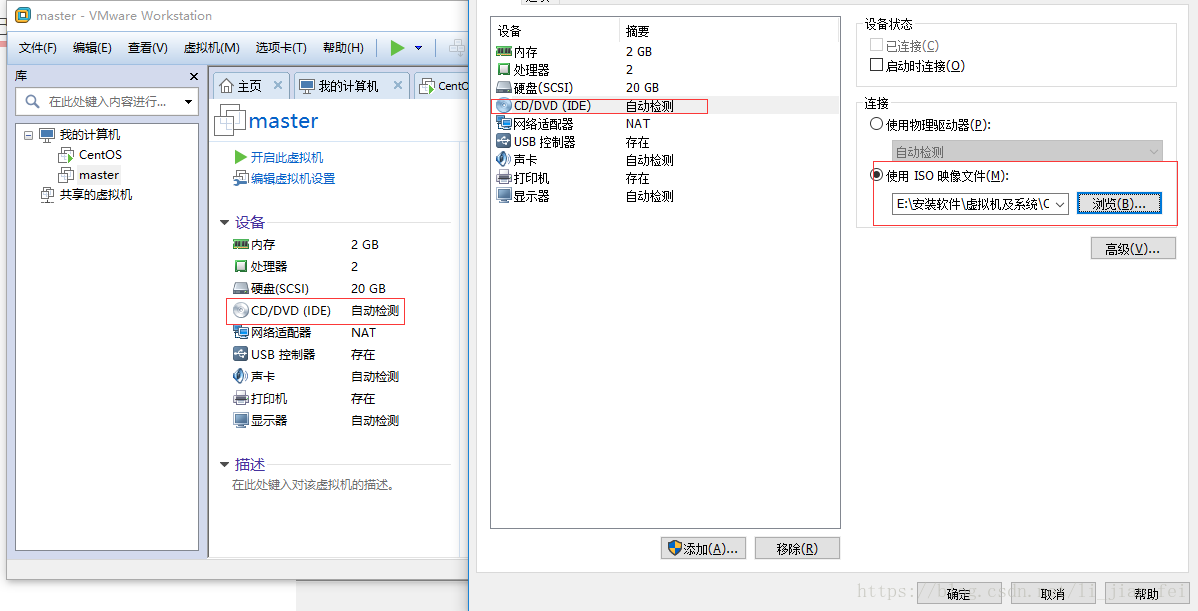
點選CD/DVD這一項,出現左側對話方塊,瀏覽選擇系統CentOS系統映象,確定。在選擇映象之前不要開啟虛擬機器,會提示找不到作業系統,否則,即使後面選擇了系統映象,也可能提示找不到作業系統。點選確定,開啟虛擬機器。
點選開啟此虛擬機器
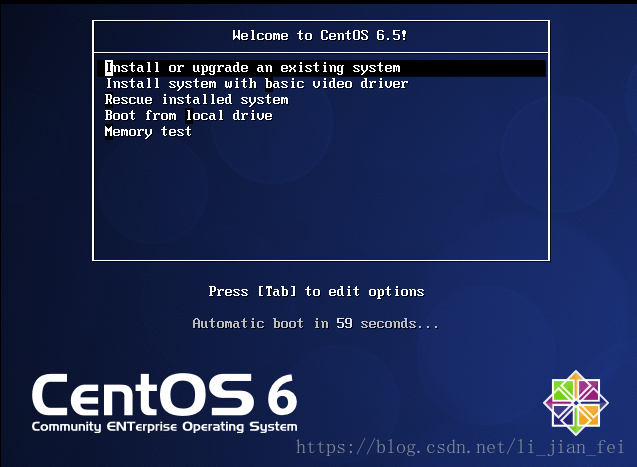
選擇第一項,回車。
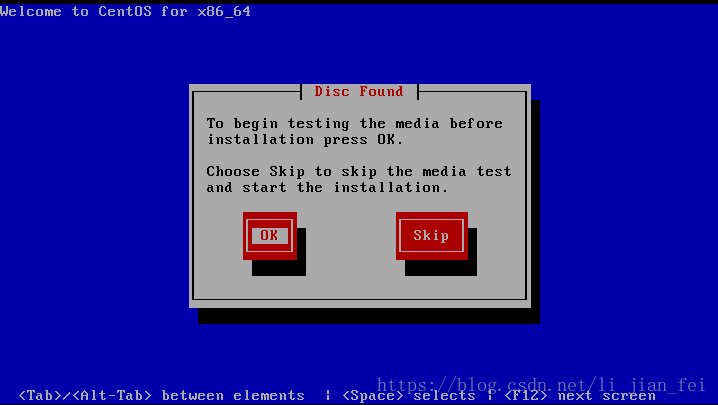
這一步是檢測媒體安裝,鍵盤選擇skip,直接跳過。
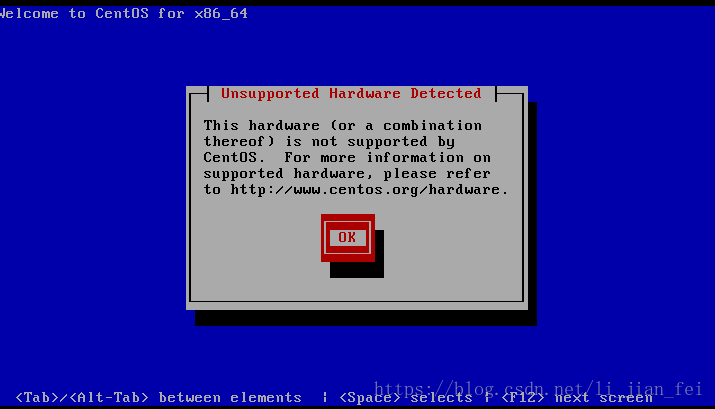
只有OK這一個選擇,直接回車。

點選next,進入下一步,
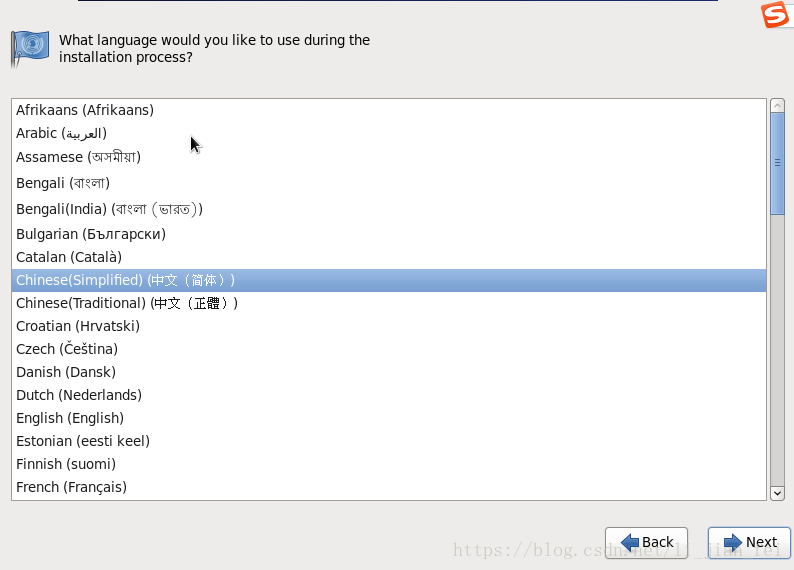
選擇語言中文簡體,下一步也是選擇語言,預設英語,直接下一步,
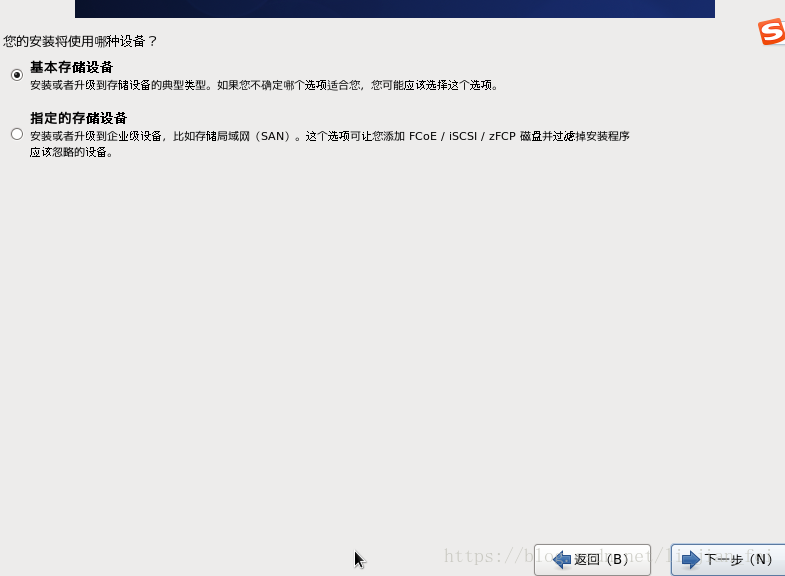
選擇安裝裝置,一般選擇第一項基本儲存,點選下一步,出現提示框:
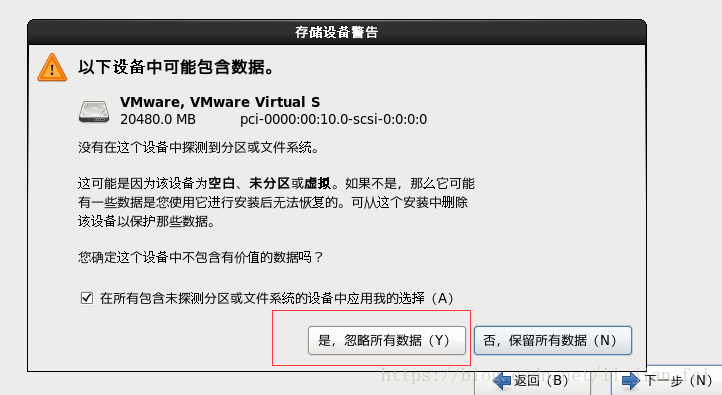
選擇忽略所有資料。
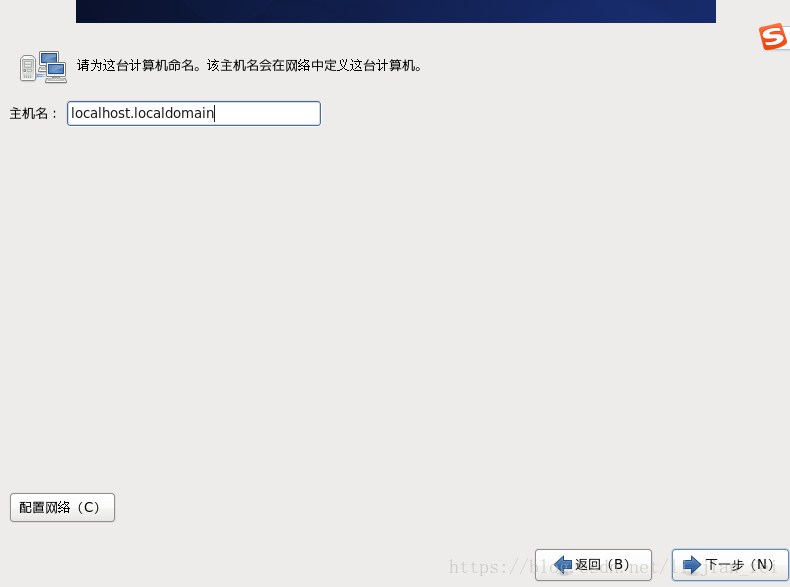
可以定義主機名,我這裡預設進入下一步。
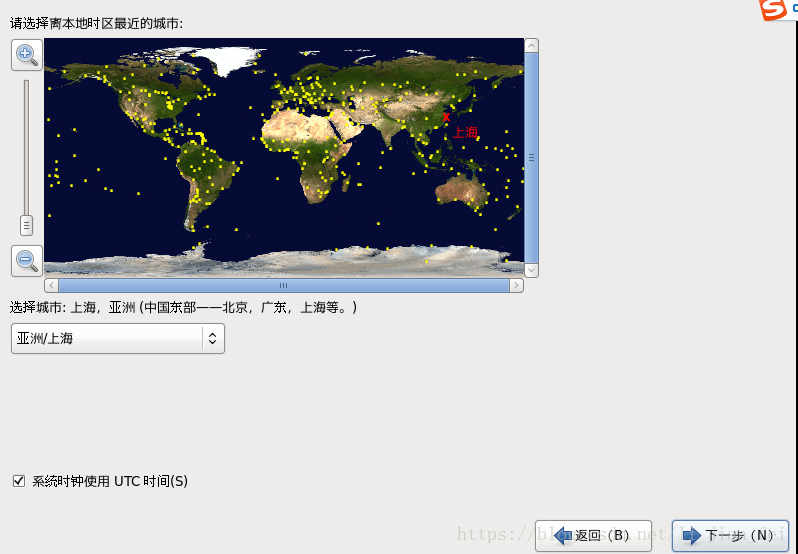
預設進入下一步
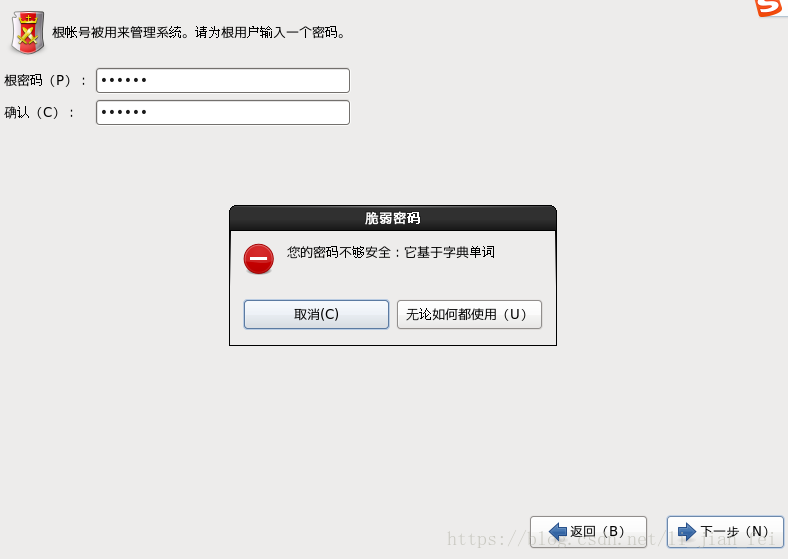
為使用者設定密碼。如果設定的密碼比較簡單,在進入下一步的時候會出現提示。在這裡選擇“無論如何都要使用”,
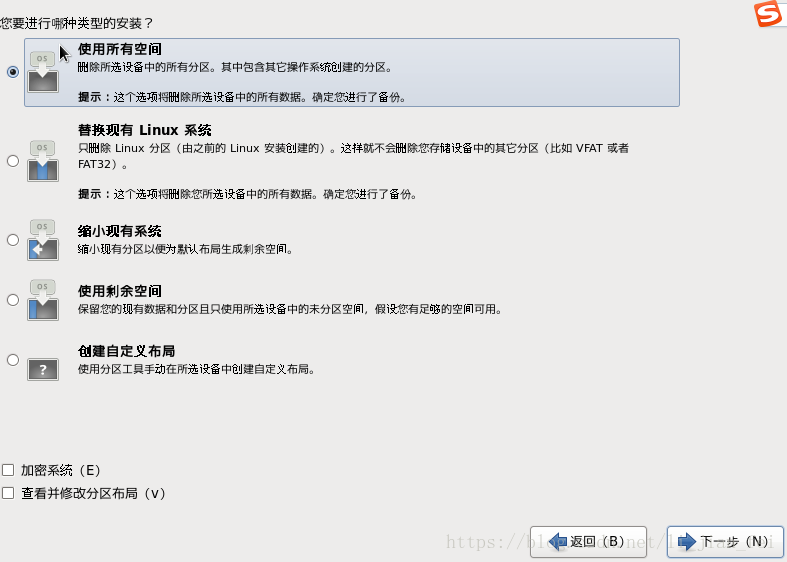
直接選擇使用所有空間,進入下一步。

點選將修改寫入磁碟,安裝過程,這個過程比較慢。
出現這個頁面,直接點選重新引導。
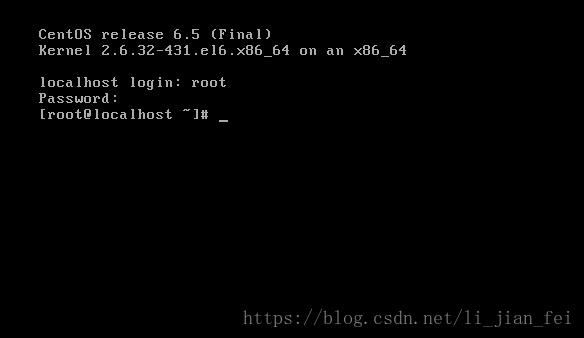
現在centos6.5就裝好了,用root使用者和之前設定的密碼就可以登入進去了。