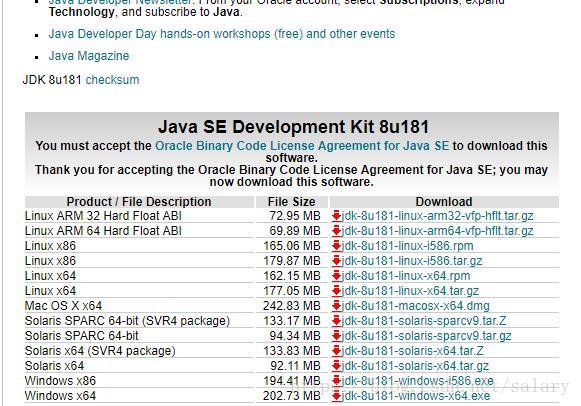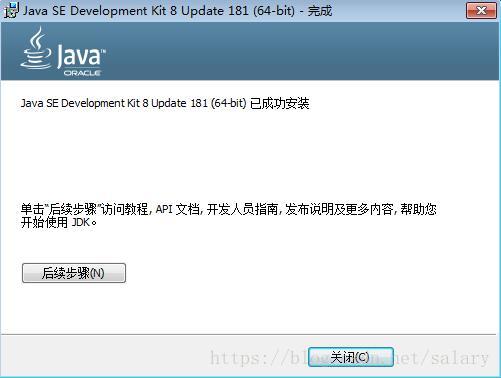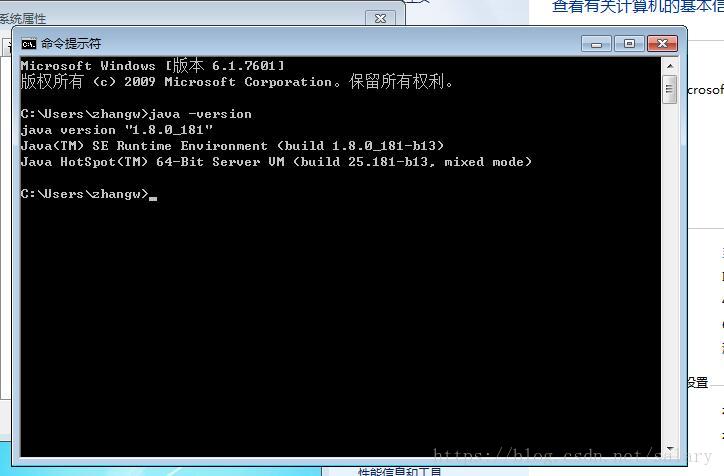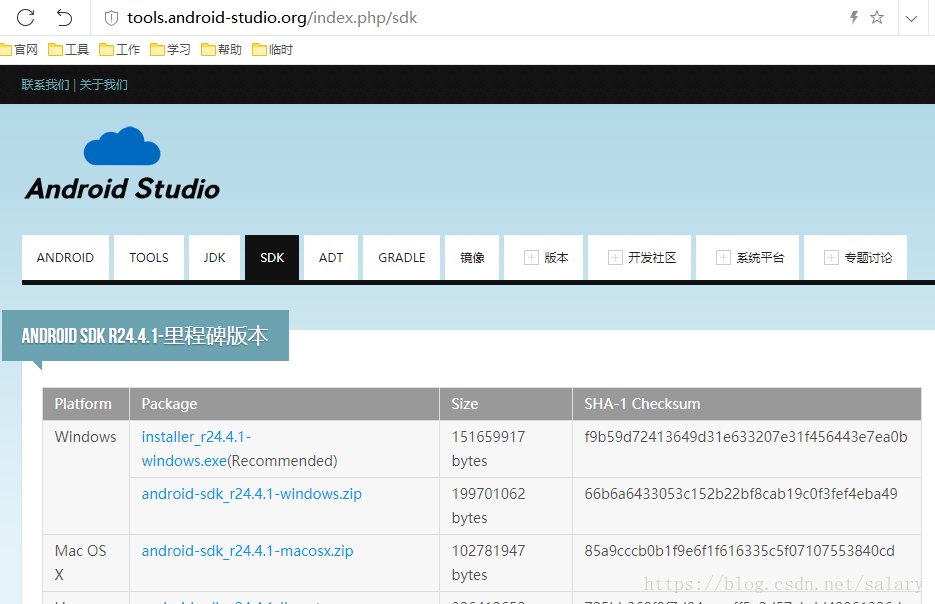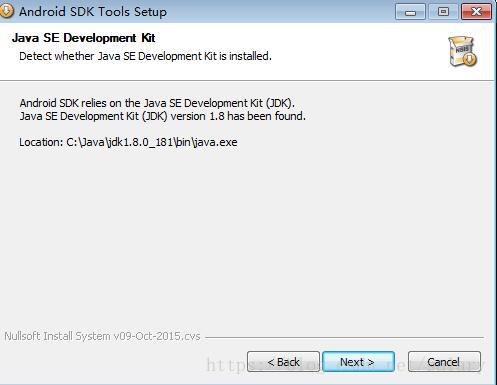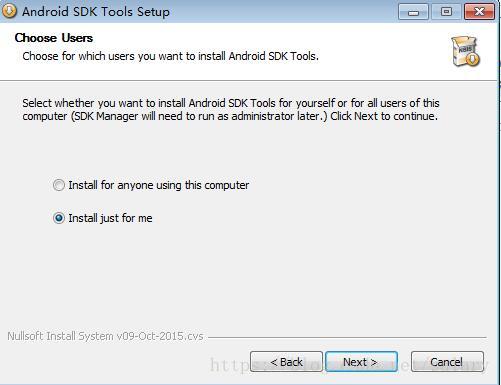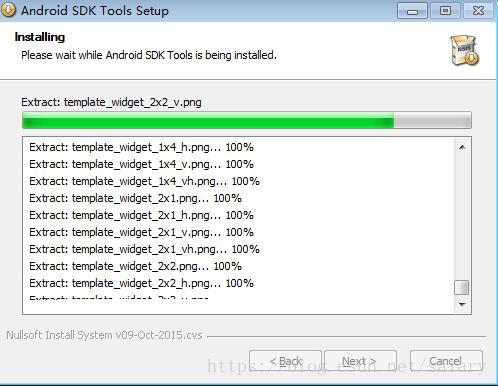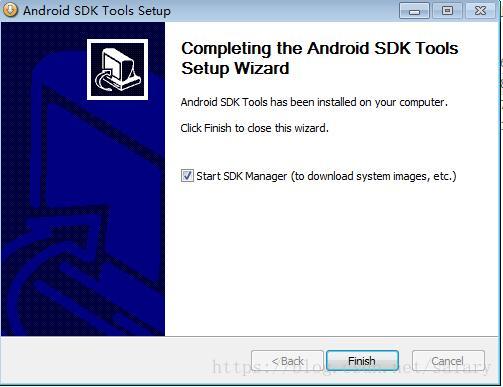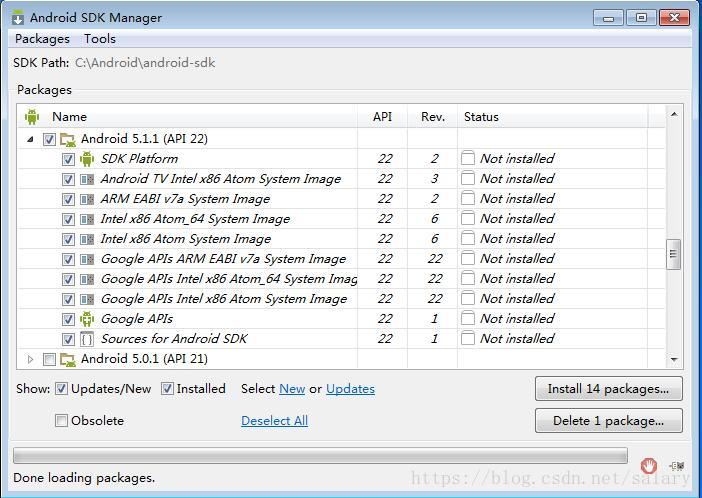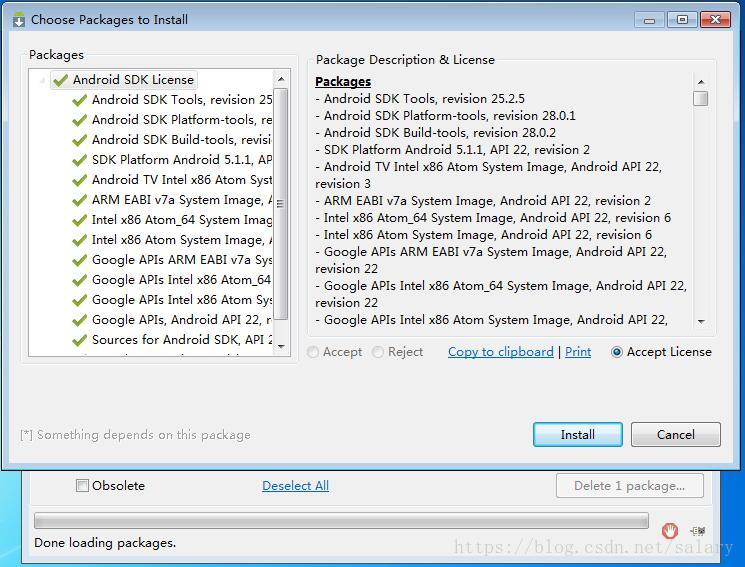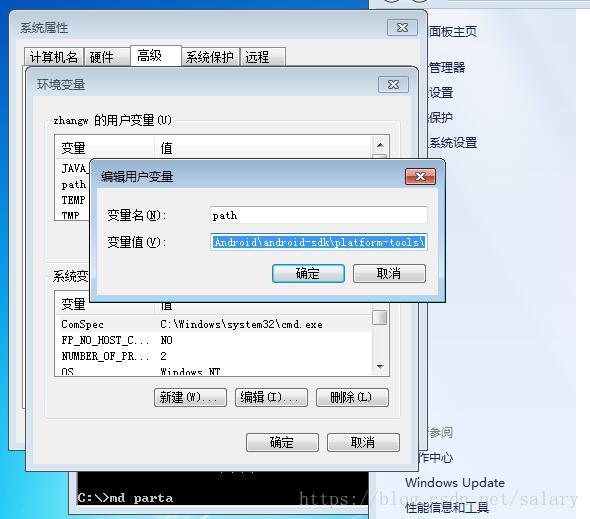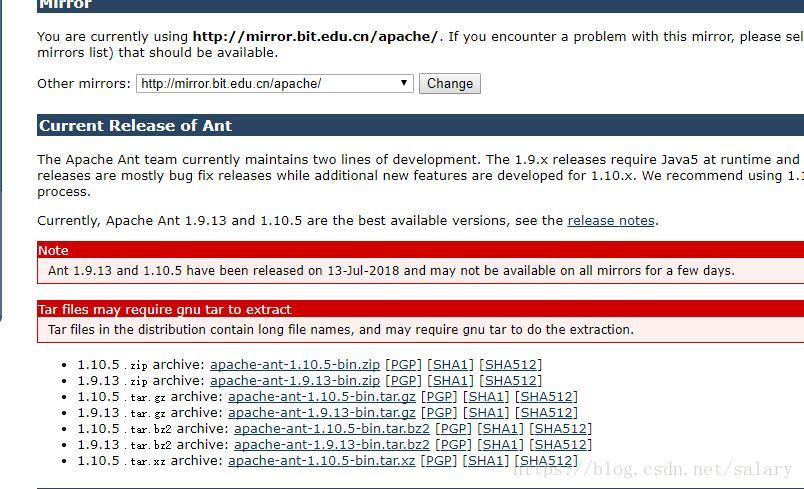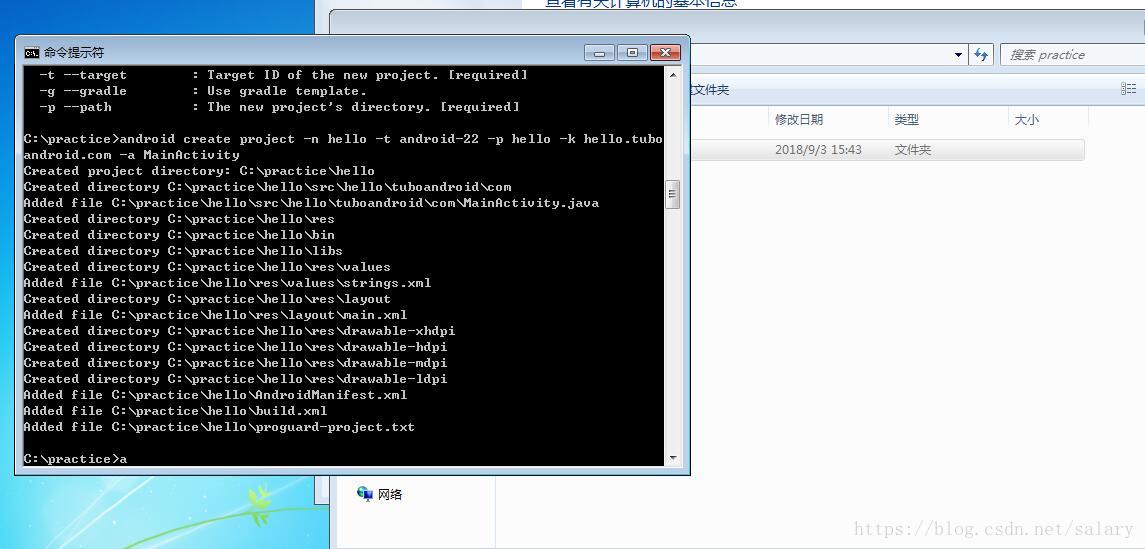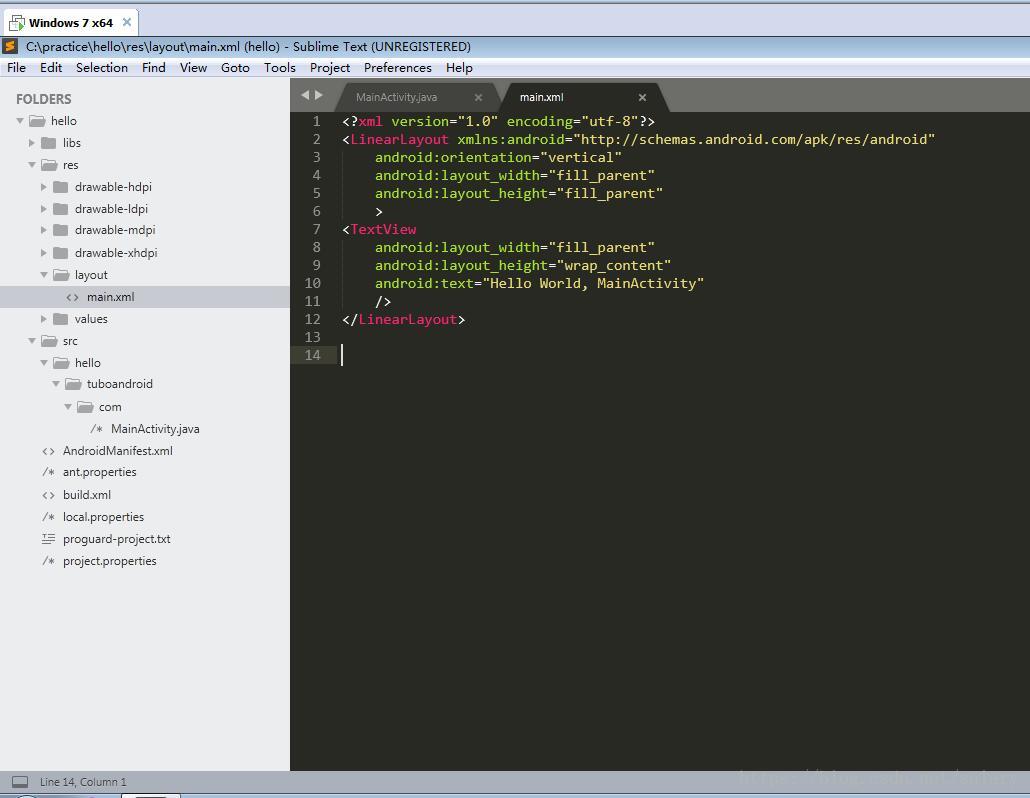Android SDK的安裝和Android命令列工具
Android Studio中集成了JRE、Android SDK以及Android命令列的工具,一般情況下我們無需知道這些細節。
本節我們來講解一下如何獨自安裝Android SDK以及Android命令列工具,希望大家多此有個瞭解。
安裝JDK
安裝Android SDK之前首先需要安裝Java執行環境。
如上圖所示我們下載JDK 8(注意目前Android SDK暫不支援JDK10),並完成安裝,如下圖所示:
JDK安裝成功後,需要在環境變數中配置JAVA_HOME為JDK的安裝目錄,同時為了使用方便,講JDK目錄下的Bin目錄配置到Path環境變數中,如下圖所示:
當我們配置完成後,進入命令提示符,輸入java -version,如果安裝成功,系統會顯示Java的版本資訊,如下圖所示:
安裝Android SDK
JDK安裝成功後,我們開始安裝Android SDK,首先下載Android SDK,如下圖所示,我們下載installer_r24.4.1-windows.exe檔案。
下載成功後,雙擊開始安裝,安裝前首先會監測Java執行環境,如下圖所示:
Android SDK安裝成功後,點選Finish,預設勾選Start SDK Manager,啟動SDK管理工具。
通過SDK管理工具,我們可以下載、刪除、更新SDK,如下圖所示:
可以同時安裝多個SDK包,這裡我們安裝AP22,也就是5.1.1。選中相關的元件後,點選Install XX pagckages..按鈕,彈出許可對話款,接收許可後,點選Install開發安裝。
安裝完成後,我們退出Android SDK,同樣,為了使用方便,我們可以將SDK目錄下的tools目錄以及platform-tools目錄新增到環境變數path中,如下圖所示。
至此,Android SDK安裝完成,我們可以在命令提示符下,輸入android list target,如果安裝成功,會顯示當前的安裝的SDK資訊。
使用Ant編譯Android專案
下面我們介紹如何手工建立Android專案並通過Ant進行編譯。
首先我們需要下載Ant,如下圖所示:
下載成功後,我們可以把壓縮包解壓到任何目錄,並配置ANT_HOME為Ant目錄,將Ant下的bin目錄新增到path環境變數中。如下圖所示:
安裝成功後,我們開始建立Android工程,這需要使用android create project命令,該命令的引數為:
|
android create project -n 專案名稱 -t API版本號 -p 專案儲存路徑 -k 專案包名稱 -a Activity名稱 |
(說明:android命令列工具還可以建立Android虛擬機器)
如下圖所示,我們建立了hello工程。
工程建立好後, 我們可以執行ant完成工程編譯、安裝、清理如下圖所示:
大家注意,每次編譯系統都會生成R.java檔案,學習了前面的知識,大家應該知道該檔案的用途了。
此外,還有一些常用的Android命令列工具,例如ADB,Emulator等,這些命令大家有興趣可以自行搜尋,後面的課程中如果用到,我們會給大家講解。
(張偉:2018年9月3日)
(轉載時請註明來源)