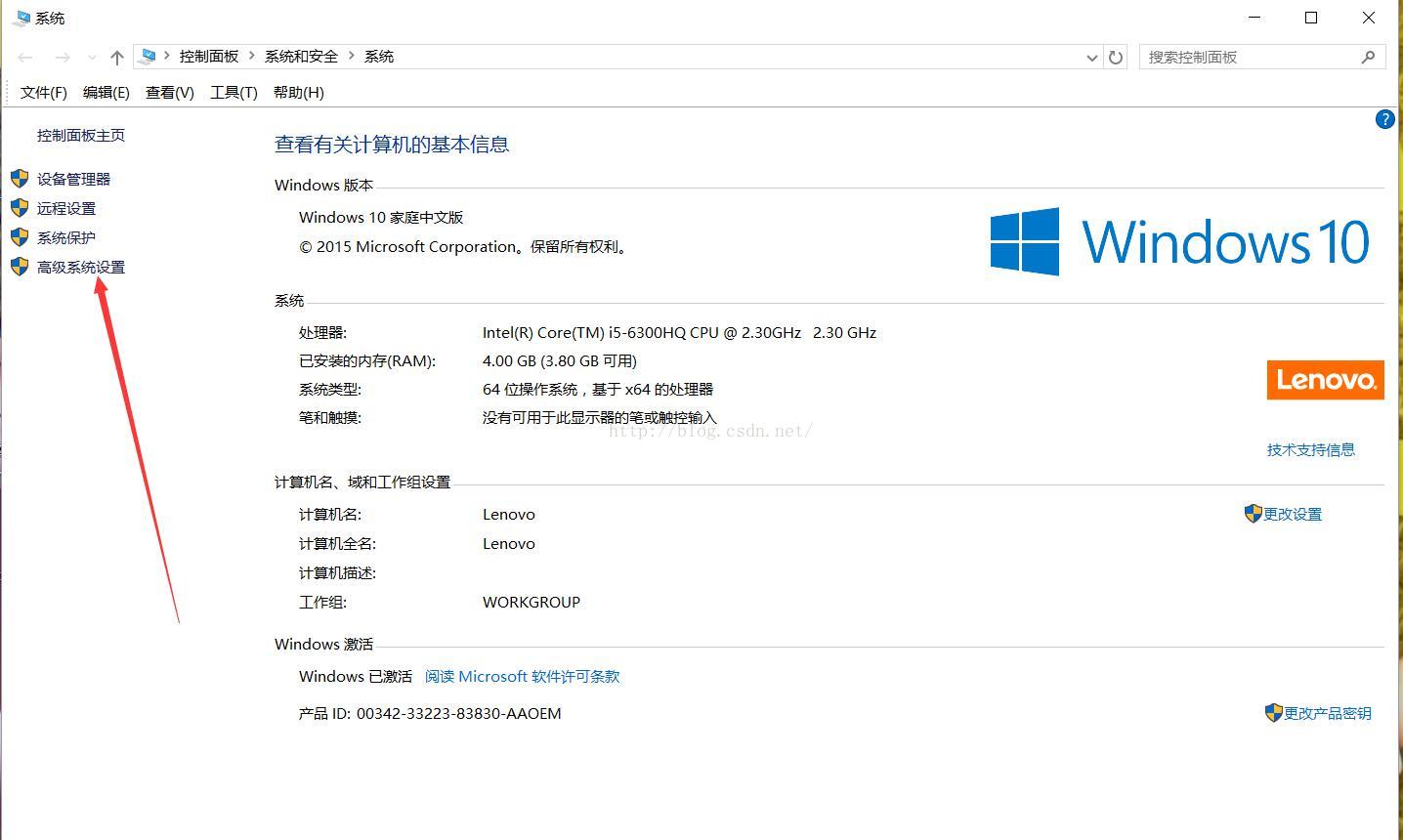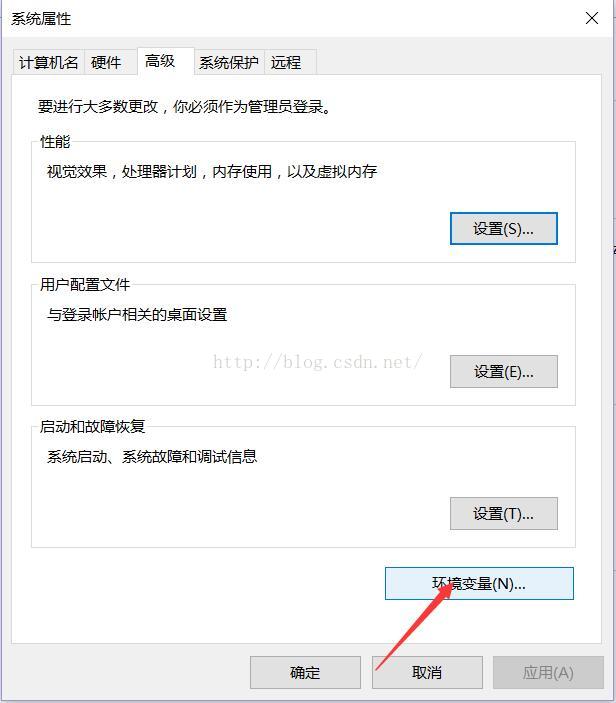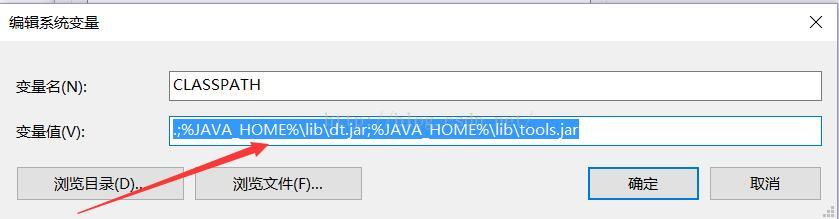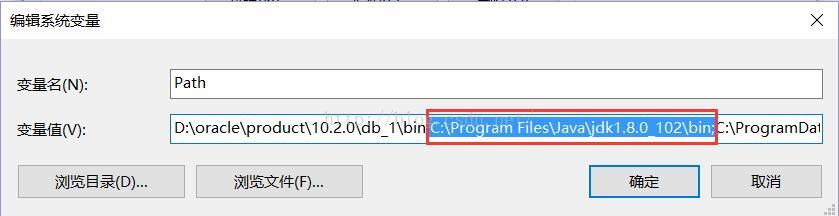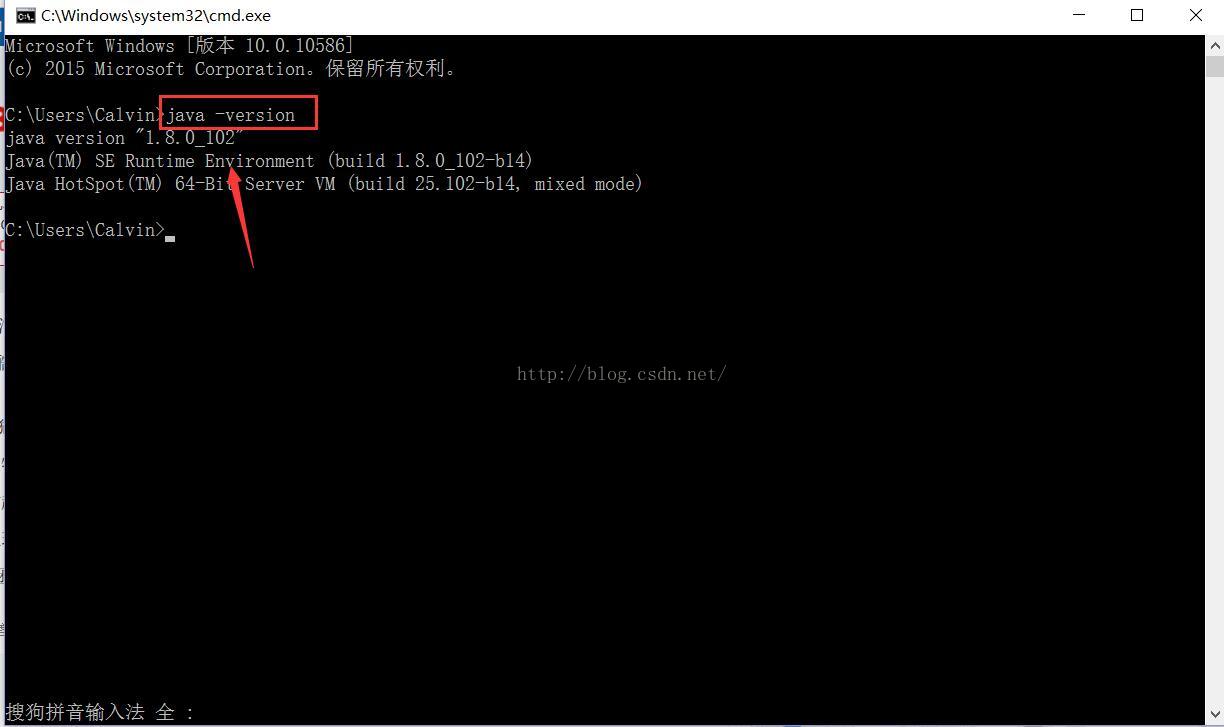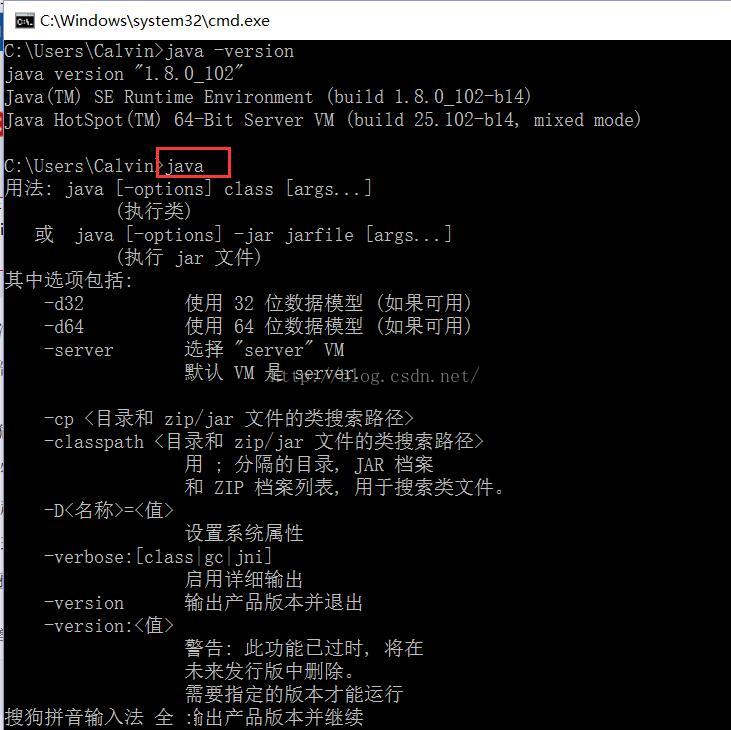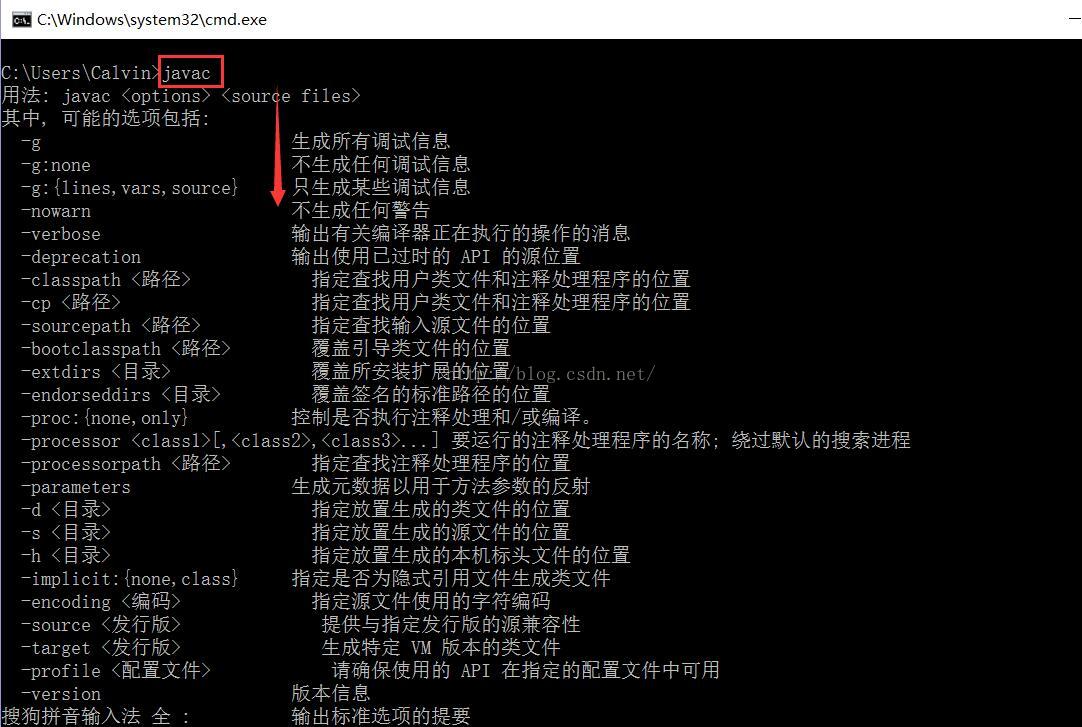Windows 10安裝JDK 1.8如何安裝及配置環境變數
阿新 • • 發佈:2019-02-05
本人的筆記本是Windows 10家庭版作業系統,在安裝好JDK 1.8版本之後(我的JDK1.8_102包版本,預設安裝在C盤),在此省略安裝說明JDK1.8版本。安裝完成後,在C盤的根目錄下:C:\Program Files\Java,通常會有兩個檔案,一個是jdk1.8.0_102,另一個是 jre1.8.0_102。現將配置環境變數的操作步驟寫如下:
第一步:在桌面找到計算機,右擊計算機-屬性-找到高階系統設定,如下圖: 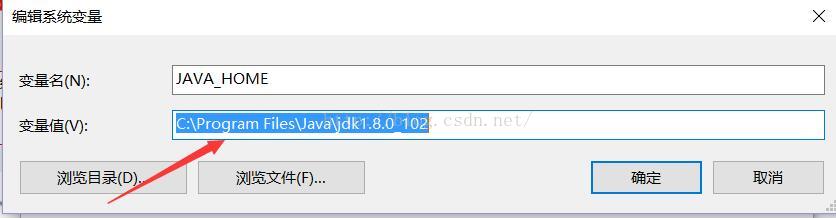
第一步:在桌面找到計算機,右擊計算機-屬性-找到高階系統設定,如下圖:
第二步:點選高階系統設定,會出現系統屬性對話方塊,點選環境變數,如下圖:
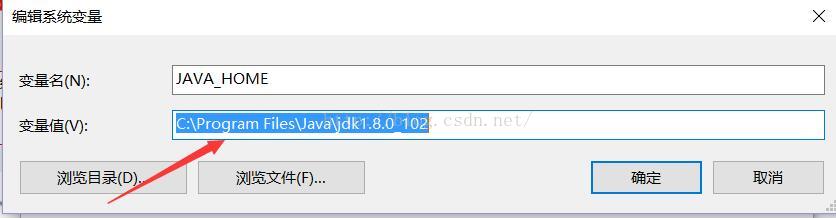
2、在系統變數裡面,新建環境變數,變數名為:CLASSPATH,路徑寫值為:.;%JAVA_HOME%\lib\dt.jar;%JAVA_HOME%\lib\tools.jar。必須記住,寫一個路徑後面再加上另一個路徑的時候必須加一個 “分號;”,並且在英文狀態下的分號,如下圖:
3、最後,很重要的一步,不是新建變數。找到系統變數裡面的Path編輯,在最前面加上安裝jdk 1.7下bin的路徑:C:\Program Files\Java\jdk1.8.0_102\bin; 必須記住,在bin後面必須是英文狀態下的 “分號;”。如下圖:
第3步:照上一步同樣的方法,在後面輸入:javac,按下回車鍵,如圖示: