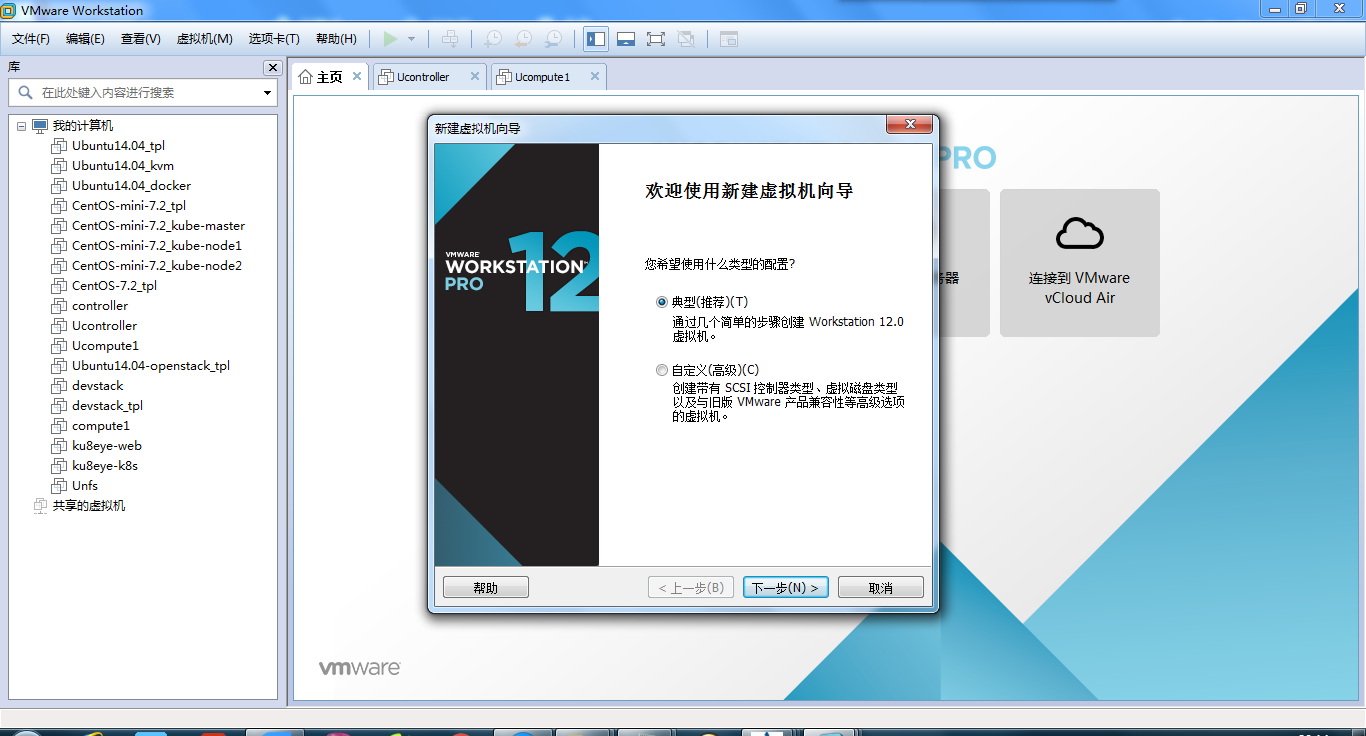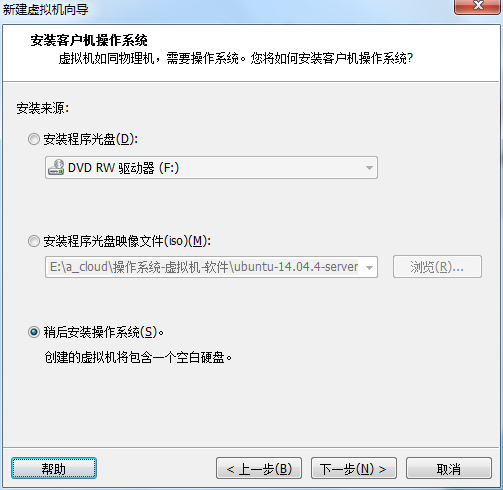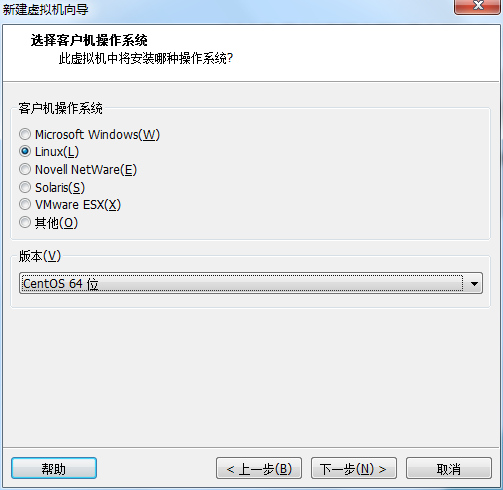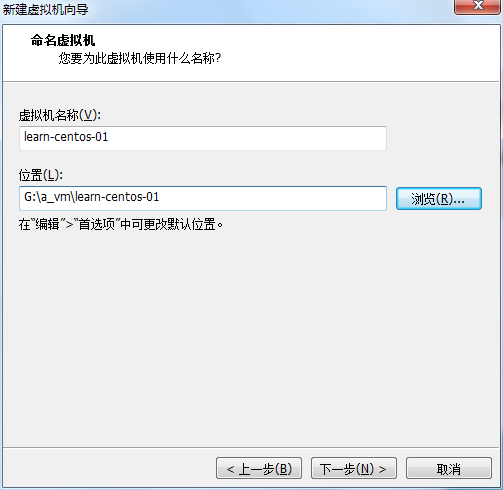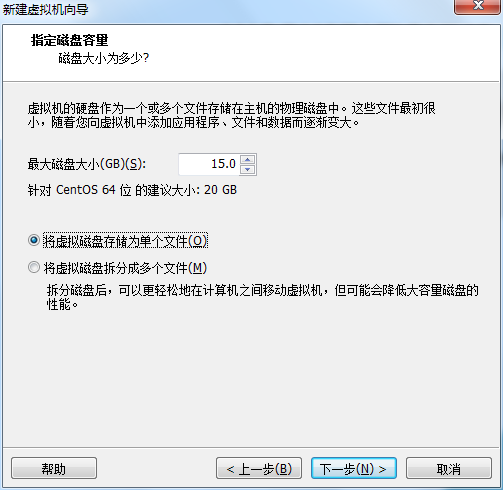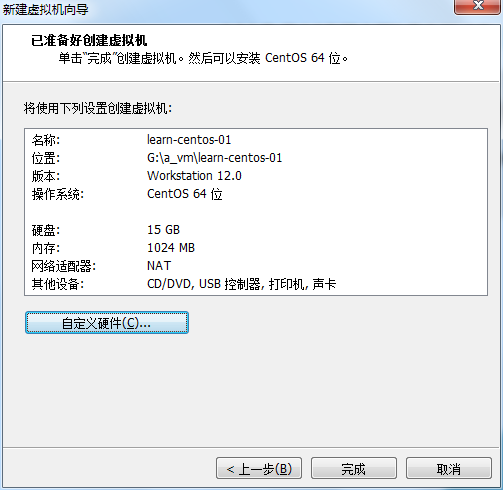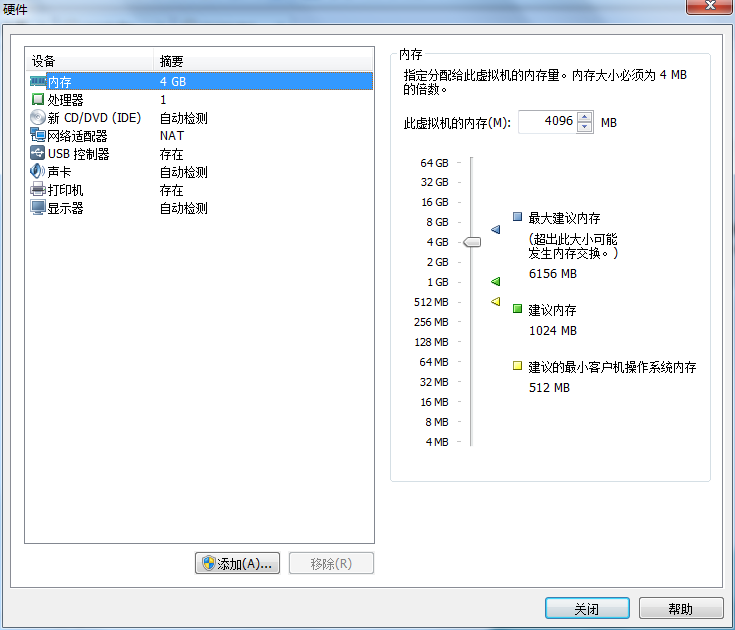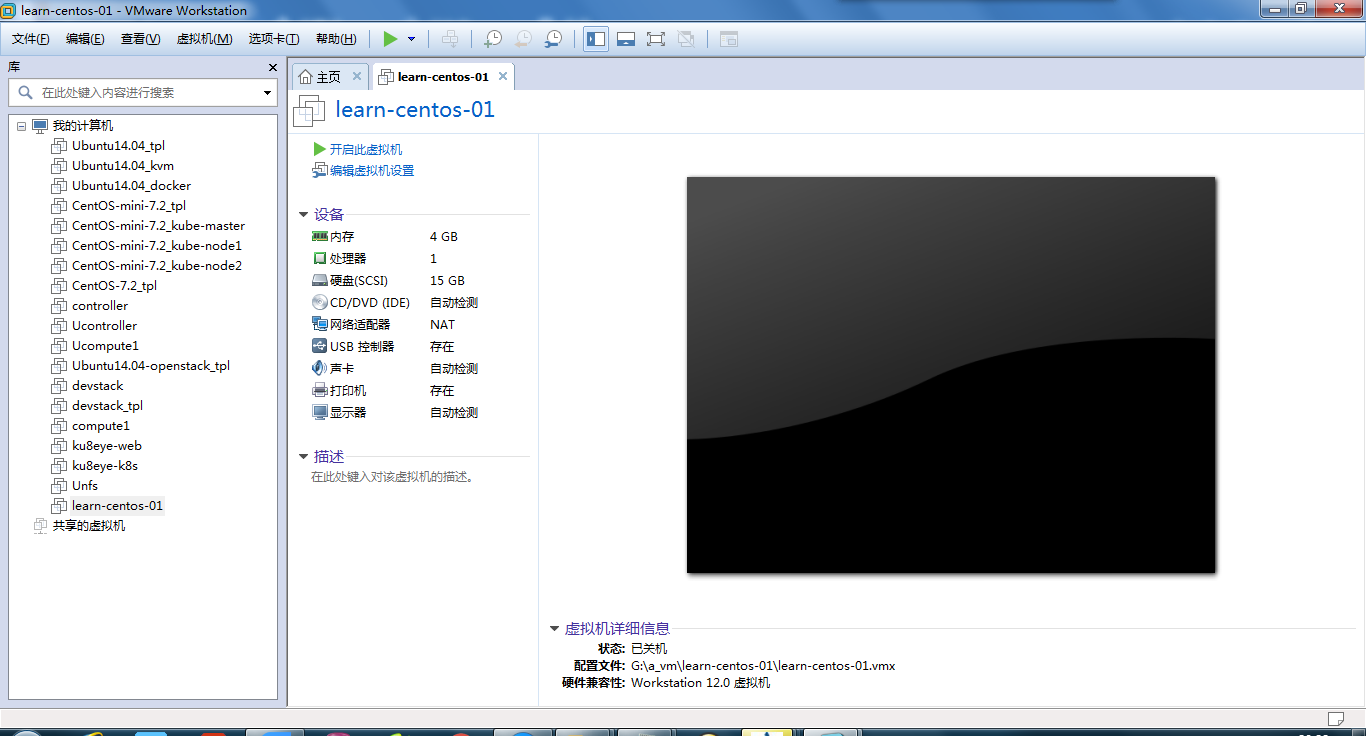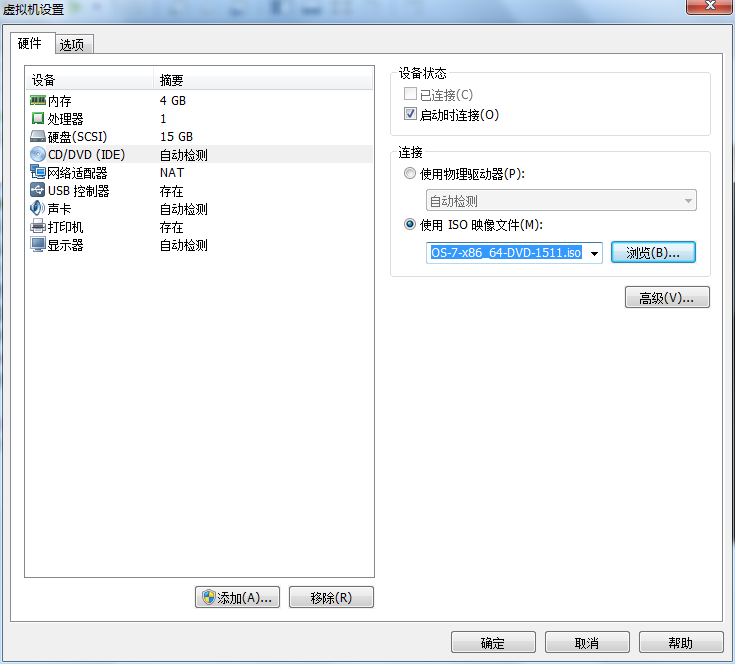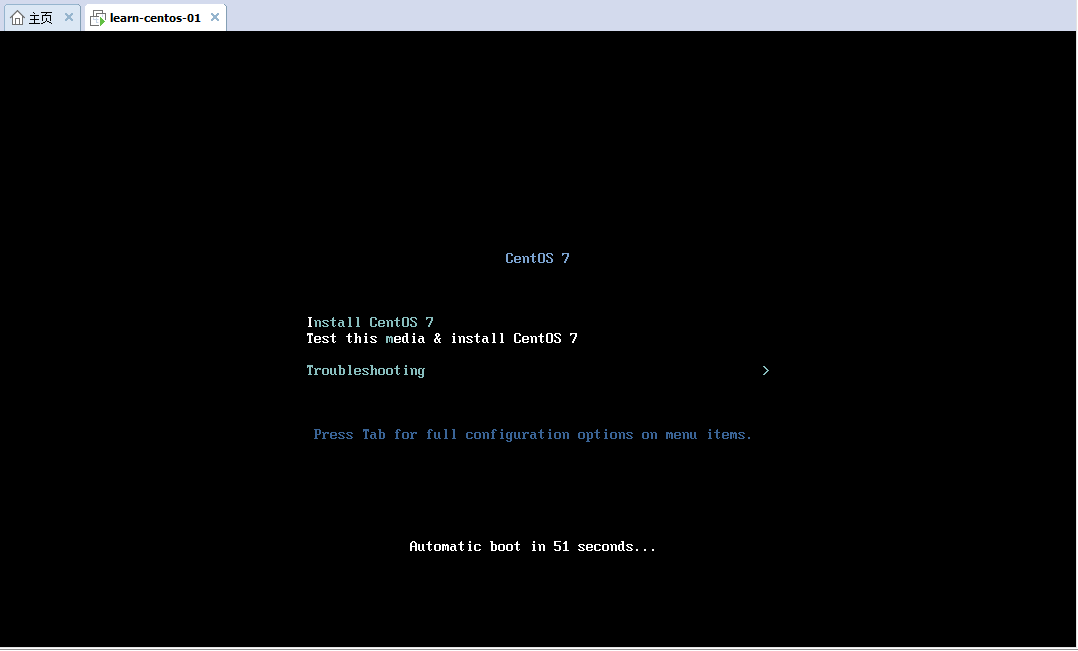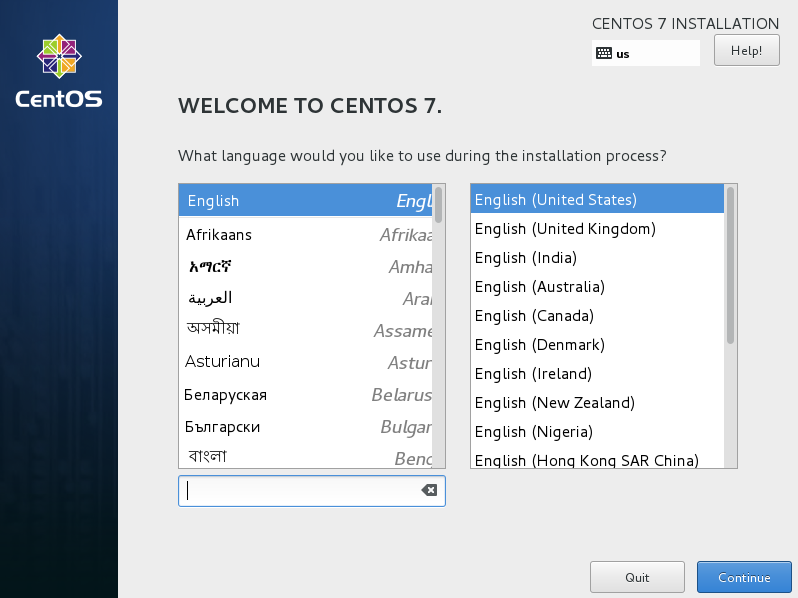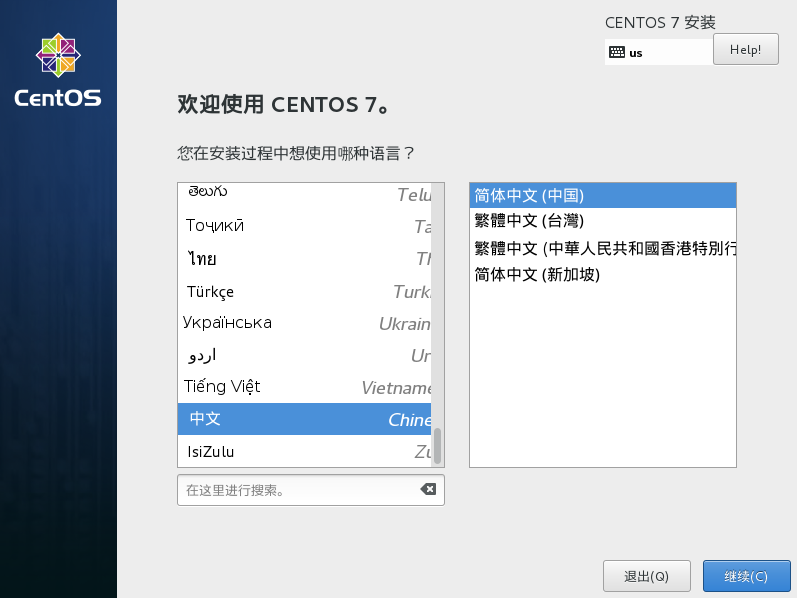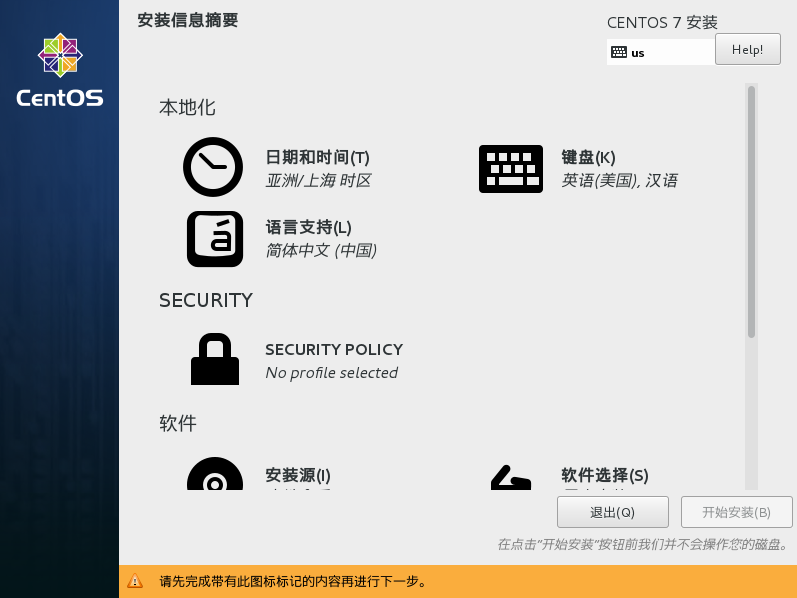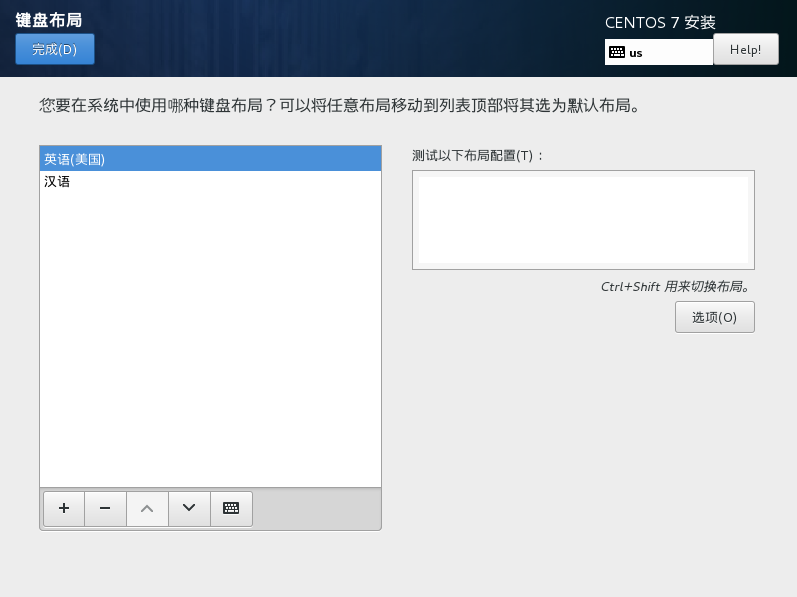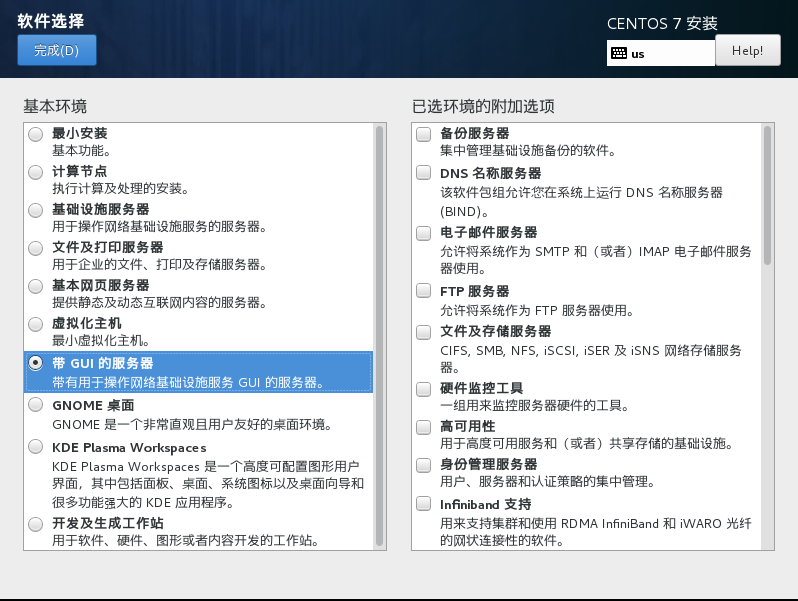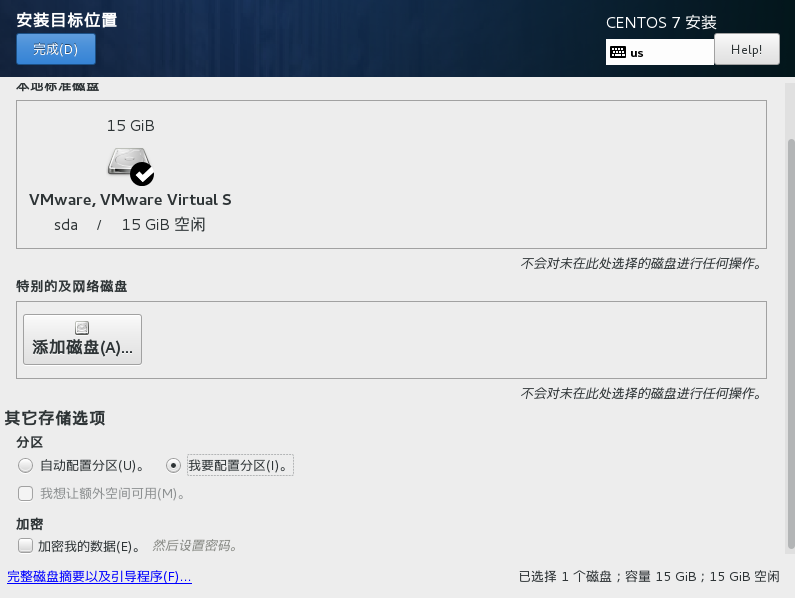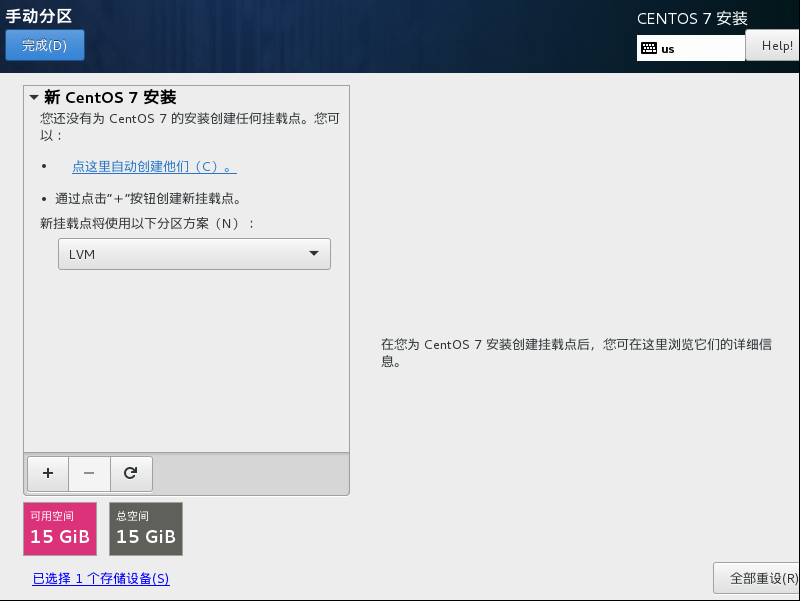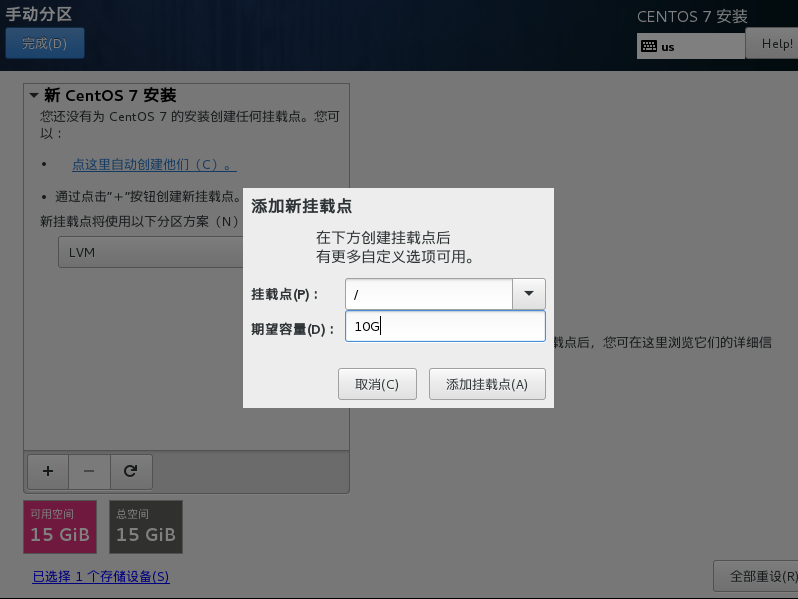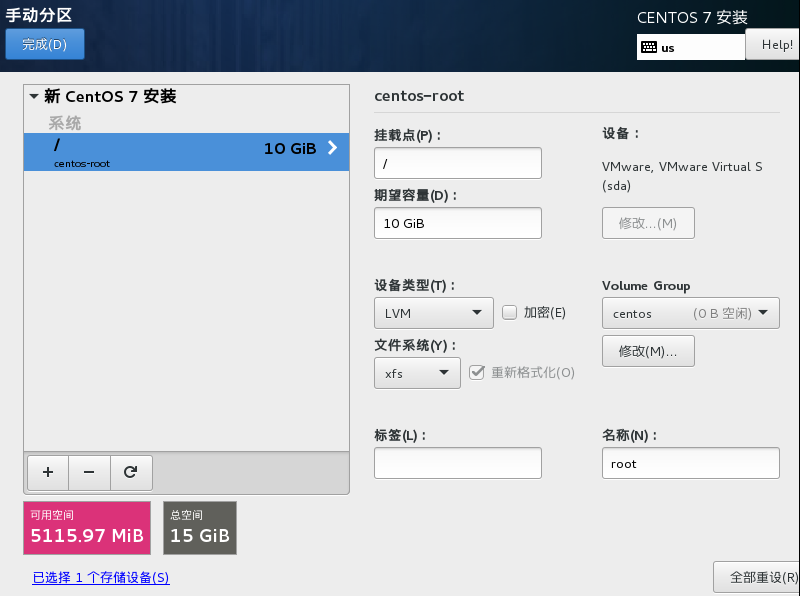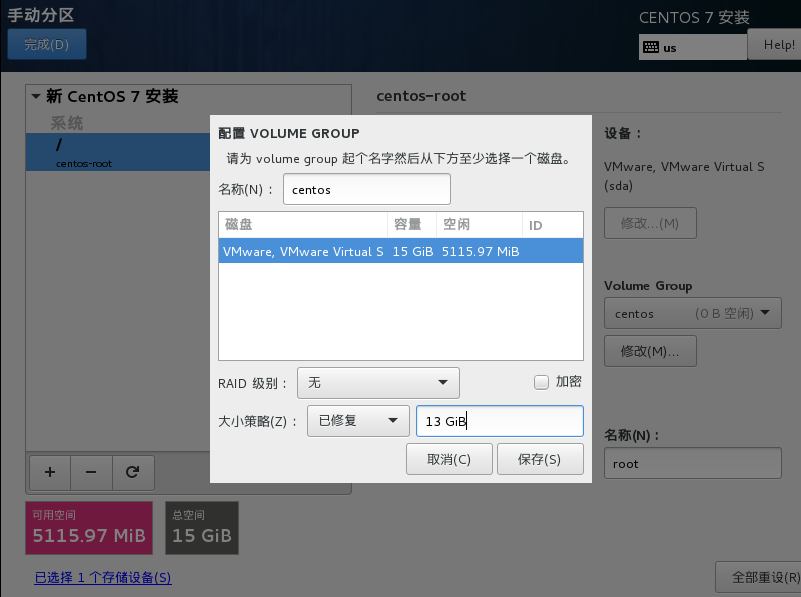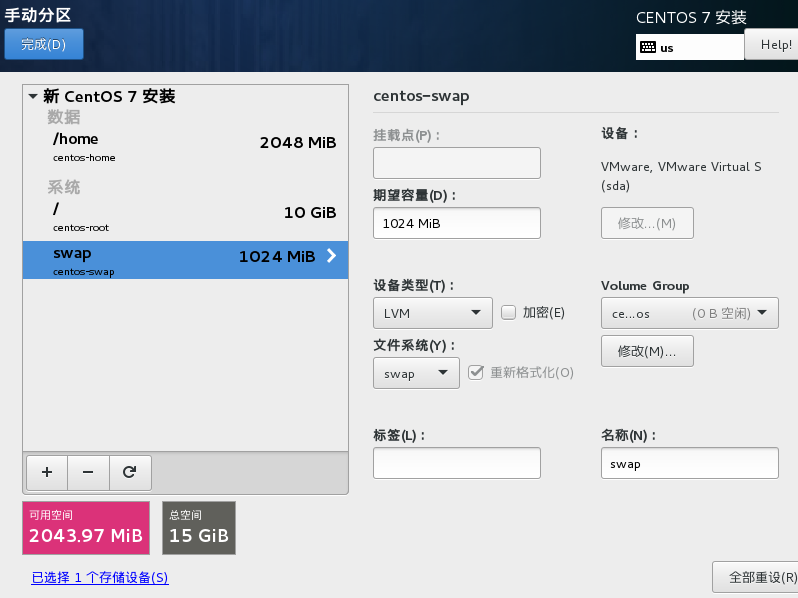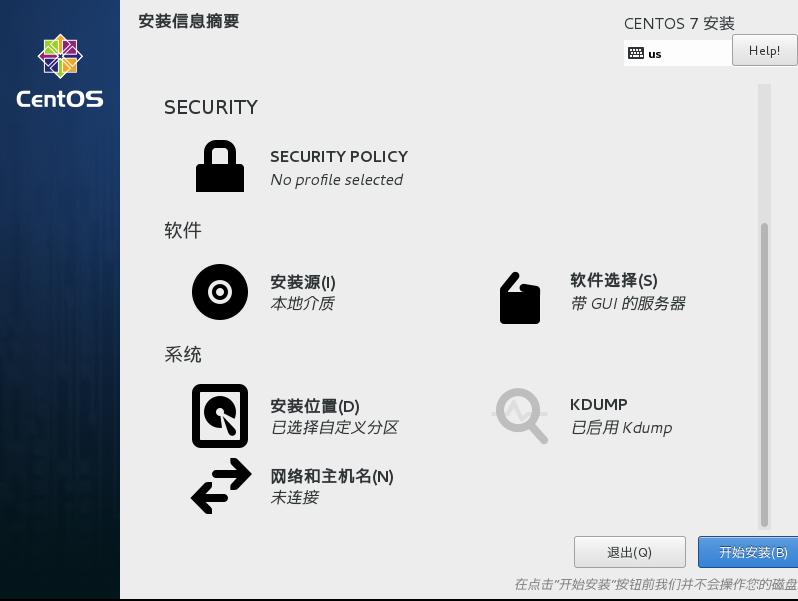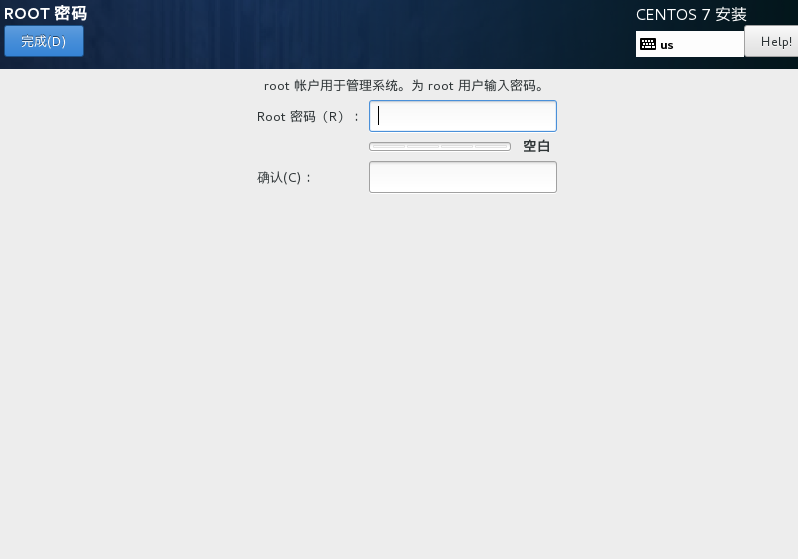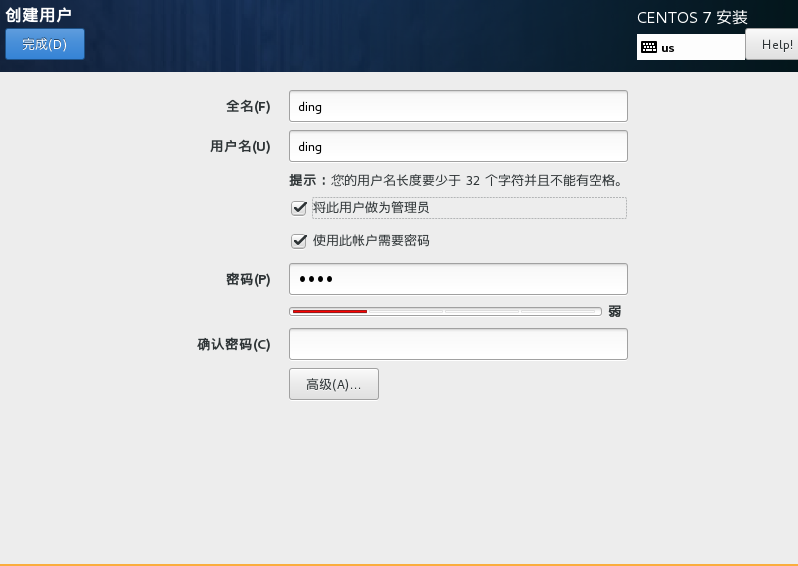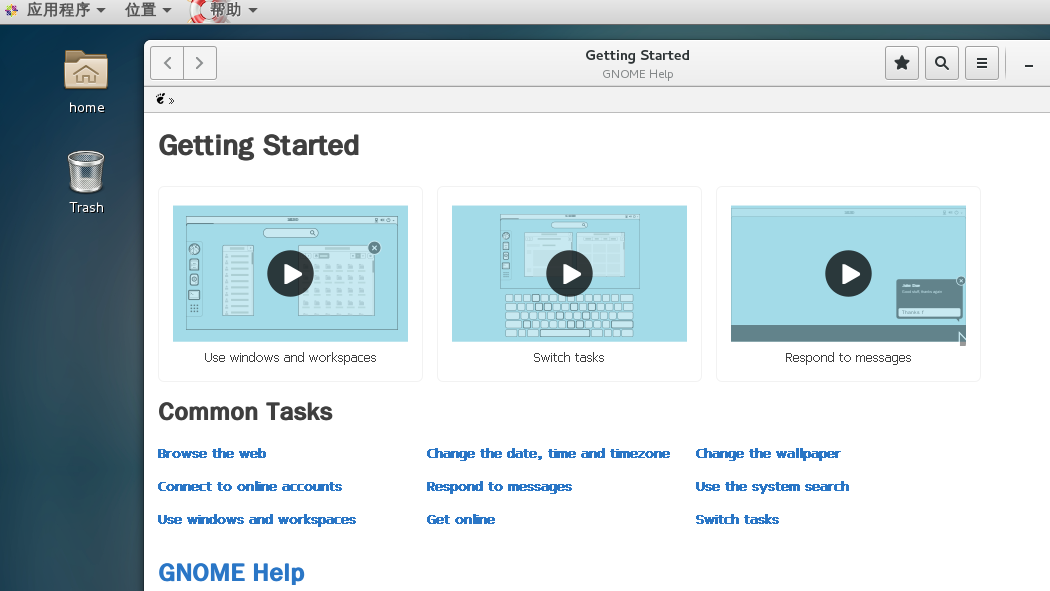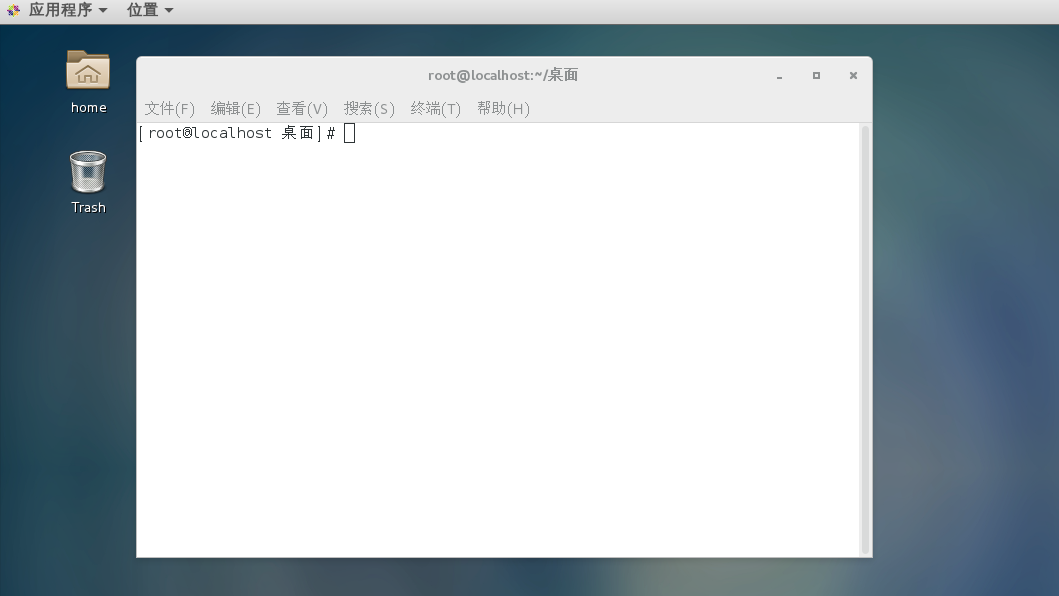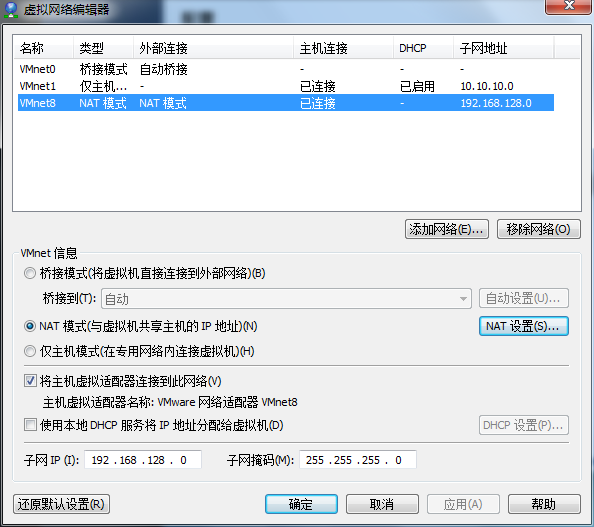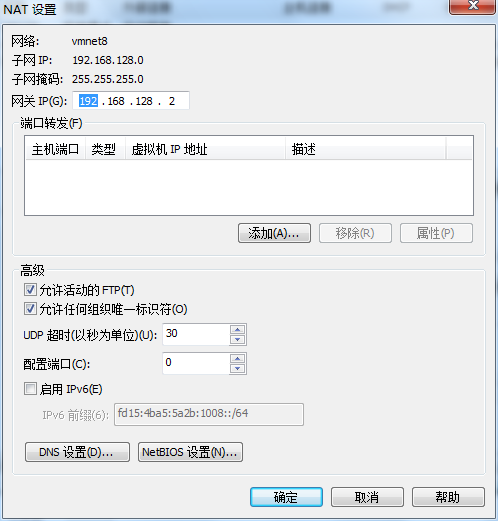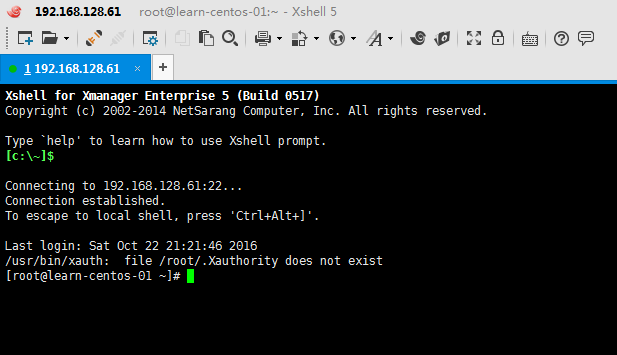CentOS7.2安裝及網路設定
1.規劃
在筆記本上的vmware虛擬機器上面安裝(CentOS-7-x86_64-DVD-1511.iso)
配置:記憶體4G,磁碟15G
磁碟分割槽,均為LVM方式
/ 10G
/home 2G
swap 1G
剩餘2G後續使用
選擇軟體: 帶GUI 的伺服器軟體
2.建立虛擬機器
開啟wmware workstation,選擇 檔案-新建虛擬機器
選擇稍後安裝作業系統
選擇CentOS 64位
設定虛擬機器名稱及位置
最大磁碟大小設定為15G
選擇自定義硬體
記憶體設定為4G
虛擬機器建立完成
3.安裝作業系統
設定虛擬機器CD/DVD,選擇ISO檔案
點選開啟虛擬機器,進入安裝介面
安裝程式進行一系列的檢測
選擇語言
選擇簡體中文
安裝資訊,可以逐項設定
鍵盤設定
軟體選擇帶GUI的伺服器
磁碟分割槽,選擇手動配置分割槽
手動分割槽
建立根目錄/分割槽
點選Volume Group下面的修改
大小策略,選擇 已修復,改為13G,這樣就剩下2G的容量做其他練習用
同樣,增加/home、swap分割槽
網路先不設定,點選開始安裝
設定root密碼
建立新賬戶 ding ,並設定為管理員
安裝完成後重啟
重啟後需要 接受授權同意書
登入
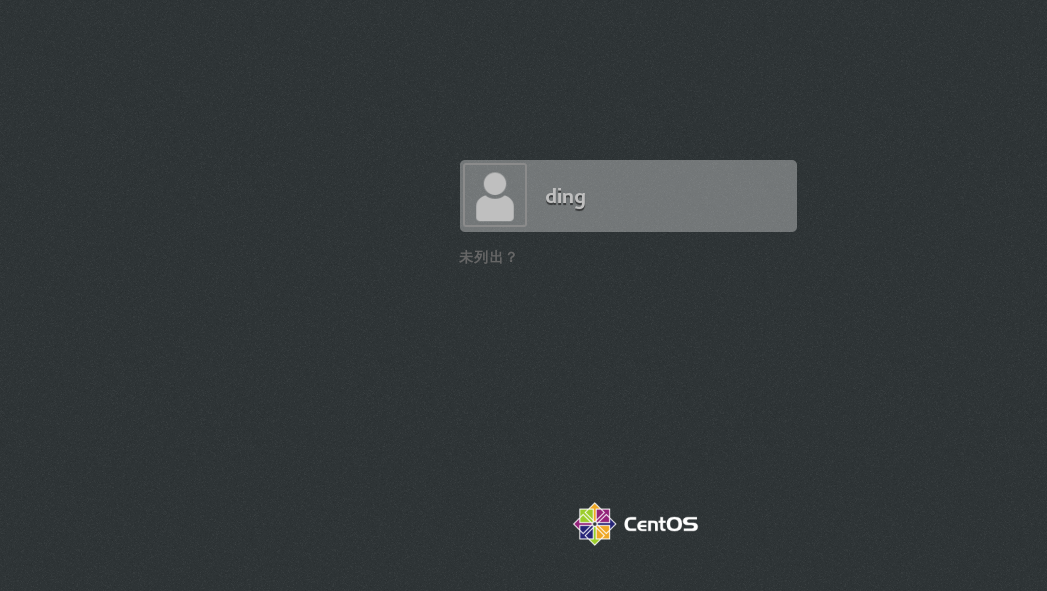
也可以切換到root使用者
進入桌面
也可以使用命令列操作
4.配置網路
虛擬機器的網路使用nat模式,虛擬機器IP選擇手動設定
NAT設定-掩碼為255.255.255.0 閘道器為192.168.128.2
設定靜態IP,需要修改配置檔案:
/etc/sysconfig/network
/etc/sysconfig/network-scripts/ifcfg-eth0(名稱可能不一樣)
首先修改/etc/sysconfig/network如下:
GATEWAY=192.168.128.2
指定閘道器地址
然後修改/etc/sysconfig/network-scripts/ifcfg-eno16777736
BOOTPROTO=static
ONBOOT=yes
IPADDR=192.168.128.61
NETMASK=255.255.255.0
DNS1=192.168.128.2
注意:這裡DNS1是必須要設定,否則無法進行域名解析
service network restart
更改主機名
vi /etc/hostname
重啟
通過ssh登入
然後就可以學習linux啦