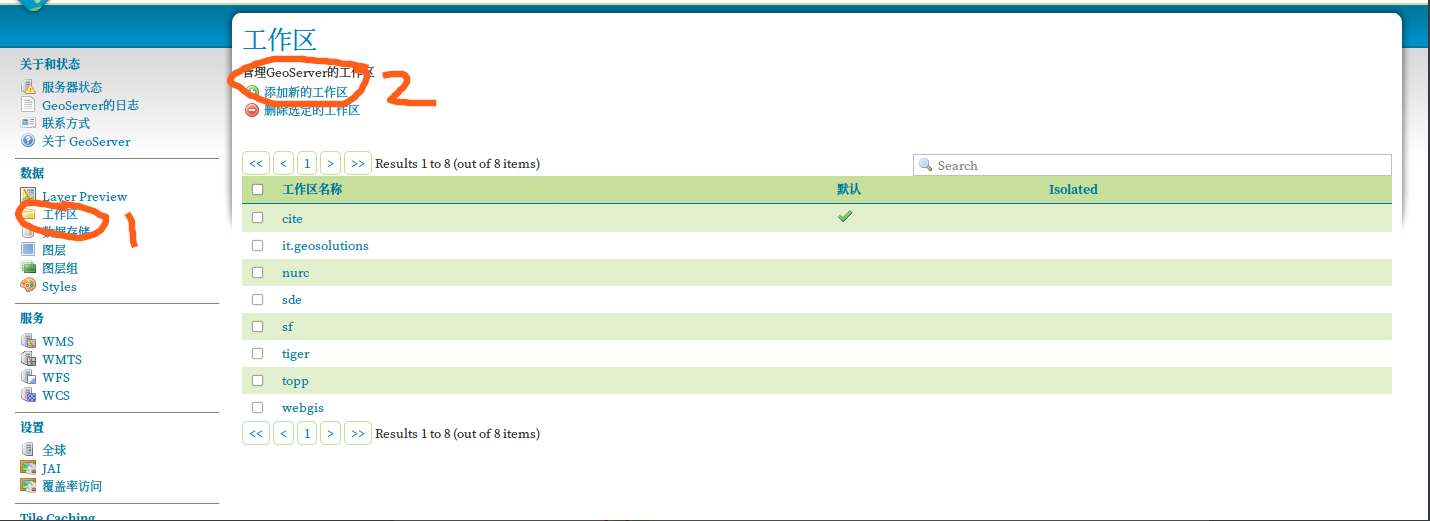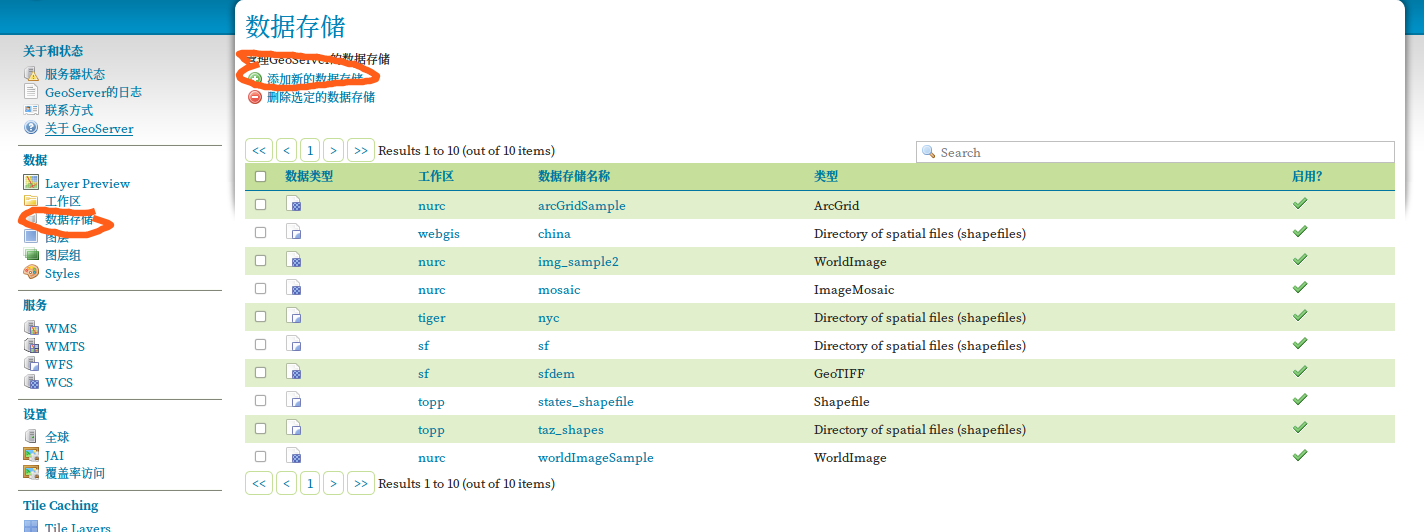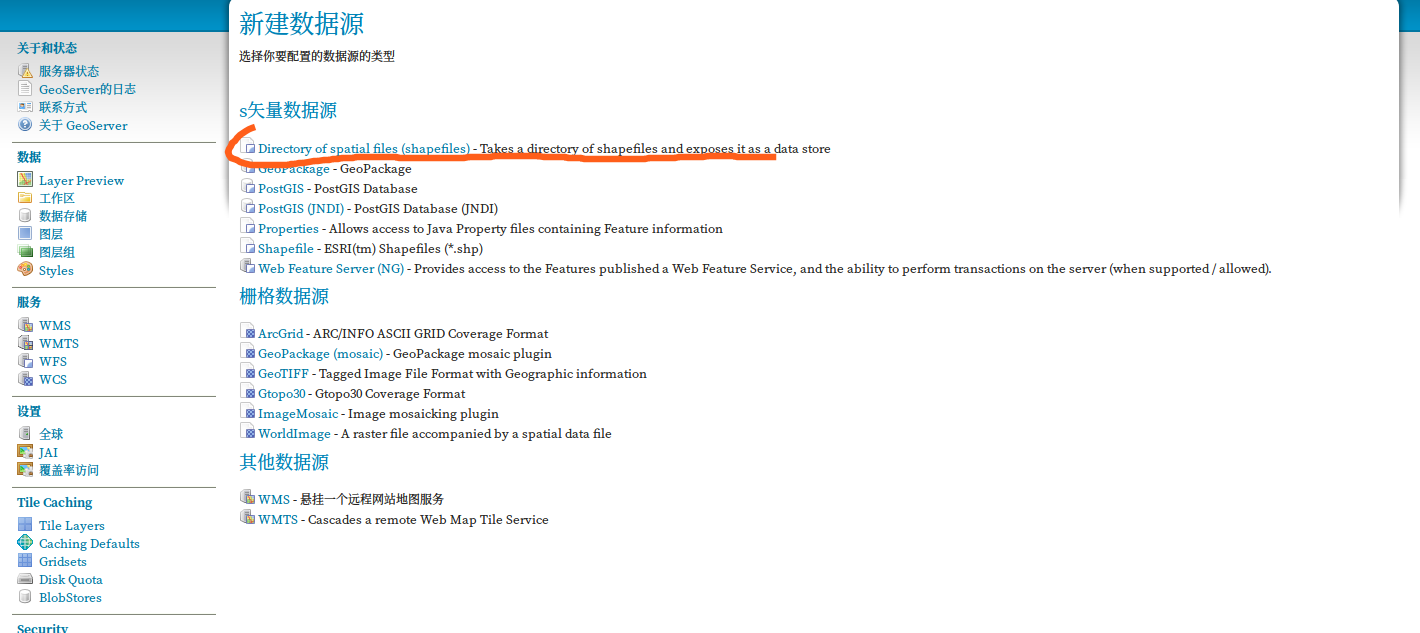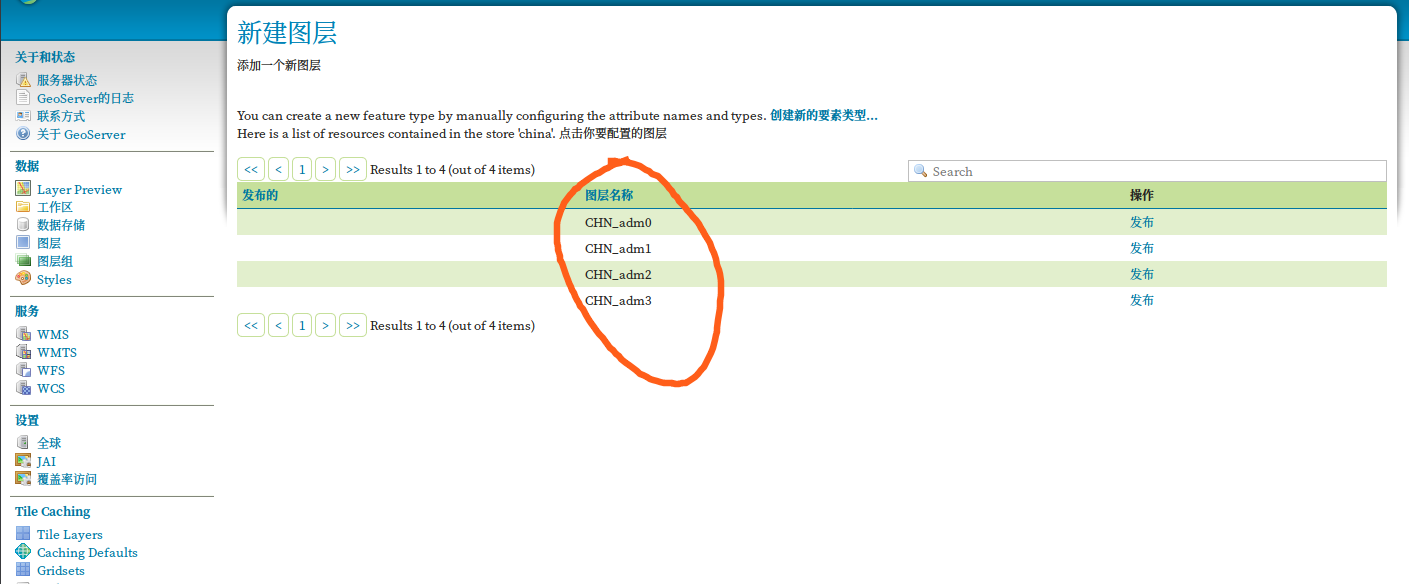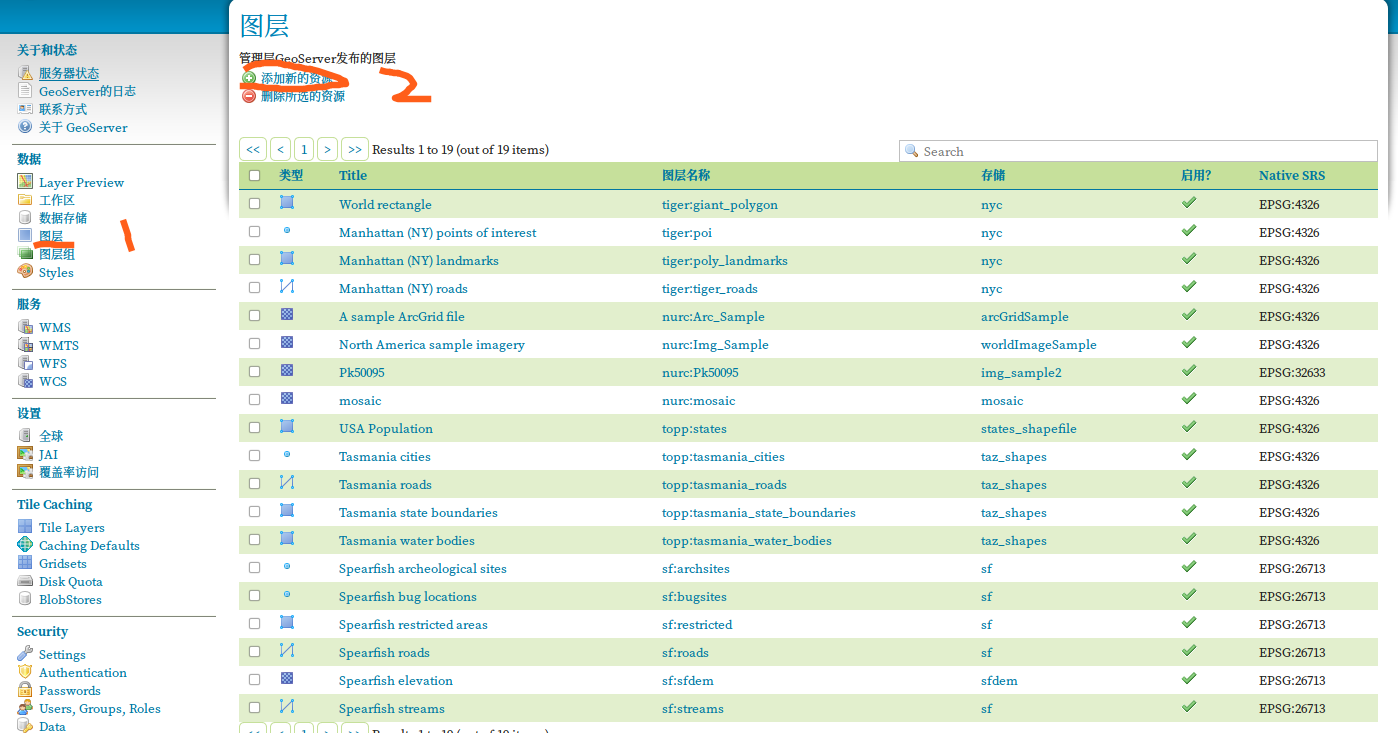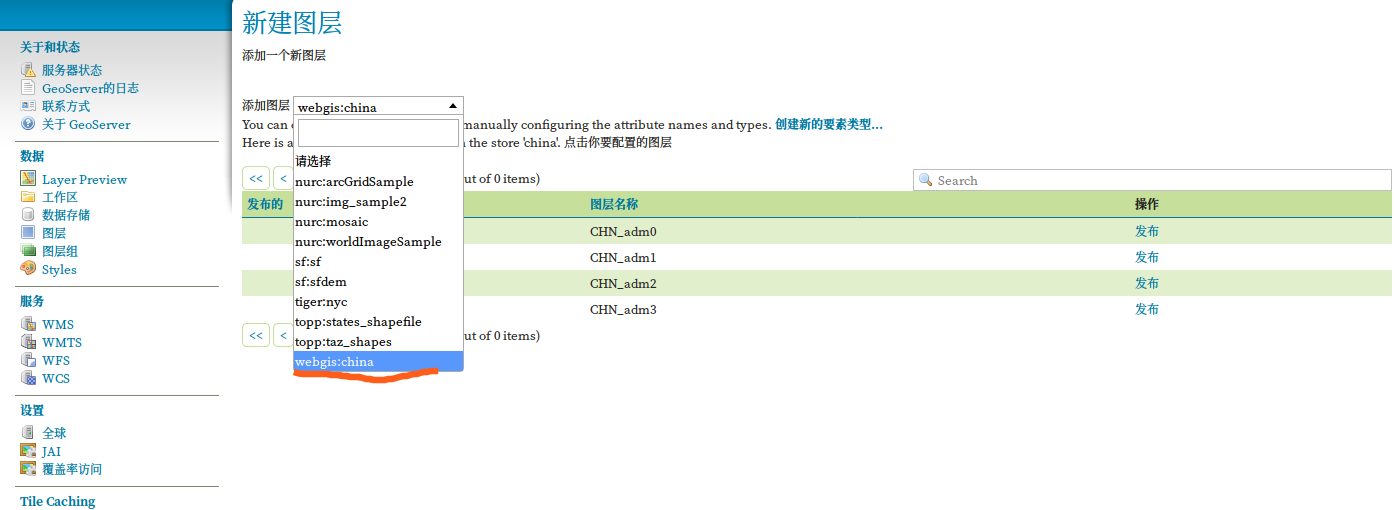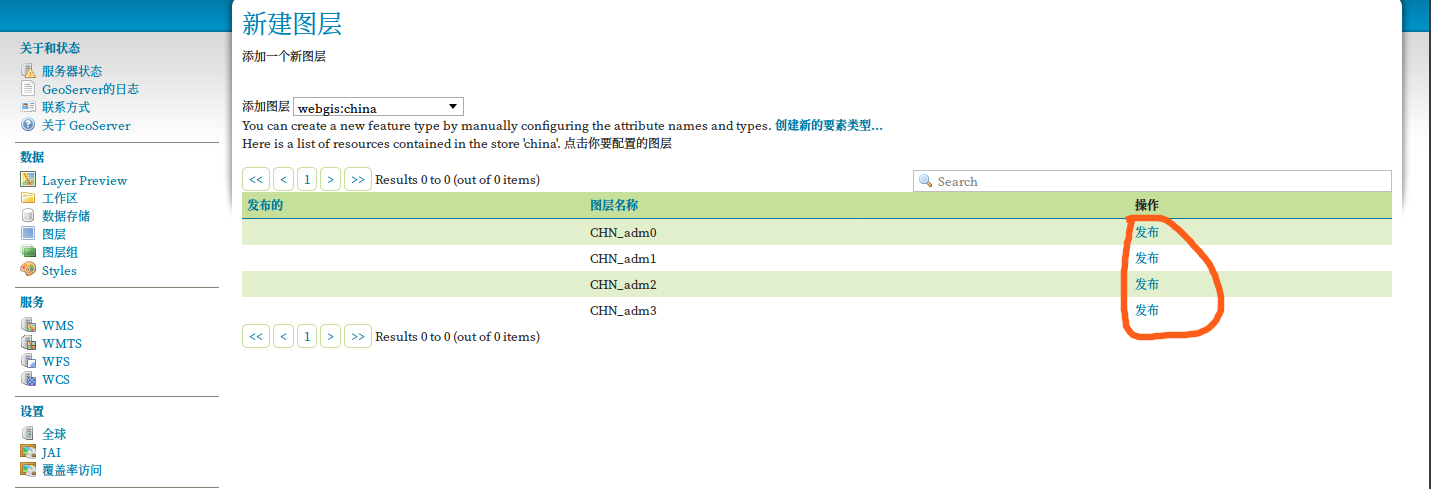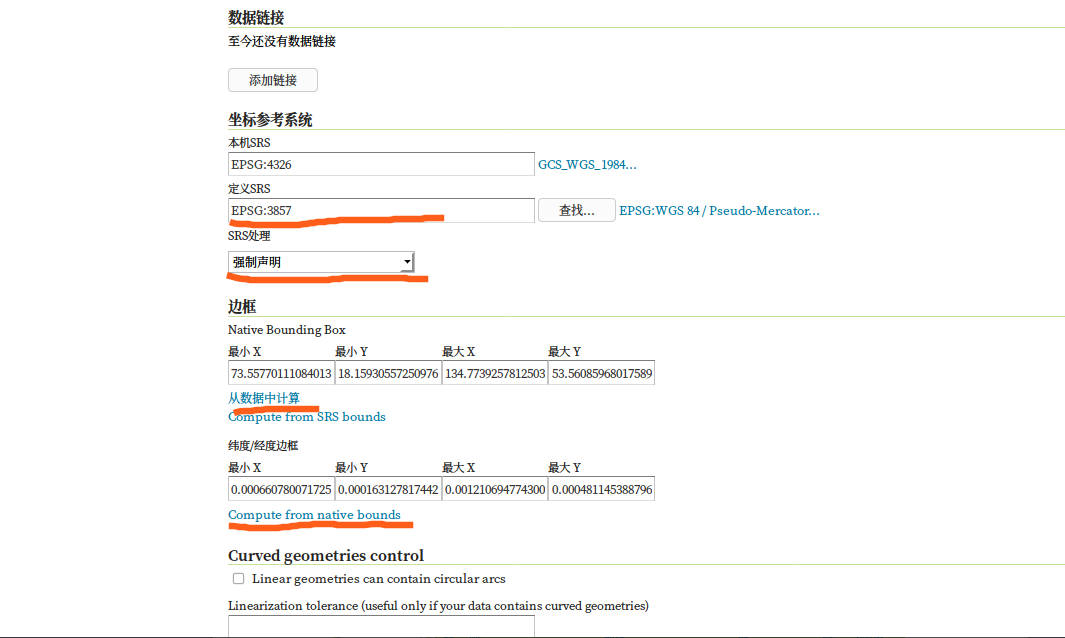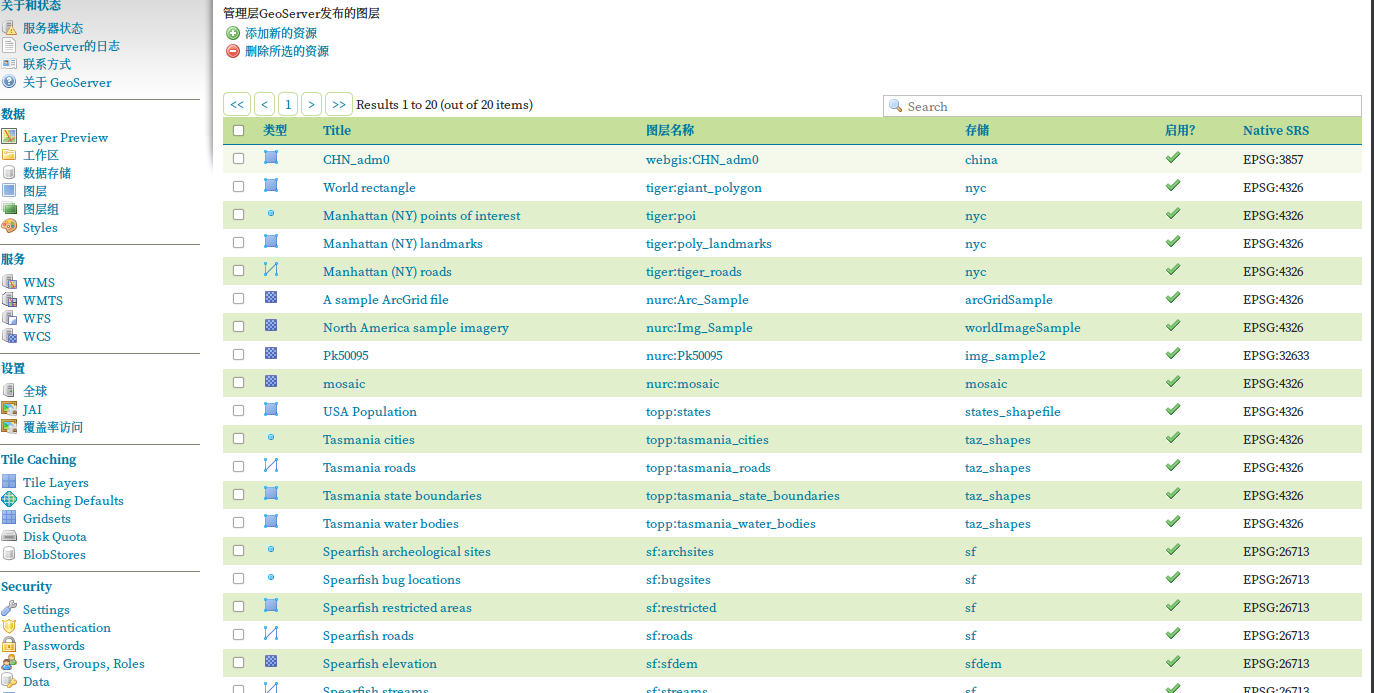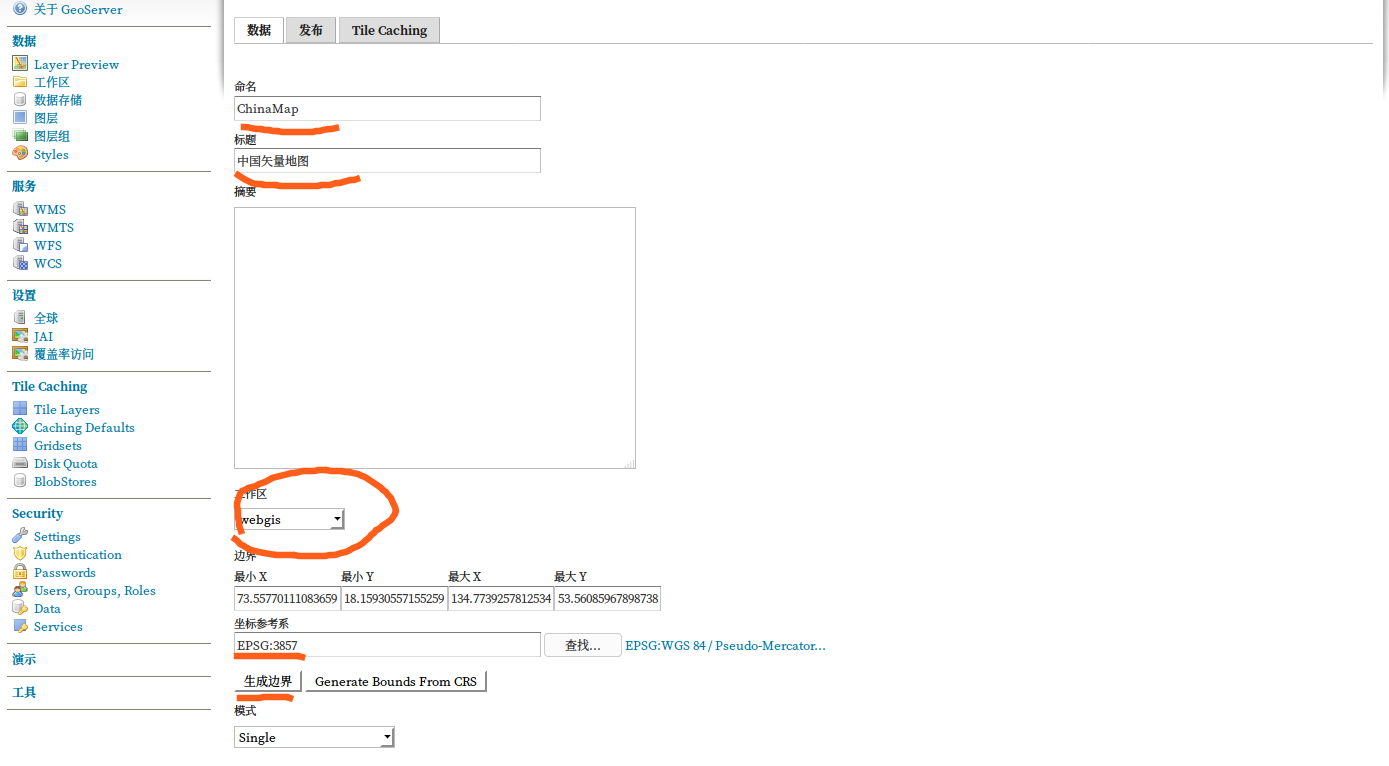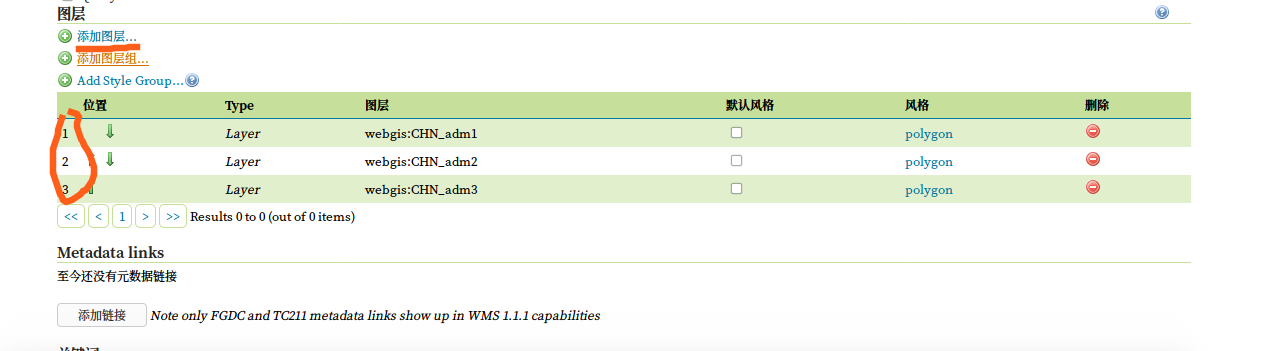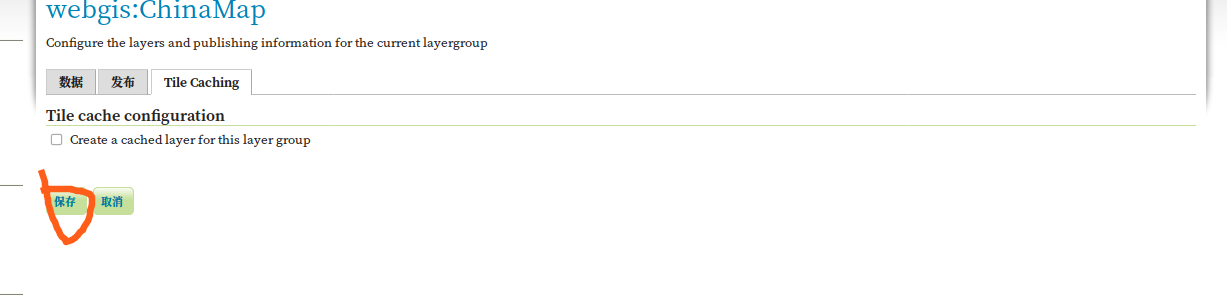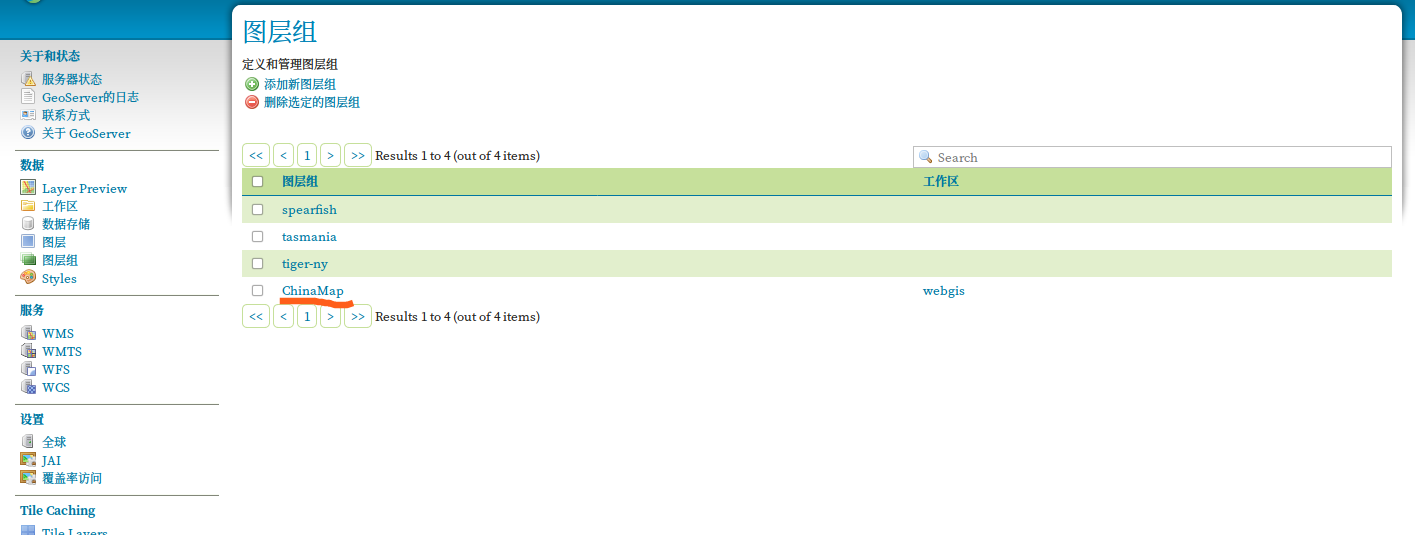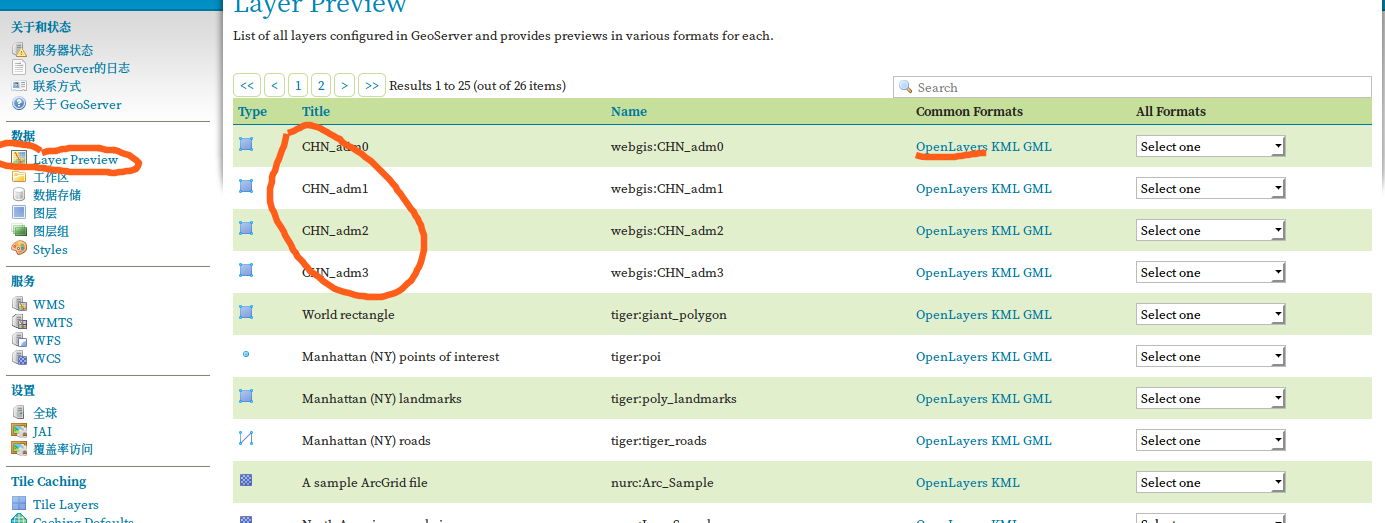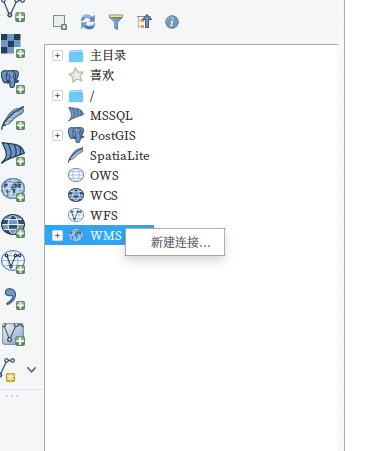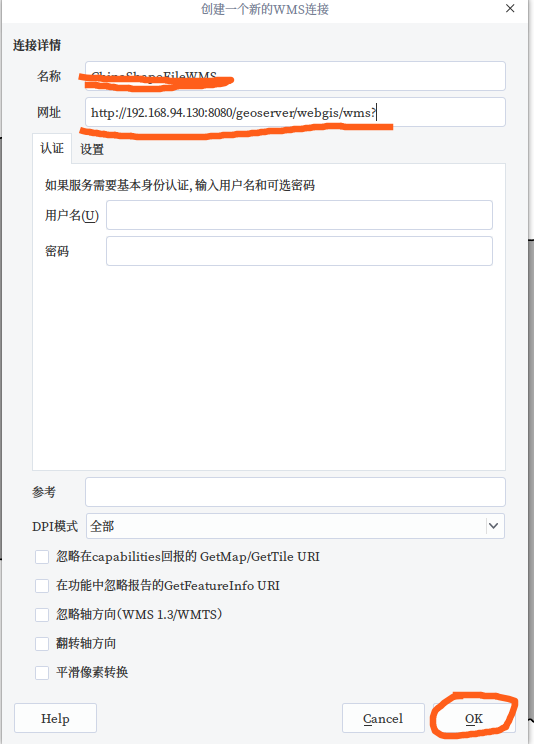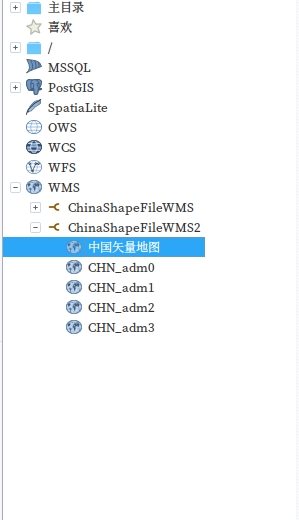使用GeoServer釋出WMS服務
工作區:是一個用於組織類似圖層資料的容器,常常會把某個專案的相關圖層資料放到一個工作區中。
資料儲存:儲存的是實際的資料檔案即圖層,一個工作區中可以包含多個數據儲存。
本文使用虛擬機器模擬遠端伺服器,虛擬機器為linux系統。
建立工作區
如下圖所示,在左側“資料”欄中選擇“工作區”,然後點選“新增新的工作區”,在新增工作區頁面中輸入工作區名稱和名稱空間後,點選“提交”;工作區新增完畢。
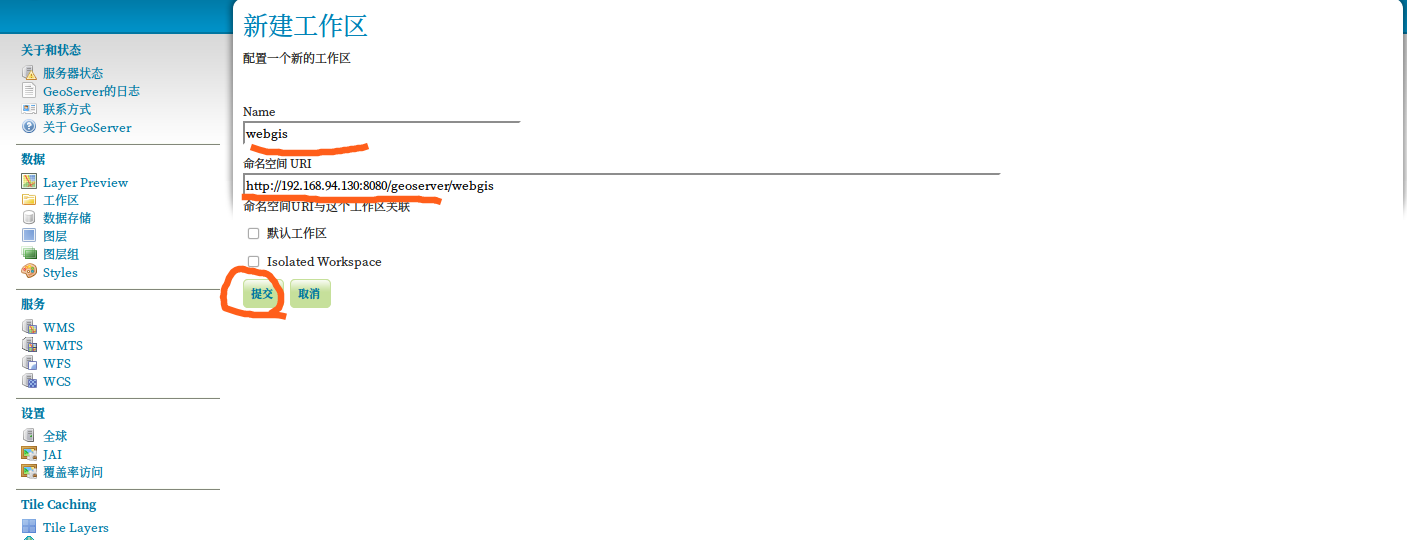
建立資料儲存
如下圖流程所示,在左側“資料”欄中選擇“資料儲存”,然後點選“新增新的資料儲存”,根據資料檔案選擇對應的資料來源,在新增資料儲存頁面中選擇工作區名稱,填寫資料來源中shapefiles
釋出圖層
如下圖流程,在左側“資料”欄中選擇“圖層”,然後點選“新增新的資源”,選擇前面新增的工作區和資料儲存,在添在新建圖層頁面中點選“釋出”,跳轉到資料釋出頁面後定位到座標參考系統頁面中,按照圖中的方式修改資料,然後點選“儲存”;圖層釋出完畢,跳轉到管理圖層頁面。
將多圖層新增到圖層組
如下圖流程所示,在左側“資料”欄中選擇“圖層組”,然後點選“新增新圖層組”跳轉到圖層組新增頁面,在“資料”一欄中,填寫命名和標題,選擇工作區為前文建立的工作區,按圖填寫座標參考系並生成座標,然後新增圖層,圖層順序按照顯示的順序排列,滑鼠拖動可以改變排序,然後切換到
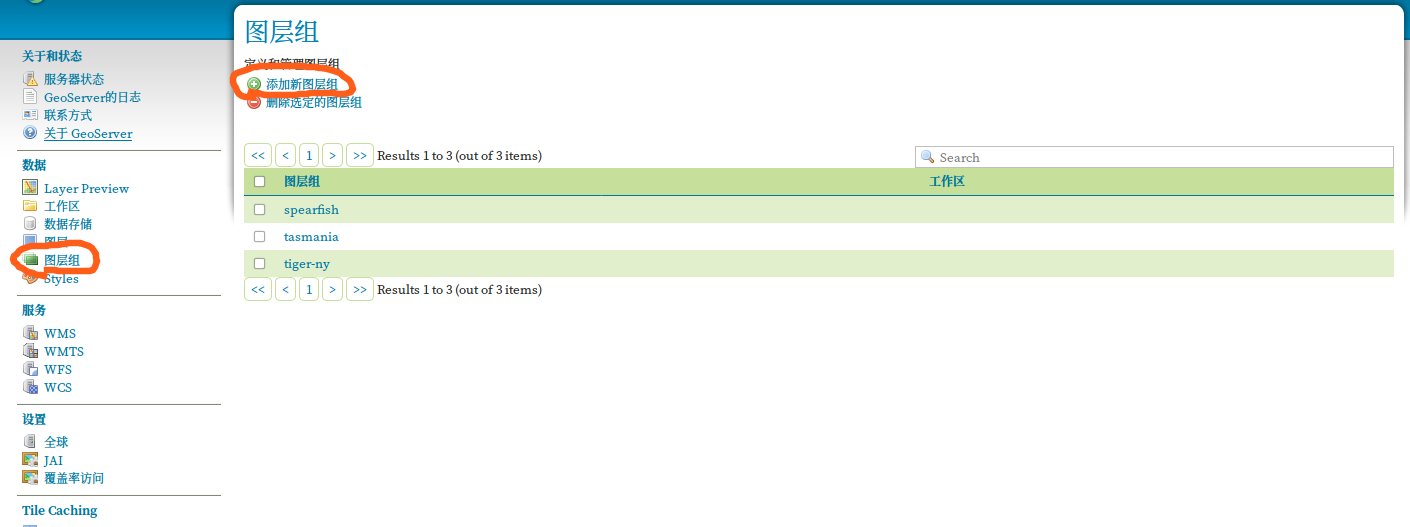
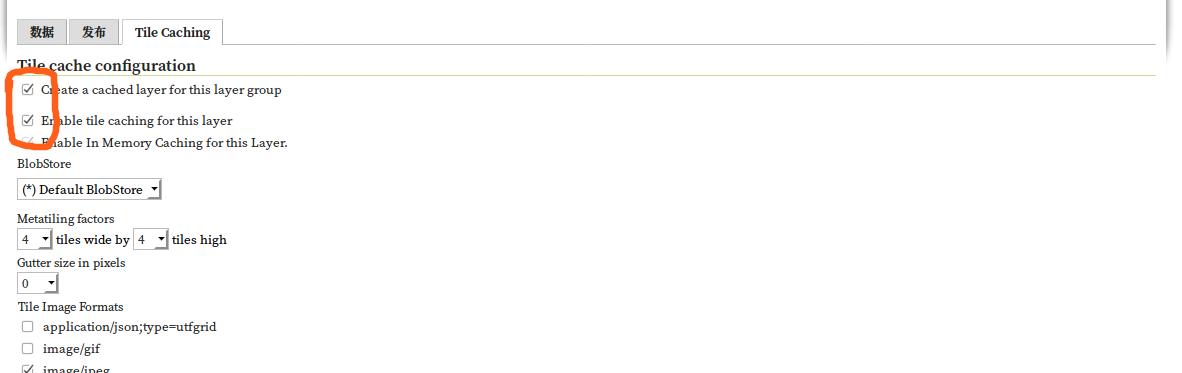
預覽圖層
如下圖所示,在左側“資料”欄中選擇“Layer Preview”,然後找到上文釋出的圖層,點選“OpenLayers”進行圖層預覽。
預覽圖層組
如下圖所示,在左側“資料”欄中選擇“Layer Preview”,然後找到上文釋出的圖層組,點選“OpenLayers”進行圖層預覽。
使用QGIS訪問WMS
如下圖流程,連線上文釋出的WMS服務。